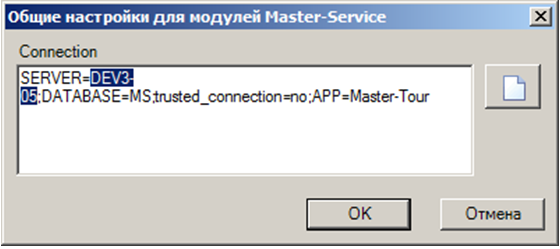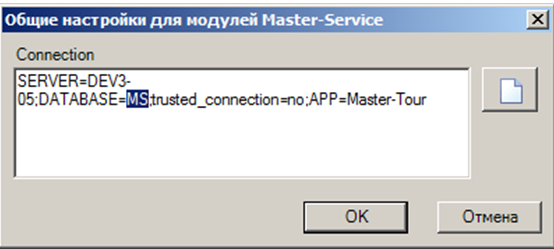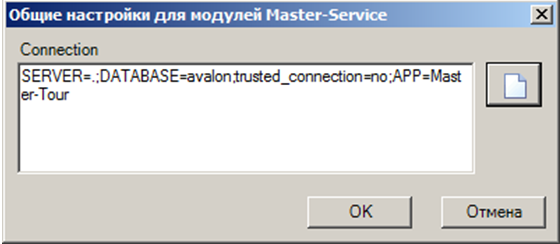Мастер-Сервис:Установка и настройка — различия между версиями
| [досмотренная версия] | [досмотренная версия] |
Biryukov (обсуждение | вклад) (→Логирование выполнения операций) |
Belyaev (обсуждение | вклад) |
||
| Строка 1: | Строка 1: | ||
| − | Версия статьи от {{REVISIONDAY}} | + | Версия статьи от {{REVISIONDAY}}.{{REVISIONMONTH}}.{{REVISIONYEAR}}. Для перехода на версию статьи, соответствующую используемой Вами версии программы, нажмите ссылку в таблице: |
| − | <table style=" | + | <table style="background-color:#ffffcc;color:black" border="1" cellpadding="10" cellspacing="0"><tr><td> |
| − | <tr> | + | Более ранние версии:<br /> |
| − | <td> | + | [http://wiki.megatec.ru/index.php?title=%D0%9C%D0%B0%D1%81%D1%82%D0%B5%D1%80-%D0%A1%D0%B5%D1%80%D0%B2%D0%B8%D1%81:%D0%A3%D1%81%D1%82%D0%B0%D0%BD%D0%BE%D0%B2%D0%BA%D0%B0_%D0%B8_%D0%BD%D0%B0%D1%81%D1%82%D1%80%D0%BE%D0%B9%D0%BA%D0%B0&oldid=5103 До версии «Мастер-Сервис» 2009.2.12 включительно]<br /> |
| − | Более ранние версии:<br> | + | [http://wiki.megatec.ru/index.php?title=%D0%9C%D0%B0%D1%81%D1%82%D0%B5%D1%80-%D0%A1%D0%B5%D1%80%D0%B2%D0%B8%D1%81:%D0%A3%D1%81%D1%82%D0%B0%D0%BD%D0%BE%D0%B2%D0%BA%D0%B0_%D0%B8_%D0%BD%D0%B0%D1%81%D1%82%D1%80%D0%BE%D0%B9%D0%BA%D0%B0&oldid=8680 До версии «Мастер-Сервис» 2009.2.18 включительно]<br /> |
| − | [http://wiki.megatec.ru/index.php?title=%D0%9C%D0%B0%D1%81%D1%82%D0%B5%D1%80-%D0%A1%D0%B5%D1%80%D0%B2%D0%B8%D1%81:%D0%A3%D1%81%D1%82%D0%B0%D0%BD%D0%BE%D0%B2%D0%BA%D0%B0_%D0%B8_%D0%BD%D0%B0%D1%81%D1%82%D1%80%D0%BE%D0%B9%D0%BA%D0%B0&oldid=5103 До 2009.2.12 включительно]<br> | + | </td></tr></table><br /> |
| − | </td> | ||
| − | </tr> | ||
| − | </table> | ||
| − | <br> | ||
==Терминология== | ==Терминология== | ||
| Строка 173: | Строка 169: | ||
===Логирование выполнения операций=== | ===Логирование выполнения операций=== | ||
| + | Реализован механизм логирования операций, совершаемых некоторыми плагинами, например: | ||
| + | <ul> | ||
| + | <li>Отправка e-mail сообщений</li> | ||
| + | <li>Подготовка e-mail сообщений</li> | ||
| + | <li>Закачка Allotments из ProTour</li> | ||
| + | <li>Отправка почты</li> | ||
| + | <li>Отправка сообщения покупателю</li> | ||
| + | </ul> | ||
| − | + | Данная функциональность позволяет отслеживать ошибки, возникающие в ходе выполнения задания плагином. | |
| − | |||
| − | |||
| − | |||
| − | |||
| − | |||
| − | + | Для того чтобы включить функцию логирования, необходимо заменить файл <font style="font-family:courier new">MegatecService.exe.config</font> на содержащий информацию о логировании (секция <font style="font-family:courier new">log4net</font>): | |
| + | <TABLE STYLE="border: 0.1em dashed #2F6FAB; margin: 8px; padding: 8px" WIDTH="100%"><TR><TD> | ||
| + | <syntaxhighlight lang="xml"> | ||
| + | <log4net> | ||
| + | <appender name="ExceptionLogger" type="log4net.Appender.FileAppender"> | ||
| + | <param name="File" value="D:\\Logs\\ExceptionLogger.txt" /> | ||
| + | <param name="AppendToFile" value="true" /> | ||
| + | <layout type="log4net.Layout.PatternLayout"> | ||
| + | <param name="ConversionPattern" value="%date [%thread] %-5level [%ndc] - %message %newline %exception" /> | ||
| + | </layout> | ||
| + | </appender> | ||
| − | + | <logger name="ExceptionLogger"> | |
| + | <param name="Threshold" value="ALL" /> | ||
| + | <appender-ref ref="ExceptionLogger" /> | ||
| + | </logger> | ||
| + | <log4net> | ||
| + | </syntaxhighlight> | ||
| + | </TD></TR></TABLE> | ||
| − | Путь | + | <ul> |
| + | <li><font style="font-family:courier new">ALL</font> — статус логирования, с таким статусом логируются все события. Другие возможные значения: <font style="font-family:courier new">OFF</font>, <font style="font-family:courier new">INFO</font>.</li> | ||
| + | <li>Путь к лог-файлу задается в строке:<br /> | ||
| + | <font style="font-family:courier new"><param name="File" value="D:\\Logs\\ExceptionLogger.txt" /></font></li> | ||
| + | </ul> | ||
Пример лога: | Пример лога: | ||
| − | + | <span style="font-family:courier new">2012-06-27 12:28:23,040 [9] INFO [(null)] - Начата отправка писем 27.06.2012 12:28:23 | |
| − | 2012-06-27 12:28:23,040 [9] INFO [(null)] - Начата отправка писем 27.06.2012 12:28:23 | ||
2012-06-27 12:28:23,227 [9] INFO [(null)] - Найдено письмо по договору № от 27.06.2012 12:27:19 | 2012-06-27 12:28:23,227 [9] INFO [(null)] - Найдено письмо по договору № от 27.06.2012 12:27:19 | ||
2012-06-27 12:28:23,283 [9] INFO [(null)] - Директория найдена Temp | 2012-06-27 12:28:23,283 [9] INFO [(null)] - Директория найдена Temp | ||
| Строка 196: | Строка 214: | ||
2012-06-27 12:28:23,294 [9] INFO [(null)] - Текста письма успешно загружен из файла(Temp\19ce5875-7fe8-4eca-8856-8602e703d1b0). | 2012-06-27 12:28:23,294 [9] INFO [(null)] - Текста письма успешно загружен из файла(Temp\19ce5875-7fe8-4eca-8856-8602e703d1b0). | ||
| − | AU20801130 | + | AU20801130</span> |
| − | [[ | + | [[Категория:Мастер-Сервис_Быстрый_старт]] |
Версия 15:02, 23 мая 2013
Версия статьи от 23.05.2013. Для перехода на версию статьи, соответствующую используемой Вами версии программы, нажмите ссылку в таблице:
|
Более ранние версии: |
Содержание
[убрать]- 1 Терминология
- 2 Подготовка к установке
- 3 Настройка программы
Терминология
| Термин | Описание |
|---|---|
| Plug-In (Подключаемый модуль) | Модуль, подключаемый к базе данных программы, вызываемый из программы. |
| Клиентская программа | Программа, обеспечивающая доступ к базе данных на сервере. |
Подготовка к установке
- Служба Master-Service должна устанавливаться на компьютере, имеющем доступ к серверу баз данных, или на компьютере, который сам является сервером баз данных (установлен MS SQL Server).
- На жестком диске необходимо создать папку Master-Service (она может находиться в любом месте на вашем компьютере) и разархивировать в нее файлы из дистрибутива (архива) программы.
- В каталоге Master-Service создать папку Database и перенести в нее файлы базы данных MasterService_Data.MDF и MasterService_Log.LDF (файлы базы данных не обязательно должны находиться в этой папке, они могут находиться в любом месте на вашем компьютере). Проверить, что на файлах базы не выбран признак Read-Only (только чтение). Если выбран, то его необходимо снять. Далее необходимо подключить базу данных к серверу.
- В каталоге Master-Service создать папку Plugins и разархивировать в нее файлы из архива с плагинами, далее проверить, что на файлах плагинов не выбран признак Read-Only (только чтение). Если выбран, то его необходимо снять.
- Плагин Megatec.MasterTour.Plugins.SendMail.dll положить в папку, куда установлена клиентская часть ПК «Мастер-Тур».
- Проверить, не выбран ли на плагине Megatec.MasterTour.Plugins.SendMail.dll признак Read-Only (только чтение) и если выбран – то его необходимо снять.
- У всех пользователей, от имени которых будут отправляться письма через Мастер-Сервис, в настройках пользователей (блок администрирования пользователей) должен быть прописан e-mail и название SMTP-сервера:
Настройка программы
Регистрация службы Мастер-Сервис
Для регистрации службы необходимо из папки Master-Service под правами администратора запустить файл setupService.cmd. На долю секунды появится, а потом автоматически скроется окно консоли.
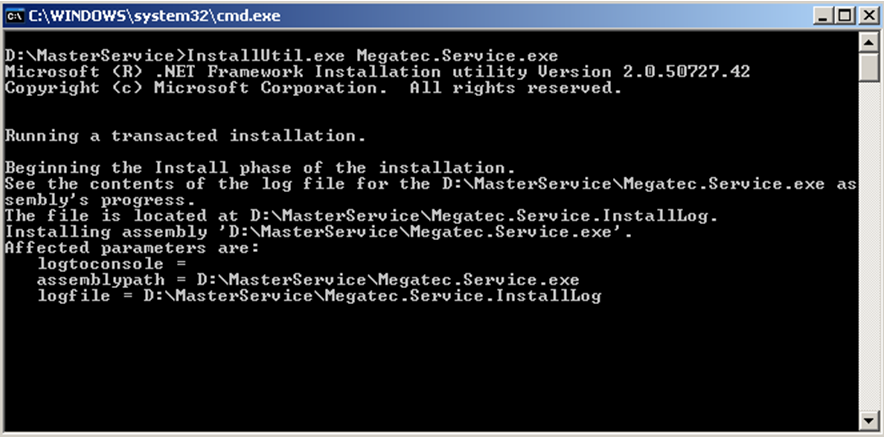
При регистрации службы из операционной системы Windows 7 необходимо запустить командную строку (под правами администратора), и уже из командной строки запустить файл setupService.cmd.
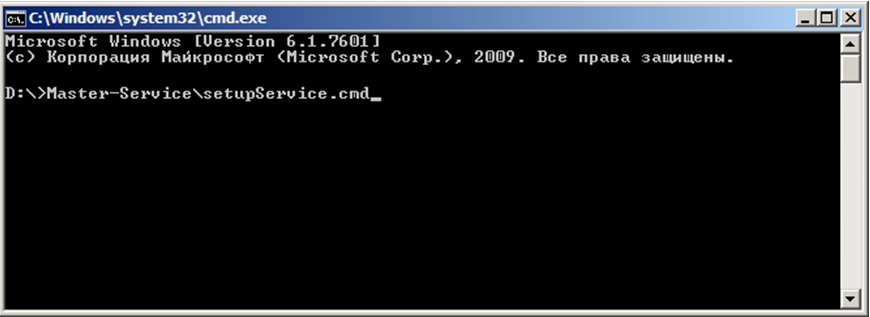
Корректность установки службы Master-Service можно проверить следующим образом: Пуск –> Настройки –> Панель управления –> Администрирование –> Службы далее в списке должна присутствовать служба Master-Service.

Вход в программу
Для входа в программу необходимо из папки Master-Service под правами администратора запустить файл MasterService.Admin.exe. При первом запуске программы открывается экран настроек, куда в раздел Подключение к базе данных необходимо задать параметры подключения к установленной базе данных.
- Сервер – название сервера, на котором установлена база данных службы и сама служба Мастер-Сервис.
- База данных – название базы данных Мастер-Сервис.
- Логин/Пароль для службы – логин/пароль пользователя, у которого достаточно прав для подключения и работы в базе данных (пользователь sa логин/пароль администратора SQL сервера).

После этого загрузится главное окно службы.

Далее при последующих входах в программу будет открываться окно, где необходимо указать только логин/пароль для входа (логин/пароль администратора SQL сервера).

Настройки Мастер-Сервис Админ
На панели инструментов нажать кнопку ![]() Настройки Мастер-Сервис Админ:
Настройки Мастер-Сервис Админ:

В открывшемся экране Настройки Мастер-Сервис Админ можно проверить, корректно ли сохранились настройки подключения к базе данных и при необходимости изменить их.

В разделе Подключение к базе данных задаются параметры подключения:
- Сервер – название сервера, на котором установлена база данных службы и сама служба Мастер-Сервис.
- База данных – название базы данных Мастер-Сервис.
- Логин/Пароль для службы – логин/пароль пользователя, у которого достаточно прав для подключения и работы в базе данных (по умолчанию sa/sa).
Если параметры Подключения к базе данных неправильные, то нужно исправить их, ввести пароль пользователя для входа в базу данных (пароль для логина sa) и нажать ОК.
В разделе Служба отображается название службы, т.е. Master-Service, а в поле Сервер – название компьютера-сервера, на котором запущена служба и к которому в данный момент установлено подключение.
Если поле Сервер не заполнено, то нужно ввести пароль к sa, нажать ОК и запустить программу (Управление службой -> Пуск):

Затем остановить программу и перезайти в админскую часть. Проверить, заполнилось ли это поле Сервер раздела Служба.
В разделе Прокси-сервер можно задать параметры подключения через прокси-сервер: Адрес, Порт, логин/пароль для входа. Признак Использовать учетную запись по умолчанию позволяет подключиться под данными по умолчанию.
Регистрация модулей
При установке нового плагина, необходимый файл с расширением .dll сохраняется напрямую в базе данных Мастер-Сервиса, поэтому после установки – все устанавливаемые файлы больше не нужны.
Для регистрации модуля необходимо нажать на панели инструментов ![]() Добавить/обновить модуль:
Добавить/обновить модуль:

По умолчанию открывается папка, из которой запускается программа. Необходимо выбрать файл плагина с расширением *.dll (к примеру, из папки Master-Service -> Plugins), который нужно установить.

При необходимости можно загрузить группу плагинов, выбрав один файл архива с плагинами. Тогда все плагины из архива пакетно устанавливаются.
Далее открывается окно со свойствами выбранного плагина. Для добавления этого плагина в программу Мастер-Сервис необходимо нажать кнопку Добавить.

После добавления плагина программа выдаст сообщение, что данный модуль установлен:

Настройка групп плагинов
Все устанавливаемые плагины делятся на группы. Каждая группа обращается непосредственно к своей базе данных. Соответственно для каждой группы необходимо создавать свое собственное подключение.
- В дереве Таблицы, в левой части окна, выбрать Модули, после чего справа отобразится таблица со списком доступных модулей.
- В списке модулей нажать правой кнопкой мыши по записи в таблице, для которой в колонке Группа указано Master-Service, и в контекстном меню выбрать Настройки группы:
- В появившемся окне в строке подключения указать IP-адрес или имя сервера, на котором установлена база данных службы Мастер-Сервис, и название базы данных Мастер-Сервис и нажмите ОК.
- Если нажать кнопку
 , то в поле для ввода текста получим шаблон по умолчанию для ввода данных о соединении:
, то в поле для ввода текста получим шаблон по умолчанию для ввода данных о соединении:
Настройка работы модулей
Для запуска работы модуля необходимо создать задание и затем настроить его.
Создание заданий
В левой части главного окна в дереве Таблицы необходимо выбрать Модули, после чего в правой части окна отобразится таблица со списком доступных модулей. В таблице в колонке Название отображается название модулей службы. Для создания задания необходимо нажать на один из модулей правой кнопкой мыши и в контекстном меню выбрать Создать задание. При необходимости можно для одного модуля создать несколько заданий.

В появившемся окне Новое задание признак Не отложенная рассылка почты (присутствует не во всех окнах) снимается в том случае, если необходимо подключить модуль Рассылка отложенной почты. В противном случае, действие по отправке сообщений происходит в момент выполнения текущего события. В поле Название можно изменить название модуля для отображения в списке заданий (см. ниже) по вашему усмотрению. В поле Событие указано, недоступное для редактирования, название модуля. В поле Действие отображаются доступные для подключения дополнительные модули, если они совместимы с текущим модулем. Признак Включено активизирует работу модуля. В разделе Время запуска задается расписание работы модуля.

Настройка задания
После создания задания нужно перейти к его настройке: в левой части главного окна в дереве Таблицы выбрать Задания, после чего в правой части окна отобразится таблица со списком созданных заданий. В таблице в колонке Название отображается название заданий службы, которое было дано на этапе создания задания. Для просмотра настроек задания в таблице со списком заданий правой кнопкой мыши на задании Мастер-Тур почта необходимо вызвать контекстное меню.

Функции контекстного меню:
- Вкл\откл – выпадающий список со значениями вкл и откл. При выборе определенного значения работа модуля либо включена, либо отключена;
- Время запуска – вызывает окно настройки интервалов времени выполнения задания.
- Дней – через какое количество дней с момента последнего запуска будет выполняться задание (диапазон от 0 до 100);
- Минут – через какое количество минут с момента последнего запуска будет выполняться задание (диапазон от 0 до 1440);
- Секунд – через какое количество секунд с момента последнего запуска будет выполняться задание (диапазон от 0 до 56);
- с…, по… – диапазон времени выполнения задания касательно одного дня (диапазон от 00:00 до 23:59);
- Числа каждого месяца – задает, в какой день месяца необходимо выполнять задание. Значение 0 – вызывает выполнение задания каждый день месяца. К примеру, значение 5 – вызывает выполнение задания только пятого числа каждого месяца (в случае, когда выбрано какое-то число в этой настройке, то настройка каждые N дней – не активна).
- Действия по заданию – вызывает окно со списком доступных для подключения дополнительных модулей (совместимых с текущим модулем).
- Настроить, далее – название модуля – вызывает окно настройки задания (список настроек индивидуален для каждого модуля и представлен в описании работы конкретного модуля).
- Копировать – вызывает окно создания нового задания со значениями из текущего задания.
- Удалить – удаление задания.
- События по заданию – осуществляет переход в режим Журнал событий, в котором отразятся только события, относящиеся к этому заданию.
- Выполнить задание – осуществляется автоматический запуск задания (в течение 1 минуты).
Запуск службы
Для запуска службы необходимо нажать кнопку ![]() Управление службой и выбрать Пуск.
Управление службой и выбрать Пуск.

В нижней части окна появится надпись Выполняется запуск службы.

После успешного запуска службы кнопка Управление службой окрасится в зеленый цвет: ![]() . Далее автоматически запустятся те задания, которые подходят по настройке Время запуска.
. Далее автоматически запустятся те задания, которые подходят по настройке Время запуска.

Просмотр выполненного задания
События по заданиям можно просмотреть либо выбрав в левой части главного окна в дереве Таблицы -> Журнал событий, после чего в правой части окна отобразится таблица со списком пройденных событий по заданиям. Либо из раздела Задания, где в правой части окна нажать правой кнопкой мыши на определенном задании, и в контекстном меню выбрать События по заданию. Откроется таблица со списком событий, где можно просмотреть информацию о времени запуска, статусе, количестве выполненных событий, а также сообщений об ошибке, если таковые имеются.

Логирование выполнения операций
Реализован механизм логирования операций, совершаемых некоторыми плагинами, например:
- Отправка e-mail сообщений
- Подготовка e-mail сообщений
- Закачка Allotments из ProTour
- Отправка почты
- Отправка сообщения покупателю
Данная функциональность позволяет отслеживать ошибки, возникающие в ходе выполнения задания плагином.
Для того чтобы включить функцию логирования, необходимо заменить файл MegatecService.exe.config на содержащий информацию о логировании (секция log4net):
<log4net>
<appender name="ExceptionLogger" type="log4net.Appender.FileAppender">
<param name="File" value="D:\\Logs\\ExceptionLogger.txt" />
<param name="AppendToFile" value="true" />
<layout type="log4net.Layout.PatternLayout">
<param name="ConversionPattern" value="%date [%thread] %-5level [%ndc] - %message %newline %exception" />
</layout>
</appender>
<logger name="ExceptionLogger">
<param name="Threshold" value="ALL" />
<appender-ref ref="ExceptionLogger" />
</logger>
<log4net>
|
- ALL — статус логирования, с таким статусом логируются все события. Другие возможные значения: OFF, INFO.
- Путь к лог-файлу задается в строке:
<param name="File" value="D:\\Logs\\ExceptionLogger.txt" />
Пример лога:
2012-06-27 12:28:23,040 [9] INFO [(null)] - Начата отправка писем 27.06.2012 12:28:23
2012-06-27 12:28:23,227 [9] INFO [(null)] - Найдено письмо по договору № от 27.06.2012 12:27:19
2012-06-27 12:28:23,283 [9] INFO [(null)] - Директория найдена Temp
2012-06-27 12:28:23,288 [9] INFO [(null)] - Создается файл Temp\19ce5875-7fe8-4eca-8856-8602e703d1b0
2012-06-27 12:28:23,291 [9] INFO [(null)] - Содержимое письма успешно выгружено в файл Temp\19ce5875-7fe8-4eca-8856-8602e703d1b0
2012-06-27 12:28:23,294 [9] INFO [(null)] - Текста письма успешно загружен из файла(Temp\19ce5875-7fe8-4eca-8856-8602e703d1b0).
AU20801130