Megatec Integration Service:Настройка автоматического обмена — различия между версиями
| [досмотренная версия] | [досмотренная версия] |
| Строка 1: | Строка 1: | ||
| + | <span style="color:red;font-size:120%">Статья находится на стадии разработки.</span><br> | ||
Версия статьи от {{REVISIONDAY}}-{{REVISIONMONTH}}-{{REVISIONYEAR}}. | Версия статьи от {{REVISIONDAY}}-{{REVISIONMONTH}}-{{REVISIONYEAR}}. | ||
| Строка 12: | Строка 13: | ||
В окне «'''Планировщик заданий'''» в пункте меню «'''Действие'''» выбрать подпункт «'''Создать задачу'''». В окне «'''Создание задачи'''» введите название новой задачи и ее описание. Если нужно запускать программу с повышенными правами администратора, то активируйте функцию «'''Выполнить с наивысшими правами'''». <br /> | В окне «'''Планировщик заданий'''» в пункте меню «'''Действие'''» выбрать подпункт «'''Создать задачу'''». В окне «'''Создание задачи'''» введите название новой задачи и ее описание. Если нужно запускать программу с повышенными правами администратора, то активируйте функцию «'''Выполнить с наивысшими правами'''». <br /> | ||
| − | [[Файл: vhms1.jpg | | + | [[Файл: vhms1.jpg | планировщик заданий Windows]] <br /> |
Переключитесь на вкладку «'''Триггеры'''», нажмите кнопку «'''Создать'''» и назначьте дату, время и частоту выполнения задачи. Чтобы установить дату, когда выполнение задачи по расписанию будет прекращено, активируйте функцию «'''Срок действия'''» и укажите дату и время.<br /> | Переключитесь на вкладку «'''Триггеры'''», нажмите кнопку «'''Создать'''» и назначьте дату, время и частоту выполнения задачи. Чтобы установить дату, когда выполнение задачи по расписанию будет прекращено, активируйте функцию «'''Срок действия'''» и укажите дату и время.<br /> | ||
| − | [[Файл: vhms2.jpg | | + | [[Файл: vhms2.jpg | планировщик заданий Windows]] <br /> |
| Строка 26: | Строка 27: | ||
В поле «'''рабочая папка'''» обязательно указать путь местоположения ПК «'''Мастер-Тур'''». <br /> | В поле «'''рабочая папка'''» обязательно указать путь местоположения ПК «'''Мастер-Тур'''». <br /> | ||
| − | [[Файл: vhms3.jpg | | + | [[Файл: vhms3.jpg | планировщик заданий Windows]] <br /> |
В поле «'''добавить аргументы'''» необходимо указать необходимые параметры через пробел. Для просмотра параметров для «'''Автоматического загрузчик справочников, цен, обновление цен'''» просто запустите файл. <br /> | В поле «'''добавить аргументы'''» необходимо указать необходимые параметры через пробел. Для просмотра параметров для «'''Автоматического загрузчик справочников, цен, обновление цен'''» просто запустите файл. <br /> | ||
| − | [[Файл: vhms4.jpg | | + | [[Файл: vhms4.jpg | планировщик заданий Windows]] <br /> |
| Строка 40: | Строка 41: | ||
Перейдите на вкладку «'''Условия'''» и укажите условия выполнения задачи.<br /> | Перейдите на вкладку «'''Условия'''» и укажите условия выполнения задачи.<br /> | ||
| − | [[Файл: vhms5.jpg | | + | [[Файл: vhms5.jpg | планировщик заданий Windows]] <br /> |
Также можно задать дополнительные параметры выполнения задачи на вкладке «'''Параметры'''». <br /> | Также можно задать дополнительные параметры выполнения задачи на вкладке «'''Параметры'''». <br /> | ||
| − | [[Файл: vhms6.jpg | | + | [[Файл: vhms6.jpg | планировщик заданий Windows]] <br /> |
Версия 11:30, 10 июня 2013
Статья находится на стадии разработки.
Версия статьи от 10-06-2013.
Интеграция ПК «Мастер-Тур» с внешними системами
Дополнительный модуль «Master-Tour Integration» предусматривает автоматическую загрузку справочников, цен, обновление цен с последующим автоимпортом. Для реализации этого служат две программы:
- Автоматическая загрузка справочников, цен, обновление цен - Megatec.MasterTour.AdapterServices.HotelPriceDataLoader.exe.
- Автоматический импорт цен - Megatec.MasterTour.AdapterServices.AutoImport.HotelPrice.exe.
С помощью планировщика заданий Windows можно запланировать запуск данных программ в определенное время с определенными условиями. На системе Windows 7 для вызова планировщика откройте меню Пуск -> Все программы -> Стандартные -> Служебные -> Планировщик заданий.
Создание задачи
В окне «Планировщик заданий» в пункте меню «Действие» выбрать подпункт «Создать задачу». В окне «Создание задачи» введите название новой задачи и ее описание. Если нужно запускать программу с повышенными правами администратора, то активируйте функцию «Выполнить с наивысшими правами».
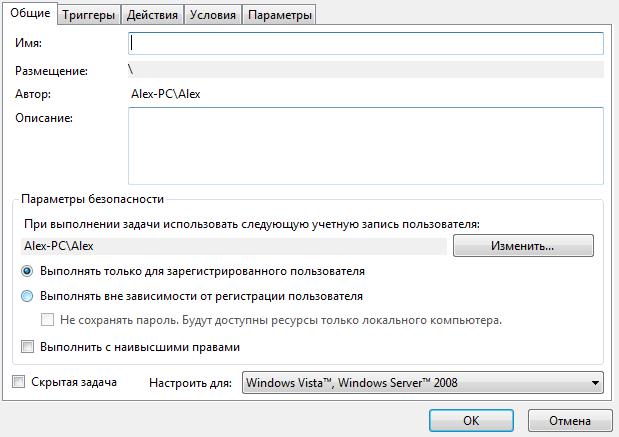
Переключитесь на вкладку «Триггеры», нажмите кнопку «Создать» и назначьте дату, время и частоту выполнения задачи. Чтобы установить дату, когда выполнение задачи по расписанию будет прекращено, активируйте функцию «Срок действия» и укажите дату и время.
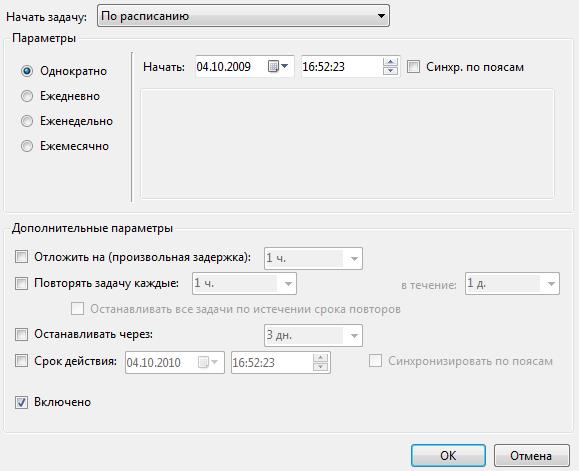
Перейдите на вкладку «Действия» и нажмите кнопку «Создать».
В раскрывающемся списке «Действие» выберите «Запуск программы» и с помощью кнопки «Обзор» укажите местоположение исполняемого файла, который находиться в папке с ПК «Мастер-Тур».
- Название файла для задачи: Автоматический загрузчик справочников, цен, обновление цен - Megatec.MasterTour.AdapterServices.HotelPriceDataLoader.exe.
- Название файла для задачи: Автоматический импорт цен - Megatec.MasterTour.AdapterServices.AutoImport.HotelPrice.exe.
В поле «рабочая папка» обязательно указать путь местоположения ПК «Мастер-Тур».
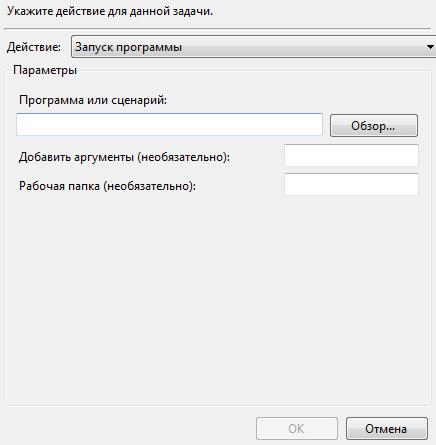
В поле «добавить аргументы» необходимо указать необходимые параметры через пробел. Для просмотра параметров для «Автоматического загрузчик справочников, цен, обновление цен» просто запустите файл.

«Примеры чередования аргументов»
- \base_pricies \base_monthperiod:+2 - Загрузка базовых цен в периоде две месяца начиная с текущего дня по все партнерам и отелям.
- \dict \base_pricies \partner:hi8;tyna1 - Загрузка справочников, базовых цен в периоде 12 месяцев начиная с текущего дня по партнеру «hi8» и «tyna1».
Перейдите на вкладку «Условия» и укажите условия выполнения задачи.
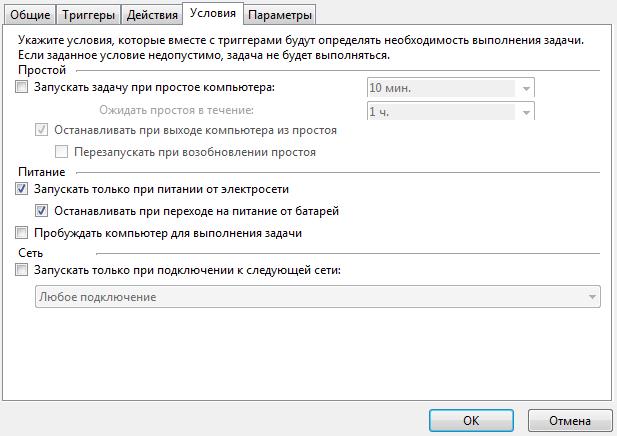
Также можно задать дополнительные параметры выполнения задачи на вкладке «Параметры».
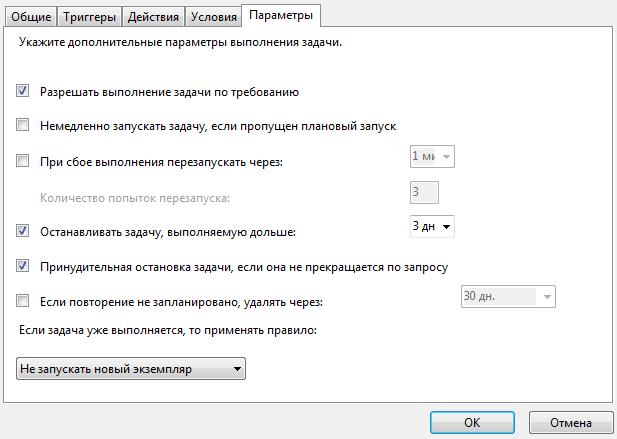
После завершения всех этих действий, нажмите «OK», чтобы создать задачу.
Корректировка задачи
Чтобы изменить созданное задание, откройте «Планировщик заданий», выделите задачу в списке, в правом меню «Действия» выберите «Свойства», отредактируйте нужные параметры и нажмите «OK». Чтобы удалить запланированное задание, откройте «Планировщик заданий», выделите задачу в списке, в правом меню «Действия» выберите «Удалить» и подтвердите свои намерения.