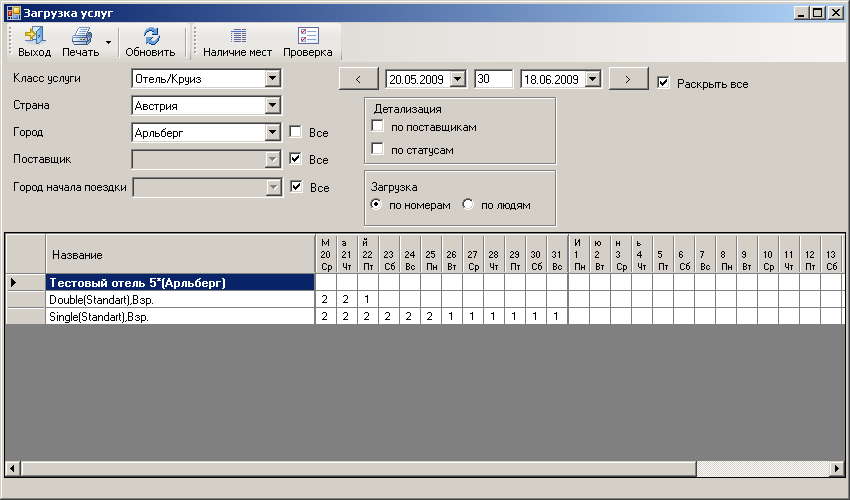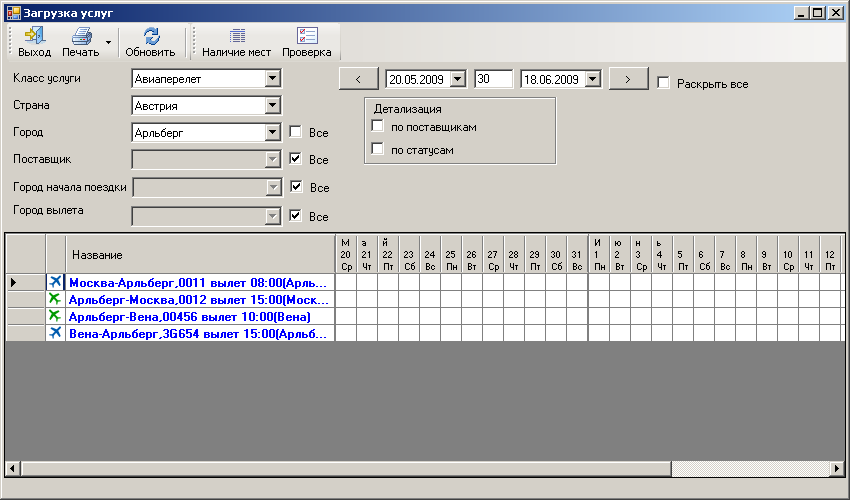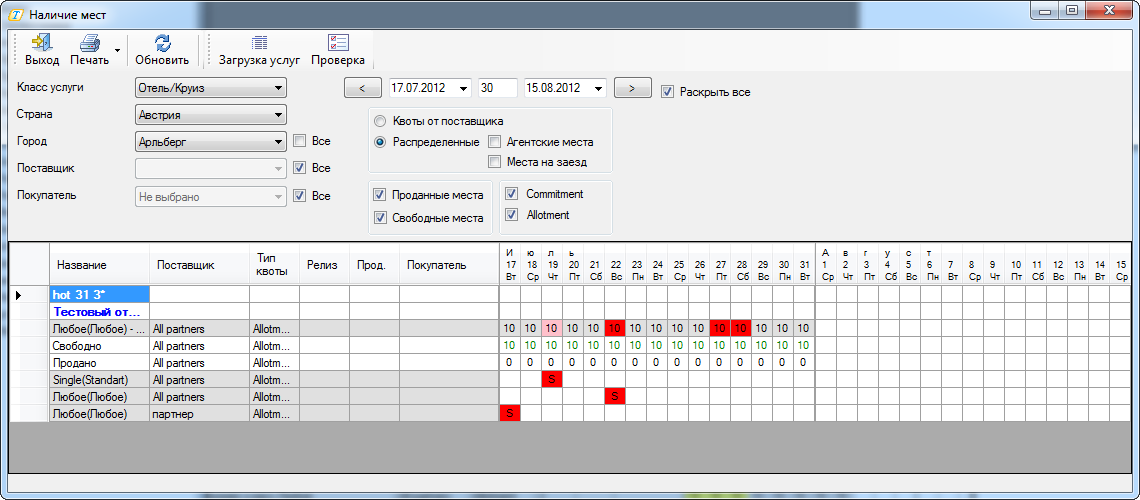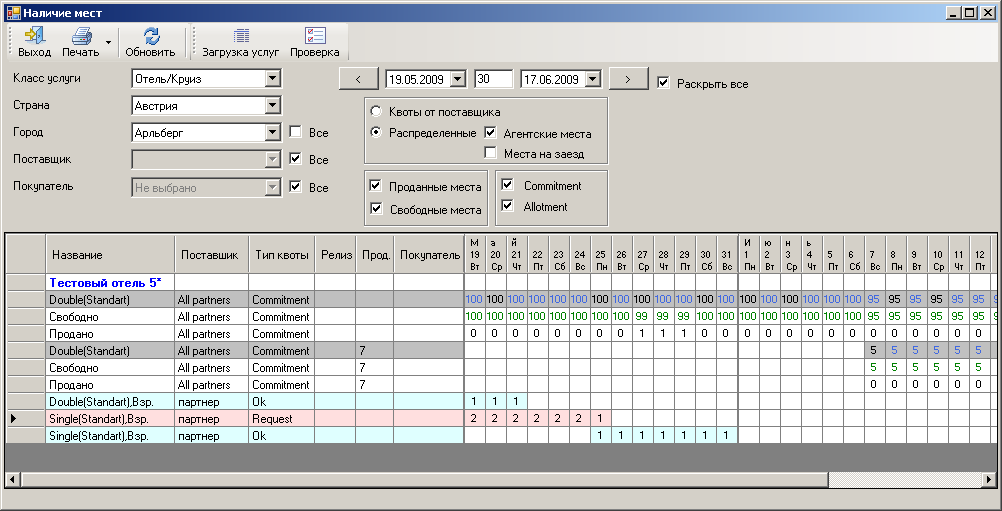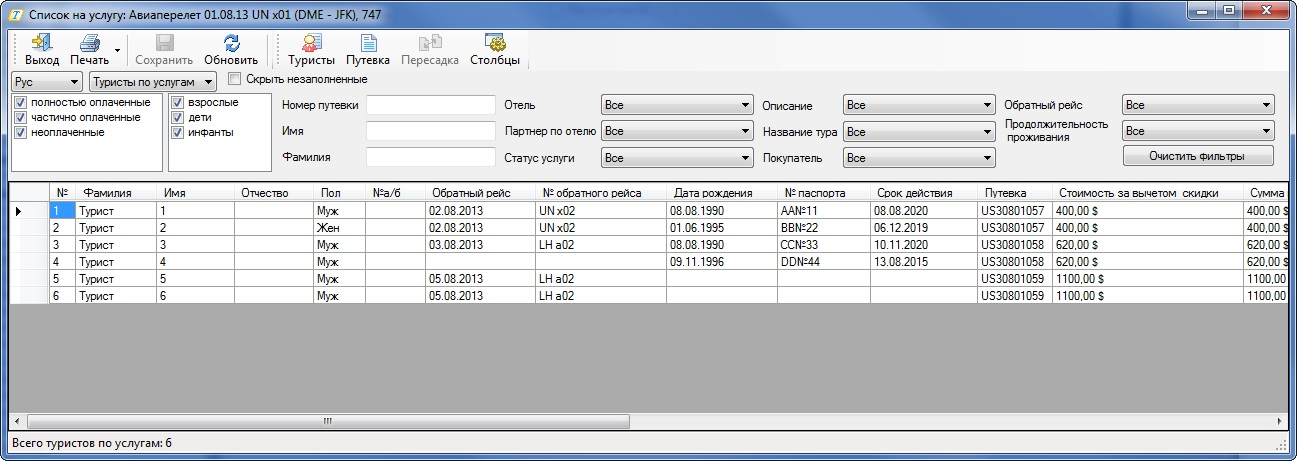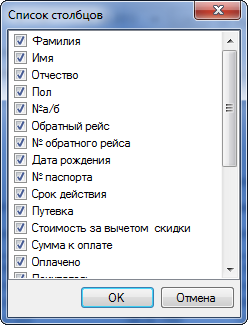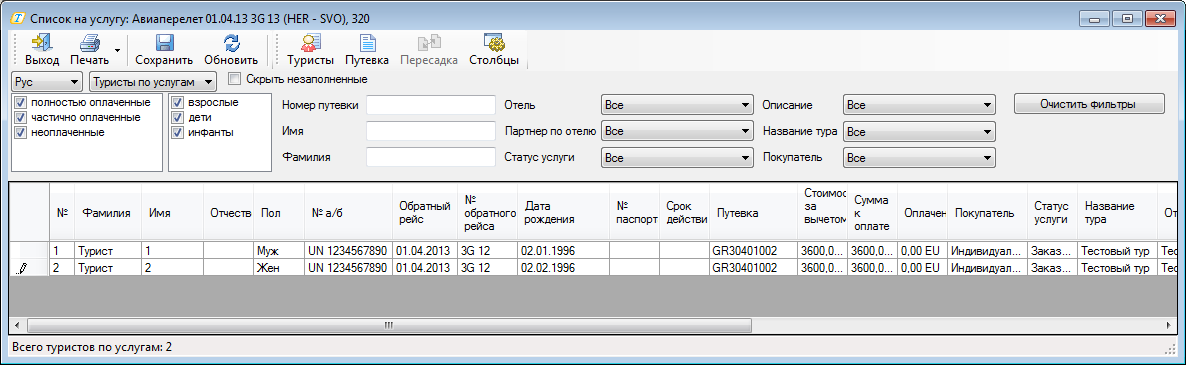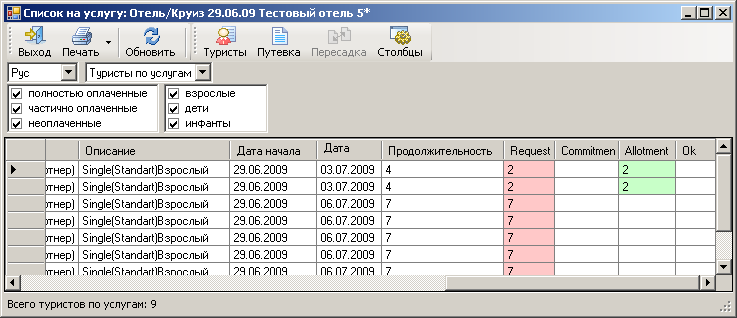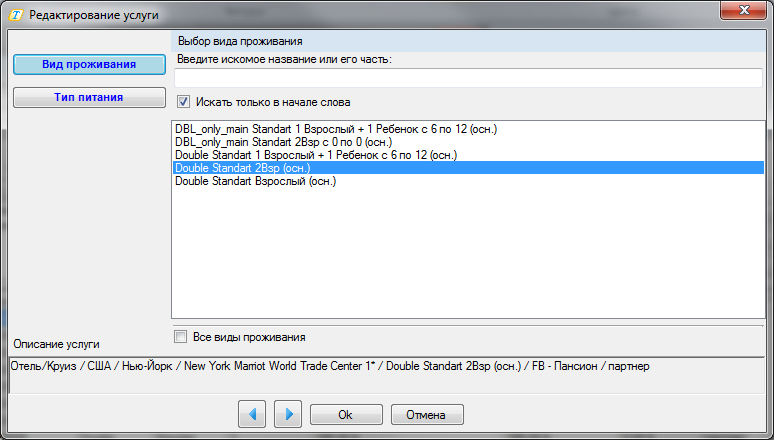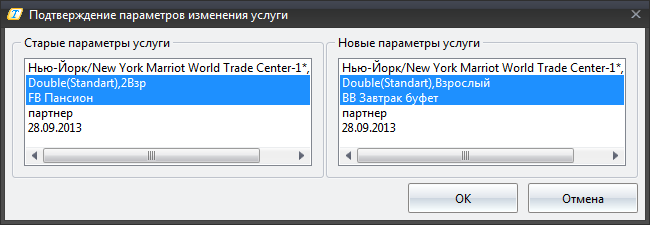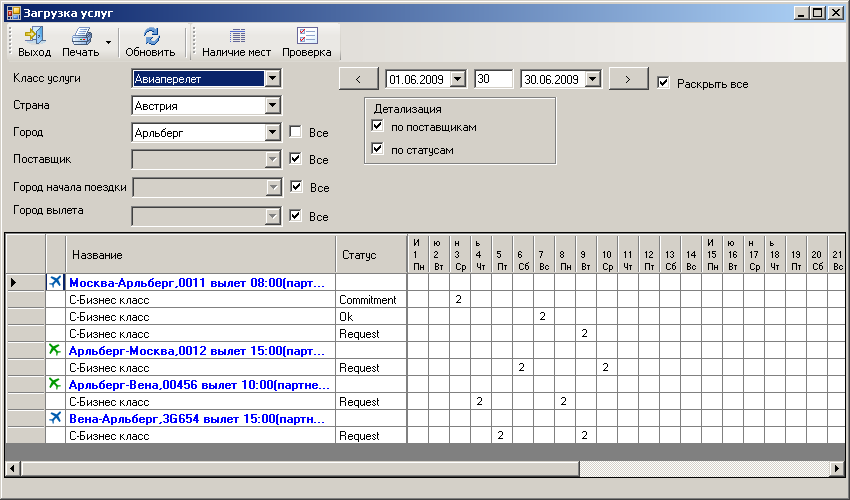Мастер-Тур:Загрузка услуг (только для версии 11) — различия между версиями
| [досмотренная версия] | [досмотренная версия] |
Achkasov (обсуждение | вклад) |
Achkasov (обсуждение | вклад) |
||
| Строка 119: | Строка 119: | ||
При нажатии на кнопку '''ОK''' произойдет пересадка туристов. Пересадка туристов осуществляется с помощью сервиса подбора и пересадки квот. | При нажатии на кнопку '''ОK''' произойдет пересадка туристов. Пересадка туристов осуществляется с помощью сервиса подбора и пересадки квот. | ||
| + | |||
| + | В случае, если в некоторых путевках ''запрещено'' изменение параметра, который был изменен при пересадке, то в сообщении о смене параметров будет выводиться информация о том, какие ''параметры'' и в каких ''путевках нельзя менять''. При пересадке они ''изменяться не будут''. | ||
| + | |||
| + | [[Файл: am_811.png|x500px|Предупреждение о запрете изменения параметров]]<br /> | ||
| + | <br /> | ||
===Отображение квот с разными релиз-периодами одной строкой=== | ===Отображение квот с разными релиз-периодами одной строкой=== | ||
Версия 12:49, 10 октября 2013
Версия статьи от 10-10-2013.
|
Поддерживаемые версии: |
Содержание
[убрать]Введение
Режим Загрузка услуг позволяет вести контроль наличия свободных/израсходованных квот, состояния квотируемых услуг, количества и состава туристов, пользующихся той или иной услугой (как квотируемых, так и не квотируемых) в оформленных путевках. Вход в данный режим осуществляется из главного меню ПК Мастер-Тур (раздел Реализация турпродукта).
Работа в экране «Наличие мест/Загрузка услуг»
В первую очередь необходимо выбрать класс услуги. Затем укажите страну и город предоставления услуги в полях Страна, Город соответственно. При необходимости укажите поставщика услуги и выберите город начала поездки. В фильтрах по датам задайте период отображения данных.
Для класса услуг Авиаперелет, для удобства контроля определенного направления, имеется возможность наложить дополнительный фильтр Город вылета (для других услуг это поле отображаться не будет). Выпадающий список в этом поле формируется автоматически при создании услуг: в него попадают все города вылета в город, указанный в поле Город. Например: в вашем туре в Арльберг вылеты осуществляются не только из Москвы, но и Нижнего Новгорода и Уфы. Выбрав один из этих городов в поле Город вылета, вы сможете получить информацию по конкретно выбранным направлениям.
В центральной части экрана слева располагается полный список услуг в соответствии с наложенными ограничениями, справа – таблица с информацией о состоянии блоков (свободных и занятых квот) и количестве используемых услуг по датам. Индикация строк и ячеек в таблице состояния квот подробно описана в разделе Квоты. Соответственно разработано два режима работы с данными: Наличие мест и Загрузка услуг. Переключение между этими двумя режимами осуществляется по кнопке ![]() Наличие мест/Загрузка услуг на панели инструментов.
Наличие мест/Загрузка услуг на панели инструментов.
По умолчанию услуги в таблице отображаются в виде списка дополнительных описаний, выбранной услуги (здесь для класса услуги Авиаперелет в выбранную страну и и город в списке авиаперелетов синим значком ![]() подсвечиваются прямые перелеты, зелёным значком
подсвечиваются прямые перелеты, зелёным значком ![]() – обратные авиаперелёты).
– обратные авиаперелёты).
Опция Раскрыть все отображает в экране детализацию по всем услугам сразу. При выборе в контекстном меню функции Раскрыть раскрывает детализацию только для выбранной в экране услуги (выделить группу услуг можно удерживая нажатой кнопку Ctrl).
В экране Загрузка услуг таблицу с услугами можно дополнить отображением поставщиков услуг и статусов бронирования услуг. Для услуги Отель/Круиз можно просмотреть загрузку по занятым номерам или по количеству туристов, пользующихся услугой: опции Загрузка по номерам, по людям соответственно.
Может возникнуть ситуация, когда один и тот же рейс осуществляет перелет по сложному маршруту, например, Екатеринбург–Москва, Москва–Альберг. При выбранных условиях страна – Австрия, город – Арльберг, рейс Екатеринбург–Москва в экране не отобразится, а вам необходимо посмотреть наличие свободных мест/загрузку услуг на этот рейс. В этом случае выделите в таблице услугу и в контекстном меню выберите Прикрепить. Строка с прикреплённой услугой помечается знаком «плюс».
Режим «Наличие мест»
Работа в экране Наличие мест аналогична работе в экране Квоты (см. Квоты). Здесь дополнительно можно наложить фильтр по типу квот: commitment или allotment.
При работе с квотами выделенными на услугу в контекстном меню, вызываемом левой кнопкой мыши, доступны функции:
- Изменить число мест в квоте
- Поставить/Снять Stop-Sale
Работа с занятыми квотами и услугами на запросе
На каждую конкретную дату по занятым квотам и местам можно получить различные сведения о туристах пользующихся квотой или пользующихся услугой вне квоты. Для этого в таблице данных в строках с детализацией расходования квот левой кнопкой мыши на определенную дату вызовите контекстное меню и выберите Полный список клиентов или Список клиентов на блоке:
- Полный список клиентов: сюда входят услуги занявшие квоту, услуги на wait-листе и все не квотируемые услуги, относящиеся к выбранной услуге (такие услуги можно увидеть в режиме Загрузка услуг)
- Список клиентов на блоке: собственно, список клиентов на блоке.
В строках таблицы с занятыми местами (неквотируемыми услугами) в контекстном меню будут доступны функции Полный список клиентов и Список на услугу.
Функции Полный список клиентов, Список клиентов на блоке и Список на услугу вызывают одно и то же окно Список на услугу (о том, как работать в этом окне смотри ниже - «Работа в окне Список на услугу»).
Чтобы получить информацию по услуге, стоящей на листе ожидания, в строке с детализацией квоты, имеющей статус Request щелчком левой клавишей мыши в таблице с данными вызовите окно Список на услугу.
Работа в окне «Список на услугу»
Экран Список на услугу (далее в названии окна будет отображаться дата, на которую выводится информация, и описание услуги) содержит подробную информацию о туристах и услугах, которыми пользуются туристы.
Разработано два режима отображения информации: по туристам либо по услугам. Можно выбрать язык представления данных: русский или латинский. Переключаться между этими режимами можно при помощи выпадающих списков в верхней части экрана.
Для более эффективной работы с данными имеется возможность наложить фильтры.
В разных режимах и для разных услуг будут отображаться различные фильтры.
В режиме работы с услугами можно отобрать путевки Без клиентов. В этом случае в отбор попадут только те путевки, в которых внесены данные не всех туристов, пользующихся услугой, например путевка, в которой из 95 туристов в услуге авиаперелет внесены данные только одного туриста. По этой причине количество туристов в режиме Туристы по услугам может не совпадать с количеством туристов в путевках в режиме Услуги.
В окне Список на услугу кнопкой ![]() можно очистить все содержимое фильтров.
можно очистить все содержимое фильтров.
В строке состояния в нижней части окна отображается:
- в режиме Туристы по услугам: общее число туристов; количество туристов по каждой продолжительности тура.
- в режиме Услуги: количество путевок и туристов в них.
В этом окне кнопкой ![]() Столбцы можно вызвать дополнительное окно настройки отображения необходимых колонок (ниже на рисунке представлен список столбцов для услуг Авиаперелет в режиме Туристы по услуге).
Столбцы можно вызвать дополнительное окно настройки отображения необходимых колонок (ниже на рисунке представлен список столбцов для услуг Авиаперелет в режиме Туристы по услуге).
В зависимости от режима работы, Услуги или Туристы по услугам, и от класса услуги перечень доступных колонок будет меняться.
В экране Список на услугу можно задать номер путевки для этого необходимо установить курсор в соответствующем текстовом поле Номер путевки и ввести номер путевки. Поиск по введенному номеру путевки происходит при нажатии кнопки Обновить. Аналогично, поиск происходит при введении соответствующей информации в текстовые поля Имя или Фамилия.

В экране Список на услугу можно задать номер авиабилета. Для этого необходимо нажать один раз на соответствующую туристу колонку № а/б (см. рисунок ниже) и ввести в текстовое поле номер авиабилета. Сохранение введенного номера авиабилета происходит при переходе в другое поле, при закрытии окна или нажатии на кнопку Сохранить. В случае, если нажата кнопка Обновить, когда курсор еще находится в поле № а/б, то сохранения не происходит.
Для каждой услуги здесь имеется возможность отслеживать статус бронирования. В ячейке со статусом указывается число, рассчитанное по формуле: Количество человек умноженное на Продолжительность услуги.
Кнопкой ![]() Туристы на панели инструментов можно войти в режим работы с данными туристов – в экран Туристы. В режиме работы с туристами этот же экран вызывается двойным кликом по записи.
Кнопкой
Туристы на панели инструментов можно войти в режим работы с данными туристов – в экран Туристы. В режиме работы с туристами этот же экран вызывается двойным кликом по записи.
Кнопкой ![]() Путевка можно перейти в режим работы с путевкой – в экран Турпутевка. В режиме работы с путевками этот экран также может быть вызван двойным кликом по записи.
Путевка можно перейти в режим работы с путевкой – в экран Турпутевка. В режиме работы с путевками этот экран также может быть вызван двойным кликом по записи.
Имеется возможность изменить параметры услуги, например, заменить рейс. Для этого в режиме работы Услуги (поскольку будет изменяться услуга) надо выделить в таблице необходимую запись и нажать на панели инструментов кнопку ![]() Пересадка туристов. После этого в появившемся окне Определите параметры изменения услуги будет предложено заменить:
Пересадка туристов. После этого в появившемся окне Определите параметры изменения услуги будет предложено заменить:
- для класса услуг Авиаперелет: рейс, тариф, партнера по услуге, дату начала действия услуги;
- для класса услуг Отель/круиз: услугу (отель), проживание, питание, партнера, дату начала действия услуги.
После выбора в этом окне необходимых параметров будут появляться соответствующие дополнительные окна редактирования выбранной услуги. После переноса, если услуга квотируемая, то она снимается с редактируемой в данный момент квоты и становится на другую квоту, если в результате изменения параметров образовалась квотируемая услуга. Таким образом, если на новую услугу, получившуюся в результате изменения параметров, квоты не внесены, то увидеть такую услугу можно будет только в режиме Загрузка услуг.
Если выбрать пункт Замены даты начала действия услуги, то появится поле с календарем для выбора новой даты услуги.
После выбора параметров, который надо изменить откроется экран Редактирование услуги, в котором можно будет выбрать новые варианты параметров услуги.
После выбора новых вариантов параметров услуги будет выведено сообщение, в котором будут выведены старый и новый вариант услуги (измененные параметры будут выделены).
При нажатии на кнопку ОK произойдет пересадка туристов. Пересадка туристов осуществляется с помощью сервиса подбора и пересадки квот.
В случае, если в некоторых путевках запрещено изменение параметра, который был изменен при пересадке, то в сообщении о смене параметров будет выводиться информация о том, какие параметры и в каких путевках нельзя менять. При пересадке они изменяться не будут.
Отображение квот с разными релиз-периодами одной строкой
Существует возможность отображения квот с разными релиз-периодами одной строкой. Регулируется это признаком "Общий релиз-период":
- "Общий релиз-период" не выбран – отображение квот с релиз-периодом не меняется, каждый релиз-период отображается в отдельной строке
- "Общий релиз-период" выбран – квоты с одинаковыми параметрами, но разными релиз-периодами отображаются одной строкой, при этом все значения релиз-периода перечисляются через запятую
Отображение экрана "Наличие мест" с не выбранным признаком "Общий релиз-период":
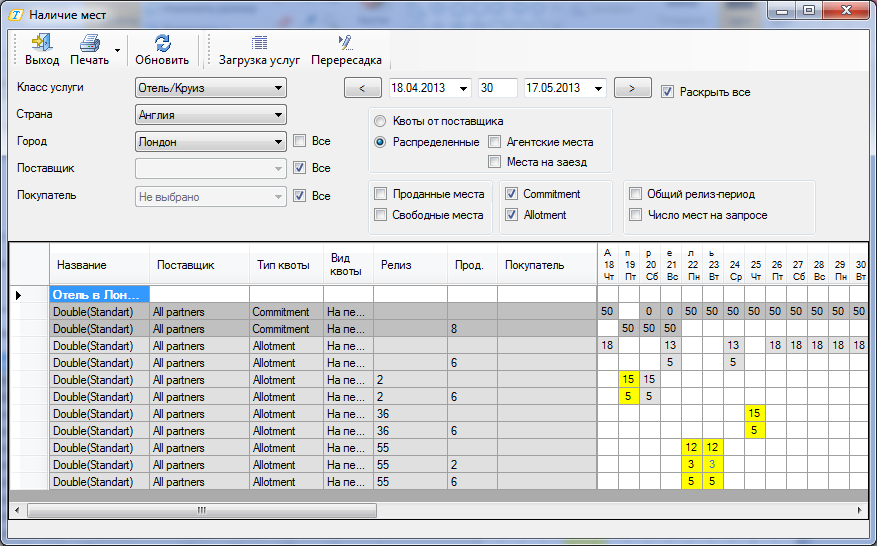
Отображение экрана "Наличие мест" с выбранным признаком "Общий релиз-период":
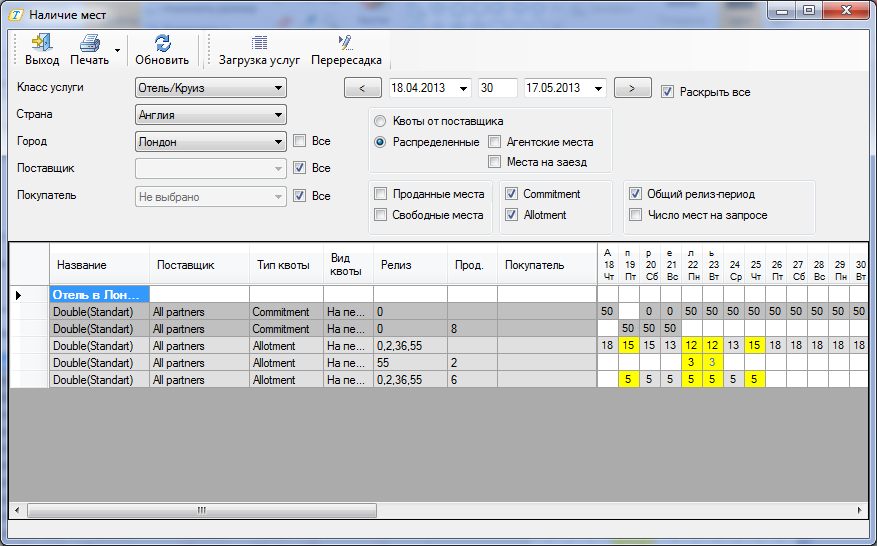
Квоты без релиз-периода также отображаются в одной строке, при этом значение релиз-периода у них отображается как 0.
При выборе строки с разными релиз-периодами, в контекстном меню корректно обрабатываются действия "Поставить Stop-Sale", "Изменить число мест в квоте", "Удалить квоту".
Отображение числа мест на запросе одной строкой
Существует возможность отображения числа мест, находящихся на запросе (Request) одной строкой. Регулируется это признаком "Число мест на запросе":
- "Число мест на запросе" не выбрано – отображение номеров/людей на запросе не меняется, в зависимости от типа размещения отображается отдельной строкой
- "Число мест на запросе" выбрано – отображение номеров/людей на запросе меняется, вне зависимости от типа размещения отображение идет одной строкой с названием "Любое", все значения из разных строк суммируются
Отображение экрана "Наличие мест" с не выбранным признаком "Число мест на запросе":
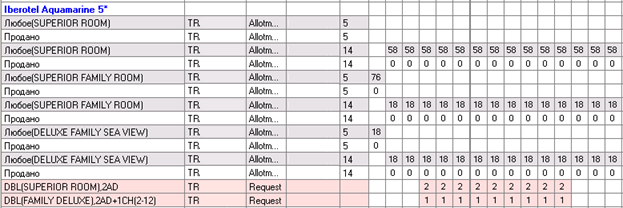
Отображение экрана "Наличие мест" с выбранным признаком "Число мест на запросе":
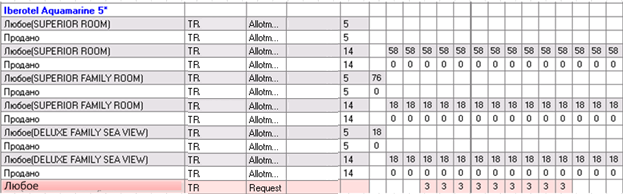
Режим Загрузка услуг
Работа в этом режиме осуществляется по аналогии с работой в режиме Наличие свободных мест (см. "Режим Наличие свободных мест" и "Работа с занятыми квотами и услугами на запросе"). В таблице отображается полный состав услуг (квотируемых и не квотируемых), количество человек, которые ими пользуются. Данные можно дополнить отображением поставщиков и статусов услуг.
Информацию по загрузке услуг в экране дополнительно можно отобрать по городу начала маршрута в оформленных путевках, выбрав город в поле Город начала поездки. Для услуги Отель/Круиз можно выбрать вид представления данных:
- По номерам – количество проданных номеров;
- По людям – количество человек, пользующихся услугой.
Обработка минусовых квот
Существует возможность изменять число мест в квоте на количество мест меньшее, чем на данный момент времени сидит туристов на квоте. Изменения производятся через экраны Редактирование числа мест в квоте (доступен из экранов Квоты и Загрузка услуг по пункту в контекстном меню строки Изменить число мест в квоте), Распределение квоты и Перенести часть квоты на заезд (доступны из экрана Квоты по пункту в контекстном меню строки Выделить часть квоты и Выделить часть квоты на заезд соответственно).
Регулируется возможность обработки минусовой квоты разрешением (action) Квоты > Разрешить редактирование числа мест, меньше занятых. По умолчанию этого разрешения у пользователя нет.
Создание минусовых квот в экране Редактирование числа мест в квоте
В экране Редактирование числа мест в квоте в колонке Установить число мест необходимо указать число мест меньшее, чем в колонке Занято мест.
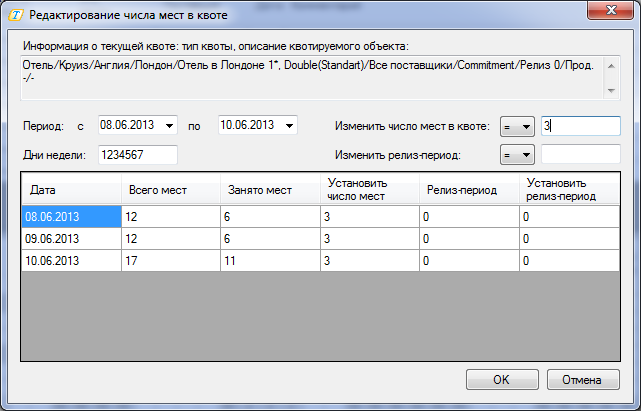
При нажатии на кнопку ОК в этом случае будет выведено сообщение о том, что часть туристов будет перенесена в минусовое значение.
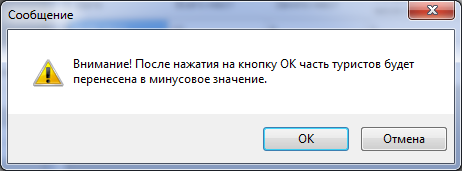
При нажатии в сообщении на кнопку ОК в строке Свободно мест будет отображаться минусовое значение красным цветом. Минусовые значения могут быть только в строке Свободно мест. Ни в строке Квоты, ни в строке Продано мест минусовых значений быть не может. При этом туристы продолжают оставаться в квоте и в списке на услугу отображаются в колонке Allotment или Commitment, в зависимости от типа квоты.
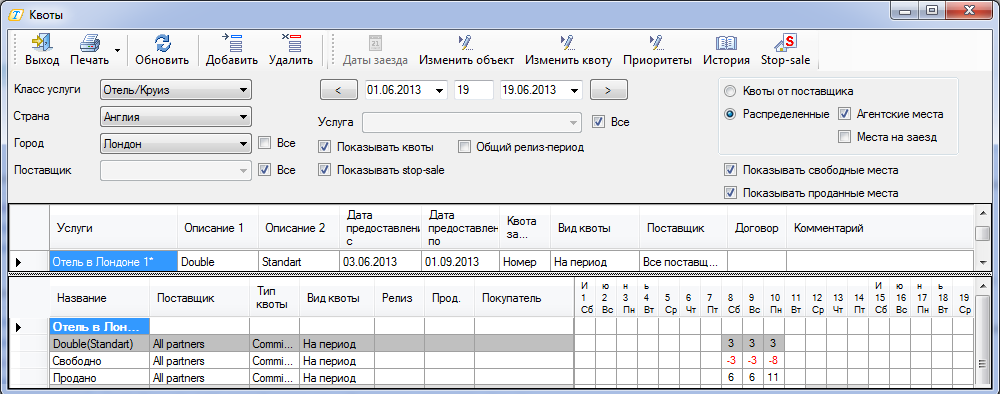
В случае, если есть выделенная квота на покупателя или продолжительность, то при попытке установить в режиме Квоты от поставщика число мест меньшее, чем было распределено – будет выведено сообщение о невозможности изменения числа мест в квоте.
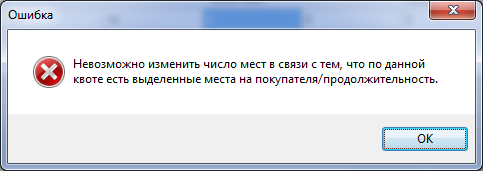
Создание минусовых квот в экране Распределение квоты
При выделении квоты на покупателя, продолжительность или другой объект квотирования в экране Распределение квоты в колонке Перенести мест необходимо указать число мест меньшее, чем в колонке Доступно мест.
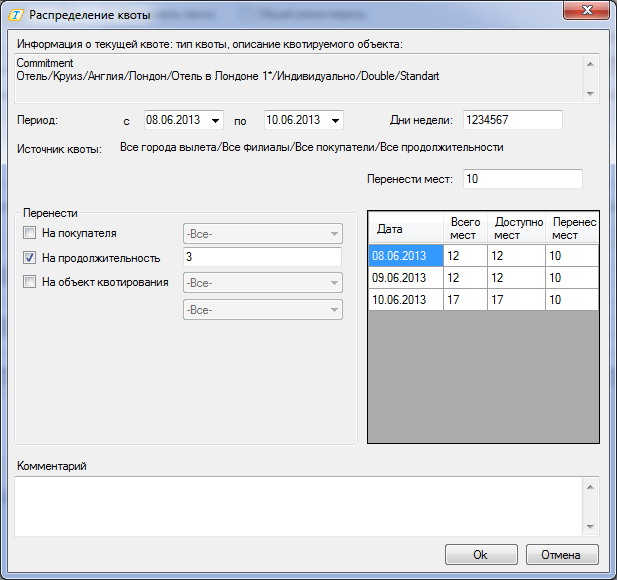
При нажатии на кнопку ОК в этом случае будет выведено сообщение о том, что часть туристов будет перенесена в минусовое значение.
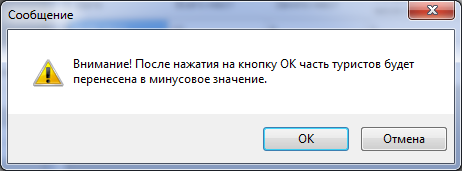
При нажатии в сообщении на кнопку ОК в общей квоте в строке Свободно мест будет отображаться минусовое значение красным цветом. В распределенной квоте будет отображаться то количество мест, которое было выделено.
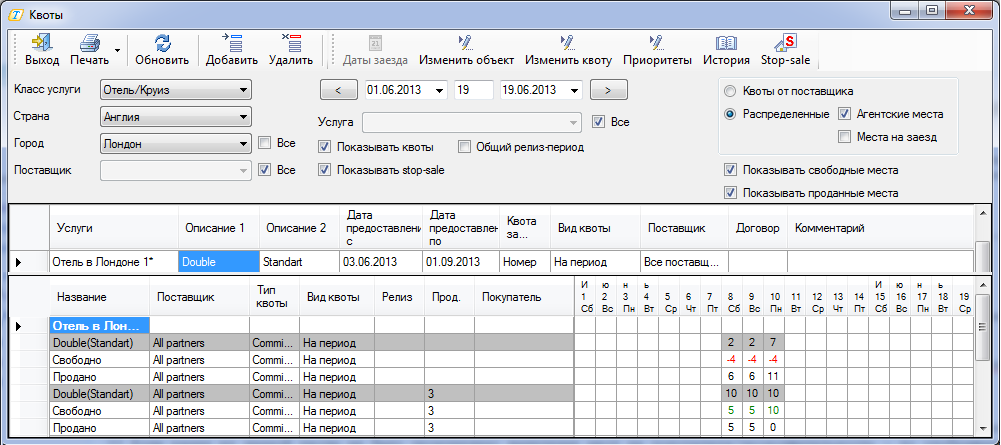
- В экране Распределение квоты в режиме Квоты от поставщика в колонке Доступно мест отображается разное количество мест:
- Если ранее из данной квоты не было произведено выделение мест на покупателя/продолжительность – то отображается полное число мест по квоте
- Если ранее из данной квоты было произведено выделение мест на покупателя/продолжительность – то отображается лишь оставшаяся часть мест
Создание минусовых квот в экране Перенести часть квоты на заезд
При выделении квоты на заезд в экране Перенести часть квоты на заезд в поле Перенести мест необходимо указать число мест меньшее, чем в колонке Доступно мест.

При нажатии на кнопку ОК в этом случае будет выведено сообщение о том, что часть туристов будет перенесена в минусовое значение.
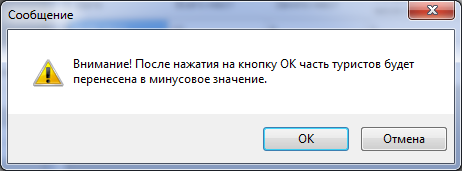
При нажатии в сообщении на кнопку ОК в общей квоте в строке Свободно мест будет отображаться минусовое значение красным цветом. В выделенной квоте на заезд будет отображаться то количество мест, которое было выделено.
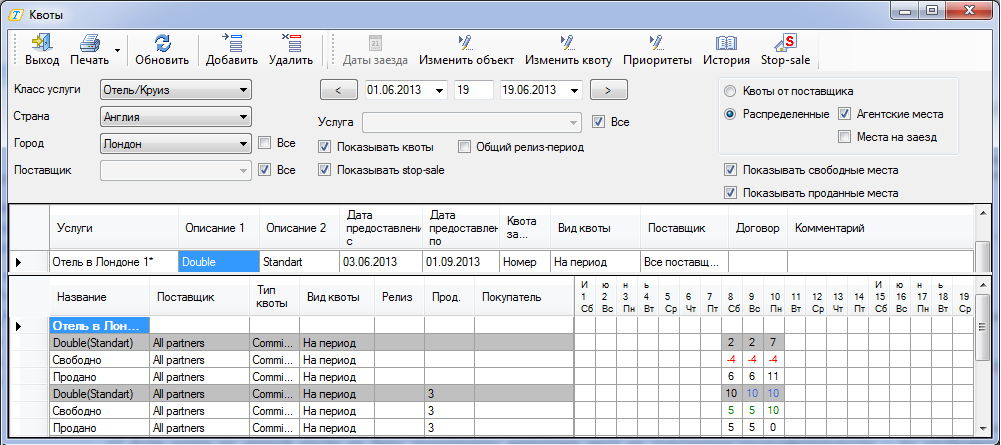
Особенности минусовых квот
Минусовые квоты имеют определенные особенности и характеризуются следующими параметрами:
- Отображаются красным цветом в экранах Квоты, Загрузка услуг и Статус бронирования
- Услугу нельзя посадить в квоту, если она имеет отрицательное значение
- Рассадка минусовых квот в другие квоты осуществляется либо вручную, либо с помощью механизма пересадки услуг в более приоритетную квоту
- При появлении свободных мест в квоте новые услуги не рассаживаются (первыми учитываются минусовые квоты)
Механизм пересадки услуг в более приоритетные квоты
Цель механизма состоит в том, чтобы не создавалось ситуации, при которой были бы заняты квоты Allotment, если есть свободные места в квоте Commitment, либо существуют минусовые квоты.
Ручная обработка
Для обработки механизма пересадки услуг в более приоритетные квоты необходимо воспользоваться кнопкой Пересадка в экран Загрузка услуг.
Алгоритм поиска приоритетной квоты: по одинаковым параметрам квотируемой услуги на одну и ту же дату заведены квоты двух типов: Allotment и Commitment. По квоте типа Commitment есть свободные места, по квоте типа Allotment занято хотя бы одно место. Поиск осуществляется по тем квотам, которые отображаются в экране в момент нажатия кнопки Пересадка.
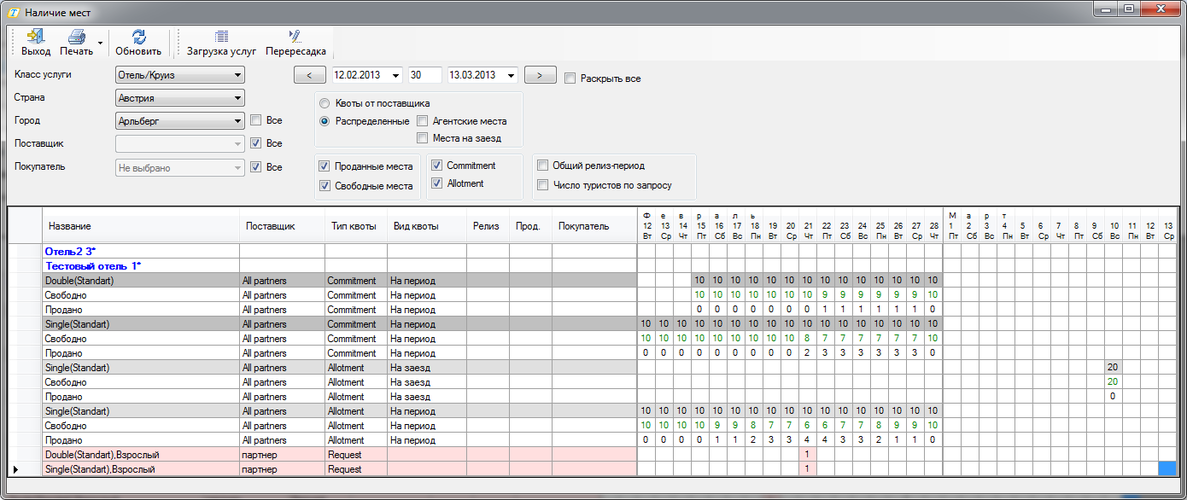
Если найдена подобная ситуация заполнения квоты, то при запуске механизма пересадки часть квот с Allotment будет пересажена в Commitment. Пересадка осуществляется для тех путевок, которые были оформлены раньше, но если свободных мест меньше, чем туристов на услуге, то происходит поиск следующих путевок по увеличению даты оформления.
Если по услуге "Отель" свободные места на Commitment есть только на несколько дней, а не на весь заезд, то пересадка на Commitment идет только этих нескольких дней, остальные остаются на Allotment.
При наличии двух видов квот: на заезд и на период, пересадка происходит только в рамках одного вида квот.
В стандартном режиме работы приоритеты идут следующим образом:
- Квота Commitment на заезд
- Квота Allotment на заезд
или
- Квота Commitment на период
- Квота Allotment на период
Также анализируются тип номера и категория номера, независимо от типа квоты. Если для отеля заведено несколько квот, одна из которых на любой тип номера и на любую категорию номера, то проверяется, не освободились ли места в более определенной квоте, например "Все"/"Standard", и если там есть свободное место – то происходит пересадка из квоты "Все"/"Все" в эту квоту.
Приоритет переноса (от наивысшего):
- Dbl/Standard
- Dbl/Все
- Все/Standard
- Все/Все
Услуги, сидящие на Request или подтвержденные вне квоты, данным механизмом не обрабатываются.
Поиск и пересадка минусовых квот может осуществляться как более приоритетную, так и в менее приоритетную квоту, если там есть свободные места.
Пример:
Квота типа Commitment
- Всего мест 100
- Свободно мест -30
- Продано мест 130
Квота типа Allotment
- Всего мест 40
- Свободно мест 20
- Продано мест 20
В данном случае при запуске пересадки часть мест из минусовой квоты будут перенесены в свободные места на Allotment, и результат получится следующий:
Квота типа Commitment
- Всего мест 100
- Свободно мест -10
- Продано мест 110
Квота типа Allotment
- Всего мест 40
- Свободно мест 0
- Продано мест 40
Ниже представлена таблица поиска и пересадки приоритетных квот.
|
|
Какая квота будет считаться приоритетной |
|||||||||
|
Allotment |
Commitment |
|||||||||
|
Все/Все |
Все / |
Определенный
|
Определенный
|
Все/Все |
Все / |
Определенный
|
Определенный
|
|||
|
На какой квоте сидит услуга |
Allotment |
Все/Все
|
– |
+ |
+ |
+ |
+ |
+ |
+ |
+ |
|
Все / |
– |
– |
+ |
+ |
+ |
+ |
+ |
+ |
||
|
Определенный
|
– |
– |
– |
+ |
+ |
+ |
+ |
+ |
||
|
Определенный
|
– |
– |
– |
– |
+ |
+ |
+ |
+ |
||
|
Commitment |
Все/Все
|
– |
– |
– |
– |
– |
+ |
+ |
+ |
|
|
Все / |
– |
– |
– |
– |
– |
– |
+ |
+ |
||
|
Определенный
|
– |
– |
– |
– |
– |
– |
– |
+ |
||
|
Определенный
|
– |
– |
– |
– |
– |
– |
– |
– |
||
|
Минусовая
квота |
+ |
+ |
+ |
+ |
+ |
+ |
+ |
+ |
||
После нажатия кнопки Пересадка происходит проверка на условия, указанные выше и начинается подбор услуг для пересадки в квоты.
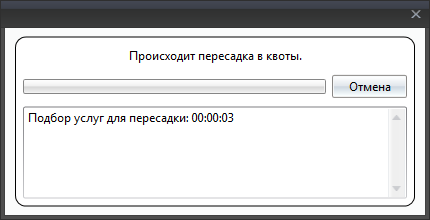
В случае, если такие ситуации не найдены, выдается сообщение о том, что услуги уже находятся в приоритетных квотах.
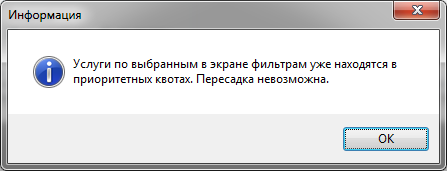
В случае, если такие ситуации найдены, выдается сообщение об этом с запросом на начало пересадки.
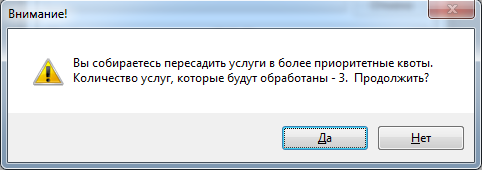
При нажатии кнопки Нет происходит возврат в экран Загрузка услуг. При нажатии кнопки Да начинается процесс переноса квот.
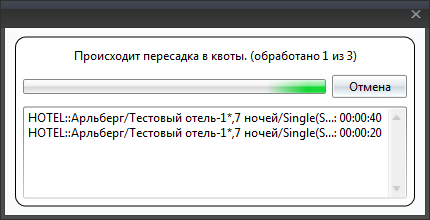
Процесс можно прервать кнопкой Отмена. В этом случае механизм дождется завершения переноса текущей услуги и завершит процесс, не приступая к новым услугам. Будет выведено сообщение об этом с описанием того, что уже было обработано.
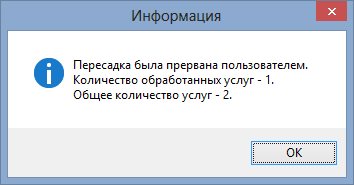
При успешном завершения переноса система сообщит количество перенесенных услуг.
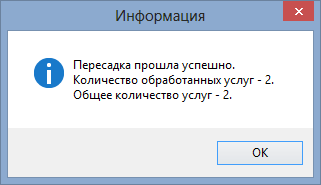
Пересадка осуществляется по следующему алгоритму: сначала пересаживаются менее приоритетные квоты (если объектов квотирования несколько), в рамках одного объекта квотирования пересаживаются по дате создания путевки (путевка, созданная последней – будет пересаживаться первой).
Настройка SYSStatusToQuotaTransfer
Добавлена настройка SYSStatusToQuotaTransfer в таблице SystemSettings. Задаются ключи из таблицы Order_Status (статусы путевок). При пересадке услуг будут обрабатываться только те услуги, статус путевок которых задан в настройке. По умолчанию настройка не задана.
Настройка SYSServiceKeyToTransfer
Добавлена настройка SYSServiceKeyToTransfer в таблице SystemSettings. Задаются ключи классов услуг, которые должны обрабатываться для поиска и пересадки приоритетных квот. По умолчанию установлен только ключ класса услуги "Отель".
Автоматическая обработка
Для корректной работы с механизмом пересадки услуг в более приоритетные квоты в автоматическом режиме необходимо создать задание (job): Job_QuotaTypeTransfer. Он будет запускать хранимую процедуру TransferServices true. Настроить периодичность запуска. Будет осуществлять поиск квот для пересадки в более приоритетную по всем квотам в базе данных.