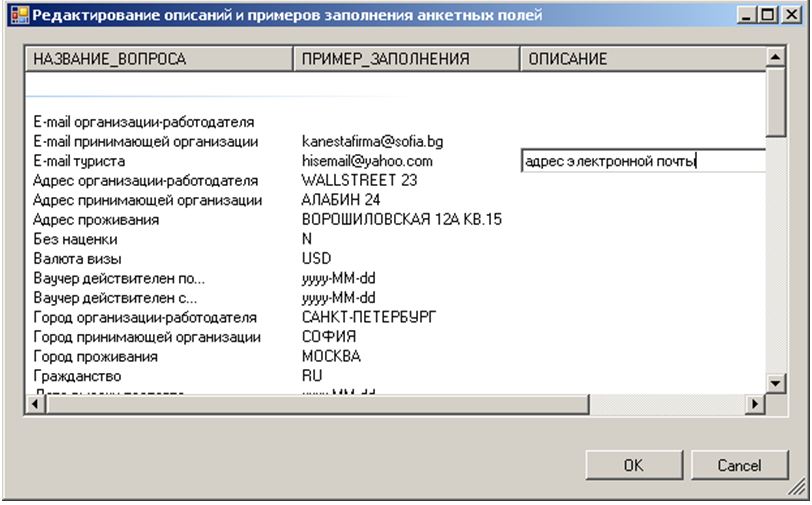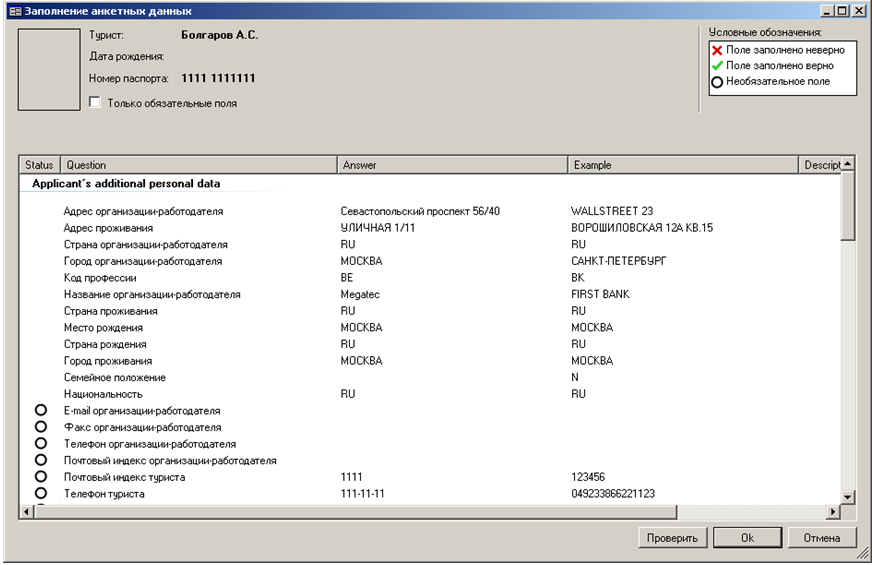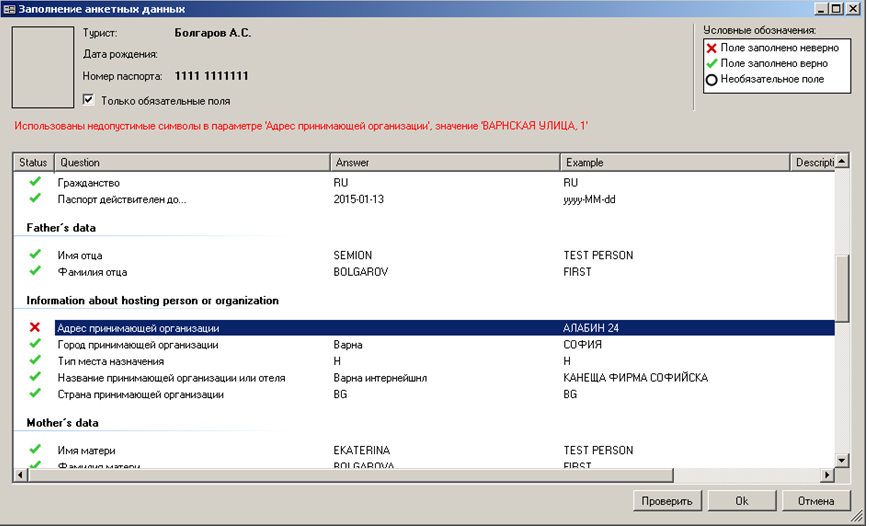Мастер-Тур:Дополнительный модуль Экспорт анкеты туриста на визу в XML — различия между версиями
| [непроверенная версия] | [досмотренная версия] |
Achkasov (обсуждение | вклад) |
Achkasov (обсуждение | вклад) (→Настройки) |
||
| Строка 26: | Строка 26: | ||
|} | |} | ||
| − | * В секцию <u>'''<configuration>'''</u> | + | * В секцию <u>'''<configuration>'''</u> (после <configSections>) |
{| border="1" cellpadding="8" style="background-color:#F9F9F9; border:#AAAAAA; border-collapse:collapse" | {| border="1" cellpadding="8" style="background-color:#F9F9F9; border:#AAAAAA; border-collapse:collapse" | ||
Версия 12:18, 6 мая 2014
Версия статьи от 6-05-2014.
Содержание
Введение
Обзор
Модуль Импорт анкетных данных в XML позволяет импортировать анкетные данные туристов в формат XML.
Установка модуля
В ПК «Мастер-Тур» версии 2009.2 и выше модуль устанавливается путем обновления клиентской части: в каталог, куда установлено рабочее приложение, копируется файл
Megatec.MasterTour.Plugins.AnketaXML.dll.
Настройки
В файл Master32.exe.config необходимо внести дополнительные настройки:
- В секцию <configSections>
<sectionGroup name="applicationSettings" type="System.Configuration.ApplicationSettingsGroup, System, Version=2.0.0.0, Culture=neutral, PublicKeyToken=b77a5c561934e089">
<section name="Megatec.MasterTour.Plugins.AnketaXML.Properties.Settings" type="System.Configuration.ClientSettingsSection, System, Version=2.0.0.0, Culture=neutral, PublicKeyToken=b77a5c561934e089" requirePermission="false"/>
</sectionGroup>
|
- В секцию <configuration> (после <configSections>)
<applicationSettings>
<Megatec.MasterTour.Plugins.AnketaXML.Properties.Settings>
<setting name="Megatec_MasterTour_Plugins_AnketaXML_eVisa_eVisaService" serializeAs="String">
<value>http://visa.mfa.bg:80/visa.nsf/eVisa?OpenWebService</value>
</setting>
</Megatec.MasterTour.Plugins.AnketaXML.Properties.Settings>
</applicationSettings>
|
<system.serviceModel>
<bindings>
<basicHttpBinding>
<binding name="DominoSoapBinding" closeTimeout="00:01:00" openTimeout="00:01:00"
receiveTimeout="00:10:00" sendTimeout="00:01:00" allowCookies="false"
bypassProxyOnLocal="false" hostNameComparisonMode="StrongWildcard"
maxBufferSize="65536" maxBufferPoolSize="524288" maxReceivedMessageSize="65536"
messageEncoding="Text" textEncoding="utf-8" transferMode="Buffered"
useDefaultWebProxy="true">
<readerQuotas maxDepth="32" maxStringContentLength="8192" maxArrayLength="16384"
maxBytesPerRead="4096" maxNameTableCharCount="16384" />
<security mode="None">
<transport clientCredentialType="None" proxyCredentialType="None"
realm="" />
<message clientCredentialType="UserName" algorithmSuite="Default" />
</security>
</binding>
</basicHttpBinding>
</bindings>
<client>
<endpoint address="http://visa.mfa.bg:80/visa.nsf/eVisa?OpenWebService"
binding="basicHttpBinding" bindingConfiguration="DominoSoapBinding"
contract="eVisa.eVisa" name="Domino" />
</client>
</system.serviceModel>
|
Работа с модулем
Для запуска надстройки для работы с анкетами туристов в главном окне системы выберите Анкета туриста в XML. В экране Турпутевка нажмите кнопку Надстройки и в выпадающем меню выберите Анкета туриста в XML.
Работа со списком анкет туристов
В открывшемся окне Импорт анкетных данных в XML на закладке Отбор туристов представлена форма отбора туристов по следующим признакам:
- Датам Заезда или Создания путевки (с указанием дат с, по).
- Дате отправки документов в посольство (с указанием дат с, по).
- Стране предоставления услуги Виза.
Нажмите кнопку «Поиск» для отображения результатов. В таблице отображаются все туристы, привязанные к услуге Виза и подходящие по условиям отбора. Данные в списке группируются по дате отправки документов в посольство.
Признак Выбрать всех позволяет выбрать для дальнейших действий все отобранные анкеты туристов. Также можно отметить анкеты вручную установив флаг в нужных строках.
При нажатии на кнопку «Проверить» производится проверка на правильность заполнения данных в выбранных анкетах. Корректно заполненные анкеты подсвечиваются зеленым цветом, а анкеты, содержащие ошибки – красным.
При нажатии кнопки «Импорт» происходит выгрузка выбранных анкет в xml-файлы с указанием кода центра выдачи виз (по умолчанию MOW, Москва), а также кода туриста. Кнопка «Архивировать» выполняет формирование zip-архива, состоящего из всех xml-файлов сформированных по данным анкет, находящихся в папке для файлов (см. п. 2.3 «Настройки»). После создания архива xml-файлы удаляются.
Также по выбранным строкам возможна печать отчета для списка туристов при нажатии на кнопку «Список туристов». Профиль отчета для печати задается в настройках импорта.
Заполнение анкетных данных
При нажатии мышью в строке с выбранным туристом открывается форма Заполнение анкетных данных. Данная форма использует уже заполненные анкетные данные туриста в экране Туристы, а также другие персональные данные, хранящиеся в системе. В верхней части экрана хранится информация о ФИО туриста, дате рождения и номере паспорта, а также фотография туриста.
При нажатии на область фотографии туриста, открывается форма выбора файла изображения для прикрепления его как фотографии туриста. Данный режим возможен только, если в списке документов для визы в выбранной стране есть фотография.
Признак Только обязательные поля позволяет отображать полный или обязательный список полей для заполнения анкеты. Скрываются поля, помеченные в строке знаком .
В табличной части представлен список полей для заполнения анкеты с указанием шаблонов заполнения. Некоторые поля заполняются автоматически на основании ранее занесенных в систему данных о туристе.
Проверить заведенные данные можно с помощью кнопки «Проверить». Правильно заполненные поля отмечаются в строке знаком . Поля содержащие ошибки помечаются и при выборе ошибочной строки в верхней части экрана формируется подсказка с описанием ошибки.
Настройки
На закладке Настройки устанавливается данные для выгрузки XML-файлов:
Путь к папке для импортируемых XML-файлов указывается в группе Общие настройки. В группе Профиль отчета для печати списка туристов необходимо указать профиль стандартного отчета для ПК Мастер-Тур.
В группе Настройки веб сервиса указываются логин и пароль для доступа к внешней системе для обмена выгружаемыми данными.
Редактирование примеров заполнения анкет
На закладке настройки при нажатии на кнопку «Редактировать примеры заполнения и описания полей анкет» можно перейти к форме редактирования примеров заполнения анкет.
Для выбранных вопросов доступны для редактирования поля Пример заполнения и Описание.