Мастер-Тур:Работа с путевкой — различия между версиями
| [непроверенная версия] | [досмотренная версия] |
Porunova (обсуждение | вклад) |
Porunova (обсуждение | вклад) |
||
| Строка 77: | Строка 77: | ||
[[Файл: mb_031.png|left|Дополнительная информация]] <br /> | [[Файл: mb_031.png|left|Дополнительная информация]] <br /> | ||
| − | Отображение строки над таблицей услуг тура регулируются action'ами: <br /> [[Модуль администрирования AdminMS#Уровень Actions|''' | + | Отображение строки над таблицей услуг тура регулируются action'ами: <br /> [[Модуль администрирования AdminMS#Уровень Actions|'''Турпутевка и Оформление клиентов -> Скрыть колонку "Прибыль планируемая, %" <BR> Турпутевка -> Скрыть колонку "Прибыль планируемая" <BR> Турпутевка -> Скрыть колонку "Прибыль реальная"''']] |
Версия 10:56, 5 сентября 2014
Версия статьи от 5-09-2014.
|
Более ранние версии: |
Содержание
- 1 Основные функции экрана Турпутевка
- 2 Сообщения по путевке
- 3 Внесение изменений в путевку
- 3.1 Изменение услуги
- 3.2 Изменение количества человек
- 3.3 Изменение сроков поездки
- 3.4 Изменение продолжительности поездки
- 3.5 Изменение покупателя
- 3.6 Изменение валюты путевки
- 3.7 Блокировка путевки
- 3.8 Редактирование свойств путевки
- 3.9 Ручной выбор квоты при редактировании путевки
- 3.10 Перерасчет стоимости
- 3.11 Привязка туристов к услуге
- 3.12 Изменение статуса услуг
- 3.13 Посадка в квоту при бронировании
- 3.14 Взаимодействие статусов бронирования услуги и статуса услуги
- 3.15 Механизм изменения статуса путевки
- 4 Расселение туристов
Основные функции экрана Турпутевка
В режим редактирования или просмотра турпутевки можно попасть несколькими способами. Кнопка ![]() Путевка присутствует в экранах Проведение туров, Работа менеджеров, Туристы. В этот режим можно попасть также из всех режимов, в которых присутствует поле с номером путевки, при нажатии на которое и происходит вызов окна работы с путевкой.
Путевка присутствует в экранах Проведение туров, Работа менеджеров, Туристы. В этот режим можно попасть также из всех режимов, в которых присутствует поле с номером путевки, при нажатии на которое и происходит вызов окна работы с путевкой.
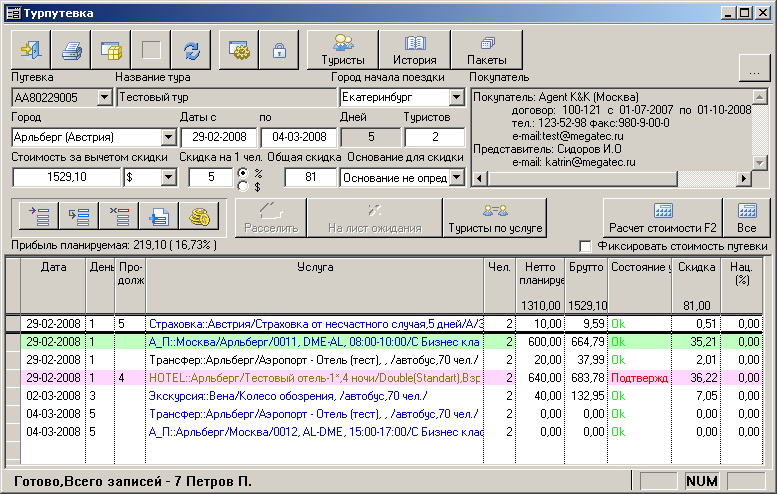
В верхней части экрана, помимо стандартных, находятся следующие функциональные кнопки:
 Редактирование свойств путевки: номер и название типового тура, по которому оформлена путевка (см. Редактирование свойств путевки);
Редактирование свойств путевки: номер и название типового тура, по которому оформлена путевка (см. Редактирование свойств путевки); Блокировка/Разблокировка путевки: (см. Блокировка путевки);
Блокировка/Разблокировка путевки: (см. Блокировка путевки); Туристы: вызывает режим работы с данными туристов в путевке;
Туристы: вызывает режим работы с данными туристов в путевке; История: вызывает режим работы с историей изменений путевки (см. История путевки);
История: вызывает режим работы с историей изменений путевки (см. История путевки); Пакеты позволяет вызвать окно просмотра принадлежности той или иной услуги к пакетам. (Более подробно по работе с этим экраном см. Конструктор туров).
Пакеты позволяет вызвать окно просмотра принадлежности той или иной услуги к пакетам. (Более подробно по работе с этим экраном см. Конструктор туров).
Экран содержит всю информацию по оформленной путевке. Он функционально разделен на пять частей:
1. Техническая часть: номер турпутевки, название тура, страна и город въезда, город начала поездки, сроки поездки, продолжительность поездки в днях, количество туристов. Выбрав номер путевки в выпадающем списке в поле Турпутевка, можно просмотреть любую путевку, начало которой совпадает с выбранной.
2. В правой части содержится информация о покупателе: если покупателем является юридическое лицо, то название и город нахождения партнера, данные о договоре с партнером, телефон, факс, e-mail и данные представителя: ФИО контактного лица, паспортные данные, телефон, адрес, примечание. Если это физическое лицо, то в поле покупателя стоит «Индивидуально», а для представителя: ФИО туриста, заключившего договор, его паспортные данные, телефон, адрес, примечание. Кнопкой ![]() вызывается окно Выбор покупателя для оформления заявки (см. также «Изменение покупателя»).
вызывается окно Выбор покупателя для оформления заявки (см. также «Изменение покупателя»).
3. Третий блок содержит информацию о валюте и стоимости путевки, о скидке (процент или фиксированная величина), общая скидка по путевке и основание.
4. В центральной части расположена таблица с описанием услуг тура. В экране шрифт описания услуги может подкрашиваться разными цветами (подробней об этом см. «Цвета услуг»). В этой таблице вы можете самостоятельно настроить порядок расположения столбцов, перетаскивая их в нужное положение.
5. Над таблицей со списком услуг по путевке расположены функциональные кнопки, позволяющие редактировать каждую услуг или тур в целом (добавление/удаление/копирование услуг, добавление блока услуг, вход в режим редактирования цены услуги). Набор этих кнопок аналогичен набору в экранах Оформление путевок или Конструктор тура (блок работы с услугами).
Кроме того:
- Кнопка
 Расселить вызывает режим расселения туристов (см. ниже «Расселение туристов»);
Расселить вызывает режим расселения туристов (см. ниже «Расселение туристов»); - Кнопка
 Статус бронирования позволяет просмотреть/отредактировать статус бронирования по квотируемым услугам;
Статус бронирования позволяет просмотреть/отредактировать статус бронирования по квотируемым услугам; - Кнопка
 Туристы по услуге позволяет просмотреть привязку туристов к каждой из услуг (см. «Привязка туристов к услуге»);
Туристы по услуге позволяет просмотреть привязку туристов к каждой из услуг (см. «Привязка туристов к услуге»); - Кнопка
 Расчет стоимости позволяет произвести перерасчет стоимости путевки с учетом только внесенных изменений (при условии, что функция Менять цену путевки при изменении брутто услуг включена).
Расчет стоимости позволяет произвести перерасчет стоимости путевки с учетом только внесенных изменений (при условии, что функция Менять цену путевки при изменении брутто услуг включена). - Кнопка
 Все производит полный перерасчет стоимости путевки.
Все производит полный перерасчет стоимости путевки. - Признак Фиксировать стоимость путевки определяет нужно или нет изменять стоимость заявки при изменении цен брутто услуг. Например, если будет решено, что стоимость тура для клиента останется неизменной несмотря на то, что был изменен по какой-либо причине отель или тариф перелета, который привел к изменению стоимости тура, необходимо чтобы галочка отсутствовала. Если галочка установлена, то для редактирования блокируются поля Стоимость за вычетом скидки, Скидка на 1 чел., Общая скидка, а также кнопки расчета стоимости путевки Расчет стоимости и Все.
В таблице со списком услуг по умолчанию представлены следующие данные:
- Служебное поле, в котором галочкой помечается строка с услугой, в которую были внесены изменения;
- Дата начала оказания конкретной услуги;
- Порядковый номер дня с начала тура, в который эта услуга оказывается;
- Продолжительность услуги;
- Описание услуги;
- Количество человек, пользующихся услугой (не зависимо от «привязанных» к услуге туристов);
- Состояние (статус) услуги (см. «Классы услуг»).
Пункты контекстного меню, вызываемого правой кнопкой мыши в окне работы с путевкой, определяют следующую группу функций:
1. Атрибуты услуги: описание представлено в п. «Изменение услуги»;
2. Возможно редактирование: перечень доступных параметров формируется в зависимости от выделенной в экране услуги;
3. Отображать колонки: список возможных колонок для отображения.
4. Квотирование: возможность не снимать квоту при бронировании.
Вызвав в экране правой кнопкой мыши контекстное меню можно настроить отображение следующих полей:
- Партнер: название и город нахождения партнера, предоставившего услугу. В программе существует проверка на наличие выставленных счетов от партнера по изменяемой услуге. В случае наличия счетов или платежей по услуге сменить партнера по услуге нельзя.
- Нетто планируемое/Наценка: цена Нетто услуги и величина наценки на услугу в процентах, созданная в режиме формирования тура
- Брутто: стоимость брутто услуги с учетом скидки (за минусом скидки)
- Скидка: величина скидки. Скидка дается только по услугам, в справочнике цен на которые выставлен признак Комиссия
- Нетто по счетам от партнера: это поле можно заполнить вручную. Поле заполнится автоматически при внесении счета от поставщика в финансовом блоке ПК Мастер-Тур в режиме Расчеты с партнерами
- Нетто по платежам партнеру: может быть внесено вручную, но в момент проведения платежа партнеру в фин. блоке заполняется автоматически
- Состояние услуги: (см. также «Классы услуг»)
- Примечание: это текстовое поле заполняется вручную при необходимости и может обрабатываться различными отчетными формами
- № договора: тип и номер договора с поставщиком, согласно которому была приобретена услуга (см. также «Договоры с партнерами»)
- Терр. налогообложения: территория, на которой осуществляется услуга (возможны только два варианта: национальная, заграничная)
При отображении поля Нетто планируемое/Наценка выше таблицы со списком услуг будет отображаться Прибыль планируемая – величина прибыли в абсолютном выражении и в процентах (Прибыль=Брутто-Нетто планируемое), если прибыль отрицательная, то надпись окрашивается красным цветом. Аналогично, если для отображения добавить колонки Нетто планируемое и Нетто по платежам партнеру, то в абсолютном и процентном выражении будет отображаться реальная прибыль. Реальная прибыль рассчитывается по формуле Брутто – Нетто реальное, где Нетто реальное услуги – это Нетто по платежам партнеру, если его НЕТ, то берется Нетто по счетам от партнера, если его НЕТ, то – Нетто планируемое.
Отображение строки над таблицей услуг тура регулируются action'ами:
Турпутевка и Оформление клиентов -> Скрыть колонку "Прибыль планируемая, %"
Турпутевка -> Скрыть колонку "Прибыль планируемая"
Турпутевка -> Скрыть колонку "Прибыль реальная"
Поля № договора и Терр. налогообложения могут обрабатываться при выставлении счета на оказание услуг. Данная информация в дальнейшем может быть использована при формировании отчета «Счет» в ПК "Мастер-Тур".
Настройки колонок в экране Турпутевка сохраняются при последующем входе.
Настройки
Работа в экране Турпутевка регулируется в экране Настройки программы в разделе Работа с путевкой.
Сообщения по путевке
При входе в экран путевке пользователю могут выводится сообщения по путевке, которые заводятся в экране История путевки.
Пример сообщения по путевке:
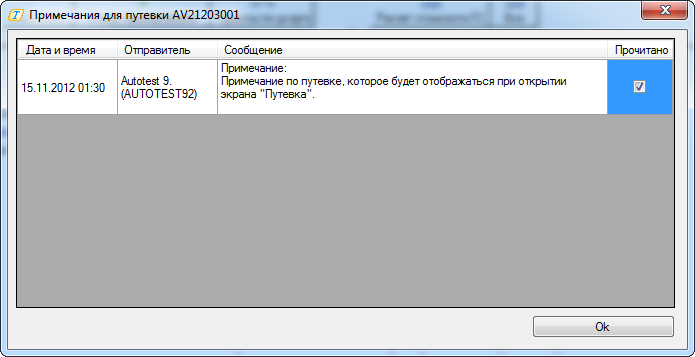
В экране выводится следующая информация:
- Дата и время - дата и время создания сообщения;
- Отправитель - ФИО и логин менеджера, создавшего сообщение;
- Сообщение - тип сообщения и его текст. Есть четыре вида сообщений по путевке:
* Сообщение покупателю; * Примечание; * Сообщение поставщику; * Предупреждение.
- Прочитано - при первом открытии сообщения оно выделено жирным шрифтом и выставлен признак Прочитано. При последующих открытиях экрана сообщения с признаком Прочитано не выделяются.
Внесение изменений в путевку
Над таблицей со списком услуг в путевке расположены функциональные кнопки, позволяющие редактировать каждую услугу или тур в целом (добавление/удаление/копирование услуги, добавление блока услуг, вход в режим редактирования цены услуги). Действия этих кнопок аналогичны работе кнопок в экранах Оформление путевок или Конструктор тура. Как и в остальных экранах, другой способ редактирования цены – двойным щелчком по служебному поля слева от описания услуги перейти в режим редактирования цены на услугу.
Копирование услуги происходит с учетом привязки цены к пакету и без учета привязки к услуге туристов. При добавлении услуги, ценой услуги по умолчанию считается общая цена услуги (вне пакета).
Изменение услуги
В экране шрифт описания услуги может подкрашиваться разными цветами. Подробней об этом см. «Цвета услуг».
Изменить услугу можно по аналогии с созданием услуги, выбирая в открывающихся справочниках необходимые значения (тариф, рейс или тип комнаты и т.п.). Для перехода к редактированию какого-либо параметра услуги, достаточно кликнуть в определенном месте строки с описанием услуги. Изменение определенных параметров услуги может быть запрещено при формировании тура. Если изменение услуги необходимо – вызовите контекстное меню и в группе функций Возможно редактирование отметьте необходимые пункты.
Вы можете изменить атрибуты услуги, заданные при формировании тура. Для этого вызовите контекстное меню и в группе функций Атрибуты услуги выберите Удаляемая, если услугу необходимо удалить, и Скрытая услуга (в отчетах), если название и описание услуги не должны выводиться ни в одной отчетной форме (при этом на формирование стоимости путевки это влияния не оказывает).
После нажатия кнопки Удалить услуга будет удалена при нажатии кнопки Сохранить или кнопки ![]() Расчет стоимости.
Расчет стоимости.
Изменение количества человек
Изменить количество туристов можно двумя способами:
1. Если турист полностью отказывается от тура, нужно войти в окно ![]() Туристы и удалить его данные. Войти в режим просмотра турпутевки и вручную изменить количество туристов в поле Туристов и в колонке Чел. по каждой услуге.
Туристы и удалить его данные. Войти в режим просмотра турпутевки и вручную изменить количество туристов в поле Туристов и в колонке Чел. по каждой услуге.
2. Если туриста нужно оставить в списках туристов по путевке, а изменяется количество туристов по отдельным услугам, тогда необходимо вручную в колонке Чел. проставить нужное количество человек и сохранить изменения. В этом случае поле Туристов будет отражать общее количество туристов в путевке, а колонка Чел. - количество туристов по каждой услуге.
Изменение сроков поездки
Внесите в первое поле дат поездки Дата с .. новую дату. Дата окончания поездки рассчитается автоматически на основании продолжительности тура.
В случае, если у туриста в подразделе Визы заполнено хотя бы одно из полей: Дата отправки документов в посольство, Дата получения документов из посольства, Дата выдачи визы, то при изменении сроков поездки выдается предупреждение: "Изменены даты тура. Документы на визу в консульство уже поданы".
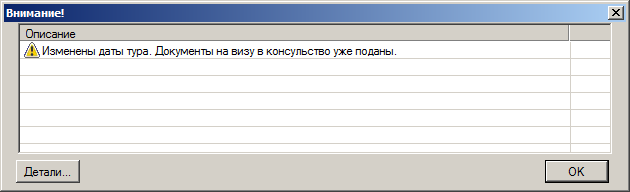
При сохранении путевки в Историю путевки записывается строка с кодом MTM, которая будет выводится пользователю в виде примечания при входе в путевку.
Изменение продолжительности поездки
Как правило, изменение продолжительности поездки связано с изменением сроков проживания. Установите в колонке Продолжительность нужное число в строке с изменяемой услугой. После чего нажмите кнопку Расчет. Если функция Менять цену путевки при изменении брутто услуг включена, то произойдет перерасчет цены услуги с учетом внесенных изменений, если нет –то стоимость путевки для клиента не изменится, а изменится только цена Нетто.
Изменение покупателя
Вызовите кнопкой ![]() окно Выбор покупателя для оформления заявки. Если это юридическое лицо, то выберите нужного партнера и укажите другую необходимую информацию. По окончании редактирования, внесенные изменения необходимо сохранить в экране Турпутевка. При этом происходит автоматическое изменение процента скидки.
окно Выбор покупателя для оформления заявки. Если это юридическое лицо, то выберите нужного партнера и укажите другую необходимую информацию. По окончании редактирования, внесенные изменения необходимо сохранить в экране Турпутевка. При этом происходит автоматическое изменение процента скидки.
Если покупатель физическое лицо, то изменение лица заключившего договор на другое можно произвести только в окне Выбор покупателя для оформления заявки в поле Лицо, заключающее договор (здесь под «договором» подразумевается «Договор на тур») (см. также «Выбор покупателя, на которого оформляется путевка»).
Изменение валюты путевки
Для этого в поле Валюта в выпадающем списке выберите нужную и нажмите кнопку Расчет стоимости. Сумма путевки будет пересчитана согласно введенным значениям в справочнике Планируемые кросс-курсы валют.
Блокировка путевки
Кнопка ![]() Блокировка/разблокировка путевки предназначена для выставления/снятия запрета изменения путевки пользователями. Доступ к этой кнопке имеют менеджеры, которым разрешены взаиморасчеты с партнерами (экономисты). Путевка будет блокироваться автоматически после внесения оплаты по путевки, если в системных настройках ПК "Мастер-Тур" включена функция Автоматическая блокировка путевок после оплаты.
Блокировка/разблокировка путевки предназначена для выставления/снятия запрета изменения путевки пользователями. Доступ к этой кнопке имеют менеджеры, которым разрешены взаиморасчеты с партнерами (экономисты). Путевка будет блокироваться автоматически после внесения оплаты по путевки, если в системных настройках ПК "Мастер-Тур" включена функция Автоматическая блокировка путевок после оплаты.
Редактирование свойств путевки
Кнопка ![]() Редактирование свойств путевки вызывает окно Свойства путевки, в котором можно ввести новый номер путевки в соответствии с установленным форматом нумерации и привязать к другому типовому туру.
Редактирование свойств путевки вызывает окно Свойства путевки, в котором можно ввести новый номер путевки в соответствии с установленным форматом нумерации и привязать к другому типовому туру.
В номере путевки недопустимы следующие специальные символы: `~!@#$%^&*()_-+ =|\{[}]:;”’<,>.?/№
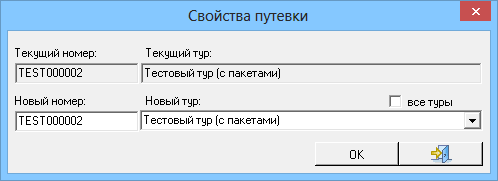
После изменения номера путевки возникает диалоговое окно подтверждения переименования путевки. При ответе Да старая путевка уничтожается и появляется новая путевка с новым именем.
С помощью включения/выключения разрешения Запретить редактировать номер путевки можно запретить или разрешить пользователю изменять номер путевки. По умолчанию пользователи могут менять номер путевки.
Привязка к новому туру осуществляется выбором из выпадающего списка туров в поле Новый тур. Просим обратить внимание, что автоматической привязки к датам заезда тура не происходит. Для этого нужно вручную внести изменения в сроки поездки. Признак все туры позволяет отобразить в списке все туры по стране, в которых услуги не привязаны к городу тура.
Ручной выбор квоты при редактировании путевки
При редактировании путевки в том случае, если услуга подходит под описание более чем одной квоты, пользователю предоставляется возможность вручную выбрать, на какую квоту будет поставлена услуга. Для этого нужно выбрать услугу и нажать кнопку ![]() Статус бронирования.
Статус бронирования.
Загрузится экран, в заголовке которого будет описание выбранной услуги. В таблице отображаются ФИО туриста, номер комнаты, указанный в режиме расселения, статус квоты на каждую дату действия услуги.

При наведении курсора мыши на ячейку с квотой, во всплывающей подсказке отображается описание объекта квотирования, включая имеющиеся комментарии к объекту квотирования, к квоте, к квоте выделенной из общей квоты.

Индикация состояния статуса бронирования (статуса квоты) осуществляется следующим образом:
- Голубой фон: статус бронирования услуги ОК. Такой статус принимают услуги, подтвержденные вне квоты.
- Розовый фон: статус бронирования услуги RQ (на запросе) (на квотируемую услугу отсутствуют квоты либо истёк релиз период).
- Зелёный фон: услуга удачно заняла квоту.
Все неквотируемые услуги считаются подтвержденными вне квоты и соответственно имеют статус броникрования ОК.
Если услуга встала на квоту, то на зеленом фоне будет также отображаться тип занятой квоты: С – commitment; A – allotment.
В экране Турпутевка фон поля Чел. с указанием количества туристов, пользующихся услугой, окрашивается по тому же принципу. Если статусы бронирования неодинаковы, то поле окрашивается следующим образом: если услуга заняла квоту, но есть хотя бы один статус ОК, то все поле окрашивается голубым, если есть хотя бы один статус RQ, то все поле окрашивается розовым.
Изменение статуса бронирования может влиять на установку статуса услуги с помощью использования дополнительной настройки (см. Руководство пользователя, п. «Статус квотируемых услуг при создании (при наличии свободных мест)»).
Выбранную квоту можно отредактировать как на весь период действия услуги, так и на отдельную дату. Для этого выделите необходимые даты и в контекстном меню выберите Выбрать квоту. Если выбрана группа туристов, которые будут жить в разных номерах (будет занято несколько квот), вместо пункта меню Выбрать квоту появится пункт Автоматически поставить на квоту. Эта функция позволяет поставить услугу на квоту, максимально удовлетворяющую условиям квотирования.
В окне Выбрать квоту в таблице на вкладке Основной режим отображается информация о квотах, которые может занять данная услуга и количество свободных мест. Условием отбора здесь является то, что объект, поставщик, покупатель и продолжительность услуги удовлетворяет условию предоставления квоты.
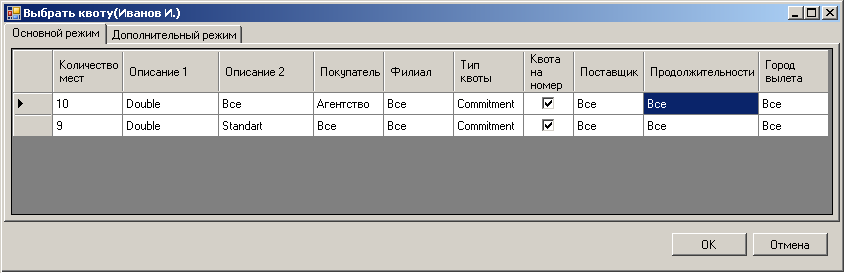
Просмотреть/переместить квоту, которую заняла услуга, можно на вкладке Дополнительный режим. Здесь в таблице с квотами, в строке с описанием количества свободных мест, курсивом будет выделяться квота, которую заняла данная услуга. Число свободных квот подсвечивается зелёным цветом. Чтобы перенести услугу на другую квоту, щелкните мышкой в ячейке со свободной квотой. В этом режиме в таблице с квотами условием отбора является то, что объект и поставщик услуги удовлетворяет условию предоставления квоты.
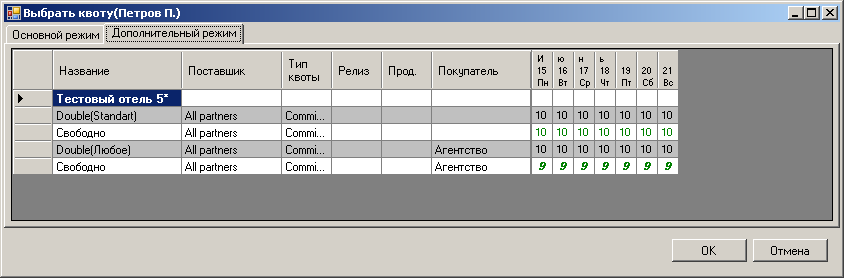
С помощью включения/выключения разрешения Квоты -> Отображать все продолжительности в экране «Статус бронирования» можно запретить или разрешить пользователю отображать квоты, заведенные с любой продолжительностью. По умолчанию пользователи видят квоты только с той продолжительностью, которая равна продолжительности тура.
Также в экране Турпутевка можно для услуги установить атрибут Не снимать квоту при бронировании: если этот атрибут включен, то при оформлении клиентов такая услуга будет ставиться на запрос даже при наличии квоты. Данный атрибут доступен в контекстном меню, вызываемом левой кнопкой мыши на строке с услугой. Услуга, имеющая этот признак, в экране Турпутевка подсвечивается болотным цветом.
Перерасчет стоимости
В программе реализовано два варианта расчета цен для услуг в путевке:
- Перерасчет стоимости путевки с учетом только новых (добавленных или измененных) услуг – кнопка
 Расчет стоимости.
Расчет стоимости. - Перерасчет всех услуг в путевке – кнопка
 Все.
Все.
Рассмотрим на примере, в каком случае необходима кнопка ![]() Расчет стоимости. Предположим, в оформленную путевку вы добавили услугу Экскурсия. При этом актуальная цена на одну из ранее добавленных услуг в путевке поменялась, но Вам не нужно, чтобы это изменение цены сказалось на стоимости путевке. Для этого случая и предусмотрена эта кнопка. Стоимость путевки в этом случае изменится только на стоимость добавленной услуги Экскурсии. Таким образом, если Вы уверены, что цены на ранее внесенные услуги в путевку не менялись, тогда нет разницы какую из этих кнопок использовать.
Расчет стоимости. Предположим, в оформленную путевку вы добавили услугу Экскурсия. При этом актуальная цена на одну из ранее добавленных услуг в путевке поменялась, но Вам не нужно, чтобы это изменение цены сказалось на стоимости путевке. Для этого случая и предусмотрена эта кнопка. Стоимость путевки в этом случае изменится только на стоимость добавленной услуги Экскурсии. Таким образом, если Вы уверены, что цены на ранее внесенные услуги в путевку не менялись, тогда нет разницы какую из этих кнопок использовать.
Если включена системная настройка Учитывать период продаж, то при нажатии на кнопку ![]() Все будет появляться контекстное меню, в котором нужно выбрать на какую дату должны быть пересчитаны цены: На дату оформления путевки или На текущую дату. При отключенной настройке цены пересчитываются на текущую дату.
Все будет появляться контекстное меню, в котором нужно выбрать на какую дату должны быть пересчитаны цены: На дату оформления путевки или На текущую дату. При отключенной настройке цены пересчитываются на текущую дату.
После внесения каких-либо изменений в путевку, влекущих изменение стоимости, выход из экрана Турпутевка возможен только после сохранения. При нажатии кнопки ![]() Сохранить всплывает диалоговое окно с текстом: «Стоимость турпутевки изменилась с __ на __» и четырьмя кнопками:
Сохранить всплывает диалоговое окно с текстом: «Стоимость турпутевки изменилась с __ на __» и четырьмя кнопками:
1. Рассчитать на дату оформления и сохранить
2. Рассчитать на текущую дату и сохранить
3. Сохранить без перерасчета
4. Отмена
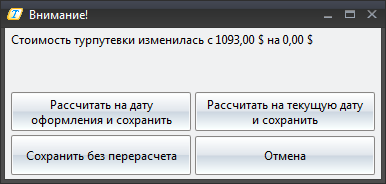
С помощью включения/выключения разрешения Перерасчет стоимости путевки только на дату оформления можно запретить пользователю расчитывать стоимость путевки на текущую дату. По умолчанию пользователь может расчитывать путевку на любую дату.
Функция Фиксировать стоимость путевки должна быть включена, если требуется не менять уже введенные цены брутто по услугам.
Функция Фиксировать стоимость путевки предназначена для сохранения итоговых значений стоимости и скидки при каком-либо изменении цен по услугам в оформленной путевке. При включенной данной функции поля Стоимость за вычетом скидки, Скидка на 1 чел., Общая скидка блокируются, а кнопки ![]() Расчет стоимости и
Расчет стоимости и ![]() Все в этом случае используются для перерасчета цен Нетто планируемое.Для приведения нетто цен по услугам в соответствие с актуальными ценами в базе данных необходимо выполнить перерасчет стоимости, предварительно отключив указанную функцию.
Все в этом случае используются для перерасчета цен Нетто планируемое.Для приведения нетто цен по услугам в соответствие с актуальными ценами в базе данных необходимо выполнить перерасчет стоимости, предварительно отключив указанную функцию.
Привязка туристов к услуге
По кнопке ![]() Туристы по услуге можно войти в режим просмотра и редактирования привязки туристов к услуге. Корректность связки услуг и туристов необходима для правильного расселения туристов и при выводе отчетов (например rooming-list).
Туристы по услуге можно войти в режим просмотра и редактирования привязки туристов к услуге. Корректность связки услуг и туристов необходима для правильного расселения туристов и при выводе отчетов (например rooming-list).
Данный режим служит для более точной привязки туристов по услугам. Пример. По путевке оформляется три человека – двое взрослых и ребенок 12-ти лет. Туристы будут жить в номере double + один ребенок (0 – 14) на доп. месте. После оформления туристов в путевке к услуге проживания в отеле на доп. месте может быть «привязан» взрослый турист. Чтобы правильно распределить туристов, нужно выделить услугу проживание на доп. месте, нажать кнопку ![]() Туристы по услуге, выбрать в верхней части окна взрослого туриста, нажать кнопку Отказаться, выбрать ребенка в нижней части, нажать Выбрать. Не выходя из этого экрана, выделить в списке услугу проживания на основном месте, нажать кнопку Отказаться, выбрав в верхней части окна ребенка, выбрать в нижней части окна фамилию взрослого туриста, нажать кнопку Выбрать.
Туристы по услуге, выбрать в верхней части окна взрослого туриста, нажать кнопку Отказаться, выбрать ребенка в нижней части, нажать Выбрать. Не выходя из этого экрана, выделить в списке услугу проживания на основном месте, нажать кнопку Отказаться, выбрав в верхней части окна ребенка, выбрать в нижней части окна фамилию взрослого туриста, нажать кнопку Выбрать.
Также часто возникает необходимость проверить правильность закрепления за каждым взрослым туристом услуги (например, кто-то едет в номере DBL, а другой в номере SGNL по одной и той же путевке).
Окно состоит из двух частей, в верхней части которого высвечивается ФИО туристов, пользующихся выделенной услугой, в нижней – туристы, которые еще не пользуются (не «привязаны») услугой. В правой верхней части экрана находится поле, отражающее количество человек, пользующихся данной услугой.
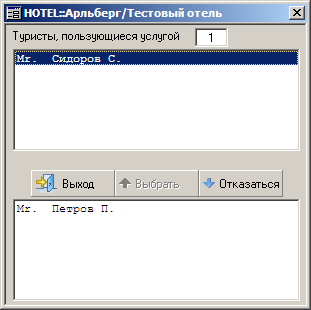
Если турист был ранее расселен в режиме Расселить, то если туриста «отвязать» от услуги и опять «привязать», он будет удален из схемы расселения и эту процедуру надо будет повторить заново.
При копировании услуги копирование привязки туристов к новой услуге не происходит.
Изменение статуса услуг
При работе с заявкой будут происходить изменения статуса той или иной услуги. Например, отель подтвердил проживание. В этом случае статус услуги Проживание должен измениться с Заказ на бронирование на Подтверждение. Если вам подтвердили другой отель и необходимо его согласовать с клиентом, можно установить статус Подтверждение. После согласования с клиентом статус нужно установить на Ок (см. также п. «Классы услуг»).
Обработка статуса услуги при изменении на Ок (только для 11 версии):
Если квотируемая услуга находится на листе ожидания (статус бронирования Request) и статус услуги был изменен на Oк, то происходит проверка квот:
- Если квота найдена, то услуга садится в квоту и устанавливается статус Ок;
- Если квота не найдена (квота не заведена или закончились по ней места), то пользователю выводится сообщение об этом и предлагается подтвердить услугу вне квоты и в случае подтверждения по услуге устанавливается статус Ок;
- Если квота найдена, но по ней установлен Stop-Sale или наступил релиз-период, то проверяются разрешения Разрешить подтверждать услуги при наступлении Stop-Sale и Разрешить подтверждать услуги при наступлении релиз-периода:
- если разрешения есть, то пользователю выводится сообщение с предложением посадить услугу на квоту сквозь Stop-Sale или релиз-период;
- если разрешений нет, то пользователю выводится сообщение об этом. Посадить услугу в квоту при этом невозможно. Статус услуги не изменяется;
- Если услуга уже сидит в квоте, то статус услуги меняется на Ок, предупреждение не выводится.
Посадка в квоту при бронировании
При бронировании путевки квотируемая услуга будет размещена в квоте только в том случае, если квота существует на всю продолжительность услуги в рамках одной строки одного объекта квотирования.
Взаимодействие статусов бронирования услуги и статуса услуги
Связь между статусом бронирования квотируемой услуги и ее статусом определяется двумя настройками:
1. Настройка Статус квотируемых услуг при создании (при наличии свободных мест).
2. Значение в поле Состояние услуги в справочнике Классы услуг (см. также п. «Статус квотируемых услуг при создании (при наличии свободных мест)»).
Существует достаточно большое количество частных вариантов взаимодействия между статусом бронирования и статусом услуги. Наиболее общие варианты представлены ниже:
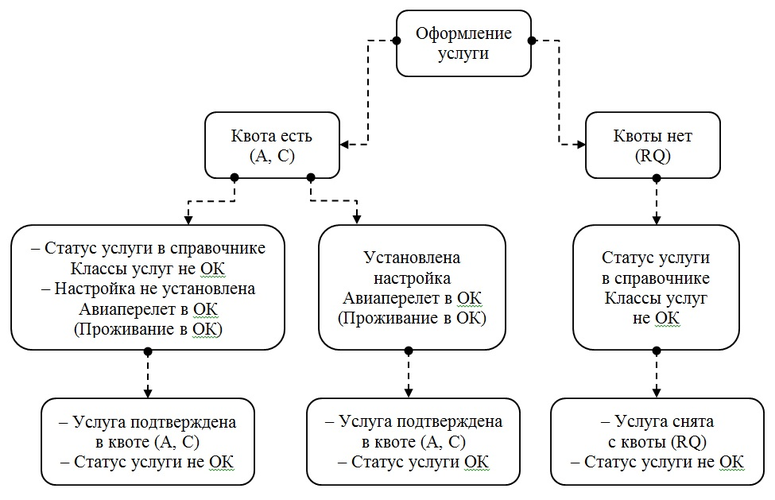
- Если в справочнике Классы услуг для колонки Состояние услуги выбрано значение, отличное от ОК, настройка Статус квотируемых услуг при создании соответствующая данной услуге – не выбрана, и есть наличие квоты, то при оформлении услуга будет размещена в квоте (то есть иметь значение либо A, либо С), а статус услуги будет соответствовать значению из справочника Классы услуг.
- Если в справочнике Классы услуг для колонки Состояние услуги выбрано значение, отличное от ОК, выбрана соответствующая услуга в настройке Статус квотируемых услуг при создании, и есть наличие квоты, то при оформлении услуга будет размещена в квоте (то есть иметь значение либо A, либо С), а статус услуги будет установлен в значение ОК.
- Если в справочнике Классы услуг для колонки Состояние услуги выбрано значение, отличное от ОК, настройка Статус квотируемых услуг при создании соответствующая данной услуге – не выбрана, и отсутствует квота на текущие период, то при оформлении услуга будет помещена на Request (то есть иметь значение RQ), а статус услуги будет соответствовать значению из справочника Классы услуг.
Механизм изменения статуса путевки
При создании путевки статус путевки устанавливается в статус В работе. После выхода их экрана Путевка или Туристы вызывается диалоговое окно о смене статуса с выпадающим списком возможных статусов.
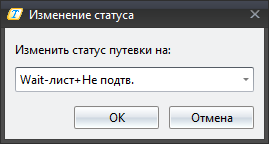
При нажатии кнопки Отмена изменения в статусе путевки не происходит. В список возможных статусов попадают все те локальные статусы, глобальный статус которых должен быть присвоен путевке.
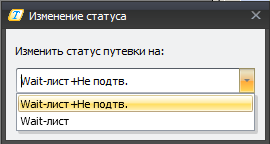
В случае, если глобальному статусу соответствует только один локальный статус, то диалоговое окно не выводится (смена статуса производится автоматически).
При сохранении путевки из ПК «Мастер-Web» по умолчанию устанавливается статус путевки В работе, после сохранения всех изменений в базу запускается механизм изменения статуса и автоматически устанавливается первый статус из списка возможных статусов.
По умолчанию обрабатываются следующие правила:
- Если хотя бы одна услуга находится на Wait-list (статус бронирования) – изменить статус путевки на Wait-list
- Если все услуги имеют статус Ок (состояние бронирования) – изменить статус путевки на Ок
- Если хотя бы одна услуга имеет состояние услуги Заказ на бронирование – изменить статус путевки на Не определен
- Если хотя бы одна услуга имеет состояние услуги Подтверждение – изменить статус путевки на Не определен
- Если хотя бы одна услуга имеет состояние услуги Послать список в Авиакомпанию – изменить статус путевки на Не определен
- Если хотя бы одна услуга имеет состояние услуги Web-турагент – изменить статус путевки на Не определен
Также на механизм изменения статуса путевки влияет статус, заданный в дополнительных настройках Установить статус путевки при дублировании туристов. Этот статус будет выводиться первым в списке с возможными статусами для изменения.
Программа считает, что туристы являются дублирующими, если:
- совпадает фамилия туриста
- совпадает имя туриста
- туристы с одинаковыми фамилией и именем встречаются в разный путевках (путевки имеют разные номера)
- даты тура в обеих путевках пересекаются
Описание алгоритма работы механизма изменения статуса
А) Проверяется, задана ли настройка Установить статус путевки при дублировании туристов (настройка ResStatFromDoubDog)
В) Обрабатываются правила изменения статусов и находится правило, которое должно обрабатываться первым
С) Формируется результат списка статусов для вывода пользователю
- статус из пункта А
- статус из пункта В
- все статусы, у которых глобальный статус совпадает с глобальным статусом пункта В и добавляются к списку
Если статусы А и В совпадают, то они выводятся несколько раз.
Окно не показывается в том случае, если первый статус из списка равен статусу путевки или в списке один статус. Если путевка имеет статус Аннулирован, то изменение статуса так же не происходит.
Описание алгоритма работы механизма изменения статуса (для ПК «Мастер-Web»)
А) Получаем статус по правилам
В) Пробуем получить статус по дублирующимся туристам. Если он есть, то берем его вместо пункта А
Расселение туристов
Кнопка ![]() Расселить вызывает режим расселения туристов. Это может быть расселение в отель, транспорт, самолет или круизное судно.
Расселить вызывает режим расселения туристов. Это может быть расселение в отель, транспорт, самолет или круизное судно.
В зависимости от выбранной в экране Турпутевка услуги будет открываться соответствующий экран.
Для того чтобы туриста можно было расселить по схеме отеля или в табличном режиме, необходимо привязать к нему услугу «Проживание».
Расселение в самолет или транспортное средство
Расселение по услуге Авиаперелет можно осуществить только в том случае, если составлен план транспортного средства.
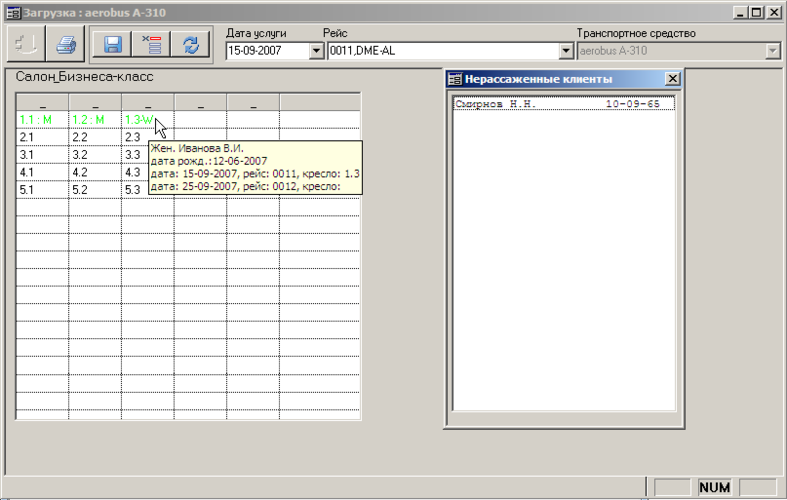
Фильтры в верхней части экрана заполняются в соответствии с выбранной в путевке услугой.
На основном экране расположена таблица с номерами мест в соответствующих ячейках. Ячейка с номером означает, что место свободно, ячейка с номером и буквой, подсвеченная зеленым цветом, означает, что место занято (буква обозначает пол туриста). Обозначение пола туристов: M – мужчина, W – женщина, ch – ребенок, inf – грудной ребенок.
В дополнительном окне Нерассаженные туристы находится список с фамилиями нерасселенных туристов. Для того чтобы посадить туриста на выбранное место, следует выбрать его фамилию в списке при помощи левой кнопки мыши и, удерживая ее в течение секунды, дождаться появления рядом с курсором прямоугольного значка:
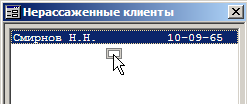
Если подвести мышь к ячейке с занятым номером, то в сплывающем окне можно получить информацию о ФИО туриста, поле, дате рождения, дате и номере рейса прямого и обратного перелета, номере занимаемого места. Эту же информацию можно просмотреть, вызвав двойным щелком контекстное меню и выбрав Посмотреть клиента.

Для того чтобы освободить место, необходимо вызвать контекстное меню на соответствующей ячейке и выбрать пункт Снять клиента.
Для того чтобы все изменения были записаны в базу данных, необходимо сохранить изменения.
Расселение в отель или круизное судно
Расселение в отель по номерам осуществляется в зависимости от того, составлен или нет план/схема расселения. Если для отеля была составлена схема расселения (составление схемы отеля (или круизного судна) см. в разделе «Схемы отеля/круиза, парома переход к расселению» ), то расселение будет осуществляться по ней, если нет –в табличном режиме. Для паромов расселение по каютам возможно только в том случае, если была составлена схема расселения (при этом расселение по схеме для судна аналогично расселению по схеме в отель).
Расселение по схеме
В экране Расселение в поля фильтров в верхней части экрана по умолчанию передаются данные из выбранной в путевке услуги. Просмотреть расселение туристов в этом экране можно на дату заезда или на конкретную дату. Чтобы посмотреть полную загрузку номеров в отеле, в списке Тур выберите Все туры.
Кнопкой Путевка можно перейти в режим просмотра/редактирования путевки.
В экране Расселение, в таблице, отображается список всех забронированных номеров на дату указанную в поле Дата проживания с возможностью привязки туриста к конкретному номеру. Для удобства восприятия в таблице каждое отдельное бронирование выделяется чередованием голубого и белого цвета.
В таблице со списком туристов хранится информация о поле туриста, ФИО, номере путевки, дате рождения туриста, виде проживания, датах проживания в отеле, номер комнаты/каюты и номер места в комнате/каюте.
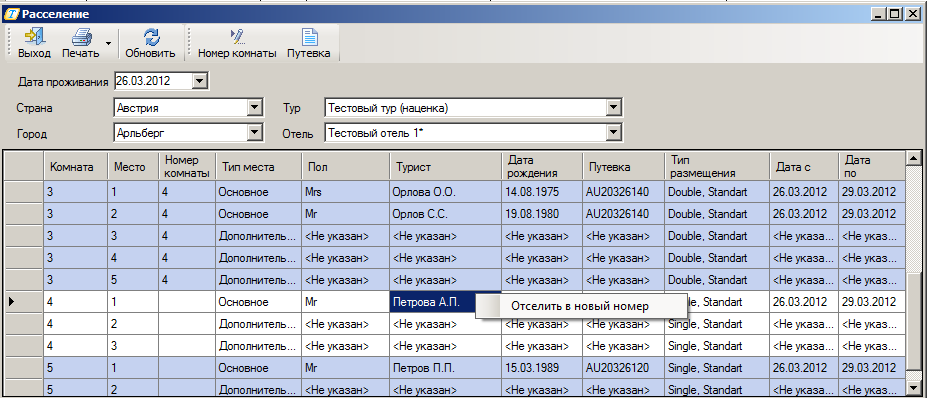
При перетаскивании туриста на пустую строку таблицы он заселяется в новый номер. При перетаскивании туриста на строку с фамилией другого туриста он будет подселен к нему в номер (если будут свободные места).
Для расселения туриста выберите его в таблице в окне Расселение и нажмите кнопку ![]() Номер комнаты. В появившемся окне План/схема дважды щелкните по ячейке с номером в таблице и сохраните изменения.
Номер комнаты. В появившемся окне План/схема дважды щелкните по ячейке с номером в таблице и сохраните изменения.
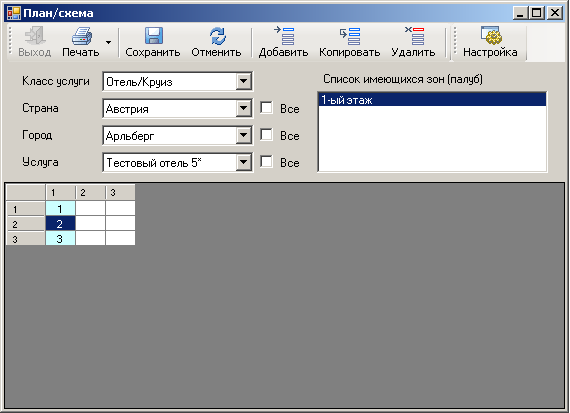
Для того чтобы узнать информацию о конкретном номере, следует подвести мышь к соответствующей ячейке и дождаться появления всплывающей подсказки. В номер можно заселить сразу несколько туристов (в зависимости от типа номера).
Для того чтобы отселить туристов из номера, необходимо в окне Расселение вызвать контекстное меню на соответствующей строке таблицы и выбрать пункт Отселить в новый номер. Чтобы подселить туриста в номер, необходимо выбрать его в таблице и, удерживая левую кнопку мыши нажатой, перетащить в нужный номер.
Расселение без схемы
Для расселения туриста выберите его в таблице в окне Расселение и нажмите кнопку ![]() Номер комнаты так же, как и при расселении по схеме. Далее в появившемся окне введите нужный номер комнаты и сохраните изменения.
Номер комнаты так же, как и при расселении по схеме. Далее в появившемся окне введите нужный номер комнаты и сохраните изменения.
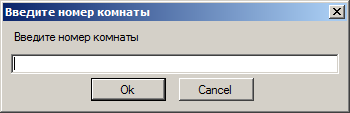
Если турист был ранее расселен в режиме Расселить, то если туриста «отвязать» от услуги и опять «привязать», он будет удален из схемы расселения и эту процедуру надо будет повторить заново.
При копировании услуги копирование привязки туристов к новой услуге не происходит.


