Мастер-Тур(15):Программа туров. Панель администрирования — различия между версиями
| [досмотренная версия] | [досмотренная версия] |
Biryukov (обсуждение | вклад) (→Внесение стоимости на услугу) |
Biryukov (обсуждение | вклад) (→Внесение стоимости на услугу) |
||
| Строка 76: | Строка 76: | ||
В данном экране также имеется возможность задать несколько услуг (к примеру, необходимо на одну и ту же группу рейсов завести топливный сбор и встречу в аэропорту. Это будет две разные услуги: одна услуга обязательная, вторая нет, и у них разные цены). Чтобы не создавать два раза одну и ту же группу рейсов – это можно сделать в одной группе рейсов, но в разных вкладках экрана редактирования услуги. Для этого необходимо на кнопку копирования вкладки [[Файл:mb_202.png|Копировать вкладку]] или добавления новой [[Файл:mb_203.png|Добавить вкладку]]. Название вкладки формируется как ''Название Доплата к услуге "Название выбранной услуги"''. | В данном экране также имеется возможность задать несколько услуг (к примеру, необходимо на одну и ту же группу рейсов завести топливный сбор и встречу в аэропорту. Это будет две разные услуги: одна услуга обязательная, вторая нет, и у них разные цены). Чтобы не создавать два раза одну и ту же группу рейсов – это можно сделать в одной группе рейсов, но в разных вкладках экрана редактирования услуги. Для этого необходимо на кнопку копирования вкладки [[Файл:mb_202.png|Копировать вкладку]] или добавления новой [[Файл:mb_203.png|Добавить вкладку]]. Название вкладки формируется как ''Название Доплата к услуге "Название выбранной услуги"''. | ||
| − | После нажатия на кнопку '''Сохранить''' будет создана цена с указанными параметрами, которую можно будет просмотреть как в этом экране, так и в ПК «Мастер-Тур» в экране цен на услугу. Редактирование доплаты производится также по нажатии кнопки [[Файл:mb_198.png|Добавить стоимость]] в экране '''Доплаты к авиаперелетам' | + | После нажатия на кнопку '''Сохранить''' будет создана цена с указанными параметрами, которую можно будет просмотреть как в этом экране, так и в ПК «Мастер-Тур» в экране цен на услугу. Редактирование доплаты производится также по нажатии кнопки [[Файл:mb_198.png|Добавить стоимость]] в экране '''Доплаты к авиаперелетам'''. |
===Отображение доплат в корзине=== | ===Отображение доплат в корзине=== | ||
Версия 10:12, 31 марта 2016
Статья находится на стадии разработки.
Версия статьи от 31-03-2016.
|
Поддерживаемые версии ПК «Мастер-Тур»: |
Содержание
[убрать]Введение
В данном разделе отображается информация о правилах связывания и доплатах к авиаперелетам.
Админка доступна по адресу http://ip-адрес сервера TourPrograms/TourPrograms/Admin/.
Правила связывания
Доплаты к авиаперелетам
В данном разделе существует возможность добавлять к турам как обязательные дополнительные услуги к авиаперелетам (в случае, если авиакомпании требуют оплату топливного сбора), так и предлагать необязательные дополнительные услуги для авиаперелета (встреча в аэропорту, VIP-зал и т.д).
Для добавления подобной доплаты необходимо выполнить следующие действия:
- Создать группу рейсов
- Создать услугу для доплаты
- Внести стоимость на данную услугу
После этого данная услуга с ценой будет отображаться для агентства в корзине бронирования, где она будет либо добавляться сразу к составу заказа (если является обязательной), либо агентство сможет добавить ее по желанию клиента.
Создание группы рейсов
Для создания группы рейсов в разделе Доплаты к авиаперелетам необходимо нажать на кнопку ![]() . В открывшемся экране Редактирование группы рейсов необходимо выбрать рейсы, которые должны входить в создаваемую группу. Для этого необходимо с помощью фильтров в верхней части таблицы найти рейсы и добавить в нижнюю часть таблицы.
. В открывшемся экране Редактирование группы рейсов необходимо выбрать рейсы, которые должны входить в создаваемую группу. Для этого необходимо с помощью фильтров в верхней части таблицы найти рейсы и добавить в нижнюю часть таблицы.
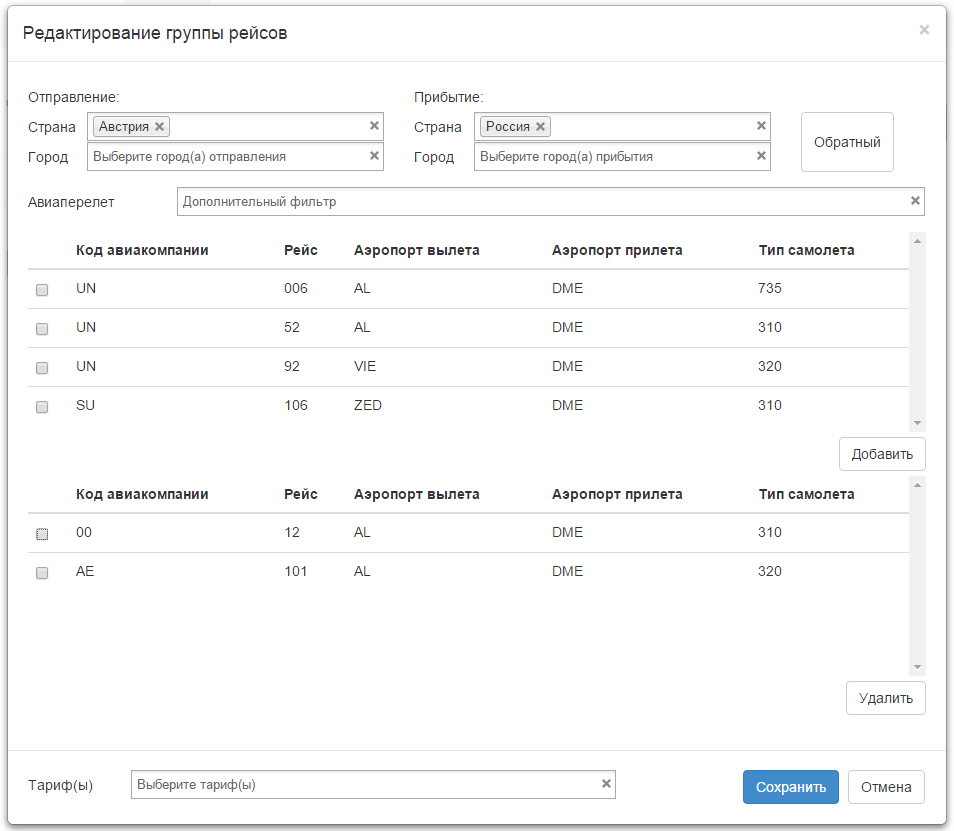
Для создания группы можно воспользоваться следующими фильтрами:
- Страна отправления – страна отправления авиаперелета
- Город отправления – город отправления авиаперелета
- Страна прибытия – страна прибытия авиаперелета
- Город прибытия – город прибытия авиаперелета
- Обратный – кнопка для смены страны/города отправления и страны/города прибытия
- Авиаперелет – дополнительный фильтр с возможностью фильтрации по параметрам: Код авиакомпании, Рейс, Аэропорт вылета, Аэропорт прилета, Тип самолета
- Верхняя и нижняя таблица – список рейсов, отобранных по фильтрам, описанным выше. Для перемещения рейсов между таблицами используются кнопки Добавить и Удалить
- Тариф(ы) – выбор тарифа, на который будет действовать доплата. Возможен множественный выбор.
Порядок действий пользователя при создании группы:
- Выбрать страну и город отправления, а также страну и город прибытия. После выбора фильтров заполнится верхняя таблица рейсов данными, которые будут удовлетворять условиям фильтром. Кнопка Обратный используется для смены данных в фильтрах отправления и прибытия для поиска обратных авиаперелетов.
- При необходимости можно воспользоваться дополнительным фильтром Авиаперелет, в котором отфильтровать найденные рейсы по параметрам Код авиакомпании, Рейс, Аэропорт вылета, Аэропорт прилета, Тип самолета.
- Выбрать рейсы в верхней таблице, которые должны присутствовать в группе и нажать на кнопку Добавить. Выбранные рейсы будут перенесены в нижнюю таблицу. Если рейсы не должны участвовать в группе, то их нужно выбрать в нижней таблице и нажать на кнопку Удалить.
- Если стоимость будет зависеть от тарифа, то его необходимо выбрать в фильтре Тарифы.
- Нажать на кнопку Сохранить. Будет создана группа рейсов, просмотреть которую можно в разделе Доплаты к авиаперелетам.
Просмотр существующих групп рейсов
В разделе Доплаты к авиаперелетам отображены все существующие группы рейсов.
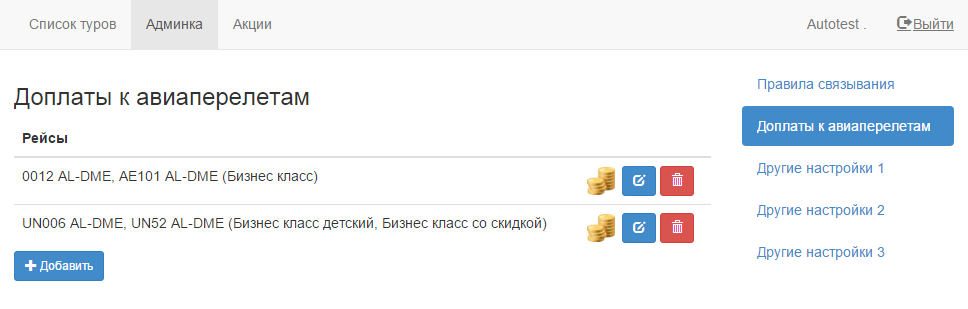
Группа рейсов отображается в формате: "номер рейса" "код аэропорта вылета"–"код аэропорта прилета" ("тариф авиаперелета").
На данной странице существует возможность завести цену на существующую группу рейсов с помощью кнопки ![]() , изменить параметры группы рейсов с помощью кнопки
, изменить параметры группы рейсов с помощью кнопки ![]() или удалить группу с помощью кнопки
или удалить группу с помощью кнопки ![]() .
.
Удаление группы происходит после предварительного подтверждения в сообщении об удалении. При удалении группы также происходит и удаление цен, заведенных в этой группе, соответственно после удаления группы в созданных путевках цена при пересчете не подтянется, так как будет отсутствовать.
Добавление доплат к авиаперелетам
После того, как создана группа рейсов необходимо создать услугу для доплаты и внести стоимость этой доплаты.
Создание услуги для доплаты
Перед внесением доплаты необходимо создать услугу для класса Доплаты к авиаперелетам. Для этого в ПК «Мастер-Тур» необходимо зайти в по пути Справочники -> справочник Класс услуги -> выбрать класс услуг Доплаты к авиаперелетам -> Список услуг по классу. Данную услугу необходимо создавать для того, чтобы при бронировании она появилась в путевке, а также чтобы отображалась в отчетах.
Если услуга не заведена – будет выведено соответствующее сообщение.
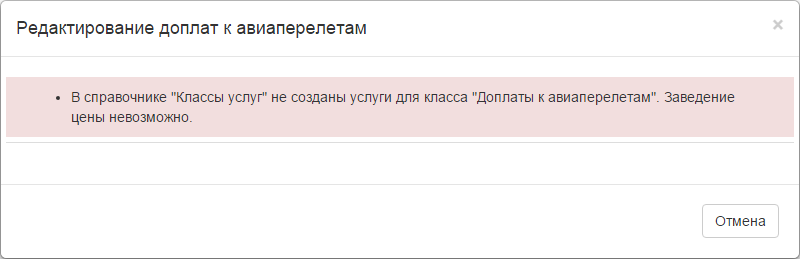
Внесение стоимости на услугу
Для добавления доплаты необходимо нажать кнопку ![]() в экране Доплаты к авиаперелетам.
в экране Доплаты к авиаперелетам.
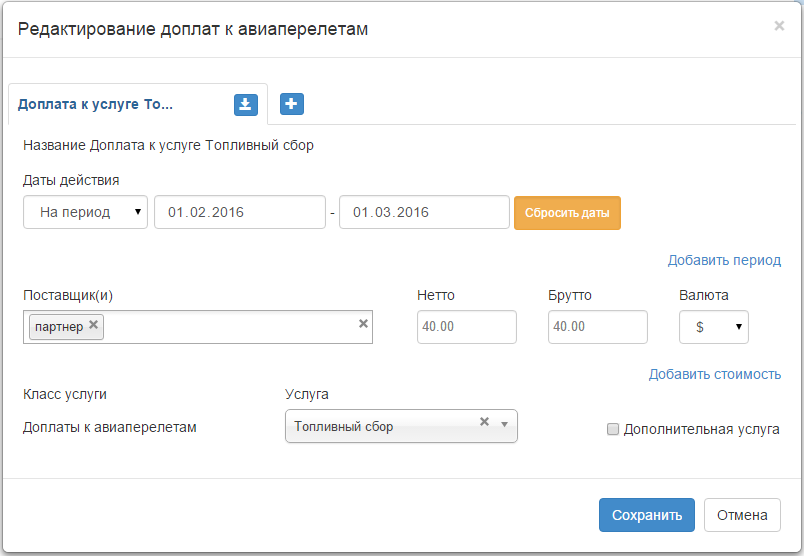
В открывшемся экране Редактирование доплат к авиаперелетам необходимо внести следующие данные:
- Даты действия – на период или на заезд. Если необходимо задать несколько периодов (к примеру, на новый год стоимость доплаты другая, а нужно внести цену для дат до нового года и после), то это можно сделать нажатием на Добавить период. В случае, если для первого периода выбран период действия цены, то во всех последующих добавленных строках также будет период действия цен.
- Стоимость – состоит из набора параметров Поставщик(и), Нетто, Брутто, Валюта. Если необходимо внести несколько цен (к примеру, для возможности внесения разных цен для разных поставщиков на одну и ту же группу рейсов), то это можно сделать нажатием на Добавить стоимость.
- Поставщик(и) – отображаются все поставщики, на которые есть цены на класс услуги Авиаперелет. Возможен множественный выбор.
- Нетто и Брутто – значение стоимости (цена не групповая, не комиссионная).
- Валюта – отображаются все валюты из справочника Список валют. По умолчанию выбрана Основная валюта.
- Класс услуги – отображается класс услуги Доплаты к авиаперелетам без возможности изменения, на котором будет размещена стоимость.
- Услуга – список услуг, привязанных к классу услуги Доплаты к авиаперелетам.
- Дополнительная услуга – признак означает, что услуга необязательная и в корзине будет отображаться как дополнительная услуга, которую агентство сможет добавить по желанию. В случае, если признак не выбран (значение по умолчанию) – то услуга является обязательной и добавляется по умолчанию в корзине в чеке, изменяя стоимость тура к оплате.
В данном экране также имеется возможность задать несколько услуг (к примеру, необходимо на одну и ту же группу рейсов завести топливный сбор и встречу в аэропорту. Это будет две разные услуги: одна услуга обязательная, вторая нет, и у них разные цены). Чтобы не создавать два раза одну и ту же группу рейсов – это можно сделать в одной группе рейсов, но в разных вкладках экрана редактирования услуги. Для этого необходимо на кнопку копирования вкладки ![]() или добавления новой
или добавления новой ![]() . Название вкладки формируется как Название Доплата к услуге "Название выбранной услуги".
. Название вкладки формируется как Название Доплата к услуге "Название выбранной услуги".
После нажатия на кнопку Сохранить будет создана цена с указанными параметрами, которую можно будет просмотреть как в этом экране, так и в ПК «Мастер-Тур» в экране цен на услугу. Редактирование доплаты производится также по нажатии кнопки ![]() в экране Доплаты к авиаперелетам.
в экране Доплаты к авиаперелетам.
Отображение доплат в корзине
Общие настройки
В данном разделе можно задать настройки:
- Максимальная продолжительность тура в Оформлении клиентов, в Программе туров, в Поиске (при отключенных актуальных фильтрах) – задается максимальное количество дней продолжительности тура. Продолжительность тура не будет превышать количество дней, указанного в данной настройке в:
- экране Оформление клиентов в списке Количество дней
- в программе тура в услуге Отель/круиз
- в поиске при выборе из списка Количество дней (при отключенных актуальных фильтрах)
Чтобы настройка применилась, нужно перезапустить службу поиска.
- Максимальный возраст ребенка – указывается возраст, который не может превышать введенный, на дату предоставления услуги.

