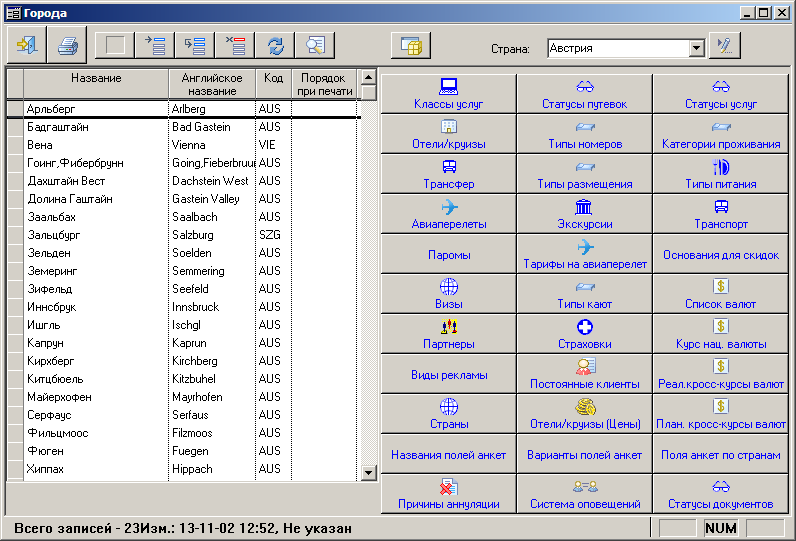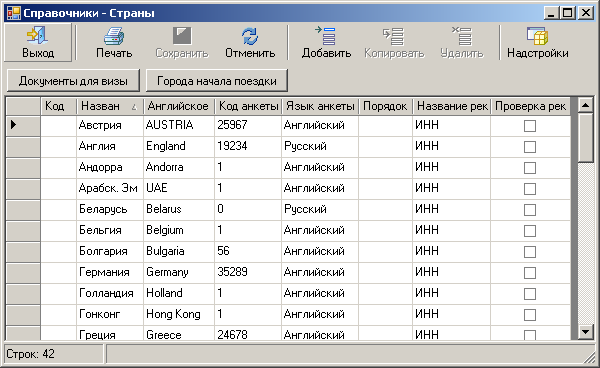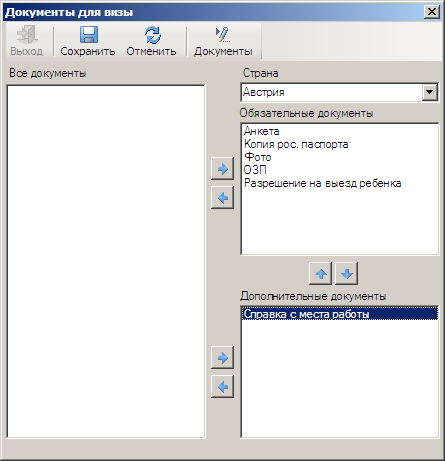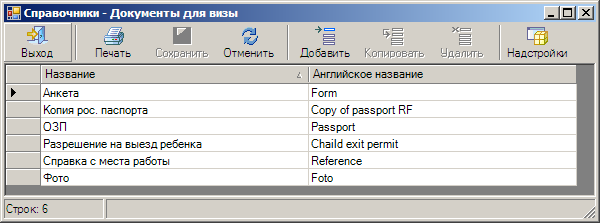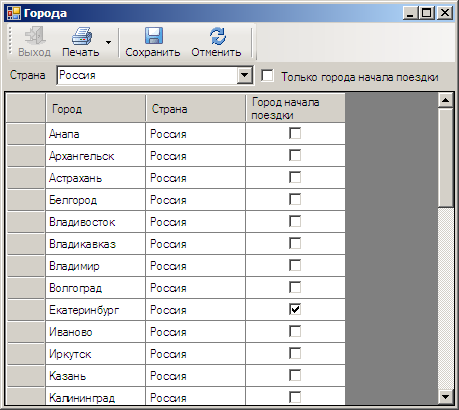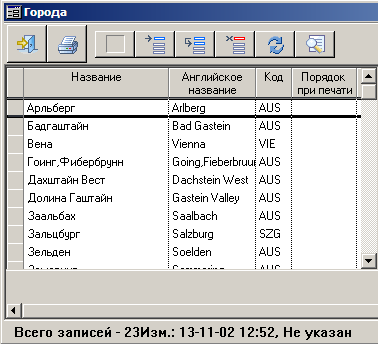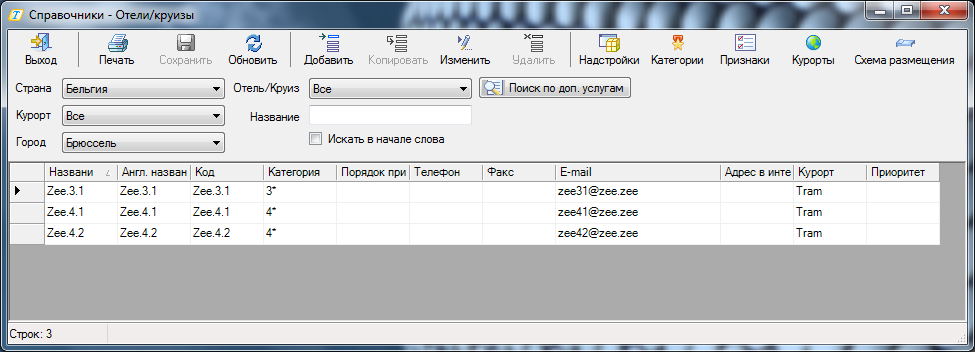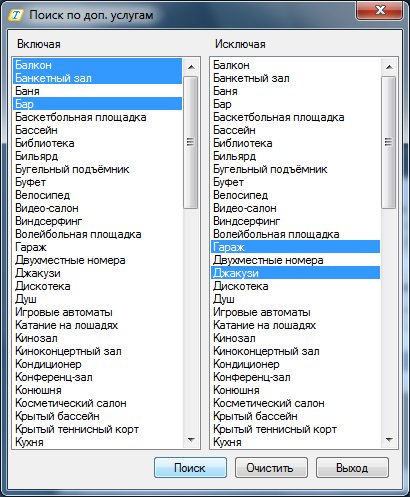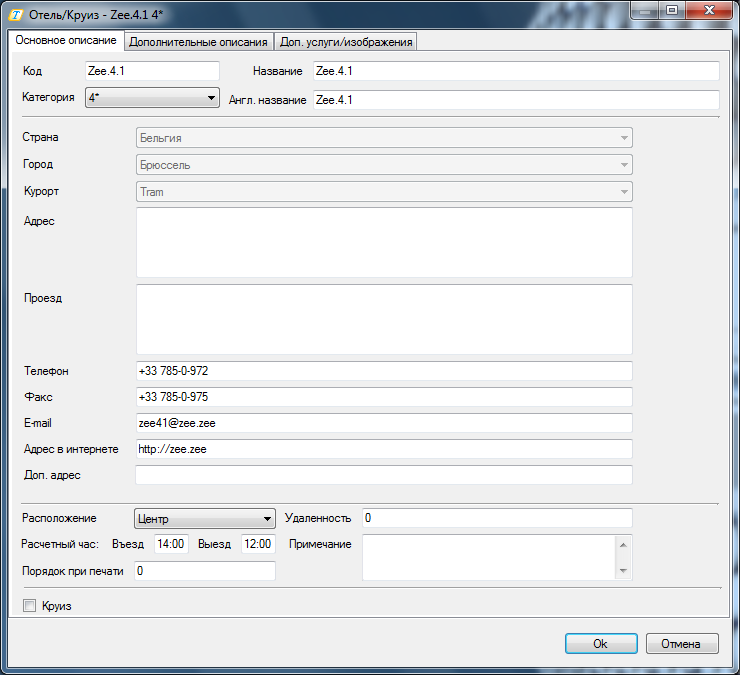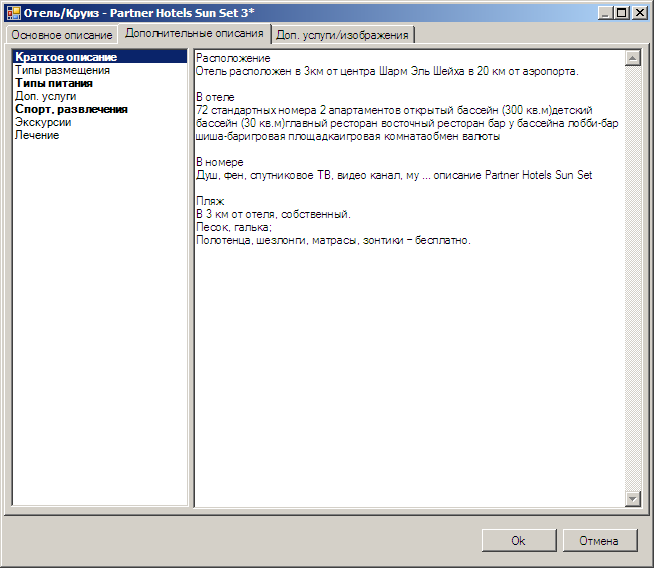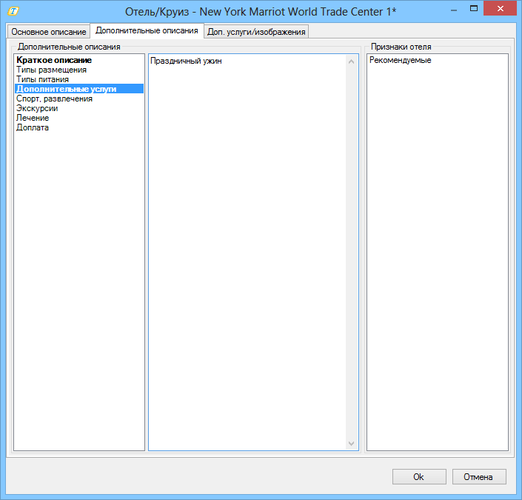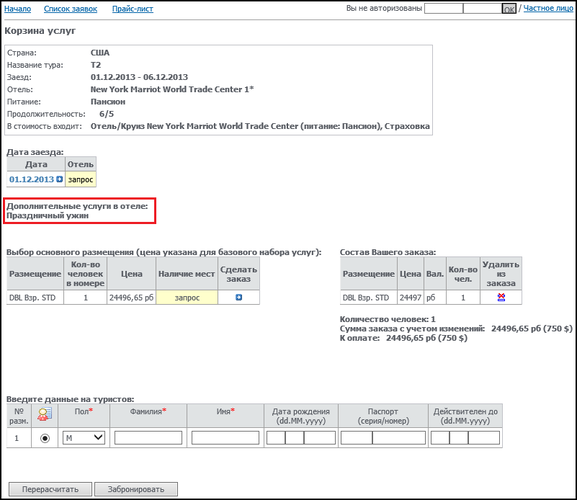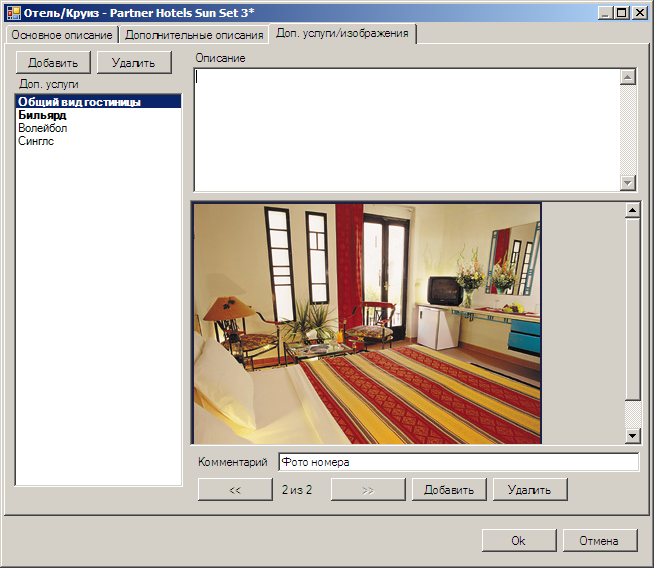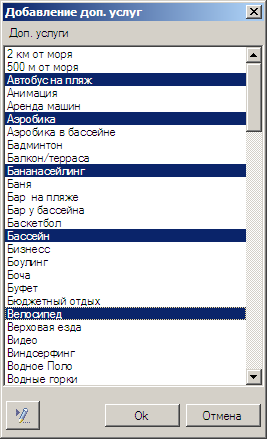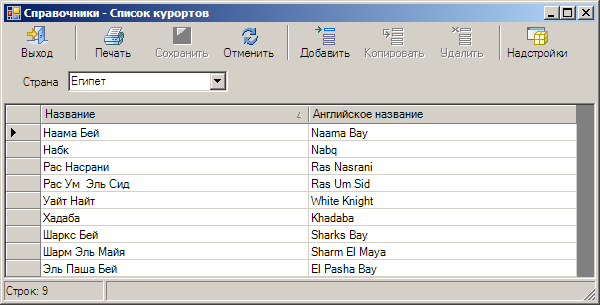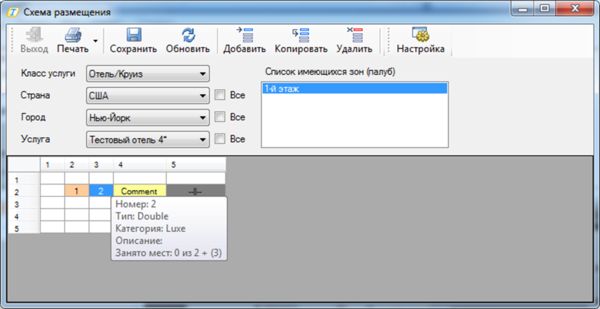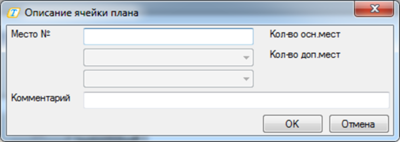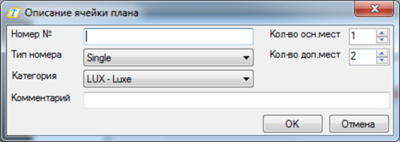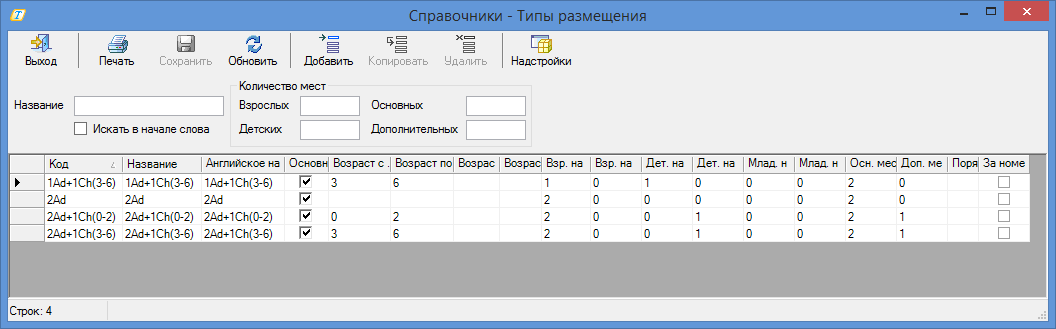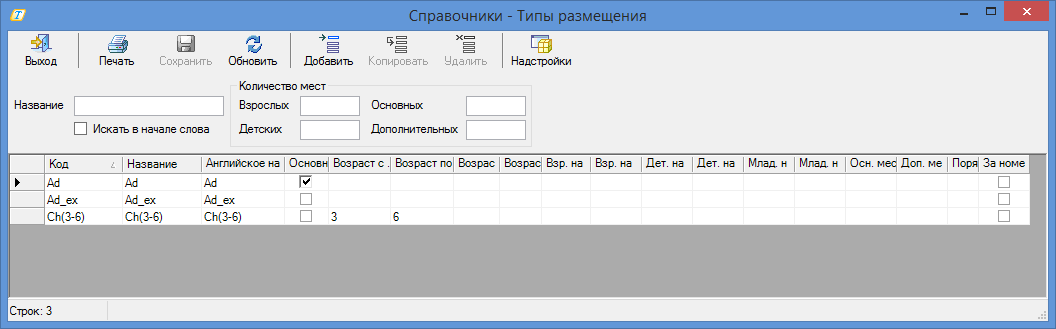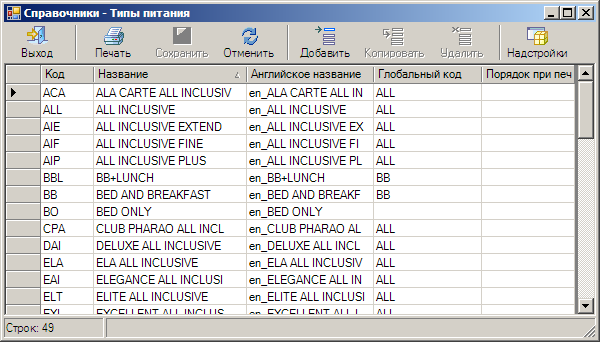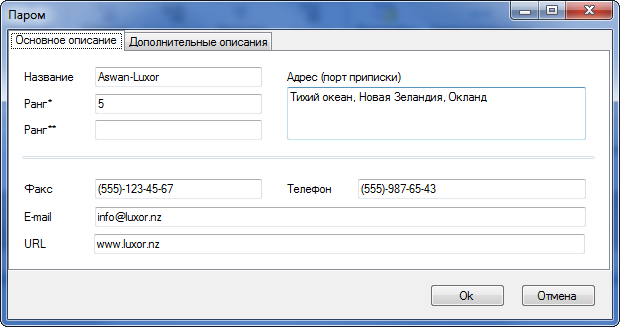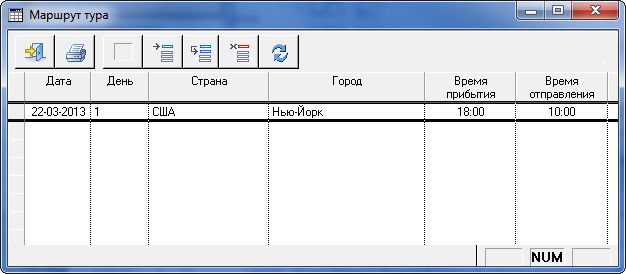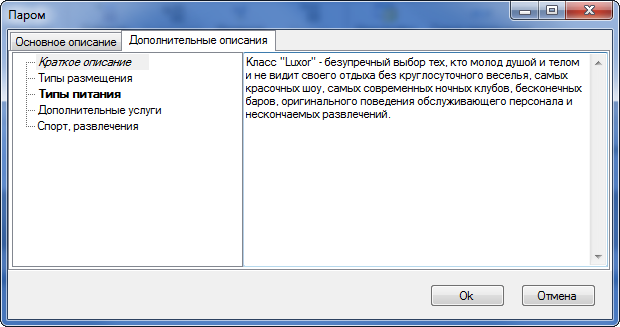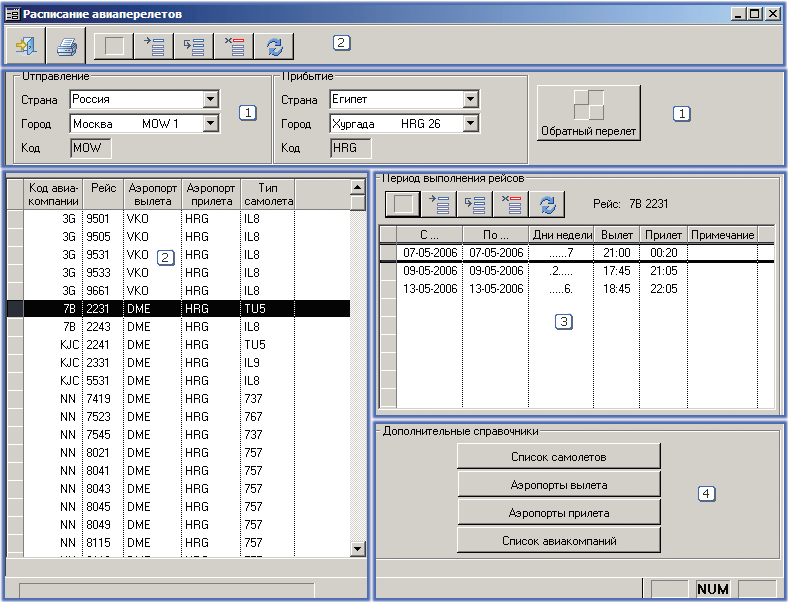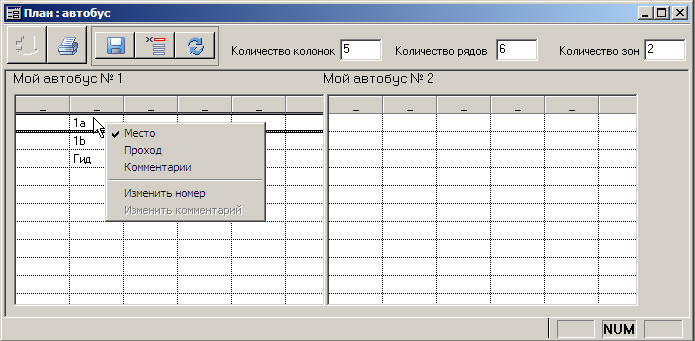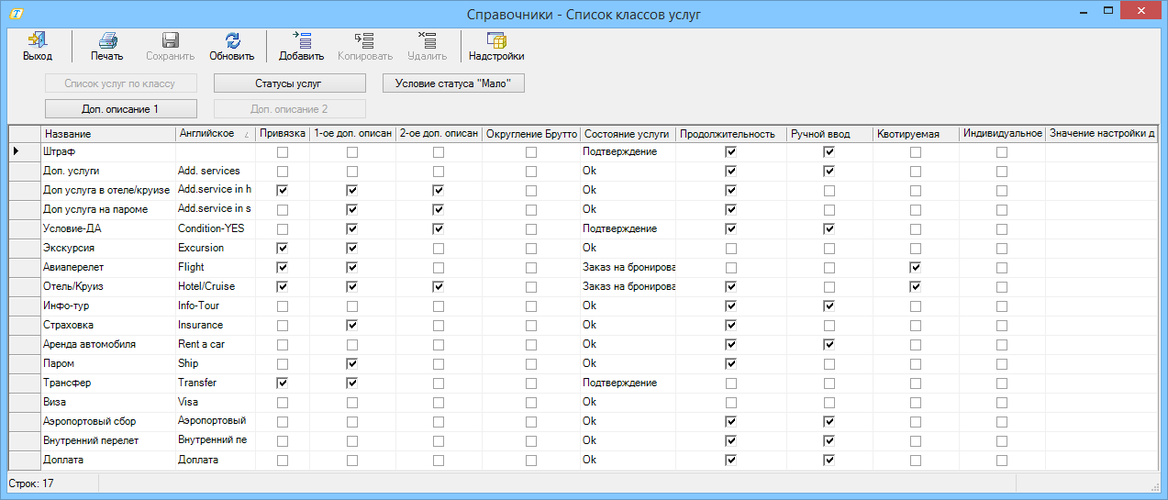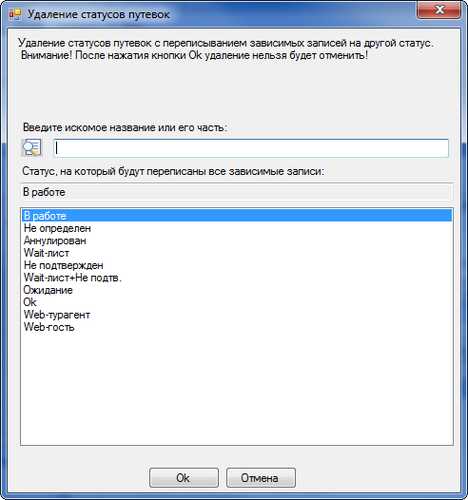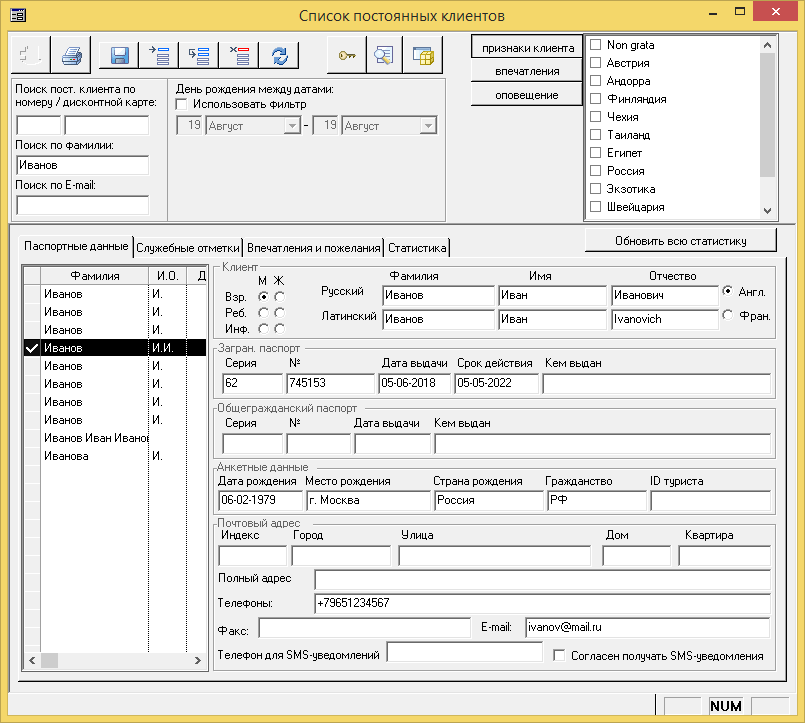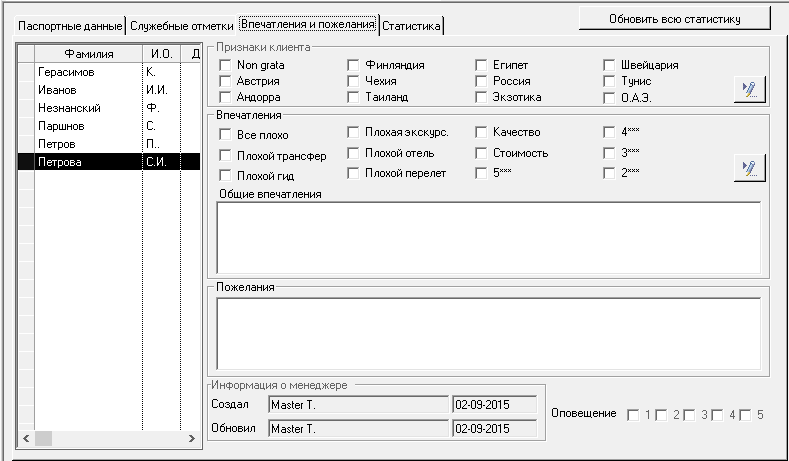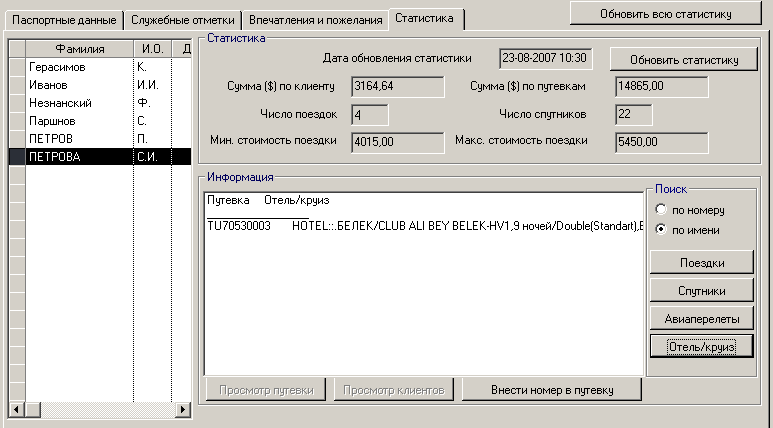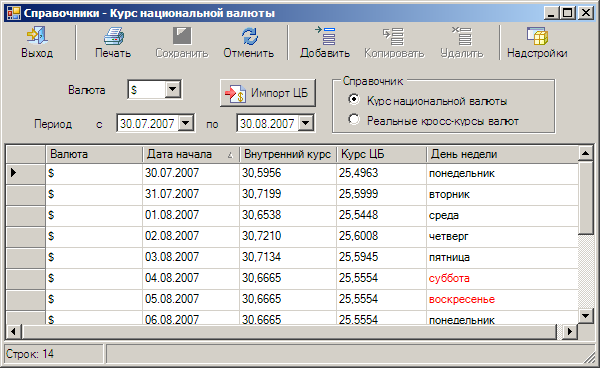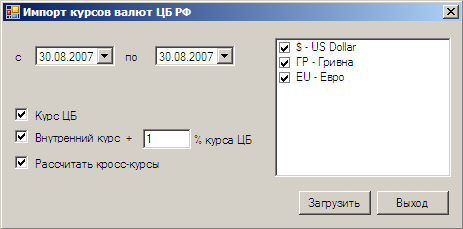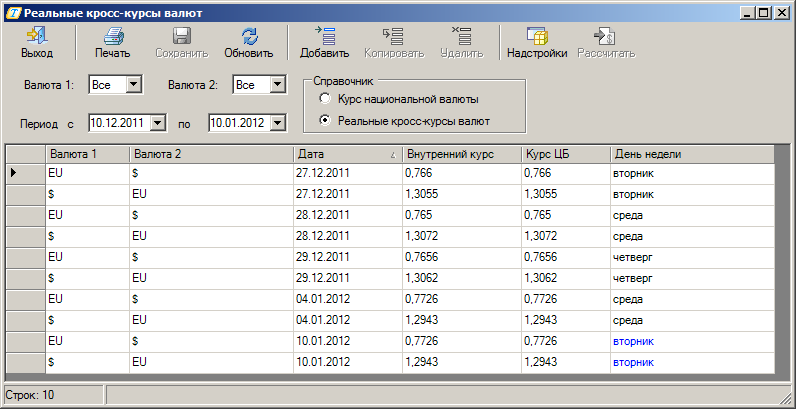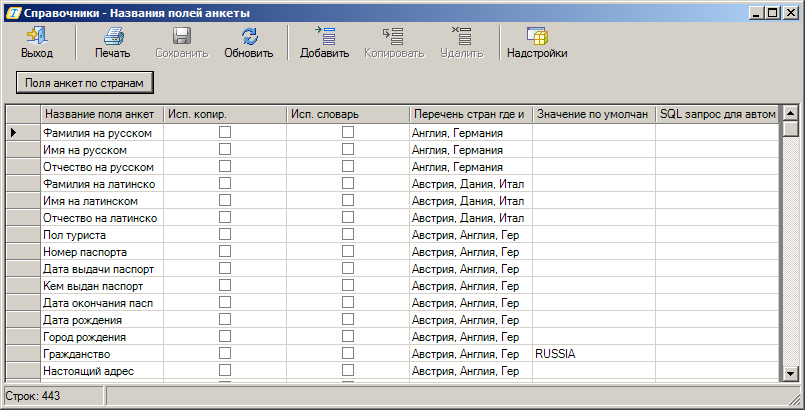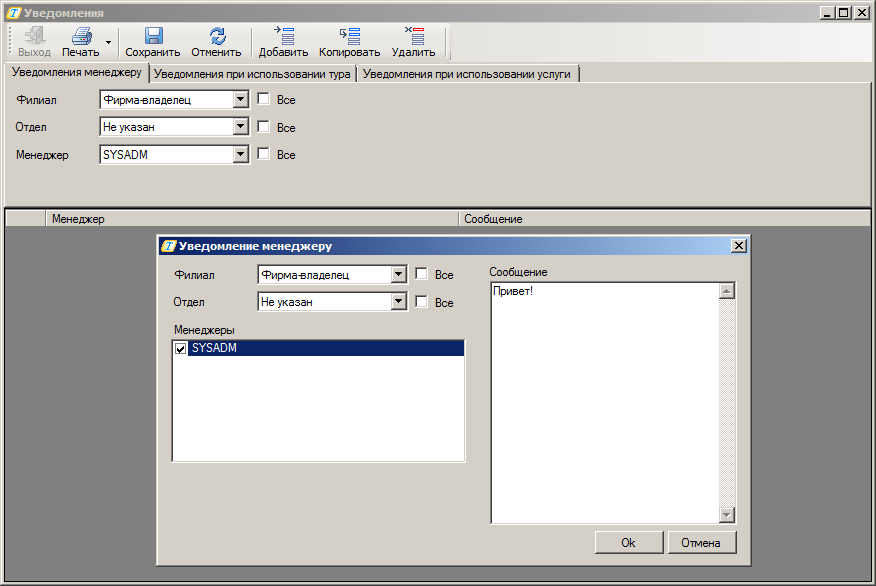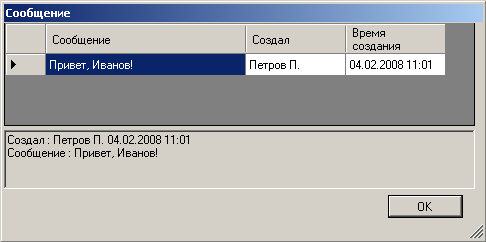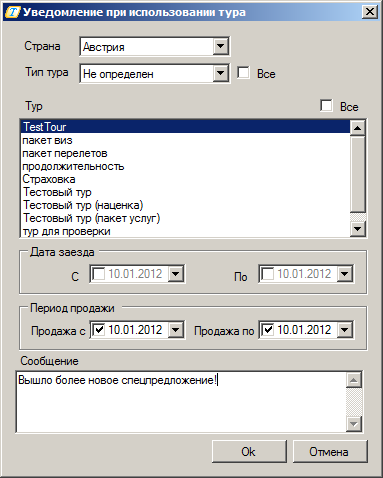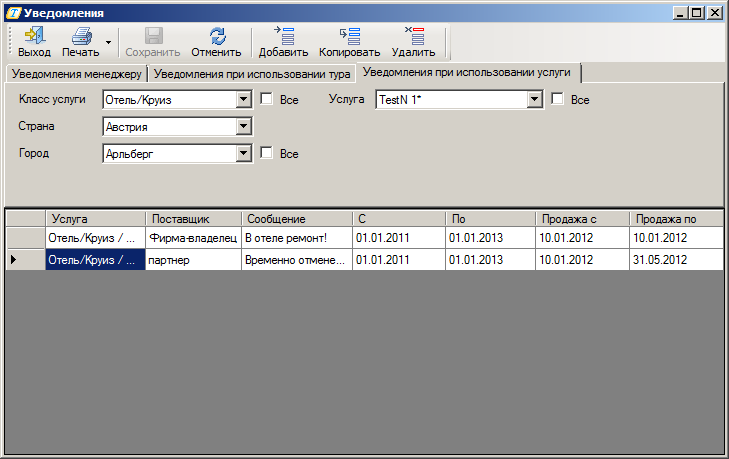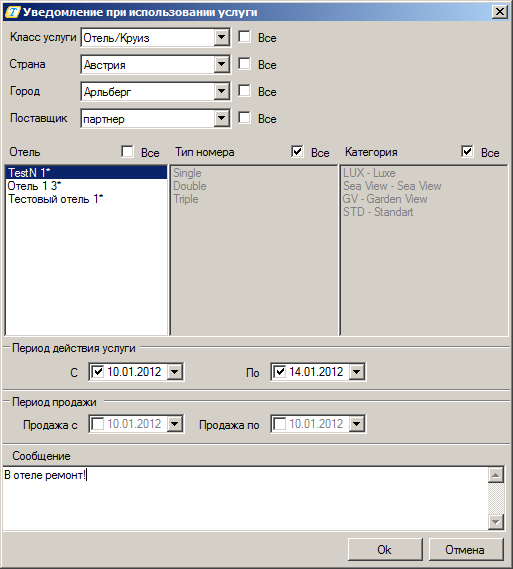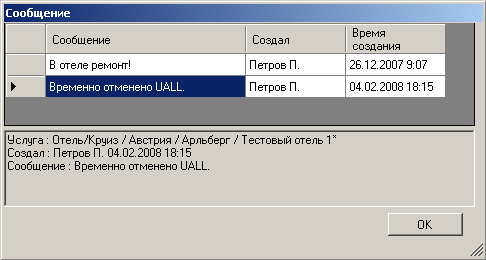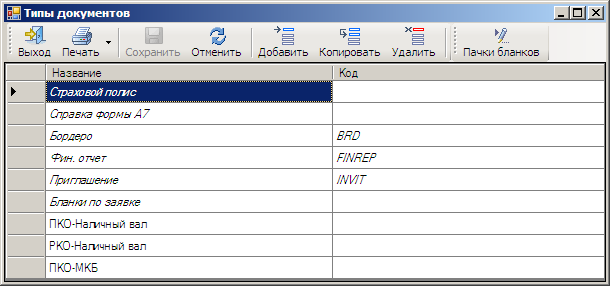Мастер-Тур:Справочники — различия между версиями
| [досмотренная версия] | [досмотренная версия] |
Biryukov (обсуждение | вклад) (→Постоянные клиенты) |
Biryukov (обсуждение | вклад) (→Страны) |
||
| Строка 73: | Строка 73: | ||
Поля '''Название реквизита''' и '''Проверка реквизита''' организуют порядок проверки цифрового кода налогоплательщика в карточке партнера (например ''ИНН'', ''УНП''). В данный момент проверка осуществляется только для реквизита ''ИНН''. Здесь задается название реквизита, в том виде как оно будет отображаться в и необходимость проверки на правильность заполнения соответственно.<br /> | Поля '''Название реквизита''' и '''Проверка реквизита''' организуют порядок проверки цифрового кода налогоплательщика в карточке партнера (например ''ИНН'', ''УНП''). В данный момент проверка осуществляется только для реквизита ''ИНН''. Здесь задается название реквизита, в том виде как оно будет отображаться в и необходимость проверки на правильность заполнения соответственно.<br /> | ||
Кнопками '''Документы для визы''' и '''Город начала поездки''' осуществляется переход в соответствующие справочники.<br /> | Кнопками '''Документы для визы''' и '''Город начала поездки''' осуществляется переход в соответствующие справочники.<br /> | ||
| + | В релизе 15.4 добавлены колонки '''ISO 3166-1 (числовой)''', '''ISO 3166-1 (2-х буквенный)''', '''ISO 3166-1 (3-х буквенный)''', в которых отображаются соответствующие коды | ||
| + | [https://ru.wikipedia.org/wiki/ISO_3166-1 ISO 3166-1]. <br /> | ||
[[Файл: am_084.png|Справочник Страны]]<br /> | [[Файл: am_084.png|Справочник Страны]]<br /> | ||
Версия 17:44, 19 августа 2019
Версия статьи от 19.08.2019. Для перехода на версию статьи, соответствующую используемой Вами версии программы, нажмите ссылку в таблице:
Любой тур состоит из множества услуг — маленьких кирпичиков. Каждая услуга — это запись в соответствующем справочнике. Например, турист едет в Турцию. «Турция» — это одна из множества записей в справочнике стран. Затем он говорит, что хочет попасть в Бодрум. «Бодрум» — это запись из справочника городов по стране Турция, и так далее.
ПК «Мастер-Тур» позволяет оформлять туристов с незаполненными справочниками, записи в них можно вводить по ходу формирования услуг при оформления заявки. С другой стороны, заполненные справочники хотя бы по основным направлениям турфирмы позволяют ускорить работу менеджеров.
Содержание
[убрать]- 1 Общая организация работы со справочниками
- 2 Поиск, сортировка данных
- 3 Страны
- 4 Города
- 5 Отели/Круизы
- 6 Схемы отеля/круиза, парома, переход к расселению
- 7 Справочники по проживаниям
- 8 Типы питания
- 9 Паромы
- 10 Типы кают
- 11 Справочники параметров авиаперелетов
- 12 Тарифы на авиабилеты
- 13 Транспорт
- 14 Страховки
- 15 Визы
- 16 Экскурсии
- 17 Трансфер
- 18 Справочники параметров услуг
- 19 Справочники параметров путевок
- 20 Постоянные клиенты
- 21 Справочники валют и их курсов друг к другу
- 22 Справочники анкет
- 23 Дополнительные справочники
Общая организация работы со справочниками
Вход в режим работы со справочниками осуществляется из главного меню ПК «Мастер-Тур»: пункт меню Справочники. В главном экране работы со справочниками находится справочник Города — список городов той страны, которая стоит первой в списке стран.
Экран Справочники можно условно разделить на две части: список городов и список разного рода справочников. Некоторые справочники являются общими для всех стран и городов (например, справочник Классы услуг), другие являются «привязанными» к выбранному городу данной страны (например, справочники Авиаперелеты, Отели/Круизы).
Во всех справочниках поле Название является обязательным для заполнения; поля Английское название, Код, Порядок при печати не являются обязательными для заполнения, но могут обрабатываться в различных отчетных формах. В зависимости от версии ПК «Мастер-Тур» — русская или английская — а также языка вывода отчетов используются описания в поле Название или Английское название.
В верхней части экранов находится панель управления с функциональными кнопками для выполнения доступных действий. Работа с данными функциями аналогична работе в других режимах программы. Перечислим возможные доступные функции, чтобы при описании отдельных справочников к ним возвращаться.
 Выход: кнопка выхода из экрана в некоторых случаях не доступна до сохранения изменений в экране;
Выход: кнопка выхода из экрана в некоторых случаях не доступна до сохранения изменений в экране; Печать: в работе со справочниками имеется возможность распечатать Отчет с экрана';
Печать: в работе со справочниками имеется возможность распечатать Отчет с экрана'; Сохранить: сохранение всех внесенных в справочник изменений;
Сохранить: сохранение всех внесенных в справочник изменений; Отменить/Обновить: обновление данных в экране после сохранения изменений или отказ от внесенных изменений перед сохранением;
Отменить/Обновить: обновление данных в экране после сохранения изменений или отказ от внесенных изменений перед сохранением; Добавить: добавление новой записи в справочник;
Добавить: добавление новой записи в справочник; Копировать: копирует выделенную запись в строку ниже с целью дальнейшего редактирования;
Копировать: копирует выделенную запись в строку ниже с целью дальнейшего редактирования; Удалить: в некоторых случаях для удаления записи требуется полное выделения строки в таблице. В большинстве справочников, при удалении записи, в дополнительном окне предлагается выбрать другое значение, на которое будут переписаны зависимые записи;
Удалить: в некоторых случаях для удаления записи требуется полное выделения строки в таблице. В большинстве справочников, при удалении записи, в дополнительном окне предлагается выбрать другое значение, на которое будут переписаны зависимые записи; Поиск данных: позволяет искать и сортировать данные;
Поиск данных: позволяет искать и сортировать данные; Надстройки: раскрывает список дополнительных надстроек.
Надстройки: раскрывает список дополнительных надстроек.
В ПК «Мастер-Тур» имеется возможность подключать дополнительные справочники как дополнительные надстройки. В этом случае список доступных справочников можно увидеть, нажав кнопку ![]() Надстройки. На данный момент таким образом в главном экране работы со справочниками запускаются стандартные справочники Пачки бланков, Настройка отчетов и Типы документов.
Надстройки. На данный момент таким образом в главном экране работы со справочниками запускаются стандартные справочники Пачки бланков, Настройка отчетов и Типы документов.
При создании/редактировании услуг можно перейти в большинство справочников, выбрав кнопку Справочники с соответствующим названием.
Поиск, сортировка данных
По умолчанию поиск осуществляется в пределах данных, видимых на экране. Чтобы осуществить поиск по всем данным перед нажатием кнопки «Да» необходимо поставить галочку «По всем данным».
Вход в данный режим осуществляется по кнопке ![]() Поиск данных.
Поиск данных.
В левой части диалогового окна Поиск/сортировка появляется список полей, по которым может быть осуществлен поиск (сортировка) данных. Ниже списка располагается строка, состоящая из трех полей: название поля, по которому осуществляется поиск, выпадающий список с вариантами поиска, поле фильтра, определяющее искомое значение.

Для поиска по определенному полю необходимо выделить название этого поля в списке полей, выбрать вариант поиска и ввести искомое значение в поле фильтра.
Существует восемь различных вариантов поиска:
>= означает выборку всех данных больше либо равных значению, введенному в поле фильтра;
= означает выборку всех данных равных значению, введенному в поле фильтра;
> означает выборку всех данных больше значения, введенного в поле фильтра;
< означает выборку всех данных меньше значения, введенного в поле фильтра;
<= означает выборку всех данных меньше либо равных значению, введенному в поле фильтра;
!= означает выборку всех данных не равных значению, введенному в поле фильтра;
<> означает «нечеткий» поиск, т.е. выборку данных, в которых встречается комбинация символов (вхождение), введенных в поле фильтра (данный способ поиска выбирается по умолчанию);
!<> означает выборку всех данных, в которых не встречается комбинация символов, введенных в поле фильтра.
Для осуществления поиска по нескольким полям необходимо поставить галочку Отбор по нескольким полям и выбрать в списке название поля, по которому будет осуществляться поиск. Условия поиска отображаются в текстовом поле в нижней части диалогового окна.
Для сортировки данных необходимо переключиться в режим Сортировка и последовательно выбрать поля, по которым вы хотите отсортировать данные. Помните, что при сортировке по нескольким названиям полей необходимо выбирать в обратном порядке. Задав условия поиска (сортировки) необходимо нажать кнопку Да, для выхода из режима без поиска (сортировки) нажмите кнопку Отмена.
Страны
Вход в справочник Страны осуществляется кнопкой ![]() справа от выпадающего списка стран в правом верхнем углу главного экрана работы со справочниками.
справа от выпадающего списка стран в правом верхнем углу главного экрана работы со справочниками.
Если в формировании номера участвуют символы ССС, то номер формируется на основании данных этого справочника в поле Код, если оно не заполнено — в поле Название, если и оно не заполнено — в поле Англ. название (см. п. «Формат номера путевки для автонумерации»).
В поле Код анкеты задается номер шаблона для посольской анкеты (можно получить в нашей службе поддержки), в поле Язык анкеты — язык заполнения анкет.
Поля Название реквизита и Проверка реквизита организуют порядок проверки цифрового кода налогоплательщика в карточке партнера (например ИНН, УНП). В данный момент проверка осуществляется только для реквизита ИНН. Здесь задается название реквизита, в том виде как оно будет отображаться в и необходимость проверки на правильность заполнения соответственно.
Кнопками Документы для визы и Город начала поездки осуществляется переход в соответствующие справочники.
В релизе 15.4 добавлены колонки ISO 3166-1 (числовой), ISO 3166-1 (2-х буквенный), ISO 3166-1 (3-х буквенный), в которых отображаются соответствующие коды
ISO 3166-1.
Документы для визы
В справочнике Документы для визы имеется возможность привязать индивидуальный перечень документов к каждой стране, для которой необходимо оформление визы, с указанием признака «обязательный» / «не обязательный». Впоследствии, при работе с оформленными туристами это поможет облегчить учет принятых документов.
В разделе Все документы отображаются все значения, внесенные в справочник Документы. Чтобы сформировать список в разделе Обязательные документы и Дополнительные документы, пользуйтесь стрелками влево/вправо, вверх/вниз на границе разделов. Для сохранения сформированных списков документов нажмите кнопку ![]() Сохранить.
Сохранить.
В этом же справочнике по кнопке ![]() Документы можно перейти в справочник, чтобы пополнить список документов. Список документов является общим для всех стран.
Документы можно перейти в справочник, чтобы пополнить список документов. Список документов является общим для всех стран.
Города начала поездки
В ПК «Мастер-Тур» имеется возможность задавать для тура (в режиме Конструктор туров) и путевки (в режиме Оформление клиентов) город начала поездки, что позволит сделать более удобным отбор данных в экранах Работа менеджера, Проведение туров и Загрузка услуг. С этой целью в справочнике Страны создан справочник Города начала поездки, в котором существующим городам можно присвоить признак Город начала поездки. Фильтр Только города начала поездки служит для отбора списка городов, отмеченных этим признаком.
Города
Данный справочник расположен непосредственно в главном экране работы со справочниками. Внесите название города. Заполнение других полей — на ваше усмотрение.
Отели/Круизы
Данный справочник является общим для ведения списка и описаний отелей и круизных судов.
В верхней части окна расположены фильтры для отбора по месторасположению отеля или круиза — поля Страна, Курорт, Город — и кнопка Поиск по доп. услугам. По умолчанию в поля Страна и Город передаются значения из экрана, откуда был осуществлен переход в этот справочник. Описание поиска по доп. услугам см. в п. 5.1 «Поиск по доп. услугам».
Фильтр в поле Отель/Круиз позволяет отобрать в экране все записи с учетом фильтров, только описание отелей или только описание круизных судов.
Поле Название служит для контекстного поиска необходимого отеля/круиза. Поиск осуществляется без учета регистра по совпадениям, встречающимся в названиях отелей/круизов.
Справа на функциональной панели находятся кнопки для перехода в справочники «Категории отелей», «Признаки отелей», «Курорты» и «Схема размещения». Кнопка Поиск по доп. услугам, расположенная на панели фильтров, позволяет включать/выключать различные доп. услуги. Другой способ войти в режим редактирования описания — дважды кликнуть по серому служебному полю с указателем строки.
Список отелей и круизов представлен в таблице ниже основным описанием: название отеля/круиза, код отеля/круиза, категория отеля/круиза, порядок при печати, телефон, факс, адрес e-mail, адрес в интернете, название курорта. Все поля описаний в таблице доступны для редактирования. Для сохранения внесенных изменений необходимо нажать кнопку ![]() Сохранить.
Сохранить.
Поиск по доп. услугам
Для того чтобы в экране «Справочники - Отели/Круизы» выполнить поиск по некоторым доп. услугам следует выбрать страну, город и нажать кнопку Поиск по доп. услугам (подробнее про доп. услуги см. п. 5.5 «Дополнительные услуги/изображения»). Появится одноименное диалоговое окно поиска.
В левой части окна поиска Включая расположены признаки, по которым следует искать отели. В правой части окна Исключая перечислены те же признаки, но при поиске отели с ними будут исключены из результатов. Например, по условиям, заданным на рисунке выше, будут найдены все отели, в которых есть анимация и бадминтон, но нет верховой езды.
После того как нужные признаки будут выбраны, следует нажать кнопку Поиск. В результате, в списке отелей будут отображены результаты поиска, а кнопка Поиск по доп. услугам будет отмечена красным контуром — это признак того, что на список отелей/круизов наложен фильтр по доп. услугам. Окно выбора доп.услуг при этом не закрывается. Чтобы выйти из него необходимо нажать кнопку Выход.
Для того чтобы сбросить результаты поиска, следует снова нажать кнопку Поиск по доп. услугам, в окне поиска нажать кнопку Очистить и затем Выход.
Добавление/Редактирование отеля
Для того чтобы добавить новый отель/круиз следует нажать кнопку ![]() Добавить. Перейти в режим редактирования описания отеля/круиза можно двойным кликом мыши по указателю строки
Добавить. Перейти в режим редактирования описания отеля/круиза можно двойным кликом мыши по указателю строки ![]() или нажатием кнопки Изменить. В результате появится дополнительное окно редактирования описаний Отель/Круиз. Описание разделено на три группы, каждая из которых находится на отдельной вкладке: Основное описание, Дополнительные описания и Доп. услуги/изображения. Описание на вкладках Дополнительные описания и Доп. услуги/изображения могут быть использованы при подключении индивидуальных сайтов в Интернет.
или нажатием кнопки Изменить. В результате появится дополнительное окно редактирования описаний Отель/Круиз. Описание разделено на три группы, каждая из которых находится на отдельной вкладке: Основное описание, Дополнительные описания и Доп. услуги/изображения. Описание на вкладках Дополнительные описания и Доп. услуги/изображения могут быть использованы при подключении индивидуальных сайтов в Интернет.
После внесения/редактирования описаний в окне Отель/Круиз для сохранения внесенных изменений нажмите кнопку ОК.
Основное описание отеля/круиза
Чтобы указать, что данный объект является описанием круизного судна, следует в левом нижнем углу экрана включить признак Круиз.
На этой вкладке представлены все поля описаний из таблицы со списком отелей/круизов. Из них обязательным для заполнения является поля Название, Страна, Город. Остальные поля из этой группы описаний используются в отчетных формах.
Дополнительно здесь можно заполнить текстовые поля Проезд, Примечания, указать Расположение отеля: Центр, Пригород, Город, Побережье и/или Удалённость от выбранного места; Расчетный час в отеле (время въезда и время выезда из отеля). Указать контакты отеля: Адрес, Телефон, Факс, E-mail, Адрес в интернете и Доп. адрес (дополнительная ссылка на адрес в интернете). В поле Удаленность следует вносить числовое значение, в поле Расчетный час — значение в формате чч:мм. В поле Порядок при печати числовыми значениями задается порядок вывода отелей в отчет.
Дополнительные описания отеля/круиза
На вкладке Дополнительные описания в левой части находится список параметров, в правой — описание каждого из них. Здесь можно внести следующее описание:
- Краткое описание отеля/круиза;
- Типов размещений;
- Типов питания;
- Дополнительных услуг;
- Спортивных развлечений;
- Организуемых экскурсий;
- Предоставляемого лечения.
Те параметры, которые содержат данные, в списке будут выделены жирным шрифтом.
Дополнительные услуги в отеле, указанные во вкладке Дополнительные описания могут выводится в ПК «Мастер-Web» в экранах «Упрощенная корзина» и «Упрощанная корзина 2».
Для этого в файле web.config надо включить настройку showHotelDescrSrv.
Дополнительные услуги/изображения
Для любого отеля можно указать наличие тех или иных сервисов.
На вкладке Дополнительные услуги/изображения слева расположен список дополнительных услуг для отеля/круиза, в правой — описание каждой из доп. услуг. Те доп. услуги, которые содержат данные в поле Описание, в списке будут выделены жирным шрифтом. В нижней части экрана справа по кнопке Добавить имеется возможность дополнить описания изображениями.
Описание доп. услуг в отеле/круизе
Список доступных услуг в списке Доп. услуги индивидуален для каждого отеля/круиза. Его можно изменить. Для этого следует нажать кнопку Добавить в верхнем левом углу экрана. Появится дополнительный экран Добавление доп. услуги. По кнопке ![]() в нижней части этого окна можно перейти в справочник Список возможного сервиса в отеле.
в нижней части этого окна можно перейти в справочник Список возможного сервиса в отеле.
Обратите внимание, что в этом списке находятся только те услуги, которые не были выбраны ранее и не попали в список доп. услуг на экране.
Работа с дополнительными изображениями доп. услуг
Перед добавлением изображений, они должны быть помещены в сетевой каталог, путь к которому указан в настройках ПК «Мастер-Тур». Для того чтобы настроить путь к этому каталогу, следует выбрать в главном меню пункт Настройки и в режиме Настройка папок указать путь к этому каталогу для параметра Изображения.
Чтобы дополнить описание доп. услуг изображениями следует выбрать в списке доп. услугу, затем нажать кнопку Добавить в нижней части экрана и в появившемся окне выбрать файл с изображением (имеется возможность загружать файлы в формате *.bmp, *.gif, *.jpg). После загрузки изображение появится в правой части окна ниже поля Описание. Можно добавить еще изображения, тогда будут доступны кнопки со стрелками для прокрутки: >> и <<. Для каждого изображения можно добавить комментарий.
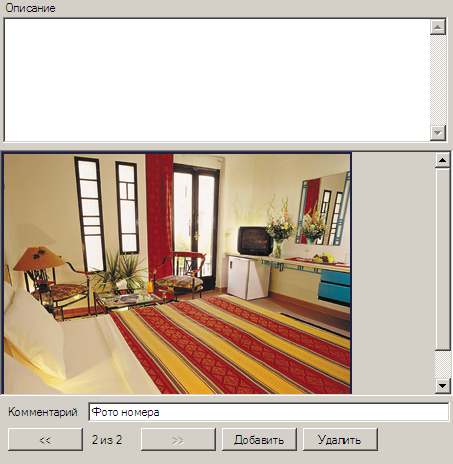
Для того чтобы удалить изображение, его следует выбрать, используя кнопки прокрутки, и затем нажать кнопку Удалить в нижней части экрана.
Справочник категорий отелей/круизов
Переход в этот справочник осуществляется из экрана Справочники Отели/круизы по кнопке Категории отелей. Здесь можно отредактировать, добавить или удалить существующую категорию. Размерность полей с названием отеля составляет 12 символов. При удалении значения из этого справочника будет предложено выбрать другую категорию отеля, на которую будут переписаны зависимые записи. Значение поля Глобальный код обрабатывается системой онлайн-бронирования ПК «Мастер-Web» при поиске отелей заданной категории.
Справочник курортов
Переход в этот справочник осуществляется из экрана Справочники Отели/круизы по кнопке Курорты. В данном справочнике находится список курортов для выбранной страны. Работа в этом справочнике аналогична работе в других справочниках.
Справочник признаков отелей
Переход в этот справочник осуществляется из экрана Справочники Отели/круизы по кнопке Признаки отелей. В данном справочнике находится список всех признаков. Одним из признаков является поле CSS Class, для выделения определенных отелей в экране «Динамический лист с ценами по туру». Работа в этом справочнике аналогична работе в других справочниках.
Для отображения иконки рядом с названием отелей в экране QuotedDynamic.aspx необходимо в поле Изображение прописать имя файла (Например: 001.gif). Данное изображение должно быть расположено в папке Images ПК «Мастер-Web».
В версии 15.2 и выше признаки отелей заводятся в отдельном справочнике Признаки отелей в веб-интерфейсе.
Для привязки признака отеля к самому отелю необходимо выделить его и нажать на OK.
Схемы отеля/круиза, парома, переход к расселению
ПК «Мастер-Тур» позволяет в экране Схема размещения создавать схемы отелей, круизных судов и паромов, используемые при дальнейшем расселении клиентов по номерам, каютам. Этот экран вызывается по кнопке Схема размещения из справочника отелей/круизов и кнопкой Схема судна из справочника паромов. Создание схемы паромного судна аналогично созданию схемы для расселения в отеле/круизе.
В экране Схема размещения сначала необходимо в соответствующих полях выбрать класс услуги, страну и город, название услуги. По умолчанию в эти поля будут подставляться данные в соответствии с данными в экране, из которого был осуществлен переход.
Можно добавить одну или несколько зон проживания (например, это могут быть этажи, корпуса и т.д.). Для этого следует нажать кнопку ![]() Добавить и внести название зоны проживания в поле Название зоны (палубы) и внести количество строк и столбцов в поля Столбцы, Строки соответственно, определяющих размерность таблицы. После этого необходимо сохранить изменения, в результате чего будет создана таблица для построения схемы.
Добавить и внести название зоны проживания в поле Название зоны (палубы) и внести количество строк и столбцов в поля Столбцы, Строки соответственно, определяющих размерность таблицы. После этого необходимо сохранить изменения, в результате чего будет создана таблица для построения схемы.
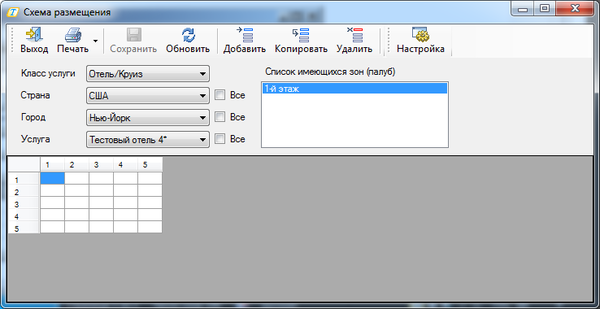
Каждая ячейка таблицы может быть определена как один из четырех вариантов (в скобках указаны цвета по умолчанию):
- Место (оранжевая ячейка);
- Номер (голубая ячейка);
- Комментарий (желтая ячейка);
- Проход (серая ячейка);
Любой их этих вариантов можно добавить при помощи контекстного меню, вызываемого щелчком правой кнопки мыши на ячейке.
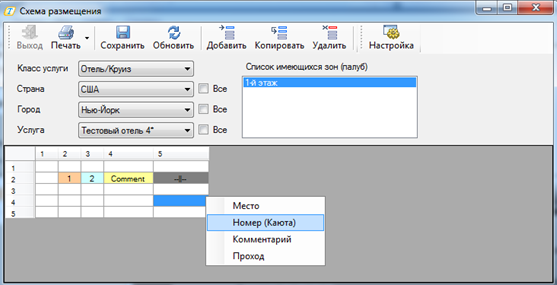
При наведении мышки на заполненную ячейку будет показываться всплывающая подсказка с полным описанием.
Место
При добавлении места в окне Описание ячейки плана необходимо заполнить поле Место №, также можно добавить к нему комментарий.
Номер (каюта)
При добавлении номера (или каюты — для круизов) необходимо заполнить поле Номер №. В зависимости от выбранного значения в поле Тип номера на экране будет показано количество основных и дополнительных мест, соответствующих данному типу номера, внесенному в справочник Типы номеров. Конкретный тип номера выбирать необязательно, можно выбрать тип «не определен».
Дополнительные настройки
Цветовые настройки для индикации степени занятости номеров при работе в режиме расселения туристов и цвет ячеек в экране Построение план/схемы можно задать в диалоговом окне Дополнительные настройки на вкладке Цвета, которое вызывается из экрана редактирования план/схемы кнопкой ![]() Настройка.
Настройка.
Загрузка номера на схеме может принимать следующие состояние:
- свободен;
- частично занят;
- занят, но существуют дополнительные места;
- занят полностью.
На вкладке Отображение окна Дополнительные настройки можно задать правило формирования списка нерасселенных туристов в режиме расселения туристов. Для этого в поле Отображать туристов, пользующихся услугой нужно выбрать одно из следующих значений:
- в указанный период, точно в период «с»—«по»: в список попадут нерасселенные туристы, пользующиеся услугой, дата начала и дата окончания которой в точности совпадают с выбранным периодом;
- в указанный период, внутри периода «с»—«по»: в список попадут нерасселенные туристы, у которых дата начала услуги или дата окончания услуги попадают в выбранный период;
- не зависимо от периода: в список попадут все нерасселенные туристы.
В дальнейшем, в процессе расселения, туристы будут расселяться в выбранный номер/место без учета указанного периода действия услуги в фильтре, а в соответствии с датой начала услуги.
Справочники по проживаниям
Справочники по проживанию — это типы комнат, категории номеров, типы размещения.
При удалении значений в этих справочниках, если в базе данных заведены цены или квоты с их участием, программа предложит выбрать значение, на которое эти цены и квоты будут перенесены.
Начиная с релиза 2009.2.21.2, чтобы исключить создание дублирующих ключей видов проживания (таблица hotelrooms) введено ограничение на удаление справочников: если существуют цены с этим видом проживания на будущие даты, то удаление невозможно.
Типы номеров
Данный справочник описывает номер в гостинице с точки зрения количества основных и дополнительных мест в номере. Он представляет собой таблицу, в которой:
- В поле Код — указывается сокращенное название номера;
- В поле Название — указывается полное наименование номера;
- В поле Английское название — указывается английская аббревиатура полного наименования номера;
- В поле Число основных мест — указывается количество основных мест в номере — максимальное для данного типа номера;
- В поле Число дополнительных мест — указывается количество дополнительных мест в номере — максимальное для данного типа номера;
- В поле Порядок при печати — указывается параметр, определяющий порядок нахождения данного типа номера при импорте прайс-листа.
Категории номеров
Справочник содержит информацию о категории номера. Например, двухместные номера в отеле могут быть категории «стандарт», «вид на море», «люкс» и пр.
Справочник содержит следующие поля:
- Код: сокращенное название категории;
- Название: полное наименование категории;
- Английское название: полное английское наименование категории;
- Порядок при печати: порядок вывода в прайс-листе.
Типы размещения
Справочник содержит информацию о размещении туристов в зависимости от их возрастной категории, взрослый или ребенок, и характеристики занимаемого ими места, основное или дополнительное.
Справочник содержит следующие поля:
| Название колонки | Значение |
|---|---|
| Код | Cокращенное название типа размещения, например, Взр. или Дет. |
| Название | Полное наименование типа размещения |
| Английское название | Английское наименование типа размещения |
| Основное проживание | Признак основного проживания: вкл. — основное проживание, выкл. — дополнительное. |
| Возраст с… | Возраст ребенка, проживающего на основном, либо на 1-м дополнительном месте. Заданный возраст обрабатывается в экране «Подбор туров с наличием мест» («QuotedDynamic.aspx») и при бронировании в корзинах бронирования ПК «Мастер-Web». Регулируется настройкой ageToInclusive. |
| Возраст по… | |
| Возраст 2-го с… | Возраст ребенка, проживающего на основном, либо на 2-м дополнительном месте. Заданный возраст обрабатывается в экране «Подбор туров с наличием мест» («QuotedDynamic.aspx») и при бронировании в корзинах бронирования ПК «Мастер-Web». Регулируется настройкой ageToInclusive. |
| Возраст 2-го по… | |
| Взр. на осн. месте | Количество мест в размещении |
| Взр. на доп. месте | |
| Дет. на осн. месте | |
| Дет. на доп. месте | |
| Млад. на осн. месте | Места для младенцев Колонки не обрабатываются. |
| Млад. на доп. месте | |
| Осн. места | Взр. на осн. месте + Дет. на осн. месте |
| Доп. места | Взр. на доп. месте + Дет. на доп. месте |
| Порядок при печати | Порядок вывода в прайс-листе |
| За номер | Признак за номер: вкл. — для расселения будут использоваться данные из типа размещения, выкл. (по умолчанию) — для расселения будут использоваться данные из типа номера. |
Также присутствуют фильтры для поиска:
- По названию;
- По количеству мест:
- Взрослых = Взр. на осн. месте + Взр. на доп. месте;
- Детских = Дет. на осн. месте + Дет. на доп. месте;
- Основных = Взр. на осн. месте + Дет. на осн. месте;
- Дополнительных = Взр. на доп. месте + Дет. на доп. месте.
Просим обратить внимание на следующие аспекты:
Существует два варианта работы с ценами: цены за номер (квоты за номер) и цены за человека (квоты за номер). В ПК «Мастер-Тур» все цены по умолчанию заносятся на одного человека.
Если вам необходимо ввести цены за номер, то в таблице ввода цен вы должны указывать, что цена групповая — в справочнике цен на услугу должна быть включена опция Групповая. С точки зрения справочников по проживанию это влечет за собой необходимость четко представлять, что вносится в «Типы номеров» и «Типы размещения».
В справочник «Типы номеров» вы вносите строку, например, название Dbl, 2 основных и 2 доп. места, тогда общее количество мест будет равно 4:
- Цены за номер (квоты за номер)
При работе с ценами за номер в справочнике Типы размещения колонка Основное проживание для каждого размещения должна быть всегда выбрана. В колонках Взр. на осн. месте, Взр. на доп. месте, Дет. на осн. месте и Дет. на доп. месте должны быть заполнены соответствующие значения. К примеру, размещение 2Ad+1Ch(3-6) заведено как основное: 2 взр. на осн. месте и 1 ребенок на доп. месте в возрасте от 3 до 6 лет. Данное размещение возможно расселить в выбранный ранее тип номера Dbl.
- Цены за человека (квоты за номер)
При работе с ценами за человека в справочнике Типы размещения колонка Основное проживание должна быть выбрана в зависимости от того, является ли размещение основным или дополнительным. Колонки Взр. на осн. месте, Взр. на доп. месте, Дет. на осн. месте и Дет. на доп. месте должны оставаться пустыми. К примеру, размещение Ad заведено как основное, а размещение Ch(3-6) заведено как дополнительное для ребенка в возрасте от 3 до 6 лет. Если в проживании участвуют оба размещения, то каждое размещение заводится отдельной услугой. Количество мест учитывается из типа номера.
Обратите внимание, что если будут заполнены колонки с указанием мест, то это может привести к некорректной работе программы.
Для расчета конкретного пакета (прайс-листа по туру) с конкретным размещением в прайс-листе будет добавлено количество услуг, равное сумме значений, указанных в справочнике «Типы размещения» в полях Реальное число основных мест и Число дополнительных мест.
По умолчанию туры в экране Подбор туров с наличием мест фильтруются по количеству основных/дополнительных мест. Но альтернативно можно осуществлять фильтрацию по числу взрослых/детских мест (настройка данной фильтрации).
Типы питания
Справочник Типы питания предназначен для введения данных по типам питания в отелях/круизах. В справочнике заполняются следующие поля:
- Код: сокращенное название типа питания;
- Название: полное название типа питания;
- Английское название: английское название типа питания;
- Глобальный код: указанный в этом поле код будет отображаться на странице поиска системы онлайн — бронирования для отбора туров по типу питания. В отбор попадут все туры с типом питания, для которых назначен один и тот же глобальный код. Например, в поле Код мы внесли ACA, ALL, AIE, AIF, AIP, но по сути все эти типы относятся к типу ALL (ALL INCLUSIVE), поэтому в поле глобальный код мы указываем;
- Порядок при печати: может использоваться в различных отчетных формах.
В отчетах, как правило, применяется сокращенное наименование питания (поле Код), поэтому нужно следить, чтобы код был понятен.
Паромы
Справочник Паромы предназначен для хранения данных по паромным судам.
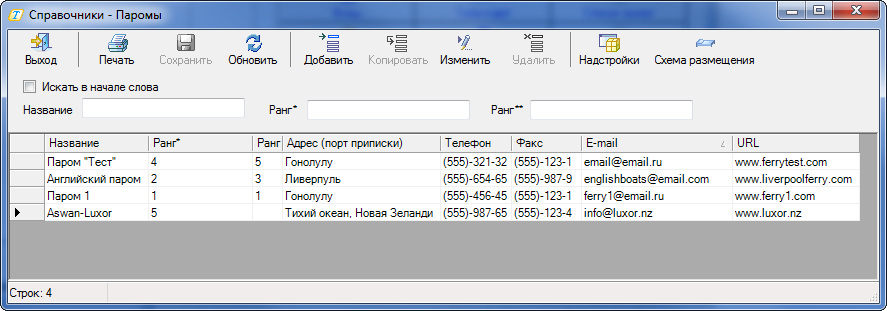
Поиск в таблице осуществляется по названию и рангу судна.
Ранг * - классификация по Берлицу; Ранг ** - классификация по Фроммеру.
При нажатии на кнопку Добавить открывается экран Паром:
Для парома можно определить следующие параметры:
- Название;
- Ранг*;
- Ранг**;
- Адрес (порт приписки);
- Факс;
- Телефон;
- E-mail;
- URL.
Кроме перечисленных выше опций для описания парома иногда используется Расписание круиза. Вход в экран расписания парома осуществляется из экрана «Формирование и расчет туров». Для этого необходимо выделить услугу Паром и нажать кнопку ![]() Маршрут тура. Для ввода расписания используются следующие поля:
Маршрут тура. Для ввода расписания используются следующие поля:
- Дата - дата захода в порт (выхода из порта);
- День - день захода в порт (выхода из порта) относительно начала круиза;
- Страна - страна, где расположен порт;
- Город - город, где расположен порт;
- Время прибытия/Время отправления: время прибытия и отправления из порта.
Обратите внимание, что в справочнике паромных судов отсутствует привязка к стране, или городу. Это сделано из-за того, что часто одно и то же круизное судно может использоваться в различных регионах земного шара. Тем не менее, при вводе услуги «Паром» в конкретный тур эта услуга привязывается к выбранной вами стране.
Дополнительные описания
Для того чтобы изменить/добавить доп. описания к парому следует выбрать паром и нажать кнопку Изменить.
В экране Паром надо выбрать закладку Дополнительные описания:
Те параметры, которые содержат данные, выделены в списке жирным шрифтом.
Тот параметр, который редактируется, выделен курсивом.
Создание схемы круизного судна
ПК «Мастер-Тур» позволяет создавать схемы круизных судов, используемые при дальнейшем расселении клиентов. Экран редактирования схемы круизного судна вызывается по кнопке Схема расселения.
Сначала необходимо выбрать класс услуги (в данном случае это будет Паром) и название услуги (т.е. название конкретного паромного судна).
Создание схемы паромного судна аналогично созданию схемы для расселения в отеле/круизе (см. п. 6 «Схемы отеля/круиза, парома, переход к расселению»).
Типы кают
Данный справочник содержит информацию о возможных вариантах размещения на паромных судах.
Справочник состоит из следующих полей:
- Код: краткое наименование категории каюты;
- Категория: описание каюты;
- Название: название каюты;
- Английское название: английское название каюты;
- Палуба: описание или номер палубы;
- Число основных мест: количество основных мест, максимальное для данного типа каюты;
- Число дополнительных мест: количество дополнительных мест, максимальное для данного типа каюты;
- Возраст с… и Возраст по…: возраст ребенка, проживающего на дополнительном месте;
- Порядок при печати: параметр определяет порядок нахождения данного типа номера при печати прайс-листа.
Справочники параметров авиаперелетов
Авиаперелет
Справочник «Расписание авиаперелетов» необходим для того, чтобы составлять расписание авиаперелетов.
Экран справочника состоит из четырех основных блоков:
Первый блок (1) — географический, где указываются страна и город отправления и прибытия. Здесь же кнопка Обратный перелет, которая позволяет автоматически изменить точки отправления и прилета.
Второй блок (2) — список рейсов, которые могут быть осуществлены по данному маршруту. Функциональные кнопки в верхней части экрана также относятся к этому блоку.
Третий блок (3) — расписание рейсов.
Четвертый блок(4) — справочники, необходимые для корректного ввода рейсов: список самолетов, аэропорты вылета и прилета, список авиакомпаний.
Выбор маршрута
Для того чтобы выбрать маршрут (1-й блок), необходимо сначала в группе параметров Отправление выбрать страну и город отправления, в группе Прибытие — страну и город прибытия.
Ввод рейса
Для того чтобы ввести новый рейс по этому маршруту, необходимо чтобы были заполнены справочники Список Авиакомпаний, Аэропорты, Список Самолетов, т.к. в строке со списком рейсов вручную вводится только номер рейса (2-й блок), все остальные данные выбираются из вышеперечисленных справочников.
Для ввода нового рейса в верхней части экрана нажмите кнопку ![]() Добавить. Появится новая чистая строка в справочнике рейсов. В столбце Код авиакомпании из ниспадающего списка выбираете код авиаперевозчика. Номер рейса проставьте самостоятельно, выберите Аэропорт вылета, Аэропорт прилета (здесь список представлен кодами аэропортов). Список значений в поле Тип самолета формируется в справочнике Список самолетов в поле Код.
После создания/редактирования рейса необходимо сохранить изменения кнопкой
Добавить. Появится новая чистая строка в справочнике рейсов. В столбце Код авиакомпании из ниспадающего списка выбираете код авиаперевозчика. Номер рейса проставьте самостоятельно, выберите Аэропорт вылета, Аэропорт прилета (здесь список представлен кодами аэропортов). Список значений в поле Тип самолета формируется в справочнике Список самолетов в поле Код.
После создания/редактирования рейса необходимо сохранить изменения кнопкой ![]() Сохранить в верхней части экрана (из 2-го блока).
Сохранить в верхней части экрана (из 2-го блока).
Расписание рейсов
Для введенного рейса необходимо ввести расписание — указать периодичность его выполнения.
В разделе Период выполнения рейсов (3-й блок) следует добавить новый период, нажав кнопку ![]() Добавить. В появившейся строке списка необходимо указать даты периода выполнения рейса С.., По.. и Дни недели, в которые происходят вылеты: цифры от 1 до 7, считая с понедельника, например, если данный рейс летает по вторникам, субботам и воскресеньям, вы устанавливаете 2, 6, 7. Можно также указать время вылета и прилета самолета в полях Вылет, Прилет соответственно (эти поля заполняются, как правило, для регулярных рейсов). Для одного рейса можно добавить несколько периодов выполнения. Поле Примечание заполняется по вашему усмотрению.
Добавить. В появившейся строке списка необходимо указать даты периода выполнения рейса С.., По.. и Дни недели, в которые происходят вылеты: цифры от 1 до 7, считая с понедельника, например, если данный рейс летает по вторникам, субботам и воскресеньям, вы устанавливаете 2, 6, 7. Можно также указать время вылета и прилета самолета в полях Вылет, Прилет соответственно (эти поля заполняются, как правило, для регулярных рейсов). Для одного рейса можно добавить несколько периодов выполнения. Поле Примечание заполняется по вашему усмотрению.
После создания/редактирования записей в разделе Период выполнения рейсов, необходимо сохранить изменения кнопкой ![]() Сохранить (в 3-м блоке).
Сохранить (в 3-м блоке).
Список Самолетов
Вход в этот справочник осуществляется из окна Расписание авиаперелетов. Справочник состоит из двух полей: Код и Название. Как правило, в поле Код указывают международный код типа самолета. В поле Название идет описательная часть.
В этом же экране можно по кнопке План транспортного средства можно перейти к созданию схемы салона самолета, по которой в дальнейшем можно будет рассаживать оформленных туристов. Подробно о составлении схемы можно прочитать в описании справочника в п. 13.1 «План транспортного средства».
Аэропорты вылета/прилета
Вход в этот справочник осуществляется из окна Расписание авиаперелетов. Справочники Аэропорты вылета и Аэропорты прилета состоят из следующих полей:
- Код: международный код аэропорта, но также можно ввести произвольный код;
- Название: полное название аэропорта;
- Английское название: название аэропорта на английском языке;
- Удаленность: удаленность от центра города (программным способом это поле никак не обрабатывается).
Список Авиакомпаний
Вход в этот справочник осуществляется из окна Расписание авиаперелетов. Справочник состоит из трех полей:
- Код: может заполняться как согласно международно-принятым аббревиатурам, так и согласно принятым в вашей фирме;
- Название: название авиакомпании;
- Английское название: название авиакомпании на английском языке.
Поле Код рекомендуем заполнять в международно-принятом формате. Поскольку авиабилеты с некорректно указанными кодами авиакомпаний считаются недействительными.
Тарифы на авиабилеты
Справочник состоит из следующих полей:
- Код: код тарифа;
- Название: название тарифа;
- Английское название: английское название тарифа;
- Группа: группирование названий тарифов. Существует возможность при расчете прайс-листа искать подходящий авиаперелет с разными тарифами.
К примеру, есть «Авиакомпания №1» с тарифом «Y-эконом» и «Авиакомпания №2» с тарифом «G-эконом». В справочник «Список тарифов» добавлена колонка «Группа». В ней можно сгруппировать несколько различных тарифов (к примеру, сгруппируем тариф «Y-эконом» и «G-эконом» в группу «эконом»). Теперь при расчете прайс-листа существует два подходящих авиаперелета с разными названиями тарифов, но с одинаковой группой, и они будут использоваться как взаимозаменяемые. При подборе авиаперелета больший приоритет имеет тот же поставщик, что и у авиаперелета, вместо которого идет подбор.
Группа тарифов также используется в экране "Упрощенная корзина" ПК "Мастер-Web". Если тарифы входят в одну группу, то предупреждение о смене класса при изменении перелета не появляется.
Транспорт
В данном справочнике находится список транспортных средств, на которых может осуществляться трансфер или экскурсия. Список транспортных средств является общим вне зависимости от страны и города предоставления услуги.
В поле Вместимость указывается максимальное количество пассажиров для данного типа транспорта. Заполняется для справочной информации для четкой работы менеджера при оформлении.
Так как при вводе услуги Трансфер или Экскурсия, необходимо указывать в обязательном порядке транспортное средство, то для описания пешеходной экскурсии имеет смысл внести в этот справочник фиктивное транспортное средство Пешеходная.
Для любого транспортного средства можно составить схему рассадки пассажиров. Для этого необходимо в таблице выделить запись и нажать кнопку План Транспортного Средства.
План транспортного средства
Для создания схемы транспортного средства, используемого в услугах типа Трансфер, Авиаперелет необходимо выделить конкретное транспортное средство в справочнике Транспорт или Список самолетов и нажать кнопку План Транспортного Средства.
Если схема для выбранного транспортного средства еще не создана, ПК «Мастер-Тур» предложит ряд вопросов для определения параметров схемы:
1. Введите максимальное количество колонок для схемы транспортного средства. Например, автобус имеет пять колонок (два ряда двойных кресел и проход между ними — всего пять колонок). Самолет ТУ-154 имеет семь колонок (два ряда тройных кресел и проход между ними).
2. Введите максимальное количество рядов в схеме транспортного средства (например, в автобусе обычно 15 рядов кресел, в салоне самолета может быть 11 рядов и т.д.).
3. Введите количество зон для схемы транспортного средства (максимум три) (например, в самолете зоны — это салоны, в автобусе может быть 2 этажа и т.д.).
4. Введите название для обозначения зон на схеме: салон в самолете, этаж в автобусе, палуба на судне.
После определения всех вышеперечисленных параметров на экране появится одна или несколько таблиц, в соответствии с количеством указанных в 3-м пункте зон, при этом количество колонок и рядов таблицы соответствует выбранному. В заголовке окна после слова План: указывается тип транспортного средства.
Каждая ячейка в таблице соответствует месту на схеме транспортного средства. Любой ячейке схемы можно присвоить одно из трех значений:
- Посадочное место, имеющее номер (буквенно-цифровое сочетание);
- Комментарий, служащий для обозначения служебных мест, например кресла гида;
- Проход между рядами кресел.
Для того чтобы определить назначение ячейки таблицы, необходимо кликнуть левой кнопкой мыши и в появившемся контекстном меню выбрать соответствующую категорию: Место, Проход или Комментарий. Если выбрать опцию Место, то программа автоматически присвоит номер выбранной ячейке. Первая ячейка получит номер 1, вторая 2 и т.д. Если необходимо поменять номер ячейки, кликните на нужной ячейке левой мышкой и в появившемся контекстном меню выберите опцию Изменить номер. Появится диалоговое окно, в котором можно ввести для обозначения места любое буквенно-цифровое сочетание из 4 символов.
Комментарии используются для пометки на схеме транспортного средства таких позиций, как «Вход», «Туалет» и т.п. Для ввода комментариев на нужной ячейке щелкните левой кнопкой мыши и в появившемся контекстном меню выберите опцию Комментарий. Далее введите необходимый текст, который появится в выбранной ячейке. Все пустые ячейки по умолчанию принадлежат категории Проход.
Страховки
Вход в справочник осуществляется через окно работы со справочниками или через справочник Классы услуг далее Список услуг по классу.
Стандартная услуга Страховка имеет привязку к стране, поэтому при вводе новых данных необходимо сначала выбрать страну (в экране справочника), а затем вводить данные.
Визы
Вход в справочник осуществляется через окно работы со справочниками или через справочник Классы услуг далее Список услуг по классу.
Стандартная услуга Виза имеет привязку к стране, в которую она оформляется, поэтому при вводе новых данных необходимо сначала выбрать страну (в экране справочника), а затем вводить данные.
В поле Дней до начала услуги указывается минимальное количество дней до начала, за которое её можно оформить. Таким образом, при оформлении услуги, если с даты оформления до даты начала услуги будет составлять меньшее количество дней, то программа будет выдавать об этом предупреждение.
Экскурсии
Вход в справочник осуществляется через окно работы со справочниками или через справочник Классы услуг далее Список услуг по классу.
Экскурсия, как правило, имеет привязку к стране и городу, в котором она предоставляется, поэтому при вводе новых данных в справочнике экскурсий необходимо сначала выбрать страну и город, а затем вводить данные.
Справочник состоит из следующих полей:
- Название: название экскурсии;
- Английское название: название экскурсии на английском языке;
- Время начала/окончания: время начала/окончания экскурсии в формате «чч:мм»;
- Продолжительность: продолжительность экскурсии;
- Краткое описание экскурсии: текст длиной не более 240 знаков.
Трансфер
Вход в справочник осуществляется через окно работы со справочниками или через справочник Классы услуг далее Список услуг по классу.
Трансфер имеет привязку к стране и городу, в котором она предоставляется, поэтому при вводе новых данных необходимо сначала выбрать страну и город, а затем вводить данные.
Справочник состоит из следующих полей:
- Название: название трансфера;
- Английское название: название трансфера на английском языке;
- Выезд/Приезд: время начала/окончания пути, в формате «чч:мм»;
- Время в пути: текстовое поле;
- Место отправления/Место прибытия: текстовое поле.
Очень часто этот справочник используется для создания услуг переезда по маршруту, тогда названия трансфера могут быть такими: Париж-Лион, Рим-Римини.
Справочники параметров услуг
Вход в эти справочники осуществляется из главного окна работы со справочниками.
Статусы услуг
Вход в справочник осуществляется через окно работы со справочниками или через справочник Классы услуг по нажатии кнопки Статусы услуг.
В этом справочнике хранится информация о всех возможных статусах, которые могут получать отдельные услуги в процессе оформления.
При удалении статусов услуг в экранах работы с путевкой пропадут услуги, для которых выставлен этот статус
Классы услуг
В этом справочнике по умолчанию внесены основные классы услуг: Отель/Круиз, Авиаперелёт, Трансфер, Страховка, Виза, Экскурсии, Паром, Доп. услуга в отеле/круизе и Доп. услуга на пароме.
Основные классы услуг недоступны для редактирования.
Поля для классов услуг:
- Название - название услуги;
- Английское название - название услуги на английском языке;
- Привязка к городу;
Выставленный признак Привязка к городу означает, что данная услуга всегда будет запрашивать город, в котором она будет оказана. Например, услуга проживания связана с указанием конкретного города, в котором находится отель.
- 1-е доп. описание;
- 2-е доп. описание;
Дополнительные описания услуги. Например, услуга трансфер требует указания транспортного средства, на котором он будет осуществлен — это Дополнительное Описание 1. Услуга проживание потребует указания номера — это Дополнительное Описание 1 и указания типа питания — Дополнительное описание 2.
- Округление по Брутто;
Признак Округление Брутто относится к политике установки цен на ту или иную услугу. При выбранной данной опции стоимость услуги будет всегда округляться до целого в большую сторону.
- Состояние услуги;
Выбранное состояние будет устанавливаться по умолчанию на данный класс услуги в оформленных заявках. Это значит, что если вы установите на услугу Визы состояние услуги ОК, то в любой оформленной заявке строка Виза будет иметь состояние ОК, т.е. не требующего подтверждения. Перечень состояний услуг можно редактировать или вводить новые в справочнике Статусы услуг, вход в который осуществляется через кнопку Статусы услуг в верхней части экрана Список классов услуг. При создании путевки квотируемые услуги могут автоматически получить статус ОК, если в системных настройках ПК «Мастер-Тур» включена соответствующая функция (см. Статус квотируемых услуг при создании (при наличии свободных мест)).
- Продолжительность;
В поле Продолжительность устанавливается признак необходимости указывать продолжительность услуги (установите этот признак, если цена услуги будет зависеть от продолжительности услуги). Если этот признак не выставлен, то в справочнике цен на услугу скрываются поля Цена за, Прод.мин. и Прод.макс. (за исключением услуги Авиаперелет), а тип расчета цены услуги в этом случае — Период (см. также «Ввод цен на услуги»). Невозможно будет также отредактировать продолжительность такой услуги.
- Ручной ввод;
Для тех дополнительных услуг, для которых не выставлен признак Ручной ввод услуги на этапе добавления услуги будет недоступно поле Ручной ввод услуги (см. Ручной ввод услуги').
- Квотируемая;
Для определения квотируемых услуг в справочнике Классы услуг предусмотрен признак Квотируемая. По умолчанию этот признак проставлен для услуг Отель/Круиз и Авиаперелет. Его также необходимо проставить для других квотируемых услуг.
Если услуга не является квотируемой, то при бронировании программа считает, что услуга доступна всегда. Такие услуги в экране Оформление клиентов всегда выделяются зеленым цветом (колонка Чел.). После оформления такие услуги получают статус квоты Подтверждено вне квоты и подсвечиваются светло-голубым цветом.
- Индивидуальное бронирование;
Признак Индивидуальное бронирование позволяет забронировать соответствующую услугу для каждого человека отдельно. Например, если для класса Экскурсия проставить признак Индивидуальное бронирование и забронировать путевку с какой-либо услугой класса Экскурсия на трех человек, то в путевку будет добавлено три услуги класса Экскурсия, к каждой из которых будет привязан один турист (вместо одной услуги, к которой привязано три туриста).
- Значение настройки для статуса "Мало".
Для каждого класса услуг возможно задать условие, при которым в полях Наличие мест ПК «Мастер-Web» отображается статус Мало. Подробнее см. Настройки отображения наличия мест «Мало».
В программе имеется возможность создавать свои классы услуг, но нужно учитывать, что этих классов не должно быть много. Более подробного описания класса услуги можно добиться, используя справочник услуг по классу и два дополнительных описания. Например, в классе услуг Доплаты можно вести списки доплат за услуги Цветы в номер, Детская кроватка, Билеты в театр и многое другое.
Для каждого класса услуг можно вести список услуг по классу. Для этого необходимо перейти в экран Список услуг по классу (одноименная кнопка в справочнике классов услуг). Например, введем новый класс Праздничный ужин. Праздничный ужин может содержать следующий список услуг по классу: Новогодний ужин, Рождественский ужин.
Добавим в Доп. описание 1 Взрослый билет, Детский билет. Тогда при вводе услуги Праздничный ужин вы сначала выбираете какой ужин — новогодний или на рождество, затем указываете взрослый или детский билет.
В экране Список услуг по классу нужно обратить внимание, что вводимые или уже существующие услуги имеют привязку к конкретной стране, а также к городу, если эта привязка указана для класса услуг. Для услуг, которые требуют указания города предоставления услуги, кнопка Добавить недоступна, если не выбран конкретный город.
Расширить описание услуг, входящих в этот класс, можно, установив признаки 1-е доп. описание, 2-е доп. описание и заполнив соответствующие справочники, переход в которые осуществляется по кнопкам в верхней части экрана.
Удалить стандартные классы услуг (Отель/Круиз, Авиаперелёт, Трансфер, Страховка, Виза, Экскурсии, Паром, Доп. услуга в отеле/круизе, Доп. услуга на пароме) нельзя!
Удалить классы услуг, по которым есть зависимые записи нельзя!
Справочники параметров путевок
Вход в эти справочники осуществляется из главного окна работы со справочниками.
Статусы путевок
В этом справочнике хранится список всех возможных статусов, которые может иметь путевка в процессе работы. Справочник содержит поля Название, Английское название, Глобальный статус.
Вы можете создавать свои, принятые внутри фирмы, статусы для удобства отслеживания состояния путевок, например, для передачи работы с путевкой из одного отдела в другой. Программным путем обрабатываются только пять глобальных статусов: В работе, Не определен, Аннулирован, Wait-лист и ОК.
Стандартный механизм установки статуса путевки следующий:
- ОК, если все услуги, входящие в путевку, имеют статус ОК. Кроме того, при ручном изменении статуса путевки на это значение в режиме работы с путевками, если в путевке есть услуги на листе ожидания (Wait-лист) программа автоматически пытается снять признак Wait-лист с услуги;
- Wait-лист, если в путевке есть хотя бы одна услуга на листе ожидания;
- Аннулирован, если путевка аннулирована пользователем через режим Аннулировать, при этом дата начала тура принимает значение 30-12-1899;
Этот статус пользователь не сможет назначить путевке вручную.
- Не определен — этот статус устанавливается в случае, если не все услуги имеют статус ОК и признак Wait-лист не установлен ни у одной услуги;
- В работе — этот статус устанавливается в путевке при ее создании. Является промежуточным (путевка создана не окончательно). При сохранении путевки (произведен выход из экрана Путевка или Туристы), вызывается механизм изменения статуса путевки и в путевке устанавливается статус, заданный правилом.
При удалении статуса из справочника Статусы путевок откроется диалоговое окно, в котором пользователю необходимо выбрать, в какой из существующих статусов перевести путевки, у который присвоен удаляемый статус.
Стандартные статусы путевок (Ок, Wait-лист, Wait-лист+Не подтв., Аннулирован, В работе, Не определен, Не подтвержден, Ожидание) удалить нельзя!
Статусы документов
В этом справочнике хранится информация о всех возможных состояниях (статусах) документов, которые могут быть использованы при указании статуса путевки. Например, документы могут быть выданы полностью, частично или не выданы совсем.
При удалении статусов документов в экранах работы с путевками (Работа менеджеров, Проведение туров) пропадут путевки, для которых в отметке о выдаче документов выставлен этот статус.
Основания для скидок
В некоторых случаях может возникнуть необходимость в обосновании предоставления той или иной скидки в режиме Оформление клиентов. Запрос на обязательное указание скидки, если она предоставляется, регулируется в режиме Настройки: на вкладке Общие в группе Обязательные параметры нужно выбрать функцию Обоснование скидок и перезапустить ПК «Мастер-Тур». В оформленной путевке обоснование можно будет увидеть в поле Основание для скидки. В полях Дата начала/Дата окончания продаж указывается дата начала/окончания действия обоснования скидки при оформлении заявки (в формате dd.mm.yy).
При удалении оснований для скидок в экранах работы с путевками (Работа менеджеров, Проведение туров) пропадут путевки, в которых указано это основание.
Причины аннуляции
В данном справочнике ведется список значений для указания причин аннуляции заявки. Позволяет накопить статистический материал по работе как турфирмы в целом, так и отдельных менеджеров, а также по причинам отказа от поездок со стороны туристов и агентств. Если в справочнике нет записей, то при аннулировании путевки запроса на указание причин аннуляции не будет. Причина аннуляция сохраняется в историю путевки. Если из справочника удалить причину аннуляции, то запись в истории все равно останется.
При удалении причин аннуляции в экранах работы с путевками (Работа менеджеров, Проведение туров) пропадут путевки, аннулированные по удаленной причине.
Виды рекламы
Вход в этот справочник осуществляется также из окна работы с туристами. Служит для накопления статистического материала по эффективности рекламной кампании турфирмы. В режиме ввода данных туристов будет возможность указать источник рекламы, по которой клиент пришел в турфирму покупать путевку. В полях Дата начала, Дата окончания можно указать период проведения рекламной акции.
В ПК «Мастер-Тур» можно задать настройку, при которой заполнение источника рекламы при оформлении путевки будет обязательным. Для этого необходимо в режиме Настройки на вкладке Общие в группе Обязательные параметры выбрать опцию Источник рекламы и перезапустить ПК «Мастер-Тур».
При удалении вида рекламы в экранах работы с путевками (Работа менеджеров, Проведение туров) пропадут путевки, для которых у оформленных туристов указан удаленный вид рекламы.
Постоянные клиенты
База данных постоянных клиентов (далее БД ПК) ведется в справочнике Постоянные клиенты. При оформлении путевки на постоянного клиента можно получить его данные из этого справочника, а не заносить их вручную.
Вход в справочник Постоянные клиенты может быть осуществлен из режима работы со справочниками, в главном меню Справочники в разделе Формирование турпродукта, либо из экрана ввода данных туристов нажатием кнопки ![]() Клиенты.
Клиенты.
Экран Список постоянных клиентов представляет собой окно, поделенное на две части.
Верхняя часть окна — это функциональные кнопки и условия отбора клиентов по внесенным ранее признакам, впечатлениям и оповещениям. Использование фильтра День рождения между датами позволяет задать период для отбора туристов по дню и месяцу рождения.
Также можно осуществить поиск постоянного клиента по номеру/дисконтной карте или фамилии.
Начиная с версии 15.4 поиск постоянного клиента также можно осуществлять по e-mail.
Основная часть состоит из четырех подэкранов, переход по которым осуществляется выбором закладок.
В основной части экрана слева высвечивается полный список туристов, входящих в БД ПК, справа — информация по конкретному туристу, выделенному в списке слева.
Кнопка Обновить статистику обновляет статистику по всей базе данных.
Вкладка «Паспортные данные»
На этом экране отображается информация, которая была внесена при оформлении туристов по путевке, если турист не был внесен через режим БД ПК.
Поля ввода ФИО клиента содержат русскую и латинскую транскрипцию. Программа автоматически подставляет вариант написания латинскими буквами при вводе данных русскими буквами по правилам транслитерации.
При определении пола клиента можно указать варианты Муж. или Жен. — для взрослых, Child — для ребенка, Infant — для грудного ребенка (как правило, этим признаком обозначают бесплатное проживание и перелет).
В блоках Загранпаспорт, Общегражданский паспорт вносятся данные из паспортов туриста (для детей, не имеющих паспорта, как правило, вносят данные паспорта одного из родителя). Выбор при заполнении определяется страной выезда или выбора маршрута.
Анкетные данные содержат информацию для заполнения посольских анкет.
Блок Почтовый адрес содержит информацию о проживании туристов, которая может быть использована в дальнейшем как для посольских анкет, так и для всевозможных почтовых рассылок. Поле Телефон для смс уведомлений используется для последующей отправки на этот номер смс уведомлений, если выбран соответствующий признак в экране Клиенты (функционал отправки смс пока не реализован!).
Вкладка «Служебные отметки»
Здесь можно добавить информацию о предоставляемых туристу скидках. Для того чтобы установить основания для скидок, следует перейти в Справочник скидок/дисконтных карт для постоянных клиентов и заполнить все поля. Скидка может предоставляться как в процентах от стоимости тура, так и в виде фиксированной суммы. Скидки можно добавлять, удалять и редактировать по мере необходимости.
Серия и номер карт заносятся вручную. Если номер окажется не уникальным, то в режиме поиска по номеру будут найдены все клиенты с заданным номером карты (такое может быть, например, при наличии семейных или корпоративных дисконтных карт).
Справочник скидок/дисконтных карт для постоянных клиентов состоит из следующих полей:
- Название скидки;
- Карта (тип скидки, может принимать значения «скидка» — для одного человека, или «карта» — скидка по всей путевке);
- Скидка (величина скидки);
- % (признак, обозначающий скидку в процентах);
- С… (начало периода действия скидки);
- По… (окончание периода действия скидки).
Период действия скидки проверяется на момент оформления путевки, а не на время заезда.
Блок Профессия предусмотрен для дополнительной классификации туристов по профессиональному признаку. Это поле также может участвовать в формировании посольской анкеты.
В блоке Примечания могут прописываться как впечатления о поездках, так и любая информация, которая позволит в дальнейшем более эффективно работать с туристом.
Блок Заголовки содержит четыре строки, в которых можно ввести начало писем, которые будут в автоматическом режиме распечатаны из БД ПК. Например, это может быть фраза Уважаемый, Добрый день, Поздравляем Вас и т.д. (соответствующий отчет можно заказать у разработчиков).
Вкладка «Впечатления и пожелания»
Блок Признаки клиентов содержит двенадцать пунктов. Для переименования признаков по умолчанию нужно нажать кнопку ![]() и внести необходимые изменения.
и внести необходимые изменения.
Блок описаний впечатлений туриста о поездке содержит как два текстовых поля Общие впечатления и Пожелания, так и классифицированные впечатления. Их может быть двенадцать. Чтобы переименовать наименование «впечатлений», нужно кнопкой ![]() войти в соответствующий справочник и переписать наименование.
войти в соответствующий справочник и переписать наименование.
Признаки клиента и впечатления являются общими для всей базы постоянных клиентов.
В блоке Информация о менеджере отображается:
- ФИО менеджера, создавшего запись о постоянном клиенте и дата создания записи;
- ФИО менеджера, который последним обновил запись и дата этого обновления.
Поля-признаки 1,2,3,4,5 в блоке Оповещение вы можете использовать по своему усмотрению. По этим признаком в дальнейшем вы можете вести отбор туристов, наложив в верхней части окна соответствующий фильтр.
Вкладка «Статистика»
Здесь хранится информация обо всех поездках выбранного туриста. Кнопка Обновить статистику на этой вкладке обновляет статистику по выбранному туристу.
В блоке Статистика отображается следующая информация:
- Дата обновления статистики (по умолчанию здесь отображается дата начала последней поездки туриста);
- Сумма по клиенту (содержит сумму заказанных туристом услуг в пересчете на доллары);
- Сумма по путевкам (содержит информацию о стоимости всех путевок, по которым он ездил со спутниками);
- Число поездок (количество всех поездок туриста);
- Число спутников (количество спутников по путевкам, не считая самого туриста);
- Минимальная стоимость путевки;
- Максимальная стоимость путевки.
В поле Информация отображаются данные о путевках согласно выбранным режимам. Режимы переключаются кнопками Поездки, Спутники, Авиаперелет, Отели.
- Режим Поездки — отражает номера путевок и названия страны;
- Режим Спутники — отображает список туристов, с которыми выбранный турист путешествовал.;
- Режим Авиаперелет — показывает авиаперелеты и тарифы, заказанные ранее туристом;
- Режим Отели позволяет просмотреть все отели, в которых турист проживал:
- Опция По номеру позволяет осуществить поиск информации по внутреннему номеру туриста в базе данных туристов (этот номер негде посмотреть нельзя). Опция По имени — по фамилии туриста. При поиске по номеру информация выбирается только из тех путевок, где присутствует номер постоянного клиента, поэтому если клиент был внесен в справочник постоянных клиентов после создания путевки, то соответствующая информация не будет найдена. Таким образом, для получения полной информации по туристу рекомендуется использовать поиск по имени.
Для внесения номера постоянного клиента в путевку (если этот номер не был внесен при создании путевки) необходимо осуществить поиск По имени кнопкой Поездки, выделить требуемую путевку и нажать кнопку Внести номер в путевку.
Справочники валют и их курсов друг к другу
Вход в эти справочники осуществляется из главного окна работы со справочниками.
Список Валют
Этот справочник предназначен для хранения информации об основных типах валюты, с которыми придется работать в дальнейшем.
Справочник состоит из следующих полей:
- Код - краткое обозначение валюты, которое будет использоваться в дальнейшем во всех окнах ввода, редактирования, расчета цен и прочее, например
$,EU,рб; - Название - полное название валюты, например, Рубль;
- Английское название - название валюты на английском языке;
- ISO - код для импорта курсов из Центробанка. Закачка курсов валют осуществляется с сайта Банка России. Если в качестве национальной валюты выбрана:
- Гривна (
ISO-кодUAH), то закачка курсов будет осуществляться с сайта Национального Банка Украины - Тенге (
ISO-кодKZT), то закачка курсов будет осуществляться с сайта Национального Банка Казахстана - Лей (
ISO-кодMDL), то закачка курсов будет осуществляться с сайта Национального Банка Молдовы - Белорусский рубль (
ISO-кодBYN), то закачка курсов будет осуществляться с сайта Национального Банка Республики Беларусь
- Гривна (
- Сокращенное название - краткое название валюты, например руб, обычно используется в отчетах;
- Главная - признак основной валюты, в которой будут рассчитываться туры и путевки по умолчанию, если вручную не будет указана другая валюта расчетов в соответствующем режиме;
- Национальная - признак валюты, в которой будут выводиться результаты расчетов при пересчете из основной валюты.
Поля-признаки Главная и Национальная не доступны для редактирования в этом справочнике. Для этого по кнопке Установки валют надо перейти в соответствующий справочник и там установить необходимые значения.
При каждой смене национальной валюты необходимо перезапускать ПК «Мастер-Web», ПК «Мастер-Сервис» и другие продукты, использующие национальную валюту.
Курс национальной валюты
Данные этого справочника используются при проведении расчетных операций в финансовом блоке ПК «Мастер-Тур».
В этот справочник ежедневно должен вноситься курс национальной валюты по отношению к другим валютам. При помощи механизма импорта курсов валют можно загружать курсы валют с сайта ЦБ РФ. В этом случае все поля в таблице будут заполняться автоматически.
В выпадающем списке Валюта мы выбираем код валюты и в полях Период с .. по.. задаем период, за который необходимо просмотреть курс национальной валюты к выбранной валюте.
Для ручного ввода курса национальной валюты к остальным, внесенным в справочник Список валют, нужно нажать кнопку ![]() Добавить, выбрать код валюты в поле Код, указать Дата начала, Внутренний курс (если необходимо), Курс ЦБ. Поле День недели заполняется автоматически после сохранения данных на основании указанной даты в поле Дата начала (красным цветом будут подсвечиваться выходные дни, синим — текущий день недели).
Добавить, выбрать код валюты в поле Код, указать Дата начала, Внутренний курс (если необходимо), Курс ЦБ. Поле День недели заполняется автоматически после сохранения данных на основании указанной даты в поле Дата начала (красным цветом будут подсвечиваться выходные дни, синим — текущий день недели).
Из справочника Курс национальной валюты можно переключиться в справочник Реальные кросс-курсы валют и обратно.
Импорт курсов валют ЦБ
Для того чтобы загрузить курсы необходимо в окне справочника Курсы национальной валюты нажать кнопку ![]() Импорт ЦБ. В появившемся окне Импорт курсов валют ЦБ РФ в полях С.., По.. задается период дат, на которые требуется закачать курсы. Если ваша компания при расчетах с партнерами и клиентами использует свой внутренний курс, его можно также автоматически закачать, включив дополнительно функцию Внутренний курс и указав процент на конвертацию в поле % курса ЦБ.
Импорт ЦБ. В появившемся окне Импорт курсов валют ЦБ РФ в полях С.., По.. задается период дат, на которые требуется закачать курсы. Если ваша компания при расчетах с партнерами и клиентами использует свой внутренний курс, его можно также автоматически закачать, включив дополнительно функцию Внутренний курс и указав процент на конвертацию в поле % курса ЦБ.
При условии импорта внутреннего курса валют, имеется возможность рассчитать реальные кросс-курсы валют. Это может быть удобным, если расчеты в вашей компании ведутся в разных, помимо национальной, валютах. Дополнительная функция Рассчитать кросс-курсы автоматически внесет кросс-курсы валют в справочник Реальные кросс-курсы валют. По нажатии кнопки Загрузить, если на указанный день в справочнике уже задан курс, программа задаст вопрос о замене текущего значения.
Реальные кросс-курсы валют
Справочники кросс-курсов валют должны быть заполнены в случае, если расчеты с партнерами и туристами будут вестись в разных валютах.
Вход в этот справочник осуществляется из главного окна работа со справочниками либо из справочника Курс национальной валюты.
Справочник реальных кросс-курсов валют может заполняться автоматически в момент закачки курсов валют ЦБ. Здесь указываются кросс-курсы всех валют, используемых при расчетах цен и внесенных в справочник Список валют.
В случае добавления значения кросс-курсов вручную необходимо нажать кнопку ![]() Добавить. Появится новая строчка, в которой в полях Валюта 1 и Валюта 2 можно выбрать нужные валюты. Так же можно ввести Дату, Внутренний курс и Курс ЦБ. По нажатию кнопки
Добавить. Появится новая строчка, в которой в полях Валюта 1 и Валюта 2 можно выбрать нужные валюты. Так же можно ввести Дату, Внутренний курс и Курс ЦБ. По нажатию кнопки ![]() Рассчитать будет произведен пересчет кросс-курсов Валюты 2 к Валюте 1 на основании внутреннего курса валют на указанную дату.
Рассчитать будет произведен пересчет кросс-курсов Валюты 2 к Валюте 1 на основании внутреннего курса валют на указанную дату.
Курс национальной валюты ведется в справочнике Курс национальной валюты.
Планируемые кросс-курсы валют
Справочник Планируемые кросс-курсы необходим для расчета стоимости туров на будущее, в случае если валюта услуг не совпадает с валютой тура.
Необходимо указывать как курс «Валюты 1» к «Валюте 2», так и курс «Валюты 2» к «Валюте 1», так как курсы могут не совпадать.
Справочники анкет
Для получения полной инструкции по составлению шаблонов анкет следует обратиться в службу поддержки компании Мегатек.
Часть информации, которая попадает в заполненную форму посольской анкеты, вносится через экран Туристы (например, ФИО, дата рождения, паспортные данные) остальная информация вносится в режиме Дополнительные анкетные сведения, вход в который осуществляется по нажатию кнопки ![]() Анкета в экране Проведения туров либо Туристы. В этом режиме можно распечатать все анкеты в ПК «Мастер-Тур».
Анкета в экране Проведения туров либо Туристы. В этом режиме можно распечатать все анкеты в ПК «Мастер-Тур».
Названия полей анкет
Справочник Названия полей анкет содержит описания полей, встречающихся в анкетах посольств разных стран.
Справочник состоит из следующих полей:
- Название поля анкеты: все возможные для использования поля в анкетах независимо от стран;
- признак Использовать копирование: если информация, которая вносится в выбранное поле, должна копироваться при переносе дополнительных анкетных сведений от одного туриста к другому, то в данной позиции должна стоять галочка. В противном случае информация из этого поля копироваться не будет. Например: скопировать информацию о детях из одной анкеты в другую;
- признак Использовать словарь: если в данной позиции стоит галочка, то при заполнении анкеты данные в этом поля будет переводиться с использованием специального словаря для перевода информации при занесении дополнительных анкетных сведений. Если галочка в данной позиции отсутствует, то при занесении информации для данного поля будет использоваться посимвольный перевод (транслитерация);
- Перечень стран, где используется: заполняется автоматически при составлении списка полей для анкет по странам в справочнике Поля анкет по странам (в который можно перейти, нажав одноименную кнопку);
- Значение по умолчанию: значение, которое будет выводиться при заполнении поля анкеты по умолчанию. Например: Гражданство — Russia;
- SQL запрос для автоматической вставки информации в поле: прописывается запрос к базе с целью получения необходимой информации, например, получить данные партнера по услуге проживания либо дату начала и окончания тура.
Будьте внимательны при удалении информации из этого справочника, поскольку удаляемые поля могут уже быть привязаны к конкретным странам. В таком случае удаление таких полей может привести к некорректному заполнению анкет, в которых используется это поле.
Поля анкет могут быть двух типов: текстовые и вариантные (в этом случае ответом на вопрос анкеты будет один из предлагаемых вариантов).
Для того чтобы поля разных типов можно было легко различать, названия вариантов полей начинают с символа подчеркивания «_». Рекомендуется придерживаться этого правила обозначения полей всем пользователям ПК «Мастер-Тур».
Варианты полей анкет
В данном справочнике можно задать значения, которые принимают вариантные поля анкет.
Справочник состоит из двух частей: верхняя часть — общий список полей, нижняя часть — список вариантов для выбранного в верхней части поля.
После выбора в верхней части экрана нужного поля, в нижней части экрана появляются соответствующие ему варианты. Каждый вариант имеет определенное название (например «Да/Нет» или «Женат/Холост/Разведен») и порядок, в котором этот вариант появляется на самой анкете.
Удаление и изменение порядка следования вариантов полей должен выполнять пользователь, знакомый с принципами создания шаблонов подобных анкет.
Поля анкет по странам
В этом справочнике задается перечень и порядок следования полей анкет для выбранной страны — своего рода профиль анкеты по стране. Страну следует выбрать из выпадающего списка в верхней части справочника.
Справочник включает в себя два списка:
В левом списке содержится общий перечень полей, внесенных в справочник Название полей анкет и не включенных в правый список.
Правый список включает в себя перечень полей, которые закреплены за выбранной страной в том порядке, в котором расставлены закладки, соответствующие этим полям в шаблоне анкеты.
С помощью кнопок управления, можно перемещать записи из одного списка в другой или изменять порядок следования полей в правом списке. Чтобы изменения вступили в силу необходимо нажать кнопку Сохранить, а затем Обновить, чтобы изменения отобразились на экране.
Имеется возможность выгрузить созданный здесь профиль анкеты в формате *.xml. Это может быть полезным перед установкой нового шаблона анкеты. Для выгрузки шаблона нужно нажать в верхней части окна кнопку ![]() Экспорт анкет и в появившемся окне выбрать необходимые страны для выгрузки анкет.
Экспорт анкет и в появившемся окне выбрать необходимые страны для выгрузки анкет.
Для загрузки профиля анкеты нажмите в верхней части экрана кнопку ![]() Импорт анкет и в появившемся окне выберите необходимый профиль анкеты по стране в формате
Импорт анкет и в появившемся окне выберите необходимый профиль анкеты по стране в формате *.xml.
Дополнительные справочники
Система оповещений
Система предназначена для обмена сообщениями между пользователями, работающими в ПК «Мастер-Тур», и позволяет создавать предупреждения и уведомления:
- менеджерам (в этом режиме создается однократное сообщение менеджеру или менеджерам);
- при использовании тура (-ов) с возможностью указания периода заездов и/или периода продаж;
- при использовании услуги (-уг) с возможностью указания страны, города, названия услуги, поставщика услуги, а также периода действия услуги и/или периода продаж.
Вход в режим Система оповещений осуществляется из главного экрана работы со справочниками.
В окне Уведомления на вкладке Уведомления менеджеру будет отображаться список не отправленных сообщений. Для просмотра не отправленных сообщений конкретному пользователю можно воспользоваться фильтрами Филиал, в выпадающем списке которого отображаются названия фирмы-владельца и всех филиалов, и Отдел, список в котором формируется из названий отделов фирмы и её филиалов. Для создания сообщения пользователю (-ям) в окне Уведомления на вкладке Уведомления менеджеру нажмите кнопку ![]() Добавить. В появившемся окне выберите необходимого менеджера или нескольких менеджеров в списке с возможностью мультивыбора, воспользовавшись предварительно фильтрами по филиалу и отделу фирмы, введите текст в поле Сообщение и нажмите кнопку Оk (кнопка Оk не доступна до тех пор, пока не выбран менеджер и не внесен текст сообщения).
Добавить. В появившемся окне выберите необходимого менеджера или нескольких менеджеров в списке с возможностью мультивыбора, воспользовавшись предварительно фильтрами по филиалу и отделу фирмы, введите текст в поле Сообщение и нажмите кнопку Оk (кнопка Оk не доступна до тех пор, пока не выбран менеджер и не внесен текст сообщения).
Созданное сообщение будет отображаться на этой вкладке до тех пор, пока оно не будет доставлено пользователю. Уведомление можно отредактировать непосредственно в таблице со списком сообщений в колонке Сообщение или в окне Уведомление менеджеру, вызываемом двойным кликом по ячейке в колонке Менеджер. Сообщение доставляется через минуту после того, как выбранный пользователь осуществил вход в программу, после чего удаляется из списка сообщений. В окне Сообщение, которое появится на экране монитора пользователя, отобразится текст сообщения, создатель сообщения и время создания сообщения.
Уведомление при использовании определенного тура, услуги будет появляться, когда менеджер будет использовать указанную услугу или тур при оформлении клиентов, в течение всего указанного периода действия.
Для добавления нового предупреждения на соответствующей вкладке необходимо нажать кнопку ![]() Добавить. На вкладке Уведомления при использовании тура для поиска сообщения предусмотрены фильтры по стране и названию тура. Признак Все страны и Все туры позволяет отобразить все созданные сообщения. На этой вкладке все поля в таблице доступны для редактирования, за исключением поля Тур. Двойным кликом по этому полю вызывается окно создания/редактирования сообщения по туру.
Добавить. На вкладке Уведомления при использовании тура для поиска сообщения предусмотрены фильтры по стране и названию тура. Признак Все страны и Все туры позволяет отобразить все созданные сообщения. На этой вкладке все поля в таблице доступны для редактирования, за исключением поля Тур. Двойным кликом по этому полю вызывается окно создания/редактирования сообщения по туру.
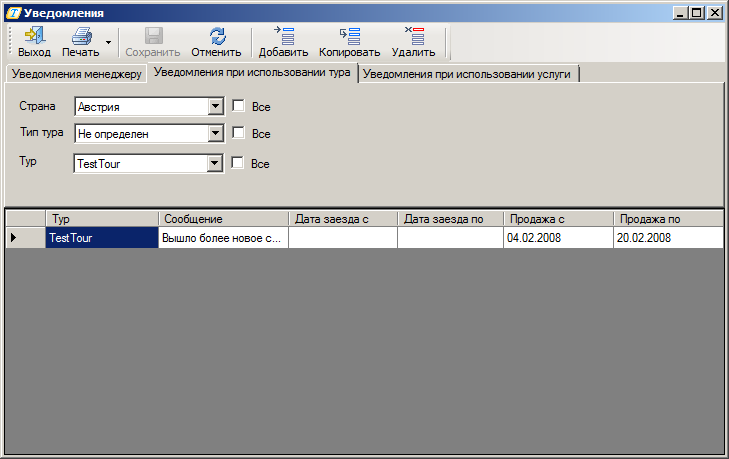
В окне создания/редактирования уведомления при использовании тура необходимо выбрать название страны в поле Страна, тип тура в поле Тип тура и название тура в поле Тур. Признак Все даст возможность создать сообщение по всем турам в выбранную страну. Если необходимо внести ограничение на отправку уведомлений по датам заезда и/или продаж, заполните поля С.., По.. и 'Продажа с, Продажа по соответственно.
По окончании формирования правил при использовании тура внесите текст в поле Сообщение и нажмите ОК.
На вкладке Уведомления при использовании услуги предусмотрены фильтры по классу услуги, стране, городу (в зависимости от класса услуги это поле может быть не доступно) и названию услуги. При всех включенных признаках Все в таблице можно будет увидеть все созданные по услугам сообщения. В таблице сообщений все поля доступны для редактирования кроме полей Услуга и Поставщик.
В окне создания/редактирования уведомления при использовании услуги можно создать сообщение для отдельного класса услуги или для всех классов, отметив поле Все справа от списка Класс услуги; для услуги в определенной стране или во всех странах, отметив поле Все справа от списка Страна; для услуги в определенном городе (поле Город может быть не доступно, в зависимости от класса услуги) или во всех городах, отметив поле Все справа от списка Город; для услуги от конкретного поставщика или от всех поставщиков, отметив поле Все справа от списка Поставщик. Если выбрано Все справа от списка Страна, то в списке Город в алфавитном порядке отобразятся все города во всех странах.
В центральной части окна Уведомление при использовании услуги с учетом выбранного класса услуги располагаются справочники для формирования услуги, по которой будет отправляться сообщение. Если выбрано Все справа от списка Класс услуги, то предполагается, что сообщение будет отсылаться для всех услуг, и в этом случае никакие справочники для формирования услуг не предусмотрены.
Имеется возможность задать правило отправки сообщений в определенный период действия услуги и/или период продаж в полях С, По и Продажа с, Продажа по соответственно.
По окончании формирования правил при использовании услуги внесите текст в поле Сообщение и нажмите ОК.
На экране монитора пользователя при выполнении условий заданных в режиме создания уведомлений будет появляться окно Сообщение, в котором представлен текст сообщения; пользователь, создавший уведомление; время создания; описание услуги или тура. Каждый тип уведомления (менеджеру, по туру или по услуге) отображается в отдельных окнах. Полная информация об объекте сообщения отображается в текстовом поле в нижней части окна. Если по одному типу уведомлений приходит несколько сообщений, выделите нужную строку в таблице, чтобы получить необходимую информацию.
Настройка отчетов
В справочнике Настройка отчетов настраивается запуск определенных отчетов (не всех) из определенного (не любого) экрана. Для того чтобы отчет сформировался успешно, необходимо, чтобы в экране, откуда он будет запускаться, было достаточно необходимой информации для передачи её в отчет. Например, в новой версии для работы с отчетами в финансовом блоке в режиме Касса отчеты предварительно должны быть настроены в этом справочнике. О необходимости настройки отчета в этом режиме, как правило, сообщается в описании того или иного отчета.
Данный справочник можно вызвать из главного окна работы со справочниками, нажав кнопку ![]() Надстройки в верхней части экрана и выбрав в меню пункт Справочники — Настройка отчетов, а также в других основных экранах (Работа менеджеров, Проведение туров, Турпутевка, Журнал учета движения денежных средств, Платеж и т.п.).
Надстройки в верхней части экрана и выбрав в меню пункт Справочники — Настройка отчетов, а также в других основных экранах (Работа менеджеров, Проведение туров, Турпутевка, Журнал учета движения денежных средств, Платеж и т.п.).

Справочник состоит из следующих полей:
- Отображаемое значение: здесь записывается название отчета так, как оно будет отображаться в определенной форме при вызове отчета;
- Экран: здесь, в выпадающем списке указывается, из какого экрана данный отчет будет вызываться (в списке отображаются те экраны, в которых на данный момент имеется возможность настроить таким образом отчеты);
- Отчет: здесь, в выпадающем списке выбирается название отчета. В список попадают все установленные в ПК «Мастер-Тур» отчеты;
- Профиль: здесь необходимо выбрать из выпадающего списка профиль отчета. В список попадают только профили выбранного ранее отчета (в предыдущем поле);
- Вывод: В этом столбце необходимо выбрать вариант вывода отчета: в редактор MS Word, MS Excel, PDF или в формате HTML;
- Для всех пользователей: галочка в этом поле означает, что с отчетом смогут работать все пользователи ПК «Мастер-Тур». В противном случае отчет будет доступен только пользователю, который установил отчет;
- Порядок при печати: в этом поле можно определять порядок при печати отчетов.
Типы документов
Этот справочник необходим для создания правил нумерации бланков в справочнике Пачки бланков.
Данный справочник можно вызвать из главного окна работы со справочниками, нажав кнопку ![]() Надстройки в верхней части экрана и выбрав в меню пункт Справочники — Типы документов, а также в других основных экранах (Работа менеджеров, Проведение туров, Турпутевка, Касса и т.п.).
Надстройки в верхней части экрана и выбрав в меню пункт Справочники — Типы документов, а также в других основных экранах (Работа менеджеров, Проведение туров, Турпутевка, Касса и т.п.).
Курсивом в верхней части таблицы выделены названия стандартных типов документов. Такие типы нет возможности отредактировать или удалить.
Чтобы внести в список новое значение, нажмите кнопку ![]() Добавить и укажите Название и, если необходимо, Код типа документа.
В правом верхнем углу кнопкой
Добавить и укажите Название и, если необходимо, Код типа документа.
В правом верхнем углу кнопкой ![]() Пачки бланков осуществляется переход в соответствующий справочник.
Пачки бланков осуществляется переход в соответствующий справочник.
Пачки бланков
В данном справочнике задаются правила нумерации бланков (документов) с возможностью задать отдельную нумерацию по конкретному партнеру. Например, при выписке страхового полиса, если услуга страхования предоставляется двумя партнерами, Партнером 1 и Партнером 2, то будут выбираться номера, выделенные конкретному партнеру.
Данный справочник можно вызвать из главного окна работы со справочниками, нажав кнопку ![]() Надстройки в верхней части экрана и выбрав в меню пункт Справочники — Пачки бланков или в работе со справочником Типы документов, а также в других основных экранах (Работа менеджеров, Проведение туров, Турпутевка, Касса и т.п.).
Надстройки в верхней части экрана и выбрав в меню пункт Справочники — Пачки бланков или в работе со справочником Типы документов, а также в других основных экранах (Работа менеджеров, Проведение туров, Турпутевка, Касса и т.п.).
Справочник состоит из следующих полей:
- Серия: здесь указывается серия пачки бланков;
- №№ От / №№ До: в этих полях указывается номер, начиная с которого / заканчивая каким номером будет вестись нумерация бланков (указав значения от 1 до 1000000 на бланк номер будет выводиться 0000001, 0000002 и т.д. В эти поля не удастся ввести, например, значение 00000001, т.к. «нули» вначале числового значения не считаются значимыми цифрами;
- Дата начала / Дата конца: в этих полях можно указать даты, начиная / заканчивая которой можно использовать нумерацию для данной пачки бланков. Если будет внесен пересекающий период, то нумерация будет браться из первой попавшейся;
- Тип: здесь необходимо указать, собственно, тип бланков. Выпадающий список в этом поле формируется в справочнике Типы документов;
- Партнер: в этом поле, при необходимости, следует выбрать партнера, которому будет выделен пул номеров бланков. В выпадающем списке присутствуют все партнеры, добавленные ранее в базу данных партнеров;
- Описание: в этом поле можно внести дополнительное описание пачки бланков.