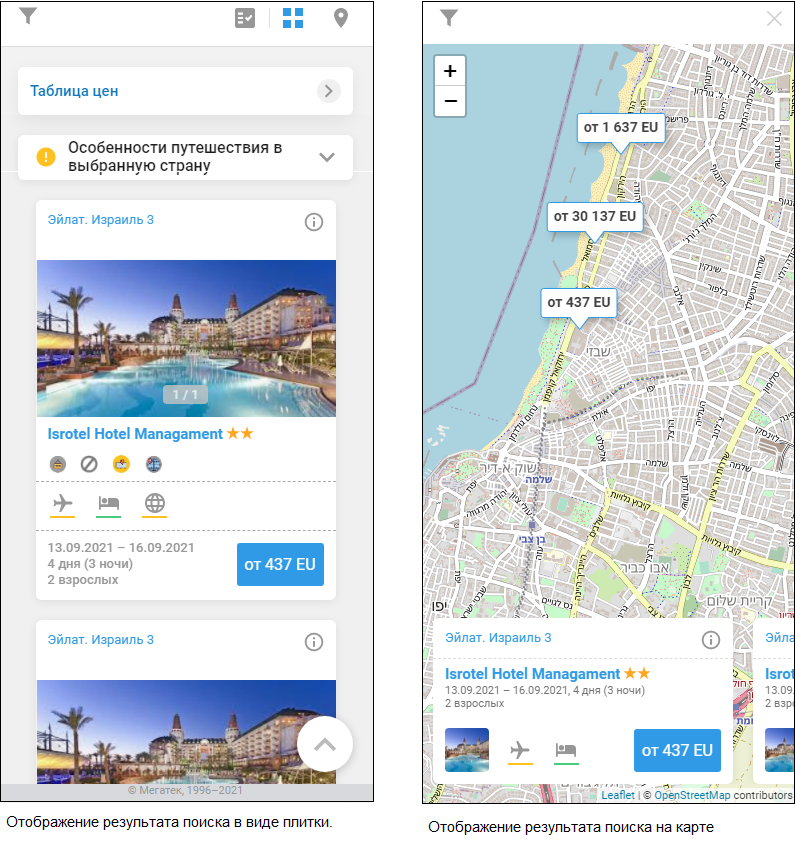Мастер-Тур(15):Canary. Мобильная версия — различия между версиями
| [непроверенная версия] | [непроверенная версия] |
Kiriy (обсуждение | вклад) (→Карточка тура) |
Kiriy (обсуждение | вклад) |
||
| Строка 239: | Строка 239: | ||
<br /> | <br /> | ||
| − | ==Дополнительные фильтры== | + | ===Дополнительные фильтры=== |
Для удобства поиска туров по определенным параметрам можно воспользоваться дополнительными фильтрами.<br> | Для удобства поиска туров по определенным параметрам можно воспользоваться дополнительными фильтрами.<br> | ||
Дополнительные фильтры применяются к уже отобранным по главным фильтрам вариантам туров. В программе представлены следующие дополнительные фильтры: | Дополнительные фильтры применяются к уже отобранным по главным фильтрам вариантам туров. В программе представлены следующие дополнительные фильтры: | ||
| Строка 282: | Строка 282: | ||
|}<br /> | |}<br /> | ||
После выбора значений в каждом из фильтров нужно нажимать кнопку '''Применить'''. | После выбора значений в каждом из фильтров нужно нажимать кнопку '''Применить'''. | ||
| + | |||
| + | ===Поиск с включенными изображениями и описанием отеля=== | ||
| + | |||
| + | Отображение изображений и описание отеля работает по умолчанию и настройкой [[Мастер-Тур(15):Программа_туров._Панель_администрирования#Общие настройки|показывать описание и изображения отелей в поиске]] в панели администрирования программы туров не регулируется. Само описание и изображения отеля необходимо предварительно добавить в новом справочнике [[Мастер-Тур(15):Отели|отелей]].<br /><br /> | ||
| + | |||
| + | {| border="1" style="border-collapse:collapse" | ||
| + | |- | ||
| + | |[[Файл:JK 261.png|Результаты поиска]] | ||
| + | |- | ||
| + | |}<br /> | ||
| + | |||
| + | Если нажать на изображение отеля, то откроются [[Мастер-Тур(15):Программа туров. Создание нового тура#Параметры тура|'''Условия бронирования тура''']], которые вносятся при создании тура.<br /><br /> | ||
| + | |||
| + | {| border="1" style="border-collapse:collapse" | ||
| + | |- | ||
| + | |[[Файл:JK 262.png|350px|Условия бронирования тура]] | ||
| + | |- | ||
| + | |}<br /> | ||
| + | |||
| + | Если нажать на название отеля – откроется окно с изображениями и описанием отеля, разделенное на разделы. Такие же разделы отображаются и в справочнике отеля. Если описание не добавлено, но указана ссылка на сайт в карточке отеля, то нажав на название отеля происходит переход по ссылке. Если добавлено описание, то открывается окно с описанием, и ссылка на сайт находится под текстом ''Подробнее'' после контактов отеля.<br /><br /> | ||
| + | |||
| + | {| border="1" style="border-collapse:collapse" | ||
| + | |- | ||
| + | |[[Файл:JK 263.png|800px|Описание по отелю]] | ||
| + | |- | ||
| + | |}<br /> | ||
| + | |||
| + | Для того, чтобы быстро перейти в нужный раздел, можно нажать на [[Файл:JK 264.png|50px|Меню навигации]] и в открывшемся меню, выбрать пункт: | ||
| + | {| border="1" style="border-collapse:collapse" | ||
| + | |- | ||
| + | |[[Файл:JK 265.png|Меню навигации]] | ||
| + | |- | ||
| + | |}<br /> | ||
Версия 23:20, 25 октября 2021
Версия статьи от 25-10-2021.
|
Поддерживаемые версии ПК «Мастер-Тур»: |
Содержание
[убрать]Введение
Мобильный поиск является web-версией поиска Canary, которая адаптирована под мобильные устройства (например такие, как: Galaxy S5, IPhone 6/7/8, IPhone 6/7/8 plus, IPhone X и т.д.).
Мобильная версия поиска Canary
Мобильную версию поиска туров отдельно устанавливать не нужно, для ее работы достаточно установить приложение Canary и службу поиска TourSearchOwin на удаленном сервере.
Функционально работа поиска Canary и мобильного поиска Canary – идентичны, но есть некоторые различия в формате представления и отображения данных.
Экран мобильной версии поиска Canary состоит из следующих функциональных блоков:
- Главные фильтры (с информацией по заполнению и расчету можно ознакомиться в статье о Canary)
- Дополнительные фильтры – открываются по нажатию на значок

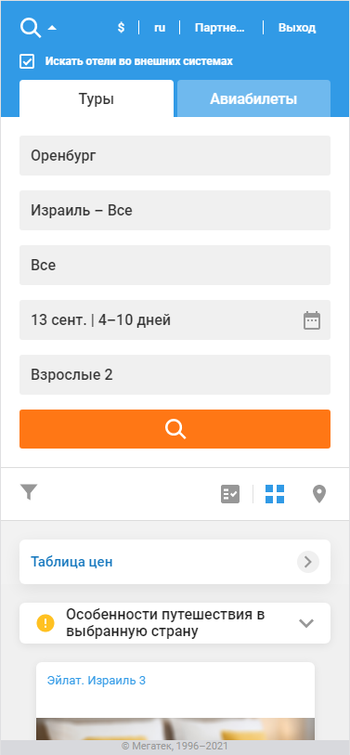 |
- Группировка результатов поиска по отелям
- Варианты отображения результатов поиска плиткой или на карте (для мобильной версии поиска отсутствует выдача результатов поиска в виде списков)
- Результаты поиска
Работа в системе
Авторизация
Для бронирования заявки в корзине необходимо авторизоваться в системе путем заполнения следующих полей:
- Имя пользователя;
- Пароль.
Авторизация может происходить как в экране поиска (перейдя в корзину авторизационные данные пользователя будут сохранены), так и в самой корзине.
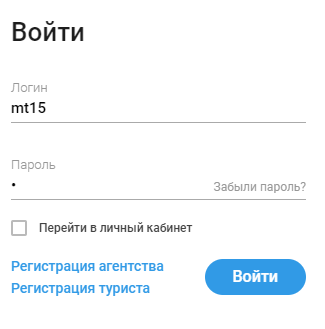
|
Восстановление пароля
Если пароль для входа в систему бронирования забыт, то можно воспользоваться функцией восстановления пароля. Для этого на форме авторизации в поле Пароль нужно нажать Забыли пароль?, после чего откроется экран Восстановление пароля.
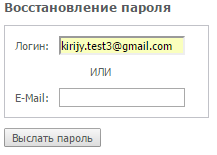
|
В одно из полей вводим известные данные:
- Логин — вводим логин для входа в систему (если регистрировались как частное лицо и не меняли логин, то им является e-mail)
- E-mail — адрес электронной почты, указанный при регистрации
Затем нажимаем кнопку Выслать пароль и на электронную почту придет письмо с данными регистрации в системе бронирования:
- Логин;
- Пароль
Шаблон письма находится в MasterWeb → Templates → PasswordRecovery.xml.
Регистрация агентства
Для того чтобы зарегистрировать агентство на форме авторизации выбрать Регистрация агентства, после чего откроется экран Регистрация партнера.
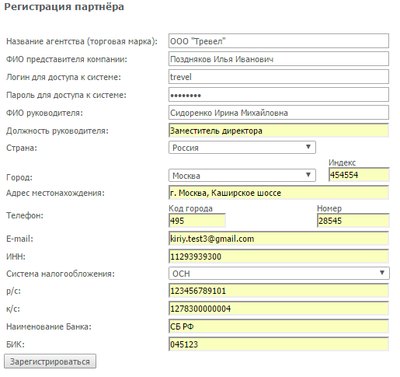
|
Поля для заполнения регистрационных данных:
- Название агентства(торговая марка);
- ФИО представителя компании;
- Логин для доступа к системе;
- Пароль для доступа к системе;
- ФИО руководителя;
- Должность руководителя - не обязательно для заполнения;
- Страна;
- Город;
- Индекс;
- Адрес места нахождения;
- Телефон - указывается код города и номер телефона;
- E-mail;
- ИНН - не обязательно для заполнения;
- Система налогооблажения - ОСН или УСН;
- Р/с - расчетный счет в банке;
- К/с - корреспондентский счет банка;
- Наименование банка;
- БИК - БИК банка.
После того, как все необходимые поля заполнены, нажимаем кнопку Зарегистрироваться. При этом регистрационные данные партнера запишутся в базу. Агентству будет отправлено письмо с логином и договором "О реализации туристического продукта". По умолчанию при регистрации добавляется один пользователь. Дополнительных пользователей можно добавить в Личном кабинете.
Регистрация туриста
Форма регистрации туристов. Подробнее по заполнению полей можно ознакомиться в статье о Canary
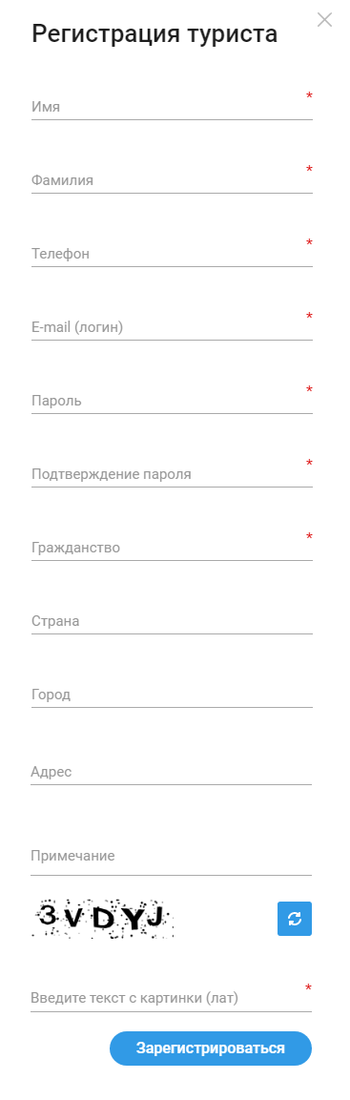 |
Заполняем регистрационные данные. Обязательные поля:
- Имя
- Фамилия
- Телефон
- E-mail (Логин) – введенный e-mail будет являться логином. Поменять логин можно в Справочники->Постоянные клиенты->Регистрационные данные
- Пароль – должен содержать не менее шести символов, среди которых должны быть латинские буквы (строчные и прописные), цифры или символы
- Подтверждение пароля
- Гражданство
- Ведите текст с картинки (латиница) – поле для ввода проверочного кода с картинки. Если код трудночитаемый, то можно нажать кнопку Обновить
Необязательные поля:
- Страна
- Город
- Адрес
- Примечание
После заполнения полей нажать кнопку Зарегистрироваться.
В форму регистрации частного лица существует возможность добавить обязательное поле «Гражданство». Регулируется настройкой Запрашивать гражданство при регистрации частника.
Упрощенная регистрация туриста
Упрощенная регистрация туриста позволяет максимально быстро зарегистрироваться с заполнением минимально необходимых полей, а также сразу купить путевку (подробнее об этом описано в разделе о взаимодействии формы регистрации и корзины). Упрощенная регистрация частного лица включается в общих настройках в панели администрирования. Принцип работы аналогичен работе в принципу работы в поиске Canary
Взаимодействие формы регистрации и корзины
Для подробного изучения информации можно перейти статью о Canary.
Главные фильтры
Для того чтобы просмотреть цены по турам необходимо задать поисковые параметры в главных фильтрах:
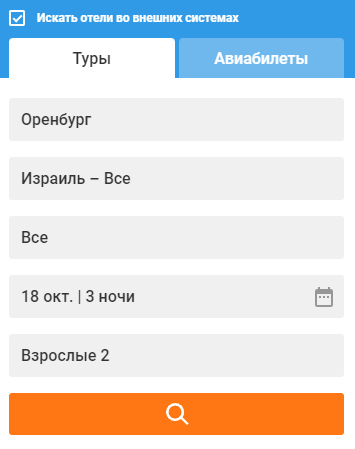
|
- Откуда - город начала поездки, существует возможность задать несколько городов начала поездки
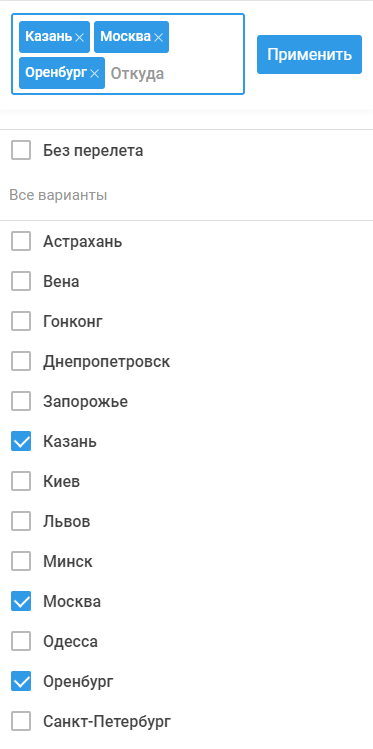
|
- Куда - страна прибытия (можно выбрать только одну страну)
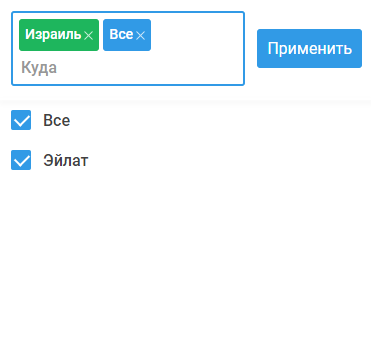
|
- Тип тура - по умолчанию фильтр заполняется значением Все. В фильтр подгружаются значения (типы туров), соответствующие выбранному направлению. Возможен выбор нескольких вариантов типа тура
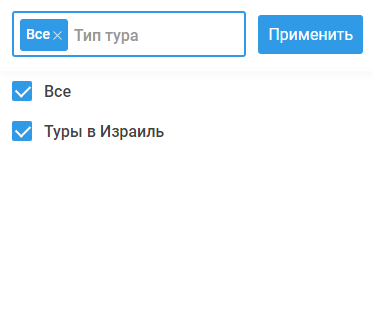
|
- Даты начала тура - календарь, где актуальные даты начала тура в выбранную страну подсвечены зеленым цветом. Подсвечиваются только те даты, на которые есть возможность сформировать хотя бы один вариант результата поиска согласно заведенных программ туров
- Количество дней - список возможных продолжительностей, которые сформированы автоматически. Отображаются только те продолжительности, на которые есть возможность сформировать хотя бы один вариант результата поиска согласно заведенных программ туров
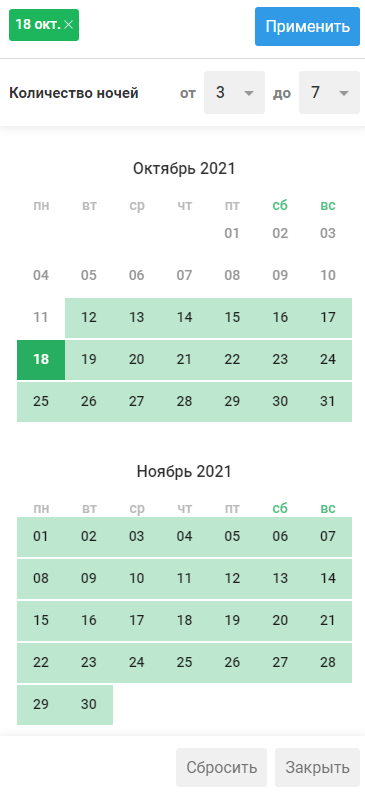
|
- Взрослые, дети (возраст детей). Если указано количество детей, то возраст детей обязателен для заполнения
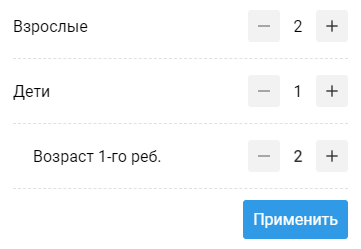
|
После того как фильтры заполнены, нажимаем кнопку ![]() Найти.
Найти.
Расчет стоимости тура
Расчет стоимости услуг в составе заказа (Цена тура):
Изначально расчет всегда ведется в валюте тура (например: если цены на услуги заведены в $, а валюта тура EU,
то в момент расчета происходит конвертация значения цены в валюте $ в валюту EU по курсу на дату расчета). Затем применяются настройки округления,
указанные в ПК Мастер-Тур (если указаны настройки округления стоимости услуг).
Стоимости этих услуг суммируются и общая сумма также округляется (по настройкам округления ПК Мастер-Тур). Полученная сумма отображается
в корзине как стоимость тура (всегда в валюте тура).
Расчет стоимости тура в валюте, выбранной в поиске:
Округленная (по настройкам, указанным в ПК Мастер-Тур) стоимость в валюте тура
конвертируется по текущему курсу в валюту поиска и итоговый результат также округляется (по настройкам, указанным в ПК Мастер-Тур).
Аналогичным способом рассчитывается стоимость в национальной валюте в корзине, только в качестве отображаемой валюты всегда выступает национальная валюта.
Расчет стоимости в экранах OrderInfo и OrderList:
При отображении стоимостей в экранах OrderInfo и OrderList, выводятся две цены: первая в валюте тура, полученная в п.1 (не важно в результате расчета или введенная руками),
и вторая в национальной валюте, которая получается путем конвертации по зафиксированному курсу, либо курсу на текущую дату из стоимости в валюте путевки. Результат округляется математически до сотых.
Аналогично происходит расчет в национальной валюте в экране Путевка (исходя из наличия зафиксированного курса).
Результаты поиска
Общие принципы выдачи результатов поиска туров в мобильной версии не отличаются от результатов поиска туров в Canary, с ними можно ознакомиться в статье Результаты поиска.
Типы выдачи результатов поиска
Результаты поиска могут быть представлены в виде
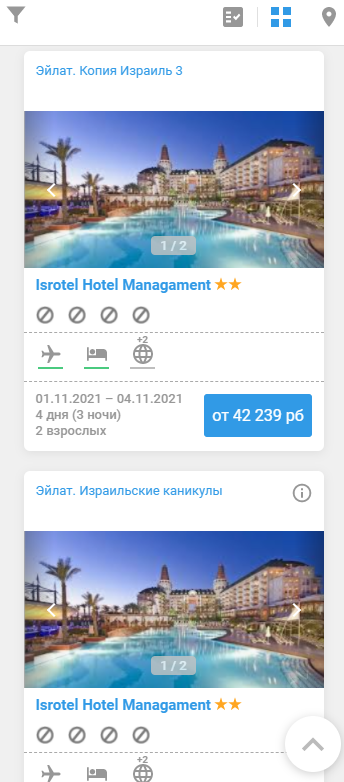
|
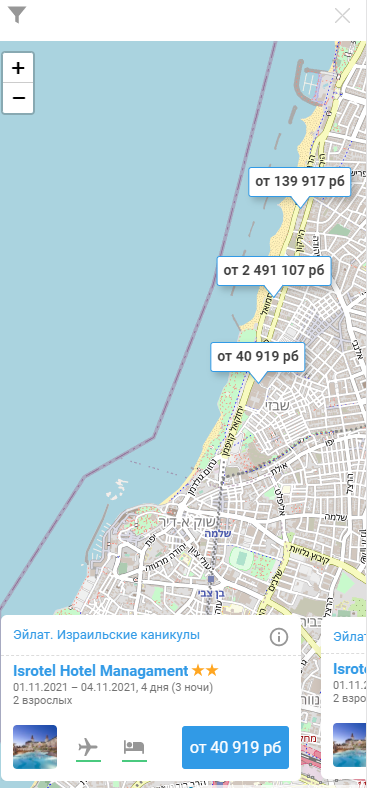
|
- Группировка результатов поиска по отелю (группировка применяется как в режиме отображения плиткой, так и в режиме отображения на карте) – при выборе иконки
 . Про группировку можно подробно почитать в статье Группировка результатов поиска по отелям
. Про группировку можно подробно почитать в статье Группировка результатов поиска по отелям
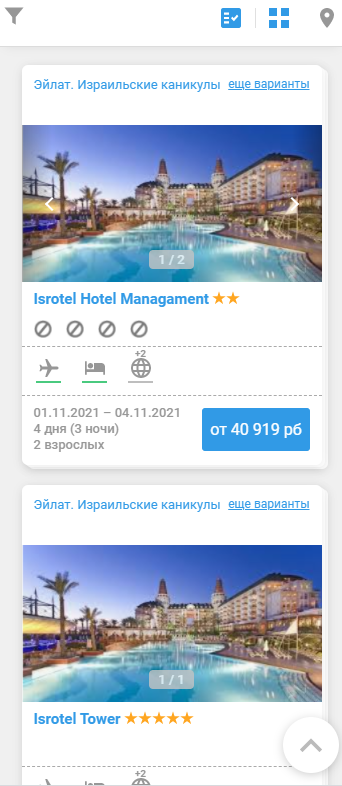
|
Карточка тура
С описанием карточки тура можно подробнее ознакомиться в статье Карточка тура.
Особенности путешествия в выбранную страну
Блок Особенности путешествия в выбранную страну добавляется в справочнике Страны в программе туров для этого нужно пройти в Справочники → География → Страны (ссылка на страницу http://ip-адрес сервера/TourPrograms/Countries).
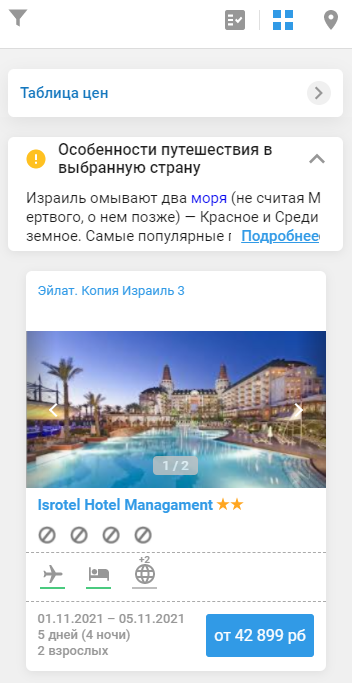
|
Дополнительные фильтры
Для удобства поиска туров по определенным параметрам можно воспользоваться дополнительными фильтрами.
Дополнительные фильтры применяются к уже отобранным по главным фильтрам вариантам туров. В программе представлены следующие дополнительные фильтры:
- Таблица цен – отбор туров по цене за определенное количество ночей (видимость регулируется настройкой Использовать таблицу цен);
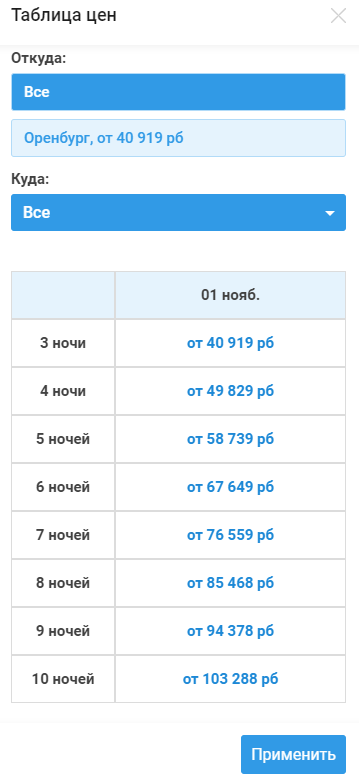
|
Остальные дополнительные фильтры мобильного поиска открываются по нажатию ![]() :
:
- Доступность – здесь можно выбрать диапазон цен, а также выбрать туры по наличию свободных мест в отеле или самолете;
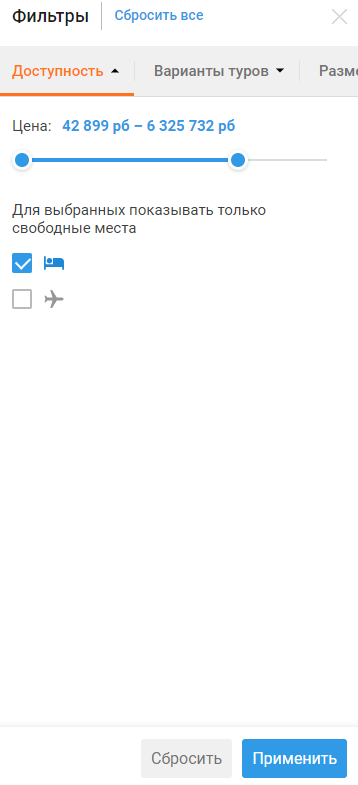
|
- Варианты туров – отбор по самой программе тура;
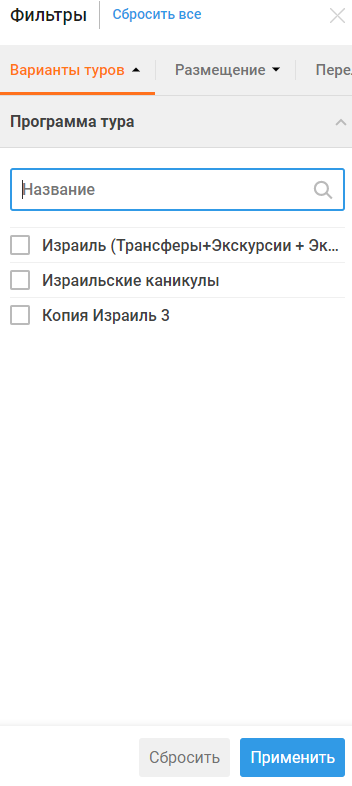
|
- Размещение – отбор по городу, курорту, категории отеля, питанию, признаку отеля и названию отеля;
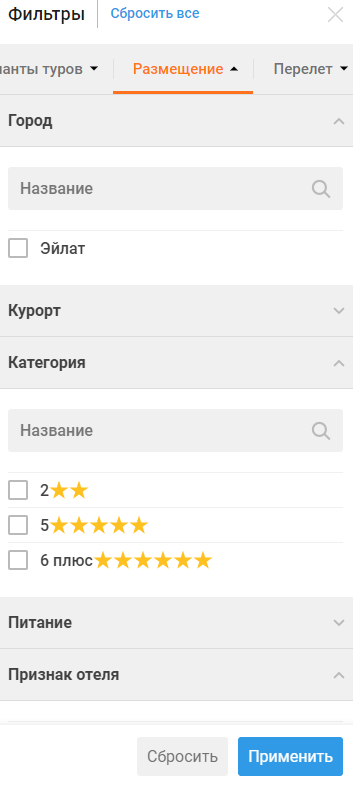
|
- Перелет – отбор по параметрам авиаперелета (время вылета/прилета, аэропорт вылета/прилета, город вылета, авиакомпания и класс перелета);
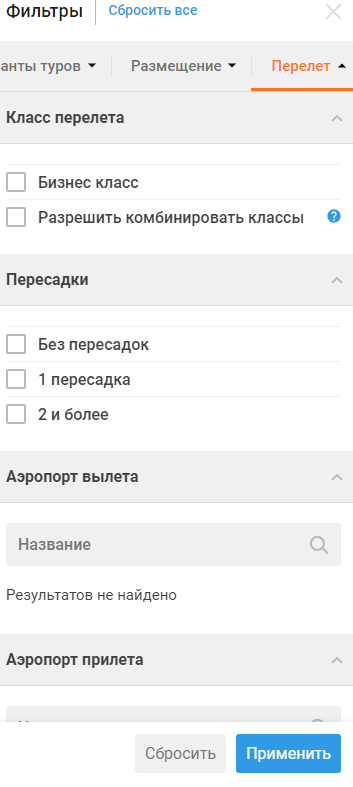
|
После выбора значений в каждом из фильтров нужно нажимать кнопку Применить.
Поиск с включенными изображениями и описанием отеля
Отображение изображений и описание отеля работает по умолчанию и настройкой показывать описание и изображения отелей в поиске в панели администрирования программы туров не регулируется. Само описание и изображения отеля необходимо предварительно добавить в новом справочнике отелей.
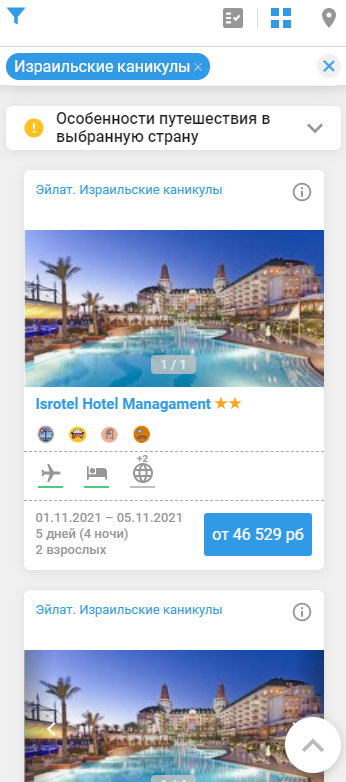
|
Если нажать на изображение отеля, то откроются Условия бронирования тура, которые вносятся при создании тура.
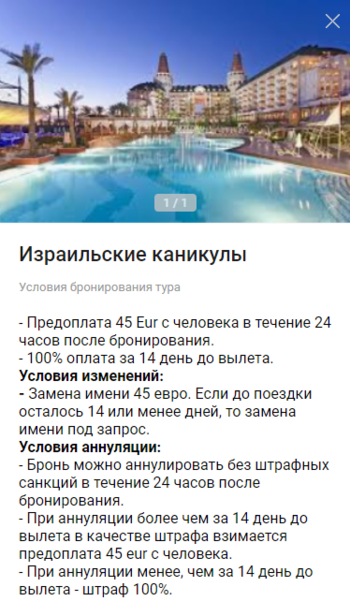
|
Если нажать на название отеля – откроется окно с изображениями и описанием отеля, разделенное на разделы. Такие же разделы отображаются и в справочнике отеля. Если описание не добавлено, но указана ссылка на сайт в карточке отеля, то нажав на название отеля происходит переход по ссылке. Если добавлено описание, то открывается окно с описанием, и ссылка на сайт находится под текстом Подробнее после контактов отеля.
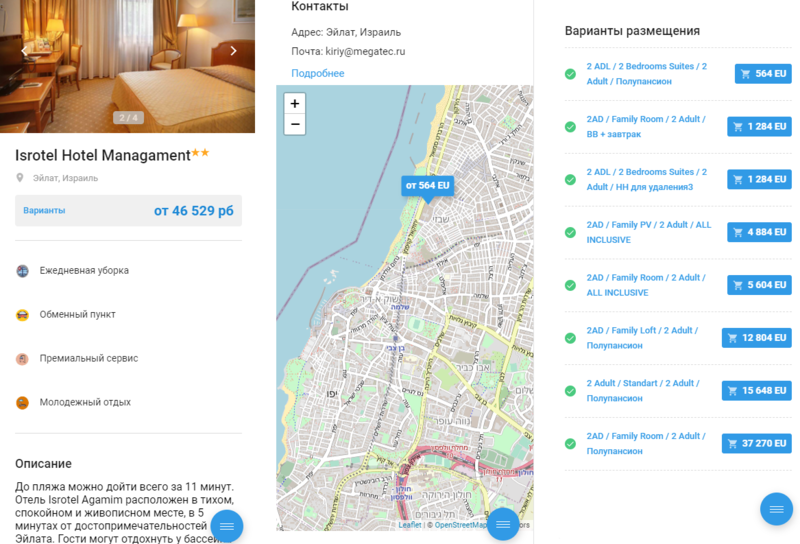
|
Для того, чтобы быстро перейти в нужный раздел, можно нажать на ![]() и в открывшемся меню, выбрать пункт:
и в открывшемся меню, выбрать пункт:
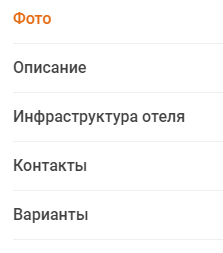
|