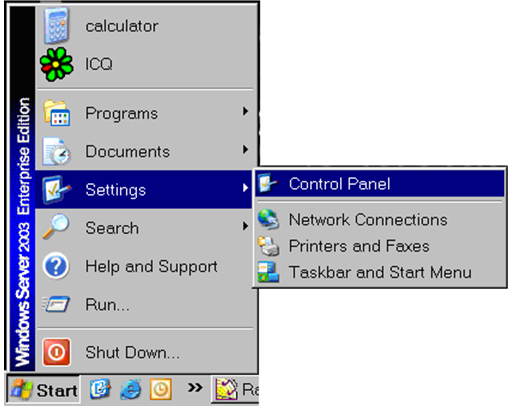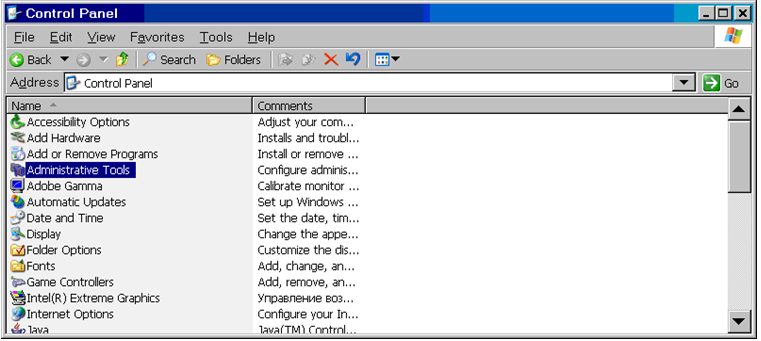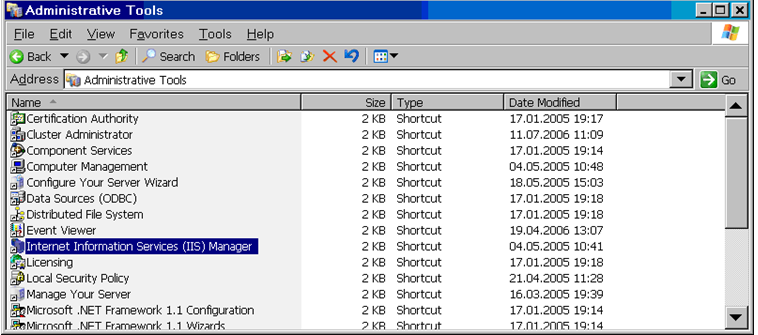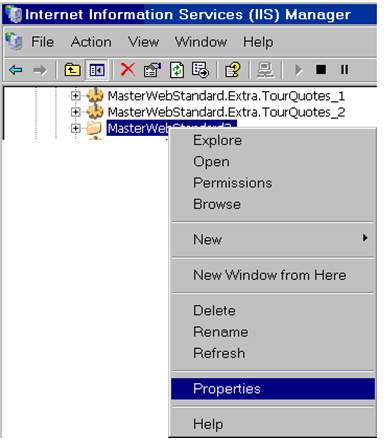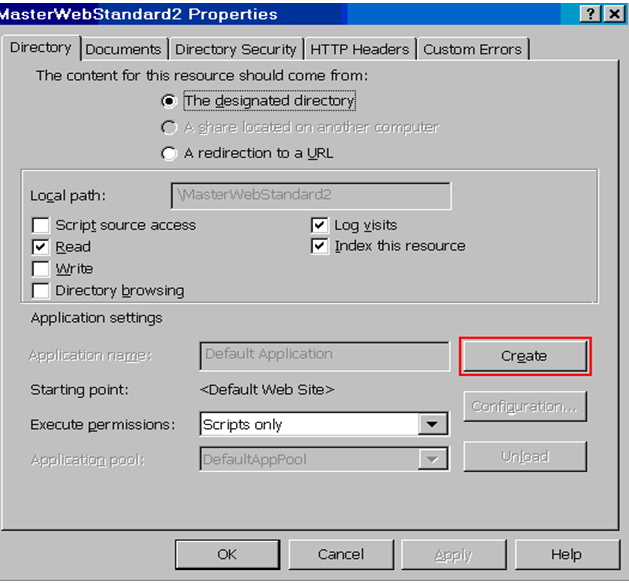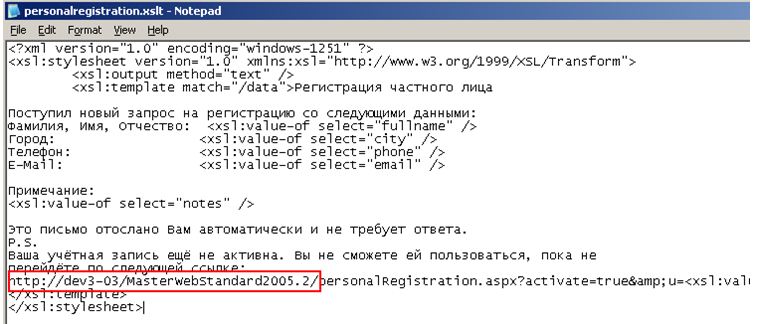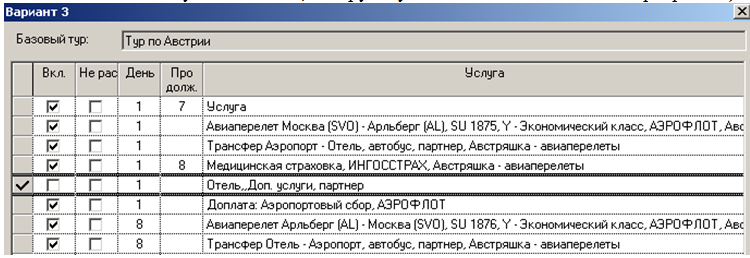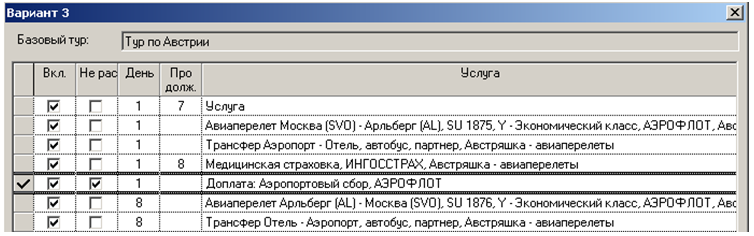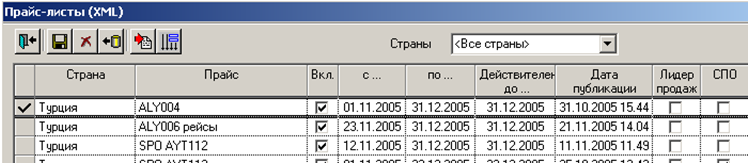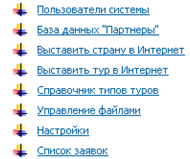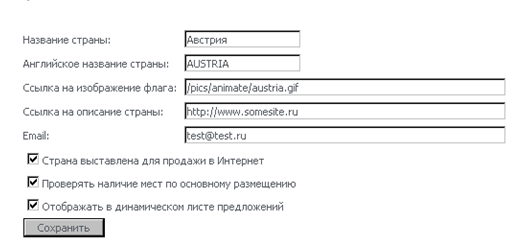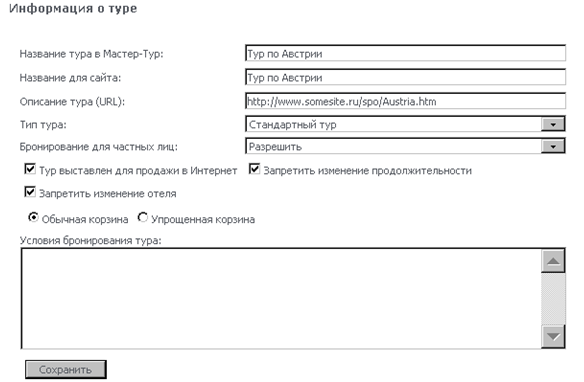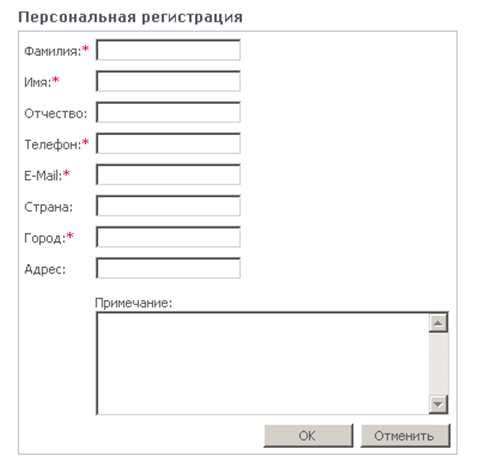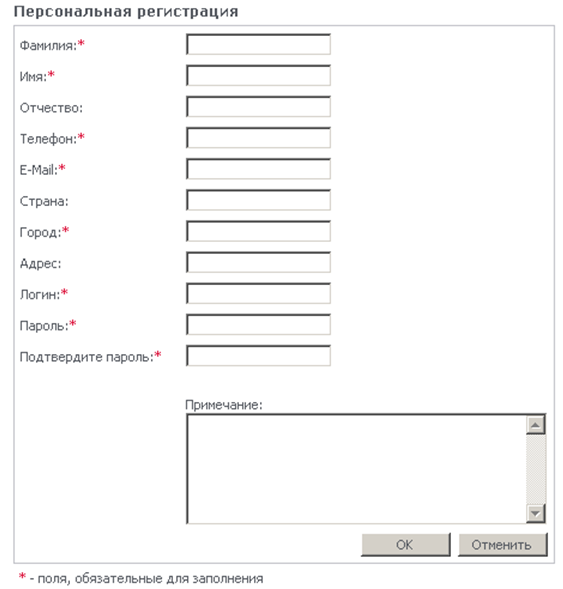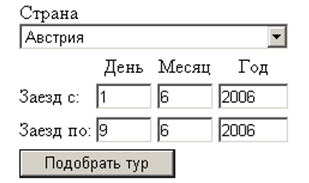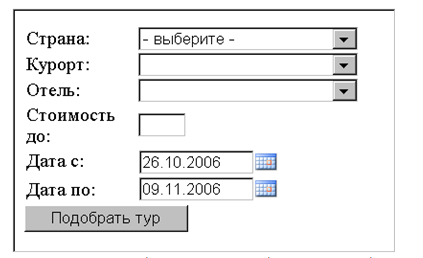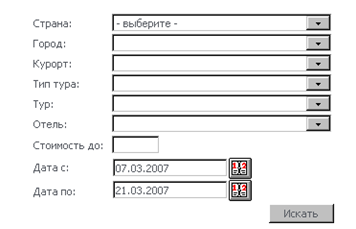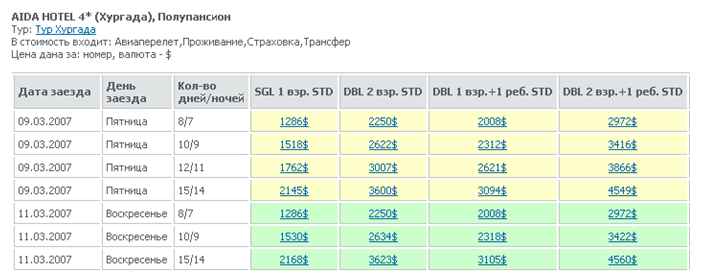Мастер-Web:Дополнительный модуль Бронирование для частных лиц — различия между версиями
| [досмотренная версия] | [досмотренная версия] |
| Строка 936: | Строка 936: | ||
<BR> | <BR> | ||
[[Файл:673.PNG]]<BR> | [[Файл:673.PNG]]<BR> | ||
| + | Для подбора тура необходимо выбрать страну тура и задать период дат начала интересующего тура. <BR> | ||
| + | По желанию можно использовать дополнительные параметры поиска: город, курорт, типа тура, тур, отель, стоимость до.<BR> | ||
| + | По нажатию на кнопку «Искать» система отберет туры, отвечающие заданным условиям, и отобразит их в экране «Ценовой лист».<BR> | ||
| + | <BR> | ||
| + | [[Файл:674.PNG]]<BR> | ||
| + | В этом экране цены сгруппированы по гостиницам и по питанию в них и отсортированы по названиям гостиниц.<BR> | ||
| + | В заголовке таблицы с ценами на тур представлено следующее описание цены: | ||
| + | * Название гостиницы, Курорт, Питание – по ссылке с названия гостиницы в новом окне откроется описание гостиницы (если в описании этой гостиницы в ПК Мастер-Тур в справочнике Отели был прописан URL); тип питания может отображаться кодами, например BB, FB, или полным названием в зависимости от настройки в конфигурационном файле Web.config. | ||
| + | * Тур - название ценового предложения туроператора, в котором есть данная цена. По ссылке с названия тура в новом окне откроется описание тура (если в Системе администрирования ПК Мастер-Веб для данного тура прописан URL страницы с описанием). | ||
| + | * Условия бронирования - дополнительные условия бронирования, если они были указаны в Системе администрирования ПК Мастер-Веб при выставлении тура в интернет. | ||
| + | * В стоимость входит – список услуг, которые входят в указанную стоимость. | ||
| + | * Цена дана за.., валюта – за что указана цена: за человека или за номер; валюта, в которой указана цена в таблице. | ||
| + | Далее, в таблице ценовых предложений, представлена следующая информация: | ||
| + | |||
[[Category:Мастер-Web_Дополнительные_модули]] | [[Category:Мастер-Web_Дополнительные_модули]] | ||
Версия 17:37, 14 октября 2011
Содержание
[убрать]Введение
Данная надстройка реализует механизм бронирования путевок частными лицами в базу туроператора.
Установка
Существует 2 варианта установки надстройки «Бронирование для частных лиц»:
- 1. Как дополнительная возможность к основному приложению ПК Мастер-Web.
- 2. Как отдельное приложение.
Установка как дополнительная возможность к основному приложению
Для установки надстройки «Бронирование для частных лиц» как дополнительной возможности к основному приложению ПК Мастер-Web нужно выложить распакованные файлы из архива mw-personalbooking-2007.2.XX.XXXX.zip в каталог, где лежит ПК Мастер-Web.
Установка отдельным приложением
Для установки Надстройки «Бронирование для частных лиц» как отдельного приложения нужно:
- 1. скопировать каталог с основным приложением ПК Мастер-Web;
- 2. вставить скопированную папку в каталог c:/inetpub/wwwroot (корневом каталоге IIS);
- 3. переименовать скопированную папку в PersonalBooking;
- 4. выложить в каталог PersonalBooking распакованные файлы из архива personalbooking-2007.2.XX.XXXX.zip.
В управлении IIS необходимо создать виртуальный каталог для папки PersonalBooking.
Создание виртуального каталога
По умолчанию корневым каталогом IIS является C:/Inetpub/wwwroot. Для создания виртуального каталога для приложения находящегося в этом каталоге нужно выполнить следующие действия:
- 1. Зайти в Пуск (Start) – Настройки (Settings) – Панель управления (Control Panel).
- 2. В открывшемся окне выбрать Администрирование (Administrative Tools).
- 3. Запустить Internet Information Services (IIS) Manager.
- 4. В открывшемся дереве каталогов выбрать Web Sites – Default Web Site. В открывшемся списке найти папку, для которой нужно создать виртуальный каталог, кликнуть по ней правой кнопкой мыши и зайти в Свойства (Properties).
- 5. В открывшемся окне, в закладке Directory нужно нажать кнопку «Create», а затем кнопку «ОК».
Подключение к базе данных ПК «Мастер-Тур»
В файле web.config, расположенном в папке PersonalBooking пропишите необходимые параметры подключения (курсивом выделены значения, которые необходимо ввести). Строка подключения к базе данных ПК «Мастер-Тур»:
- 1. <add key = "connectionString" value = "Data Source=ip-адрес сервера базы данных ПК Мастер-тур;Initial Catalog=название базы данных ПК Мастер-тур;User ID=логин пользователя ПК Мастер-тур;Password=пароль пользователя ПК Мастер-тур"/>
- 2. <add key = "connectionStringShort" value = "Data Source= ip-адрес сервера базы данных ПК Мастер-Тур;Initial Catalog= название базы данных ПК Мастер-Тур;"/>
При установке Системы бронирования для частных лиц подробное описание возникающих ошибок будет отображаться только на сервере, а пользователи будут видеть только стандартное сообщение. Для того, чтобы ошибку можно было увидеть на всех компьютерах, нужно в файле web.config в теге customErrors прописать значение Off: <customErrors mode="Off"/>.
Настройка
Настройки в файле WEB.CONFIG основного приложения
Настройка отправки e-mail сообщений в системе бронирования
В таблице ниже приведены настройки e-mail адресов, которые должны быть заданы в системе, для отправки и получения сообщений.
|
Название поля в таблице |
Выводимые данные |
|
Дата |
Дата начала тура. |
|
Дней |
Продолжительность тура в днях |
|
Название тура |
Название тура |
|
Условия бронирования |
Условия бронирования тура |
|
Тип тура |
Тип тура |
|
Отель |
Название гостиницы |
|
Категория номера |
Категория номера |
|
Тип номера |
Тип номера (только для основных размещений) |
|
Наличие мест |
Возможность бронирования данного тура зеленая ячейка – есть гарантированные свободные места; желтая ячейка – бронирование возможно по запросу; красная ячейка – остановка продаж на туре, бронирование невозможно. |
|
Схема транспортного средства |
Схема транспортного средства (открывается по нажатию на иконку). |
Дополнительные настройки
Данные настройки прописываются в дополнение к обычным настройкам приложения ПК Мастер-Web Standard.
<thead> </thead>|
№ |
Описание |
Значение |
Настройка |
|
1 |
Настройка, позволяющая частным лицам регистрироваться на сайте оператора и бронировать путевки в базу ПК Мастер-Тур |
- true – частные лица могут регистрироваться и бронировать путевки в базу туроператора; - false или отсутствие настройки – возможность отключена |
<add key="personalBooking" value="true"/> |
|
2 |
Отключение возможности регистрации и авторизации агентств, при включенной настройке для бронирования частных лиц (т.е. получается бронирование только!!! для частных лиц) |
- true – возможность регистрации и авторизации агентств отключена; - false или отсутствие настройки – агентства могут регистрироваться и авторизовываться |
<add key="hideAgencyBooking" value="true"/> |
|
3 |
Настройка позволяет пользователям самим задавать логины и пароли при персональной регистрации |
- true – на ящик, указанный при регистрации высылается письмо с просьбой активировать аккаунт; - false или отсутствие настройки – пользователи вводят только личные данные, а пароль и логин им присваиваются в Системе Администрирования ПК Мастер-Web |
<add key="allowAutomaticPassword" value="true"/> |
|
4 |
Настройка, определяющая партнера в базе ПК Мастер-Тур, к которому будут привязываться заявки от частных лиц |
Ключ партнера (таблица tbl_Partners), к которому будут привязываться путевки от частных лиц |
<add key="personalBookingPartnerKey" value="10769"/> |
|
5 |
Настройка, позволяющая использовать вместо основных ссылок на описание тура - ссылки на описание тура для частников (задаются в Системе Администрирования ПК Мастер-Web) |
- true – использовать ссылки на описание туров для частников; - false или отсутствие настройки – использовать основные сслки на описание туров |
<add key="useWebHttpPers" value="true"/> |
|
6 |
Отображение панели для стандартной авторизации частного лица |
– all – скрывать панель на всех страницах;
|
<add key="hidePersonalLoginPane" value="all" /> |
|
7 |
Настройка разделения доступа к списку заявок различными менеджерами агентств на уровне пользователей ПК Мастер-веб. |
- true – менеджер будет видеть только свои заявки, сделанные под его логином и паролем (есть возможность дать отдельным пользователям право видеть все заявки); - false или отсутствие настройки – менеджеры видят все заявки, привязанные к агентству |
<add key="superUserMode" value="true" /> |
|
8 |
Автоматическая авторизация частного лица в системе бронирования при активации учетной записи |
- true – авторизовывать пользователя при активации учетной записи; - false или отсутствие настройки – не авторизовывать пользователя |
<add key="personalBookingAutoLogin" value="true" /> |
|
9 |
Если пользователь (частное лицо) переходил к регистрации в экране «Корзина» или «Упрощенная корзина», то при активации учетной записи, он попадет в этот же экран. При регистрации в других экранах, пользователь будет отправлен на начальную страницу приложения |
- true – включить возможность; - false или отсутствие настройки – всегда отправлять на начальную страницу приложения |
<add key="personalBookingSendReturnUrlInMail" value="true" /> |
|
10 |
Настройка отображения условий бронирования при авторизации частных лиц. Если пользователь авторизован как частное лицо (стандартный механизм бронирования для частных лиц или надстройка «Бронирование для частных лиц»), то при переходе в корзину появляется страница, на которой будут описаны условия бронирования и кнопка "Принимаю" |
- true – отображать страницу с условиями бронирования при входе в корзину - false или отсутствие настройки – не отображать страницу с условиями бронирования |
<add key="demandAgreementAccordFromUser" value="true"/> |
|
11 |
Настройка, включающая проверку уникальности e-mail при регистрации частных лиц (надстройка «Бронирование для частных лиц»). Если указанный пользователем e-mail уже присутствует в базе, на экране появится соответствующее сообщение. |
- true – включить проверку уникальности e-mail; - false или отсутствие настройки – уникальность e-mail не проверяется |
<add key="checkEmailOnPersonalBooking" value=" true" /> |
|
12 |
Настройка, включающая отображение договора оферты по нажатию на кнопку "Забронировать" в экране "Упрощенная корзина" при бронировании туров частными лицами |
- true - отображать договор оферты по нажатию на кнопку "Забронировать"; - false или отсутствие настройки - не отображать договор оферты |
<add key="showAgreementAfterCausesValidation" value="true" /> |
|
13 |
Настройка, определяющая e-mail адрес, на который будут оправляться копии писем о новом бронировании от частников |
- e-mail адрес, на который будут оправляться копии писем о новом бронировании от частников |
<add key="additionalPersonalEmail" value="mail@megatec.ru" /> |
|
14 |
Настройка, включающая отправку письма о новом бронировании частному лицу (надстройка «Бронирование для частных лиц»). При включенной настройке частнику отправляется письмо из шаблона templates/personal order report.xml. |
- true – отправлять частнику письмо о новом бронировании; - false или отсутствие настройки – письмо о новом бронировании частным лицам не отправляется |
<add key="sendPersonalEmail" value="true" /> |
|
15 |
Настройка, автоматически включающая признак «Уполномоченный» при регистрации частных лиц (надстройка «Бронирование для частных лиц»). |
- true – автоматически проставлять признак «Уполномоченный» при регистрации частных лиц; - false или отсутствие настройки – признак «Уполномоченный» не проставляется при регистрации частных лиц. |
<add key="setDupOnPersonalRegistration" value="true" /> |
|
16 |
Включение возможности бронирования путевок в экране «Упрощенная корзина» без предварительной регистрации в системе. По нажатию на кнопку «Забронировать» неавторизованный пользователь будет автоматически перенаправлен на страницу «Персональная регистрация» (PersonalRegistrationAdv.aspx), где он сможет либо авторизоваться в системе, либо зарегистрироваться и сразу же продолжить бронирование. |
- true – включение возможности бронирования без предварительной регистрации; - false или отсутствие настройки – бронирование путевок без предварительной регистрации невозможно. |
<add key="useLoginAndRegRedirect" value="true"/> |
|
17 |
Автоматическая регистрация пользователей. |
- true – при регистрации частных лиц пользователям сразу же проставляются признаки того, что они зарегистрированы в системе, что дает возможность сразу же приступить к бронированию путевок; - false или отсутствие настройки – для работы в системе необходима активация учетной записи (либо по ссылке в письме, либо в Блоке Администрирования). |
<add key="allowAutoPersonalRegistration" value="true"/> |
|
18 |
|
|
|
Настройки в файле WEB.CONFIG системы администрирования
|
1 |
Настройка, включающая возможность работы с частными лицами в Системе Администрирования ПК Мастер-Web |
- true – включить возможность работы с частными лицами; - false или отсутствие настройки – не включать возможность |
<add key="allowPersonalRegistration" value="true" /> |
Настройка шаблонов писем
Письмо о регистрации
Для корректной работы автоматической регистрации в системе бронирования необходимо настроить шаблон письма о новой регистрации: MasterWebStandard\ templates\personalregistration.xml.
Для этого нужно открыть данный шаблон в текстовом редакторе и прописать правильную ссылку к странице регистрации частного лица:
Письмо для активации аккаунта при регистрации частных лиц
Дополнительными настройками шаблона письма для активации аккаунта являются: • <dynamicData name="login" /> - логин пользователя • <dynamicData name="password" /> - пароль пользователя
Настройка договора оферты
В зависимости от того, какая настройка включена в конфигурационном файле, договор оферты может отображаться либо сразу при входе в корзину услуг, либо по нажатию на кнопку «Забронировать». Существует 2 настройки для отображения договора оферты:
- demandAgreementAccordFromUser - настройка отображения условий бронирования при авторизации частных лиц. Если пользователь авторизован как частное лицо (стандартный механизм бронирования для частных лиц или надстройка «Бронирование для частных лиц»), то при переходе в корзину появляется страница, на которой будут описаны условия бронирования и кнопка "Принимаю".
- showAgreementAfterCausesValidation - Настройка, включающая отображение договора оферты по нажатию на кнопку "Забронировать" в экране "Упрощенная корзина" при бронировании туров частными лицами.
Разница данных настроек состоит только в этапе, на котором будет отображаться договор оферты.
Настройка demandAgreementAccordFromUser
При включенной настройке demandAgreementAccordFromUser текст договора оферты заполняется в файле MasterWeb/AgreementAccord.aspx.
Настройка showAgreementAfterCausesValidation
При включенной настройке showAgreementAfterCausesValidation текст договора оферты заполняется в файле MasterWeb/templates/agreementTemplate.xml.
Подготовка данных
Требования по подготовке данных в ПК Мастер-Тур
В целях избежания ошибок в процессе бронирования туров и для предоставления дополнительной информации об отелях предварительно должны быть корректно заполнены соответствующие справочники в ПК Мастер-Тур.
|
Справочник в ПК Мастер-Тур |
Вносимые данные |
Контроль системы бронирования |
|
Типы номеров |
Количество основных мест |
Определение количества человек, которые будут пользоваться основными местами услуги отель |
|
Типы размещений |
Число дополнительных мест |
Определение количества человек, которые будут пользоваться дополнительными местами в заявке |
|
Отели |
URL (WWW – адрес в Интернет) |
Отображение названия отеля в виде ссылки на страницу с описанием отеля на сайте |
Выставление туров в систему on-line бронирования
Формирование тура в ПК Мастер-Тур
В ПК Мастер-Тур в конструкторе туров формируется тур. При формировании тура особое внимание обращается на следующие условия:
- 1. Свойства услуг, которые проставляются в конструкторе туров для каждой услуги (такие как «удаляемая», «возможность изменения услуги», «скрытая») анализируются в программе Мастер-Веб. В соответствии с этими свойствами пользователи системы получают возможность редактировать те услуги, которые есть в стандартном пакете. Пример: в стандартном пакете, который был обсчитан с помощью отчета Прайс-лист XML, заведен один авиаперелет. Если для этого авиаперелета стоит признак в Конструкторе туров «Возможность изменения авиаперелета», то в экране «Корзина» в ПК Мастер-Веб пользователь сможет заменить этот авиаперелет, на другой с вылетом из того же города, на который есть цены и расписание на эту же дату в этом же пакете.
- 2. Для того чтобы контролировать, какие услуги пользователь сможет изменять (выбирать) в корзине, цены на услуги в Конструкторе туров (в ПК Мастер-Тур) нужно добавлять с использованием «пакетов» (кнопка «Пакеты» в правом верхнем углу в окне «Формирование и расчет туров»). Для каждой услуги в туре нужно определить пакет, из которого на нее будут браться цены. В этом случае в корзине пользователь сможет изменить только те услуги, у которых есть цены в том же пакете, что и базовый вариант услуги (вариант, выбранный при обсчете Прайс-листа). Также необходимо для услуг проставить аттрибуты для определения того, какие параметры будут изменяемыми.
- 3. Для того чтобы пользователь смог добавить услуги к базовой программе тура, нужно завести эти услуги и цены на них в Конструкторе туров для нужного тура, но при обсчете Прайс-листа исключить их из программы тура. Для этого нужно в настройках вывода Прайс-листа, в разделе «Дни заезда» кликнуть по любой услуге и снять галочку «Вкл.» с той, которую нужно исключить из базовой программы).
- 4. Для того, чтобы обсчитать тур без каких-либо доплат, которые являются обязательными, а при входе в корзину эти услуги были бы включены в стоимость, нужно завести эти услуги в Конструкторе туров для нужного тура, но при обсчете Прайс-листа исключить их из расчета. Для этого нужно в настройках вывода Прайс-листа, в разделе «Дни заезда» кликнуть по любой услуге и поставить галочку «Не рас.» для нужной услуги.
Подробнее о формировании туров в ПК Мастер-Тур можно узнать в отделе поддержки компании «Мегатек» по телефону (495) 228-32-84 , либо по электронной почте service@megatec.ru.
Выставление тура в Интернет в ПК Мастер-Тур
Сформированный в конструкторе туров тур обсчитывается с помощью отчета Прайс-лист XML с настройкой «запись в БД». Когда прайс-лист закончит свою работу, в левом нижнем углу экрана Прайс-лист:.. кнопкой Список прайс-листов вызывается окно Прайс-листы (XML). В списке туров отметьте флажком Вкл тот тур, который нужно выставить на продажу на сайте.
Выставление тура в Интернет в ПК Мастер-Веб
В ПК Мастер-веб существует возможность выставления для продажи необсчитанных туров, например, туров без услуги Проживание. Также этот экран позволяет внести необходимые настройки для уже обсчитанных туров. Делается это в Системе администрирования ПК Мастер-Веб (http://ip-адрес сервера Мастер-Веб/MasterWebStandard/admin).
Здесь нужно совершить два действия:
- 1. Выставить страну в интернет (если она не была выставлена ранее).
- 2. Выставить тур в интернет.
Войти в систему администрирования можно под именем (логином) и паролем пользователя ПК Мастер-Тур, если это не ограничено настройками системы (см. инструкцию по установке и настройке ПК «Мастер- Web»).
Выставление страны в Интернет
В разделе «Выставить страну в интернет» выберите страну, по которой рассчитан тур. По нажатию ссылки «Изменить» слева от названия страны, загрузится экран «Страна» выставления страны в интернет.
Отметьте флажком «Страна выставлена для продажи в Интернет». В этом же экране можно указать URL-адрес страницы с описанием страны и ссылку на флаг. Также можно внести e-mail, на который будут отправляться письма о новых заявках по данной стране. Также есть возможность исключить страну для экрана «Динамический лист». Для этого нужно снять флажок «Отображать в динамическом листе предложений». Сохраните данные кнопкой «Сохранить» и перейдите к началу администрирования, кликнув по закладке «Начало» в верхней части экрана.
Выставление тура в Интернет
Выберите раздел «Выставить тур в Интернет». В загрузившемся экране с помощью фильтра найдите нужный тур и нажмите на ссылку «Изменить» слева от названия тура в ПК Мастер-Тур. Загрузится экран «Тур» для выставления тура в Интернет.
Здесь вы можете:
- Дать туру название для Интернет (с этим названием тур отобразится в системе бронирования).
- Дать URL - адрес описания тура (название тура в системе бронирования будет отображаться ссылкой, нажав на которую можно будет попасть по указанному URL адресу).
- Определить тип тура (справочник типов тура можно отредактировать в администрировании ПК Мастер-Веб в разделе «Справочник типов туров» http://ip- адрес сервера Мастер- Web/MasterWebStandard/admin/TourTypes.aspx).
- Прописать условия бронирования тура, которые отобразятся в прайс-листе.
- Для того чтобы пользователи сами могли менять продолжительность туров (например, при продаже через систему бронирования туров по суточным ценам) нужно снять флажок «Запретить изменение продолжительности». В этом случае пользователи в экране «Корзина услуг» получат возможность самим выставлять продолжительность тура.
- Для того чтобы пользователи в экране «Корзина услуг» могли менять одну гостиницу на другую, на которую есть цены в данном туре и в том же пакете, что и выбранный отель, или добавлять гостиницу в тур отличную от той, которая уже есть в «Корзине», нужно снять флажок «Запретить изменение отеля».
- Поставить флажок «Тур выставлен для продажи в Интернет» (только для необсчитанных туров).
- Выбрать «Тип корзины», которая будет использоваться для этого тура. Тип корзины можно менять только для обсчитанных туров. Для туров без проживания всегда используется «Стандартная корзина».
Для туров, обсчитанных с помощью отчета «Прайс-лист XML», флажок Тур выставлен для продажи в интернет выставлять не нужно.
В файле конфигурации можно прописать настройку, которая определит тип корзины, используемой по умолчанию для всех туров. При этом настройка выбора корзины, проставленная в блоке администрирования ПК Мастер-Веб для конкретного тура будет иметь больший приоритет.
При любых изменениях в ценах обсчитанного тура, в свойствах услуг, чтобы эти изменения появились в ПК Мастер-Веб нужно еще раз пройти шаг Выставление тура в Интернет в ПК Мастер-Тур настоящей инструкции! Для необсчитанных туров такие изменения подхватываются автоматически.
Работа в системе
Схема I
Регистрация в системе
Отправка запроса на регистрацию
Для отправки заявки на регистрацию нужно заполнить форму регистрации. Экран регистрации в системе доступен по адресу http://ip-адрес сервера Мастер-Веб/MasterWebStandard/PersonalRegistration.aspx или по нажатию ссылки «Регистрация».
Поля, отмеченные красной звездочкой «*», являются обязательными для заполнения. По окончанию заполнения формы нужно нажать кнопку «ОК». После этого туроператору будет отправлено письмо о новой регистрации в системе бронирования.
После того как менеджер туроператора проверит регистрационные данные, он зарегистрирует нового пользователя в системе и вышлет логин и пароль для авторизации в системе на e-mail, указанный при регистрации.
Автоматическая регистрация
Для регистрации в системе нужно заполнить форму, доступную по адресу http://ip-адрес сервера Мастер-Веб/MasterWebStandard/PersonalRegistration.aspx или по нажатию ссылки «Регистрация».
Поля, отмеченные красной звездочкой «*», являются обязательными для заполнения. По окончанию заполнения формы нужно нажать кнопку «ОК». После этого на e-mail, указанный при регистрации будет отправлено письмо со ссылкой для активации аккаунта.
Восстановление пароля
Чтобы восстановить регистрационные данные в системе бронирования, введите Имя пользователя или E-Mail в экране «Восстановления пароля» (http://ip- адрес сервера Мастер-Веб/MasterWebStandard/PasswordRecovery.aspx), переход на который осуществляется по ссылке «Забыли пароль?» в окне «Вход в систему бронирования».
По нажатию кнопки «Выслать пароль», на e-mail, указанный при регистрации, будет отправлено письмо с регистрационными данными.
Подбор тура, просмотр цен и наличия мест на туры
Быстрый поиск (форма 1)
Подобрать тур и просмотреть цены пользователь может, воспользовавшись формой «Быстрого поиска». Данная форма вставляется в любую страницу сайта (как правило, вставляется на главную страницу).
Для подбора тура необходимо выбрать страну тура и задать период дат начала интересующего тура.
Для того чтобы вставить эту форму на страницу, нужно в папке MasterWebStandard создать файл с расширением .aspx (например test.aspx) и вставить в него текст:
<!--#include file="inc/SearchForm.inc" -->
Затем на странице сайта добавить следующий текст:
<IFRAME SRC="HTTP://ip-сервера/MasterWebStandard/test.aspx" scrolling="no" width="400" height="250" FRAMEBORDER="0">
Значения для заполнения фильтра прописываются в файле inc/SearchForm.inc. Для этого нужно открыть этот файл в текстовом редакторе и прописать нужные страны, например:
<SELECT ID='scCountry' style='WIDTH: 100%'> <OPTION VALUE='90'>Австрия</OPTION> <OPTION SELECTED VALUE='9'>Египет</OPTION> </SELECT>
Значения VALUE= берутся из поля CN_Key таблицы tbl_Country.
Также в этом же файле необходимо правильно указать ссылку к ПК Мастер-Web:
<input type="button" onclick="javascript: window.navigate('http: //localhost/MasterWebStandard2005.2/PriceList/Complex.aspx?country=' + document.all['scCountry'].value + '&dateFrom=' + document.all['scStartYear'].value + '-' + document.all['scStartMonth'].value + '-' + document.all['scStartDay'].value + '&dateTo=' + document.all['scEndYear'].value + '-' + document.all['scEndMonth'].value + '-' + document.all['scEndDay'].value);" value="Подобрать тур">
Быстрый поиск (форма 2)
Подобрать тур и просмотреть цены пользователь может, воспользовавшись формой «Быстрого поиска». Данная форма вставляется в любую страницу сайта (для этого используются фреймы).
Для подбора тура необходимо выбрать страну тура и задать период дат начала интересующего тура. По желанию можно использовать дополнительные фильтры: «Курорт», «Отель» и «Стоимость до».
Для того чтобы вставить эту форму на страницу, нужно добавить следующий текст:
<IFRAME SRC="HTTP:// ip-сервера/MasterWebStandard/SiteSearch.aspx" scrolling="no" width="400" height="250" FRAMEBORDER="0">
Дизайн можно настроить в контроле Controls\SiteSearchFilter.ascx. Значения для заполнения фильтров грузятся из базы. Зависимости между объектами задаются в файле
templates\bindSchemeSiteSearch.xml.
Стандартный поиск
Подобрать тур и просмотреть цены пользователь может, воспользовавшись экраном «Поиск». Экран доступен по адресу http://ip-адрес сервера Мастер-Веб/MasterWebStandard.
Для подбора тура необходимо выбрать страну тура и задать период дат начала интересующего тура.
По желанию можно использовать дополнительные параметры поиска: город, курорт, типа тура, тур, отель, стоимость до.
По нажатию на кнопку «Искать» система отберет туры, отвечающие заданным условиям, и отобразит их в экране «Ценовой лист».
В этом экране цены сгруппированы по гостиницам и по питанию в них и отсортированы по названиям гостиниц.
В заголовке таблицы с ценами на тур представлено следующее описание цены:
- Название гостиницы, Курорт, Питание – по ссылке с названия гостиницы в новом окне откроется описание гостиницы (если в описании этой гостиницы в ПК Мастер-Тур в справочнике Отели был прописан URL); тип питания может отображаться кодами, например BB, FB, или полным названием в зависимости от настройки в конфигурационном файле Web.config.
- Тур - название ценового предложения туроператора, в котором есть данная цена. По ссылке с названия тура в новом окне откроется описание тура (если в Системе администрирования ПК Мастер-Веб для данного тура прописан URL страницы с описанием).
- Условия бронирования - дополнительные условия бронирования, если они были указаны в Системе администрирования ПК Мастер-Веб при выставлении тура в интернет.
- В стоимость входит – список услуг, которые входят в указанную стоимость.
- Цена дана за.., валюта – за что указана цена: за человека или за номер; валюта, в которой указана цена в таблице.
Далее, в таблице ценовых предложений, представлена следующая информация: