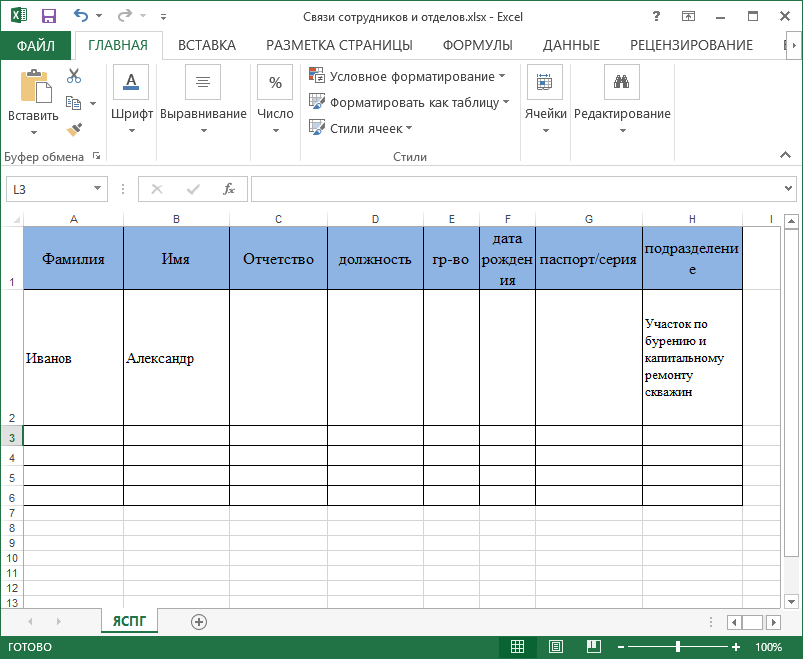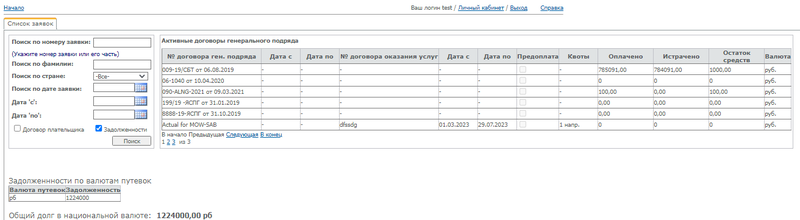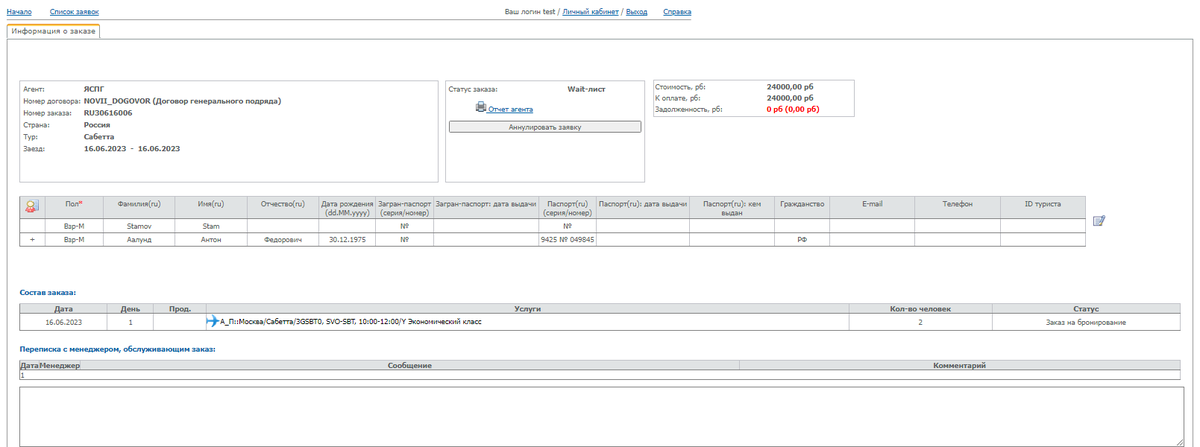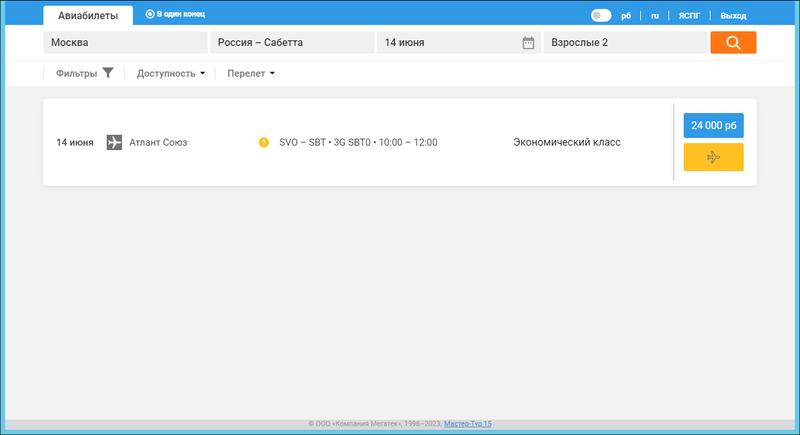Мастер-Тур(15):Доработка для Сабетты — различия между версиями
| [непроверенная версия] | [непроверенная версия] |
Aefremov (обсуждение | вклад) (→Договор плательщика) |
Aefremov (обсуждение | вклад) (→Личный кабинет) |
||
| Строка 9: | Строка 9: | ||
После настройки личного кабинета, его можно будет увидеть по адресу "http://ip-адрес сервера ПК Мастер-Web/MasterWeb/". <br /> | После настройки личного кабинета, его можно будет увидеть по адресу "http://ip-адрес сервера ПК Мастер-Web/MasterWeb/". <br /> | ||
Внешний вид личного кабинета <br /> | Внешний вид личного кабинета <br /> | ||
| − | |[[Файл: | + | |[[Файл:Ea_329.png|1200px|ЛК]]<br /> |
В верхней части страницы расположено окно с информацией по активным договорам: | В верхней части страницы расположено окно с информацией по активным договорам: | ||
* № договора ген. подряда – указан номер договора ген. подряда; | * № договора ген. подряда – указан номер договора ген. подряда; | ||
Версия 09:21, 28 июня 2023
Версия статьи от 28-06-2023.
|
Поддерживаемые версии ПК «Мастер-Тур»: |
Содержание
- 1 Личный кабинет
- 2 Поиск и бронирование заявок
- 3 Справочник Проекты
- 4 Справочник Классы плательщиков
- 5 Справочник Список партнеров
- 5.1 Договоры
- 5.2 Сотрудники
- 5.3 Загрузка партнеров, договоров и справочников из файла
- 5.3.1 Загрузка партнеров и договоров оказания услуг из файла "Список договоров оказания услуг"
- 5.3.2 Загрузка партнеров и договоров генерального подряда из файла "Список основных договоров"
- 5.3.3 Загрузка справочника "Постоянные клиенты" из файла "Список пассажиров"
- 5.3.4 Загрузка отделов партнера
- 5.3.5 Загрузка связей сотрудников и отделов
Личный кабинет
После настройки личного кабинета, его можно будет увидеть по адресу "http://ip-адрес сервера ПК Мастер-Web/MasterWeb/".
Внешний вид личного кабинета
|
В верхней части страницы расположено окно с информацией по активным договорам:
- № договора ген. подряда – указан номер договора ген. подряда;
- Договор плательщика – если чек-бокс включен, в этом случае отображаются бронировки, оформленные по генеральному подряду, где компания, от имени которой зашел оператор, является плательщиком. Также в верхней части экрана отображаются те договора, где компания, от имени которой зашел оператор, является плательщиком. В случае изменения пассажиров по бронировке, в списке пассажиров отображаются сотрудники компании, от имени которой заключен данный договор генерального подряда в данной бронировке;
- Дата с – дата начала действия договора ген. подряда;
- Дата по – дата окончания действия договора ген. подряда;
- № договора оказания услуг – указан номер договора оказания услуг;
- Дата с – дата начала действия договора оказания услуг;
- Дата по – дата начала действия договора оказания услуг;
- Предоплата – требуется ли предоплата (берется из договора оказания услуг);
- Квоты – количество направлений, по которым заведена квота (из договора ген. подряда);
- Оплачено – сколько средств оплачено по данному договору;
- Истрачено – сколько средств истрачено по данному договору;
- Остаток средств – остаток средств по данному договору;
- Валюта – валюта договора;
- Задолженности – если чек-бокс включен, то отображаются путевки с задолженностью и общая сумма задолженности.
Работа с заявками
Редактирование туристов по заявке
Для редактирования сотрудников по заявке необходимо нажать на кнопку "Редактировать" ![]()
Откроется окно редактирования
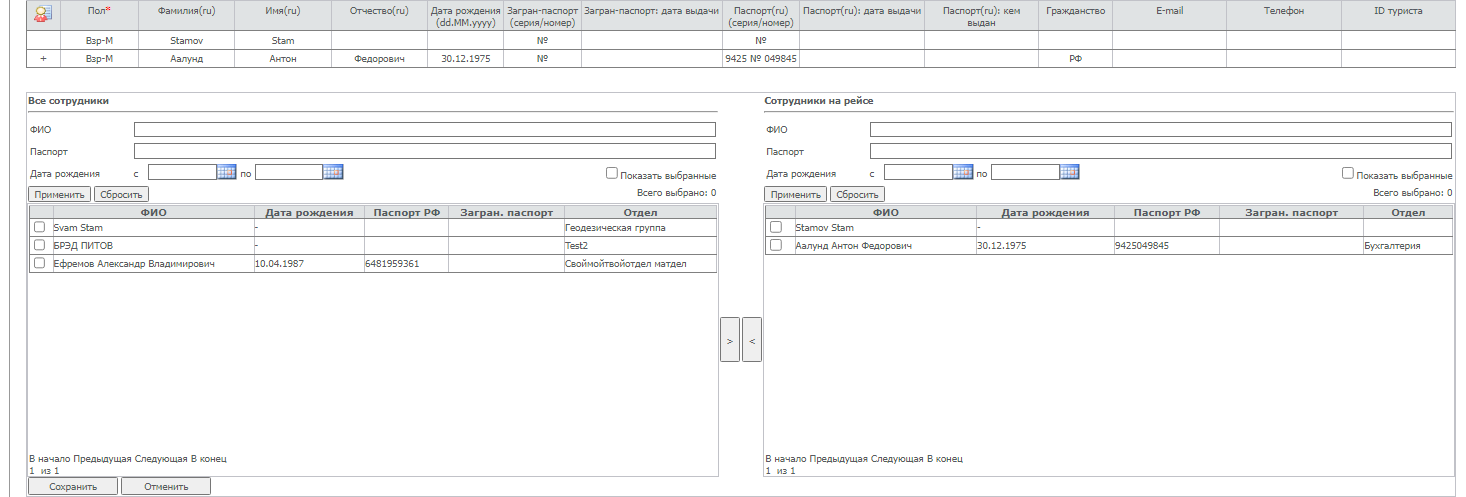
В левой части экрана открывается список всех сотрудников данной организации, которые не привязаны к выбранному рейсу.
В правой части экрана отображается список сотрудников, которые привязаны к выбранному рейсу.
Для замены выбранных сотрудников на других, оператор помечает сотрудников в правой части экрана, проставив галки напротив нужных сотрудников. После чего нажимает кнопку ![]() .
.
Помеченные сотрудники переносятся в левую таблицу (убираются из заявки).
После этого, в левом списке оператор помечает сотрудников, проставляя галки напротив требуемых сотрудников. Нажимая кнопку ![]() партнер переносит выбранных сотрудников в список на перелет.
партнер переносит выбранных сотрудников в список на перелет.
Если партнер выбирает больше сотрудников, чем было удалено в правой части списка, выводится сообщение «Вы не можете выбрать более ... сотрудников».
Изменить количество сотрудников в заявке нельзя.
При попытке добавить дополнительно сотрудников к уже добавленным на рейс, появится сообщение:
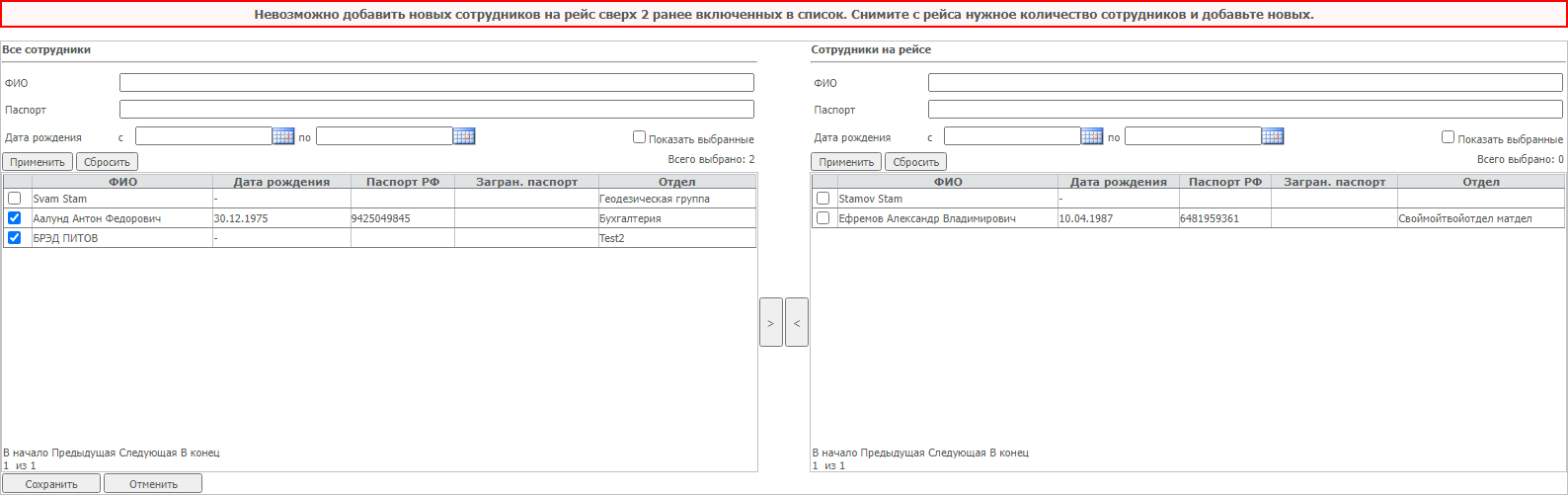
Имеется возможность отбора сотрудников по фильтрам ФИО, паспорт, дата рождения, показать выбранные. Фильтры применяются после нажатия на кнопку "Применить" и сбрасываются по кнопке "Сбросить".
По кнопке "Отменить" можно отказаться от сделанных изменений. В этом случае все изменения откатываются.
Для сохранения изменений оператор нажимает кнопку «Сохранить». При попытке сохранить заявку с меньшим количеством сотрудников, чем количество сотрудников по заявке будет выведено сообщение: "Количество сотрудников на рейсе уменьшилось с 2 до 1. Добавьте 1 сотрудника в заявку."
Внимание! В случае если включен чек-бокс "Договор плательщика" и происходит изменение пассажиров по бронировке, в списке пассажиров отображаются сотрудники компании, от имени которой заключен данный договор генерального подряда в данной бронировке.
Аннуляция заявок
Для аннуляции заявки из личного кабинета нужно нажать на кнопку "Аннулировать" ![]()
Появится сообщение, в котором нужно подтвердить удаление во всплывающем окне.
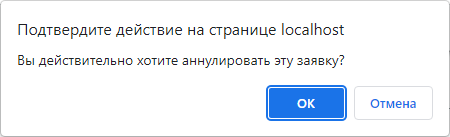
После аннуляции система выведет информационное сообщение об успешной аннуляции:

После аннуляции у путевки изменится статус и кнопка "Аннулировать" станет неактивной.
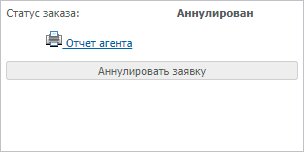
Выделенная на заявку квота в договоре ген. подряда вычитается из количества использованных квот (соответственно увеличивается количество оставшихся).
Платеж, привязанный к данной путевке, удаляется (соответственно автоматически увеличивается неизрасходованная часть депозита).
В историю заявки вносятся записи: об аннуляции (кто, когда удалил), об увеличении депозита (кто когда, на какую сумму изменилось), об изменении использованных мест в квоте (кто, когда, на какое число мест).
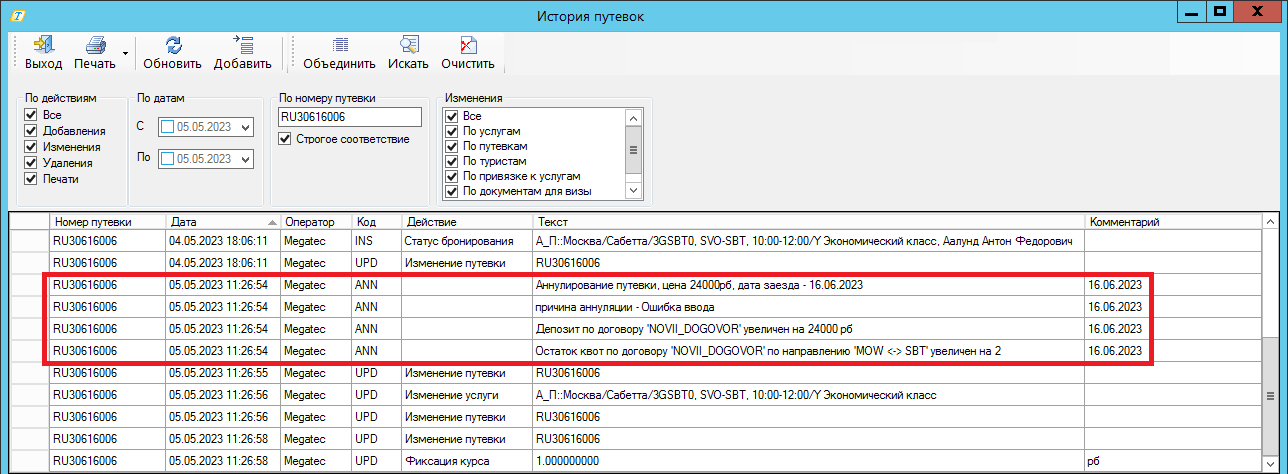
Поиск и бронирование заявок
Форма поиска
Корзина
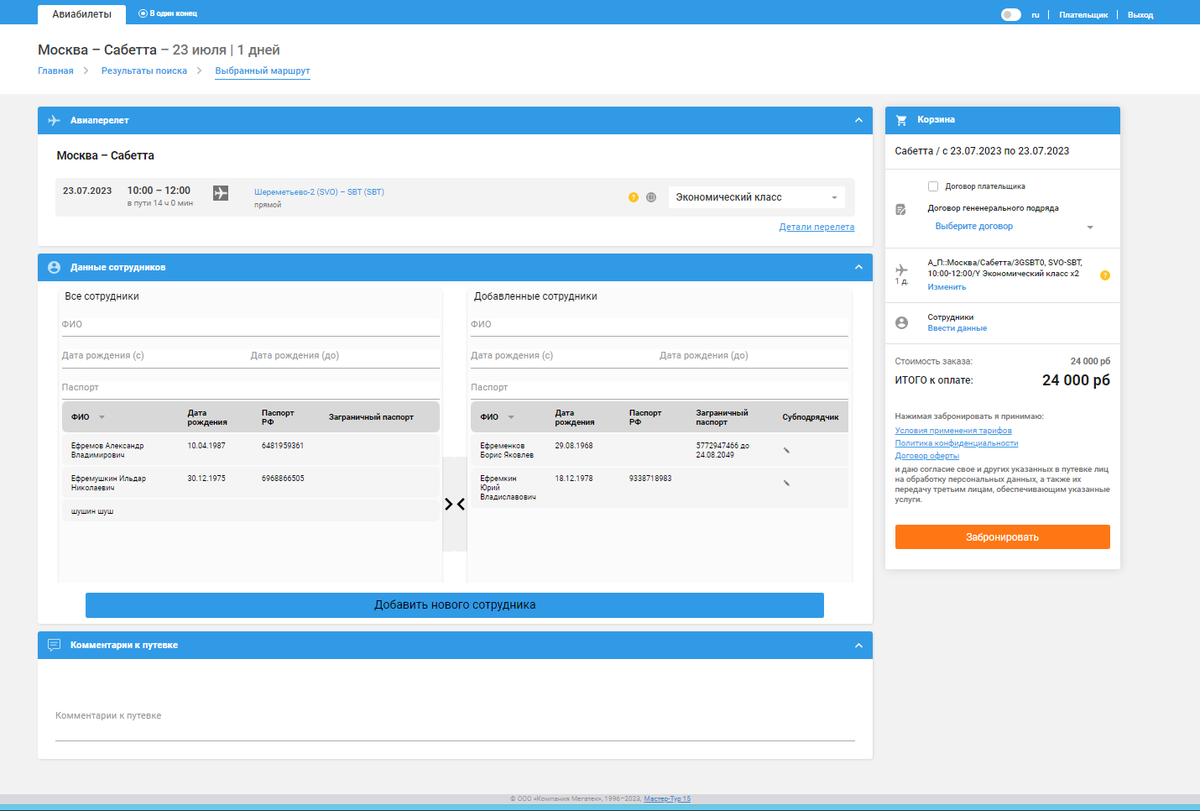
Для завершения бронирования необходимо выполнить ряд действий.
В корзине в разделе "Данные сотрудников" нужно переместить сотрудников из раздела "Все сотрудники" (отображаются все сотрудники компании) в раздел "Добавленные сотрудники" (отображаются сотрудники, привязанные к заявке).
В левой части экрана выбираем сотрудников, кликая на них левой кнопкой мыши, и нажимаем на кнопку ![]()
Можно убрать сотрудников из "Добавленных сотрудников", выделив их левой кнопкой мыши, и нажав кнопку ![]()
Если будет выбрано больше сотрудников, чем было задано в поиске, выводится сообщение:
«Вы не можете выбрать более <количество выбранных> сотрудников. Для бронирования большего числа, вернитесь на страницу поиска и повторите поиск, указав нужное число сотрудников».
После этого партнер может или снять галку с уже выбранного сотрудника чтобы добавить нового, или осуществить новый поиск на большее число сотрудников.
Имеется возможность сортировки сотрудников по ФИО, паспортным данным и датам рождения, используя соответствующие поля.
В корзине, в списке пассажиров на рейс (правая таблица), имеется колонка «Субподрядчик». Оператор может внести в эту колонку название субподрядной организации.
При удалении пассажира из заявки (перенос его в левую таблицу), поле обнуляется.
При создании заявки в историю заявки заносится запись:« ФИО сотрудника и название Субподрядчика. Если при бронировании нет Субподрядчика, в историю данная информация не пишется.
Далее необходимо выбрать активный договор в правой верхней части окна корзины, нажав на кнопку ![]() и выбрав договор из выпадающего списка. В случае недостатка средств по счету или свободных квот строки с ними будут подсвечены красным шрифтом и забронировать заявку будет невозможно.
и выбрав договор из выпадающего списка. В случае недостатка средств по счету или свободных квот строки с ними будут подсвечены красным шрифтом и забронировать заявку будет невозможно.
Договор плательщика
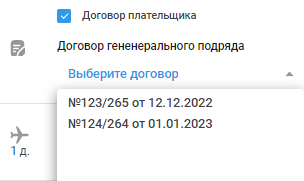
Если чекбокс «Договор плательщика» включен, то в фильтре по кнопке «Выберите договор» отображаются те договора генерального подряда, где бронирующая компания является Плательщиком.
Оператор выбирает договор генерального подряда и далее выбирает пассажиров.
В списке пассажиров отображаются сотрудники компании, от имени которой заключен данный договор генерального подряда.
Например: Оператор вошел от имени компании1, и выбрал договор, по которому эта компания является плательшиком. Исполнителем по выбранному договору ген. подряда является Компания2 (то есть договор создан в экране договоров Компании2). Тогда в этом случае в списке будут отображаться сотрудники Компании2.
Добавление сотрудников
В корзине предусмотрено создание сотрудников.
Для этого нужно нажать на кнопку ![]()
Откроется окно:
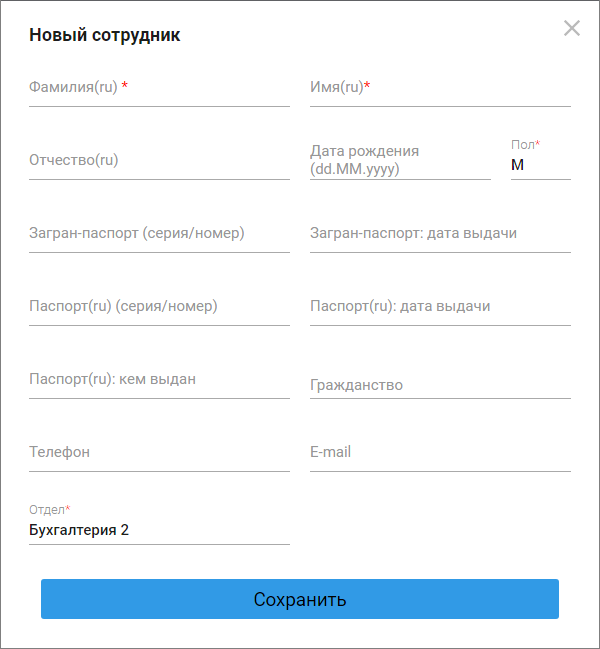
Обязательные к заполнению поля это фамилия, имя, пол, отдел к которому привязывается создаваемый сотрудник.
Справочник Проекты
В справочник Проекты можно попасть из меню турпрограмм, перейдя в Справочники → Проекты (ссылка на страницу http://ip-адрес сервера/TourPrograms/Project).
Видимость данного экрана регулируется соответствующим разрешением (actions) Справочники -> Скрыть справочник проекты.
Работа в системе
Справочник Проекты предназначен для создания новых, просмотра и редактирования существующих проектов.
Основная страница справочника представлена:
- Название проекта – поиск по названию проекта;
- Название – название проекта;
- Активен – признак активности проекта;
 – кнопка добавления нового проекта;
– кнопка добавления нового проекта; – кнопка копирования;
– кнопка копирования; – кнопка удаления;
– кнопка удаления;
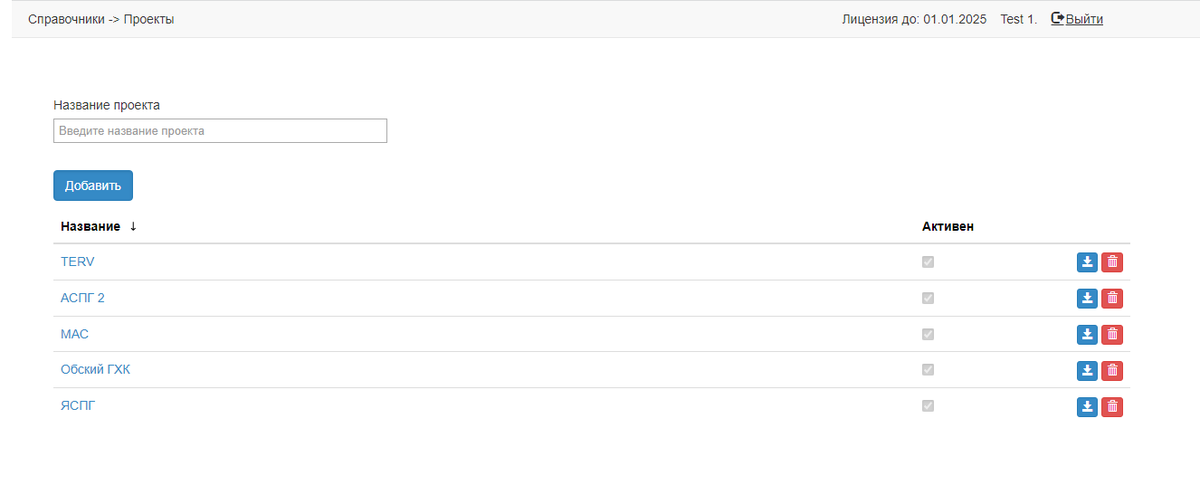
|
Чтобы добавить новый проект, нужно нажать кнопку Добавить → откроется форма Создание проекта.
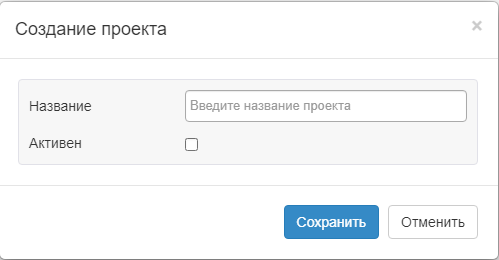
|
Поля для заполнения:
- Название – название проекта, обязательное для заполнения поле;
- Активен – признак активен проект или нет. По умолчанию проставлен.
После того, как все данные внесены, нужно нажать на кнопку Сохранить, и проект появится в списке. Чтобы отредактировать существующий проект, нужно нажать на название и внести изменения в форме Редактирование проекта.
Для того, чтобы удалить запись, нужно нажать кнопку ![]() . Если удаляемая запись не зависимая (т.е. этот проект не используется в других путевках или справочниках), то она сразу удалится. Если запись зависимая (т.е. связки данного проекта с путевками или справочниками), то после нажатия кнопки Удалить откроется форма Перенос зависимых записей, где нужно указать, значение, на которое будут перенесены все зависимые записи:
. Если удаляемая запись не зависимая (т.е. этот проект не используется в других путевках или справочниках), то она сразу удалится. Если запись зависимая (т.е. связки данного проекта с путевками или справочниками), то после нажатия кнопки Удалить откроется форма Перенос зависимых записей, где нужно указать, значение, на которое будут перенесены все зависимые записи:
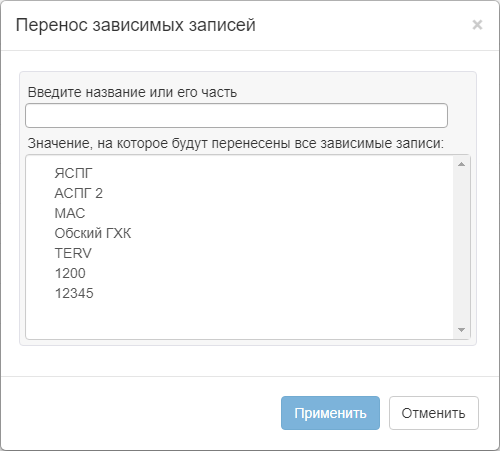
|
Справочник Классы плательщиков
В справочник Классы плательщиков можно попасть из меню турпрограмм, перейдя в Справочники → Классы плательщиков (ссылка на страницу http://ip-адрес сервера/TourPrograms/PayerClass).
Видимость данного экрана регулируется соответствующим разрешением (actions) Справочники -> Скрыть справочник классы плательщиков.
Работа в системе
Справочник Классы плательщиков предназначен для создания новых, просмотра и редактирования существующих классов плательщиков.
Основная страница справочника представлена:
- Название класса плательщика – поиск по названию класса плательщика;
- Название – класса плательщика.
 – кнопка добавления нового класса плательщика;
– кнопка добавления нового класса плательщика; – кнопка копирования;
– кнопка копирования; – кнопка удаления.
– кнопка удаления.
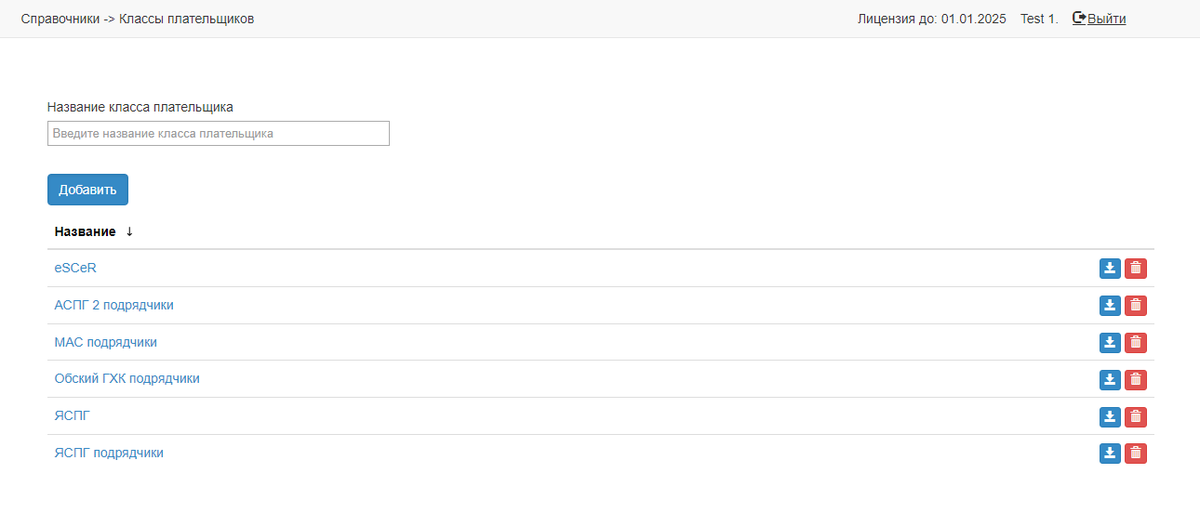
|
Чтобы добавить новый класса плательщика, нужно нажать кнопку Добавить → откроется форма Создание класса плательщика.
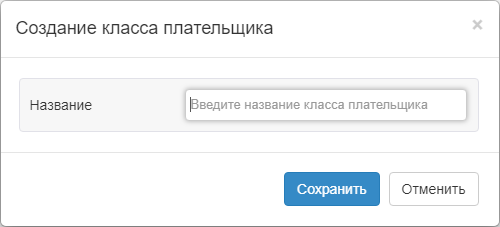
|
Поля для заполнения:
- Название – название класса плательщика, обязательное для заполнения поле.
После того, как все данные внесены, нужно нажать на кнопку Сохранить, и класс плательщика появится в списке. Чтобы отредактировать существующий класс плательщика, нужно нажать на название и внести изменения в форме Редактирование класса плательщика.
Для того, чтобы удалить запись, нужно нажать кнопку ![]() . Если удаляемая запись не зависимая (т.е. этот класс плательщика не используется в других путевках или справочниках), то она сразу удалится. Если запись зависимая (т.е. связки данного класса плательщика с путевками или справочниками), то после нажатия кнопки Удалить откроется форма Перенос зависимых записей, где нужно указать, значение, на которое будут перенесены все зависимые записи:
. Если удаляемая запись не зависимая (т.е. этот класс плательщика не используется в других путевках или справочниках), то она сразу удалится. Если запись зависимая (т.е. связки данного класса плательщика с путевками или справочниками), то после нажатия кнопки Удалить откроется форма Перенос зависимых записей, где нужно указать, значение, на которое будут перенесены все зависимые записи:
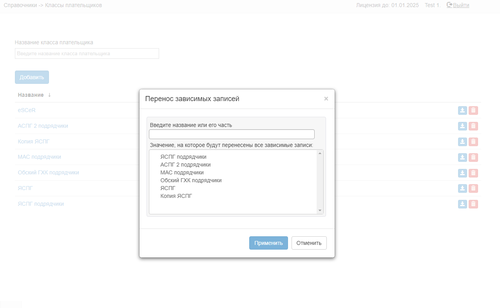
|
Справочник Список партнеров
Справочник содержит информацию о фирме-владельце, ее филиалах, а также обо всех юридических и физических лицах, с которыми фирма-владелец поддерживает долгосрочные отношения (поставщики услуг, покупатели-турагентства и т.д.).
В справочник можно попасть из основного меню, перейдя в Справочники → Партнеры → Список партнеров (ссылка на страницу http://ip-адрес сервера/TourPrograms/Partners).
Видимость данного экрана регулируется соответствующим разрешением (actions) Справочники -> Скрыть справочник список партнеров.
На главной странице справочника представлен список партнеров, по которым отображается следующая информация:
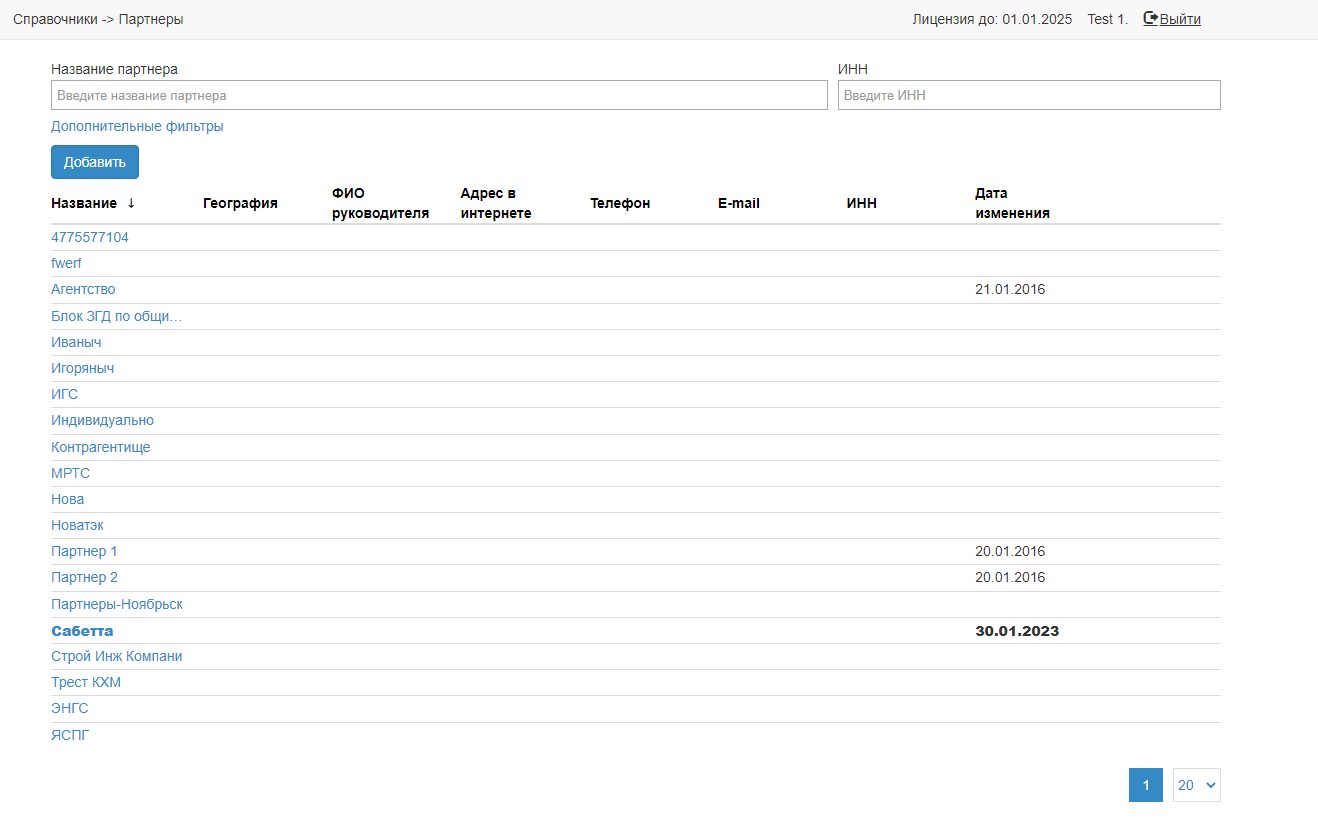
Название – название партнера;
География – отображается физический адрес партнера;
ФИО руководителя – фамилия, имя и отчество руководителя;
Адрес в интернете;
Телефон;
E-mail;
ИНН;
Дата изменения – дата последнего редактирования этого партнера.
Так же верхней части страницы расположены фильтры для поиска необходимых партнеров:
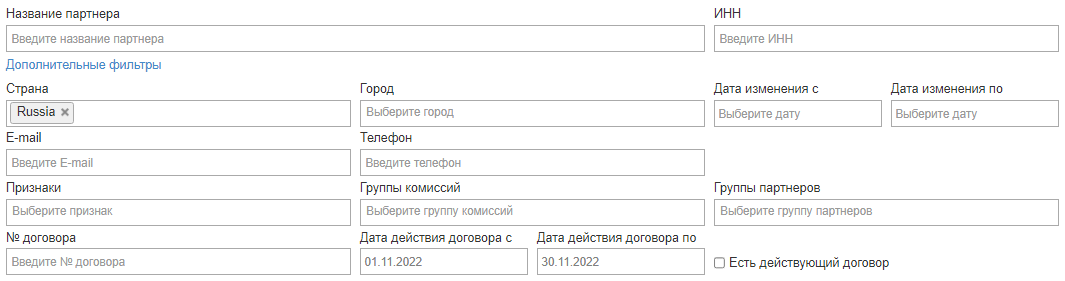
|
Фильтры не являются обязательными для заполнения. Они предназначены для облегчения поиска партнера:
- Название партнера – поиск по названию партнера;
- ИНН – контекстный поиск по ИНН;
Для расширенного поиска можно воспользоваться дополнительными фильтрами:
- Страна – возможен только единичный выбор. Страны, в которых есть зарегистрированные партнеры подсвечены;
- Город – возможен множественный выбор городов по выбранной стране. Города, в которых есть зарегистрированные партнеры подсвечены;
- Дата изменения с – поиск партнеров по дате последних изменений, не раньше введенной даты;
- Дата изменения по – поиск партнеров по дате последних изменений, не позднее введенной даты;
- E-mail – контекстный поиск по e-mail;
- Телефон – контекстный поиск по введенному номеру;
- Признаки – возможен множественный выбор. Поиск по признакам партнеров;
- Группы комиссий – возможен множественный выбор. Поиск по группам комиссий;
- Группы партнеров – возможен множественный выбор. Поиск по группам партнеров;
- № договора – контекстный поиск по номеру договора;
- Даты действия договора с – поиск по дате действия с любого договора партнера;
- Даты действия договора по – поиск по дате действия по любого договора партнера;
- Признак Есть действующий договор – поиск по наличию действующего договора по датам договора.
Договоры
На данной вкладке отображается информация о внесенных договорах с партнером и договорах финансовой гарантии.
Поиск существующего договора можно осуществить с помощью фильтров:
- Отображаемые договоры – единичный выбор, обязательный фильтр, имеет 4 доступных варианта для выбора, они являются системными и не редактируются:
- Все – отображаются все договоры;
- Только связанные – отображаются связанные друг с другом договоры генерального подряда и договоры оказания услуг;
- Несвязанные: договоры генерального подряда – отображаются только договоры генерального подряда, не связанные с договорами оказания услуг;
- Несвязанные: договоры оказания услуг – отображаются только договора оказания услуг, не связанные с договорами генерального подряда;
- Все – отображаются все договоры;
- № договора – не обязательный фильтр, поиск по номеру договора;
- Период дат договора генерального подряда – отбираются договоры генерального подряда, у которых даты действия попадают в указанный диапазон, хотя бы частично.
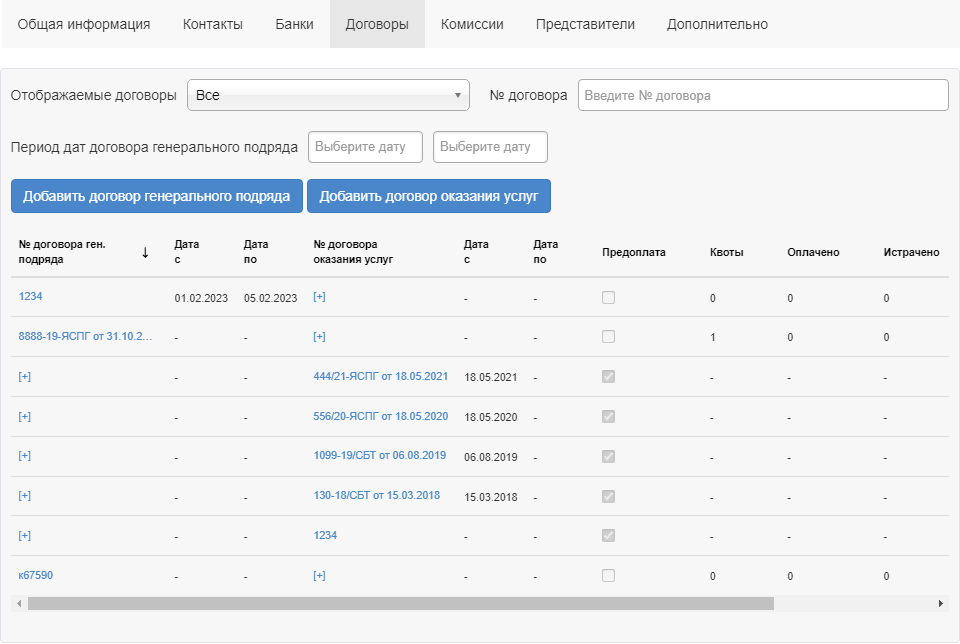
|
По факту выбора данных в обязательном фильтре формируется таблица с внесенными договорами, в которой видно следующую информацию:
- № договора ген. подряда – указан номер договора ген. подряда. Если указан [+], то значит у договора указания услуг в данной строке нет привязанных договоров генерального подряда и их можно добавить по нажатию на кнопку [+];
- Дата с – дата начала действия договора ген. подряда;
- Дата по – дата окончания действия договора ген. подряда;
- № договора оказания услуг – указан номер договора оказания услуг. Если указан [+], то значит у договора генерального подряда в данной строке нет привязанных договоров указания услуг и их можно добавить по нажатию на кнопку [+];
- Дата с – дата начала действия договора оказания услуг;
- Дата по – дата начала действия договора оказания услуг;
- Предоплата – требуется ли предоплата (берется из договора оказания услуг);
- Квоты – количество направлений, по которым заведена квота (из договора ген. подряда). При наведении на нее мышки появляется всплывающее окно, в котором указаны:
- направление;
- остаток мест по направлению;
- всего мест по направлению;
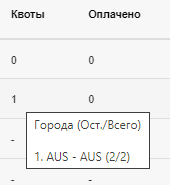
|
- Оплачено – сумма всех депозитов, выплаченных по данному договору (суммируется из экрана Касса);
- Истрачено – суммарная стоимость всех путевок по данному договору;
- Остаток средств – нераспределенный депозит партнера (Оплачено минус Истрачено);
- Валюта – валюта внесенного депозита.
- Кнопка
 – Добавить договор генерального подряда, открывается форма создания договора генерального подряда;
– Добавить договор генерального подряда, открывается форма создания договора генерального подряда; - Кнопка
 – Добавить договор оказания услуг, открывается форма создания договора оказания услуг.
– Добавить договор оказания услуг, открывается форма создания договора оказания услуг.
Договор генерального подряда
Создание договора генерального подряда
Чтобы создать новый договор генерального подряда, нужно нажать кнопку Добавить договор генерального подряда или нажать на кнопку [+] в строке с договором оказания услуг.
После нажатия кнопки открывается форма создания договора генерального подряда:
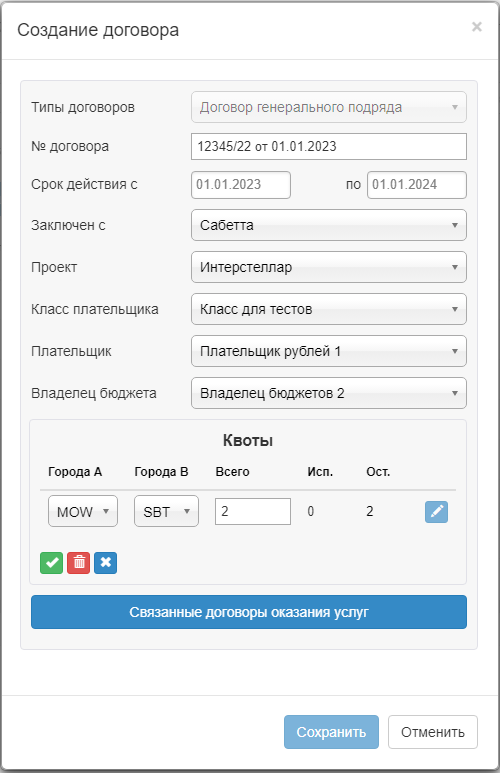
- Типы договоров – по умолчанию заполнено "Договор генерального подряда" и не редактируется;
- Номер договора – обязательное для заполнения поле;
- Срок действия договора – не обязательное для заполнения поле, выбор из календаря даты действия «с» – «по»;
- Заключен с – обязательное для заполнения поле, для выбора предлагаются фирма-владелец и филиалы;
- Проект – обязательное для заполнения поле, проект из справочника "Проекты";
- Класс плательщика – обязательное для заполнения поле, класс плательщика из справочника "Классы плательщиков";
- Плательщик – обязательное для заполнения поле, партнер из списка партнеров с признаком "Плательщик";
- Владелец бюджета – обязательное для заполнения поле, партнер из списка партнеров с признаком "Владелец бюджета";
- Квоты – не обязательный для заполнения блок, создается и заполняется по необходимости;
- Города A – список кодов городов вылета и прилета;
- Города B – список кодов городов вылета и прилета;
- Всего – общее количество квот
- Исп. – не редактируемое поле, в момент создания равно 0. Далее при открытии указывается количество уже использованных мест;
- Ост. – не редактируемое поле, показывает остаток мест в квоте, в момент создания равно значению в поле Квота. При изменении в поле "Квота" поле "Остаток" автоматически меняется (но уменьшить квоту меньше уже использованного количества мест нельзя).
- Кнопка
 – кнопка для редактирования уже сохраненной строки с квотой;
– кнопка для редактирования уже сохраненной строки с квотой; - Кнопка
 – кнопка для сохранения строки с квотой;
– кнопка для сохранения строки с квотой; - Кнопка
 – кнопка для удаления строки с квотой, доступна в режиме редактирования строки с квотой;
– кнопка для удаления строки с квотой, доступна в режиме редактирования строки с квотой; - Кнопка
 – кнопка для отмены редактирования или создания строки с квотой.
– кнопка для отмены редактирования или создания строки с квотой.
- Города A – список кодов городов вылета и прилета;
- Кнопка
 – кнопка для открытия окна просмотра, связывания, отвязывания договоров оказания услуг.
– кнопка для открытия окна просмотра, связывания, отвязывания договоров оказания услуг.
При нажатии на кнопку открывается окно связанные договоры оказания услуг:
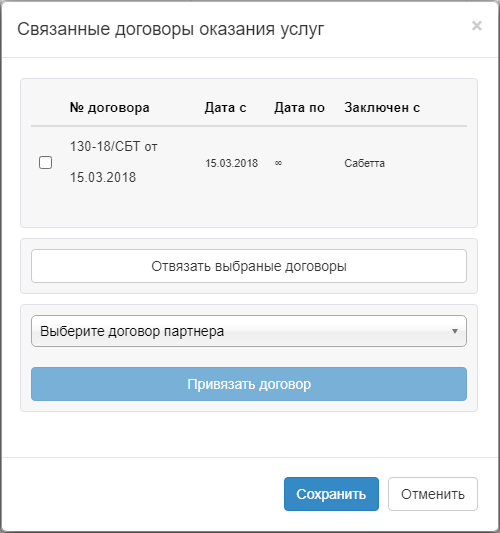
- № договора – № связанного договора оказания услуг;
- Дата с – дата начала действия договора оказания услуг;
- Дата по – дата окончания действия договора оказания услуг;
- Заключен с – с кем заключен договор оказания услуг;
- Выберите договор партнера – выпадающий список с номерами договоров оказания услуг. Нужно выбрать договор и нажать кнопку "Привязать договор";
- Отвязать выбранные договоры – для отвязывания договоров нужно выбрать договор галкой и нажать кнопку "Отвязать выбранные договоры".
Внимание! К одному договору ген. подряда привязывается только один договор оказания услуг.
Договор оказания услуг
Создание договора оказания услуг
Чтобы создать новый договор оказания услуг, нужно нажать кнопку Добавить договор оказания услуг или нажать на кнопку [+] в строке с договором генерального подряда.
После нажатия кнопки открывается форма создания договора оказания услуг:
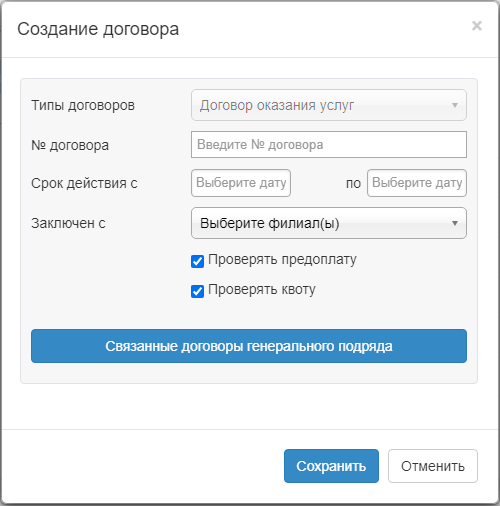
- Типы договоров – по умолчанию заполнено "Договор оказания" и не редактируется;
- Номер договора – обязательное для заполнения поле;
- Срок действия договора – не обязательное для заполнения поле, выбор из календаря даты действия «с» – «по»;
- Заключен с – обязательное для заполнения поле, для выбора предлагаются фирма-владелец и филиалы;
- Проверять предоплату – чекбокс, по умолчанию включен
- Проверять квоту – чекбокс, по умолчанию включен
- Кнопка
 – кнопка для открытия окна просмотра, связывания, отвязывания договоров генерального подряда.
– кнопка для открытия окна просмотра, связывания, отвязывания договоров генерального подряда.
При нажатии на кнопку открывается окно связанные договоры генерального подряда:
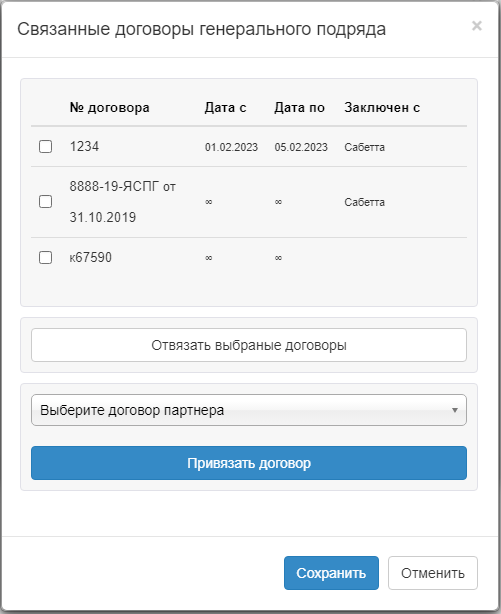
- № договора – № связанного договора ген. подряда;
- Дата с – дата начала действия договора ген. подряда;
- Дата по – дата окончания действия договора ген. подряда;
- Заключен с – с кем заключен договор ген. подряда;
- Выберите договор партнера – выпадающий список с номерами договоров оказания услуг. Нужно выбрать договор и нажать кнопку "Привязать договор";
- Отвязать выбранные договоры – для отвязывания договоров нужно выбрать договор галкой и нажать кнопку "Отвязать выбранные договоры".
Внимание! К одному договору оказания услуг можно привязать несколько договоров ген. подряда.
Сотрудники
На данной вкладке отображаются привязанные к партнеру сотрудники в формате списка и кнопки, есть возможность добавить и отвязать сотрудников:
- ФИО – фамилия, имя и отчество сотрудника;
- Дата рождения – дата рождения сотрудника;
- Паспорт РФ – серия и номер паспорта РФ;
- Заграничный паспорт – серия и номер заграничного паспорта сотрудника;
- Отдел – отдел к которому привязан сотрудник, может быть незаполненным;
- Кнопка
 – кнопка для удаления сотрудника из партнера;
– кнопка для удаления сотрудника из партнера; - Кнопка
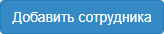 – добавить сотрудника.
– добавить сотрудника.
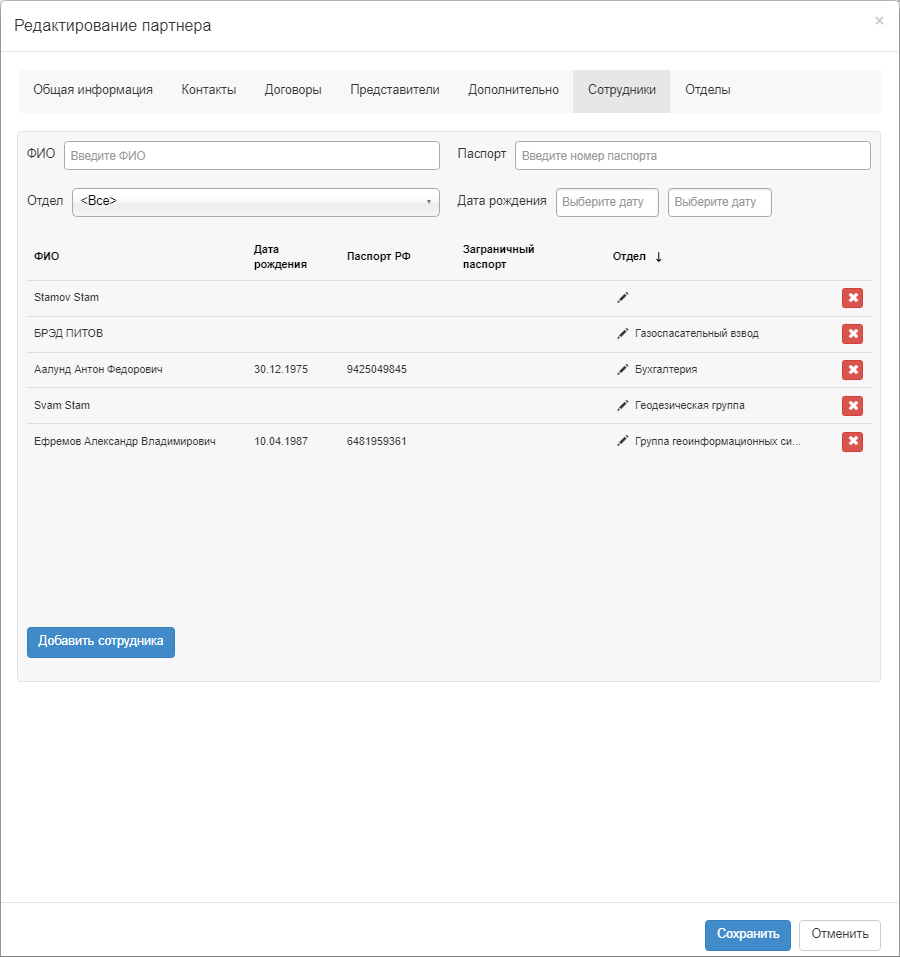
В верхней части экрана имеются фильтры для поиска сотрудников:
- ФИО – фильтр по фамилии, имени и отчеству сотрудников;
- Паспорт – поиск по серии/номеру паспорта;
- Дата рождения – сортировка по датам рождения туристов;
- Отдел – сортировка по названиям отделов.
.
Добавление сотрудника
При нажатии на кнопку ![]() происходит открытие окна добавления сотрудника:
происходит открытие окна добавления сотрудника:
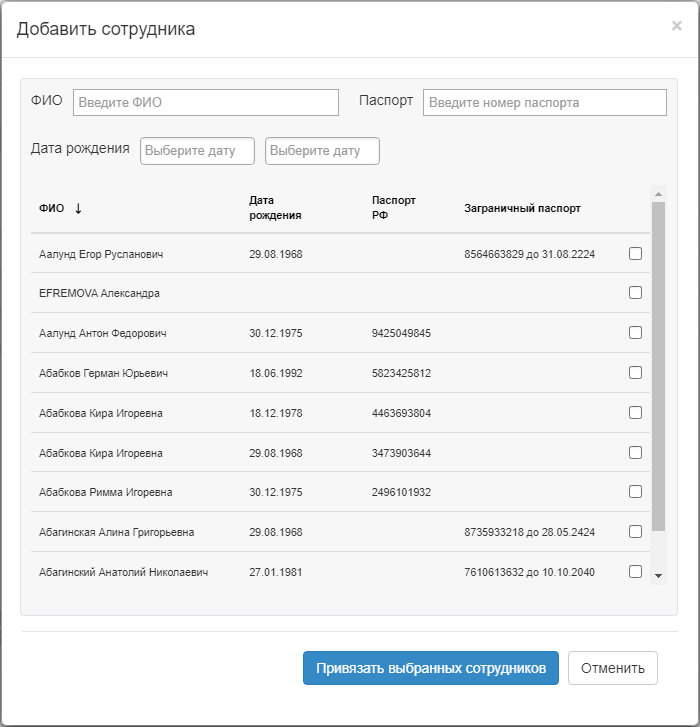
На данной вкладке отображается список сотрудников из справочника постоянных клиентов в формате списка:
- ФИО – фамилия, имя и отчество сотрудника;
- Дата рождения – дата рождения сотрудника;
- Паспорт РФ – серия и номер паспорта РФ;
- Заграничный паспорт – серия и номер заграничного паспорта сотрудника;
- Кнопка
 – кнопка для привязки выбранных в чек-боксах сотрудниках;
– кнопка для привязки выбранных в чек-боксах сотрудниках; - Кнопка
 – отмена изменений.
– отмена изменений.
В верхней части экрана имеются фильтры для поиска сотрудников:
- ФИО – фильтр по фамилии, имени и отчеству сотрудников;
- Паспорт – поиск по серии/номеру паспорта;
- Дата рождения – сортировка по датам рождения туристов.
Выбираем необходимых для добавления сотрудников в чек-боксах ![]() и нажимаем кнопку "Привязать выбранных сотрудников"
и нажимаем кнопку "Привязать выбранных сотрудников" ![]() .
.
Добавленные сотрудники привязываются к первому отделу в списке по алфавиту. Далее сотрудника можно перепривязать к любому отделу, нажав на кнопку "Редактировать" ![]() .
.
Выбираем необходимый отдел и нажимаем на кнопку "Подтвердить" ![]() .
.
Для удаления привязанного отдела нужно нажать кнопку "Удалить" ![]() .
.
Отменить редактирование отдела можно нажав на кнопку "Отмена" ![]() .
.
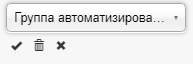
После внесения изменений в отделы, к которым привязаны сотрудники, нужно обязательно нажать на кнопку "Сохранить" в карточке партнера.
Загрузка партнеров, договоров и справочников из файла
Имеется возможность автоматизированной загрузки данных в справочники из файла формата ".XLSX" или ".XLS" MS Excel.
Загрузка партнеров и договоров оказания услуг из файла "Список договоров оказания услуг"
В загрузку можно попасть из меню турпрограмм, перейдя в Администрирование → Загрузить (ссылка на страницу http://ip-адрес сервера/TourPrograms/DataLoader).
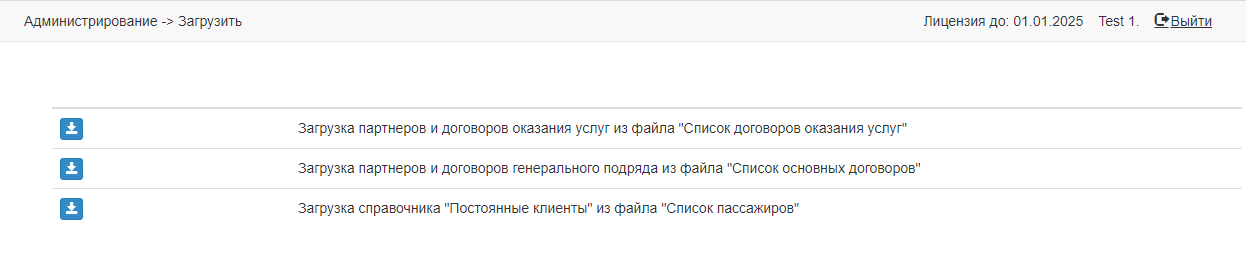
|
Для того, чтобы начать загрузку нужно нажать кнопку ![]() напротив надписи "Загрузка партнеров и договоров оказания услуг из файла "Список договоров оказания услуг" ", открывается форма "Загрузка договоров оказания услуг".
напротив надписи "Загрузка партнеров и договоров оказания услуг из файла "Список договоров оказания услуг" ", открывается форма "Загрузка договоров оказания услуг".
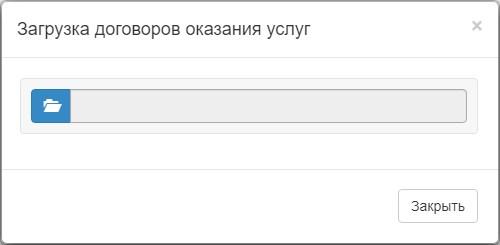
|
Далее нажимаем кнопку ![]() и выбираем файл c названием "Список договоров оказания услуг.xlsx" в формате ".XLSX" или ".XLS" MS Excel и нажимаем кнопку открыть.
и выбираем файл c названием "Список договоров оказания услуг.xlsx" в формате ".XLSX" или ".XLS" MS Excel и нажимаем кнопку открыть.
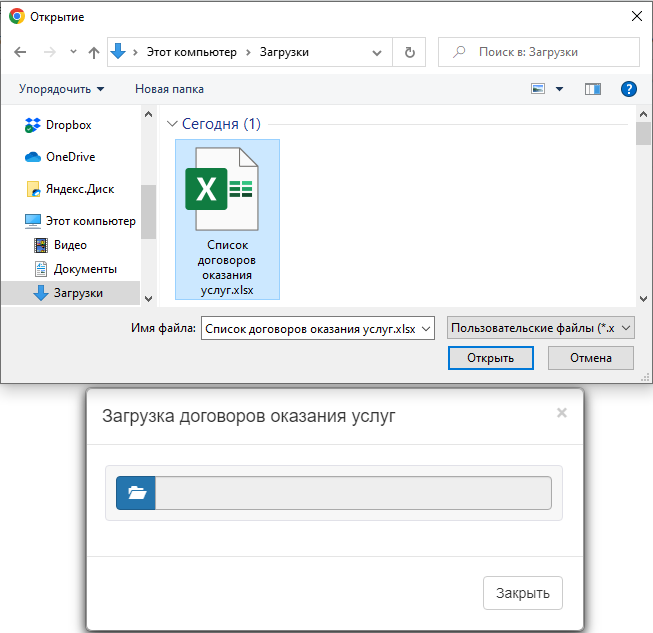
Далее экран примет вид:
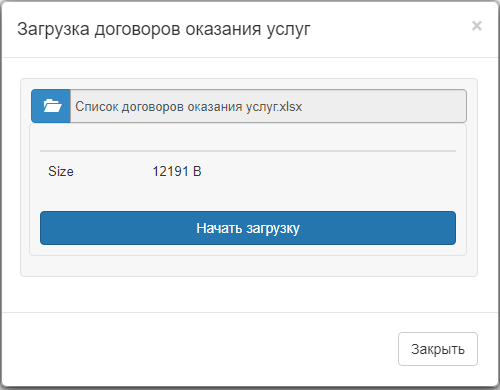
Нажимаем кнопку начать загрузку и в случае удачной загрузки получаем следующее сообщение.
- Записей в файле – сколько всего записей в файле;
- Партнеров всего добавлено – сколько партнеров добавлено из файла;
- Договоров добавлено – сколько всего записей в справочнике "Партнеры" добавлено;
- Договоров обновлено – сколько всего записей в справочнике "Партнеры" обновлено;
- ЗАВЕРШЕНО – сообщение о успешном завершении загрузки данных;
- 00:00:00.098 – время обработки данных.
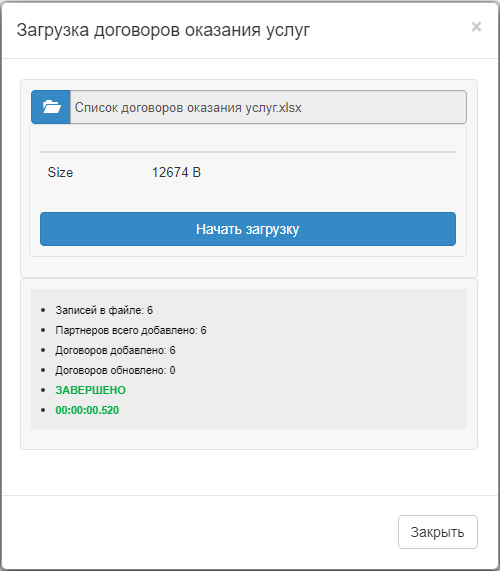
Внимание! Файл для загрузки должен иметь расширение ".XLSX" или ".XLS", название "Список договоров оказания услуг" и соответствовать приложенному ниже шаблону.
Шаблон Файл:Список договоров оказания услуг.xlsx.
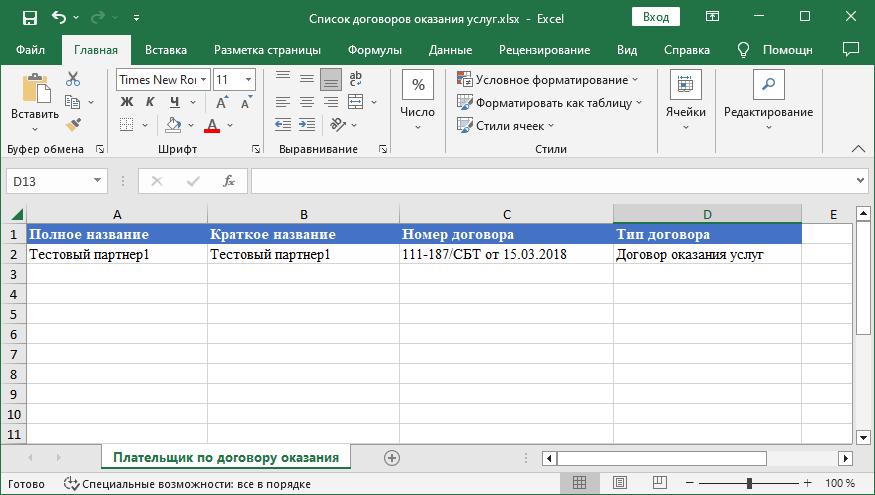
Загрузка партнеров и договоров генерального подряда из файла "Список основных договоров"
В загрузку можно попасть из меню турпрограмм, перейдя в Администрирование → Загрузить (ссылка на страницу http://ip-адрес сервера/TourPrograms/DataLoader).
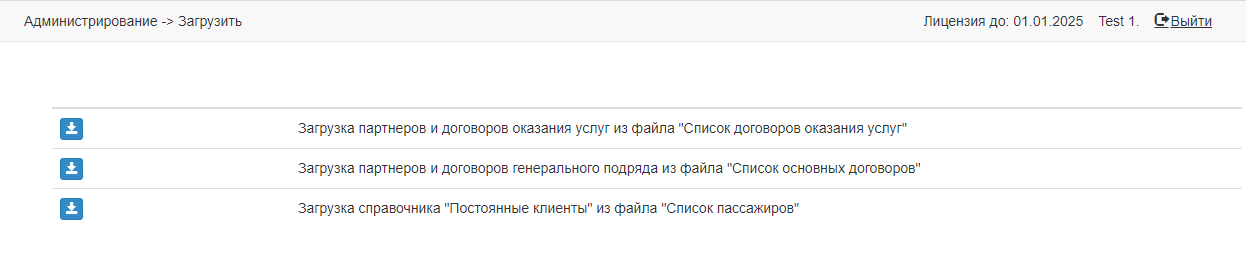
|
Для того, чтобы начать загрузку нужно нажать кнопку ![]() напротив надписи "Загрузка партнеров и договоров генерального подряда из файла "Список основных договоров" ", открывается форма "Загрузка договоров генерального подряда".
напротив надписи "Загрузка партнеров и договоров генерального подряда из файла "Список основных договоров" ", открывается форма "Загрузка договоров генерального подряда".
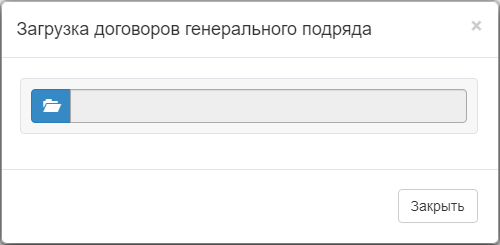
|
Далее нажимаем кнопку ![]() и выбираем файл c названием "Список основных договоров.xlsx" в формате ".XLSX" или ".XLS" MS Excel и нажимаем кнопку открыть.
и выбираем файл c названием "Список основных договоров.xlsx" в формате ".XLSX" или ".XLS" MS Excel и нажимаем кнопку открыть.
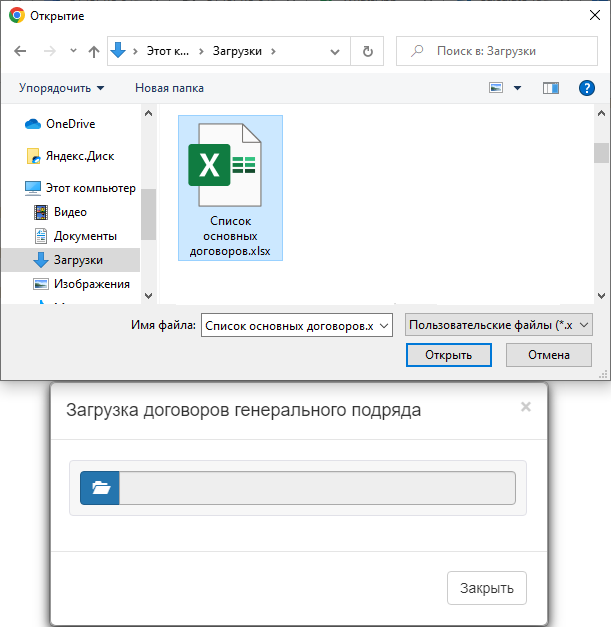
Далее экран примет вид:
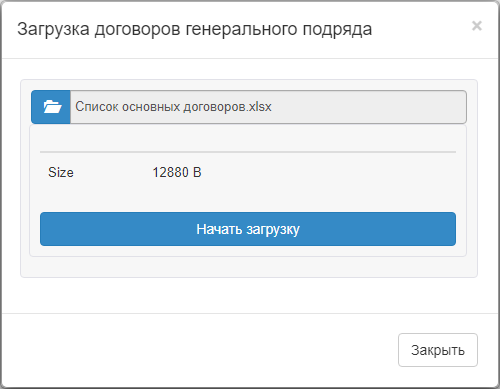
Нажимаем кнопку начать загрузку и в случае удачной загрузки получаем следующее сообщение.
- Записей в файле – сколько всего записей в файле;
- Добавлен признак "Дает клиентов" для 0 партнеров – добавлен ли признак "Дает клиентов" к существующему в базе данных партнеру;
- Добавлен признак "Плательщик" для 0 партнеров – добавлен ли признак "Плательщик" к существующему в базе данных партнеру;
- Добавлен признак "Владелец бюджета" для 0 партнеров – добавлен ли признак "Владелец бюджета" к существующему в базе данных партнеру;
- Партнеров в качестве "Дает клиентов" добавлено: 0 – сколько создано партнеров с признаком "Дает клиентов";
- Партнеров в качестве "Плательщик" добавлено – сколько создано партнеров с признаком "Плательщик";
- Партнеров в качестве "Владелец бюджета" добавлено – сколько создано партнеров с признаком "Владелец бюджета";
- Проектов добавлено – сколько создано новых проектов;
- Классов плательщиков добавлено – сколько создано классов плательщиков;
- Всего партнеров в качестве "Дает клиентов" добавлено – сколько всего создано партнеров с признаком "Дает клиентов";
- Партнеров всего добавлено – сколько всего добавлено партнеров;
- Добавлено договоров оказания услуг – сколько всего добавлено договоров оказания услуг;
- Добавлено договоров генерального подряда – сколько всего добавлено договоров ген. подряда;
- Всего связей обновлено у ... договоров – у сколько договоров созданы связи;
- ЗАВЕРШЕНО – сообщение о успешном завершении загрузки данных;
- 00:00:00.546 – время обработки данных.
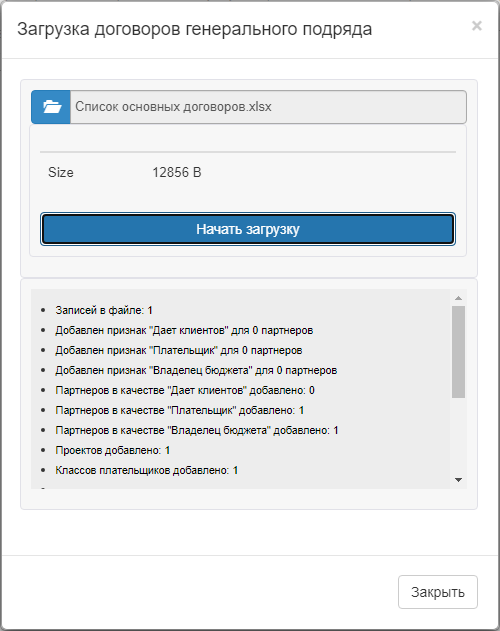
Внимание! Файл для загрузки должен иметь расширение ".XLSX" или ".XLS", название "Список основных договоров" и соответствовать приложенному ниже шаблону.
Шаблон Файл:Список основных договоров.xlsx.
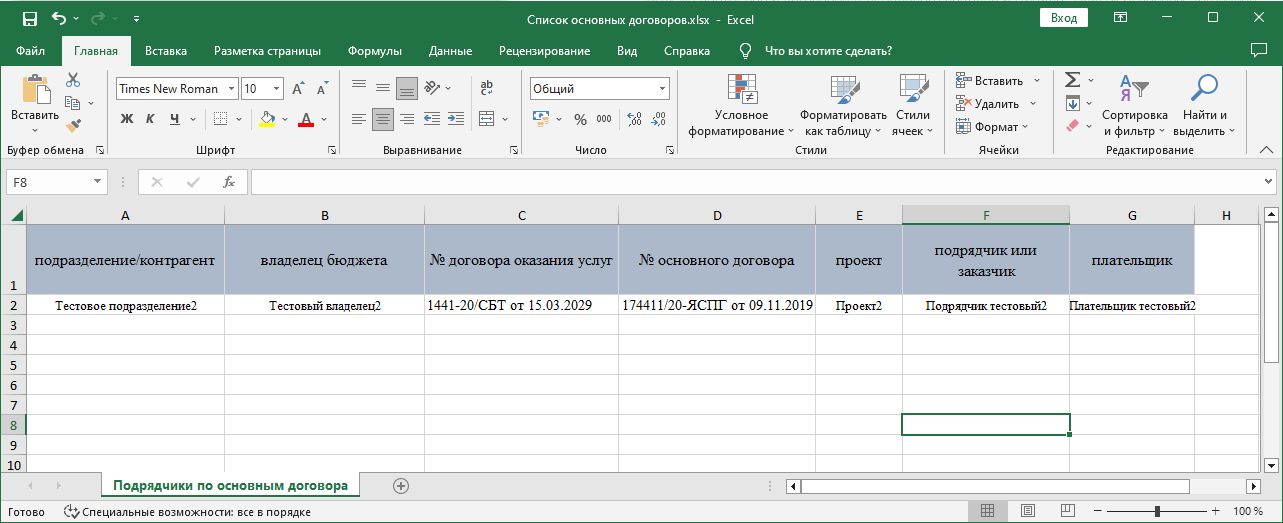
Загрузка справочника "Постоянные клиенты" из файла "Список пассажиров"
В загрузку можно попасть из меню турпрограмм, перейдя в Администрирование → Загрузить (ссылка на страницу http://ip-адрес сервера/TourPrograms/DataLoader).
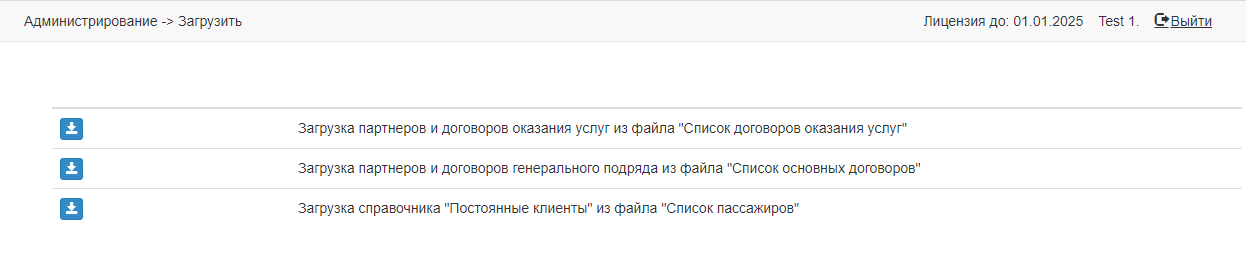
|
Для того, чтобы начать загрузку нужно нажать кнопку ![]() напротив надписи "Загрузка справочника "Постоянные клиенты" из файла "Список пассажиров"", открывается форма "Загрузка постоянных клиентов".
напротив надписи "Загрузка справочника "Постоянные клиенты" из файла "Список пассажиров"", открывается форма "Загрузка постоянных клиентов".
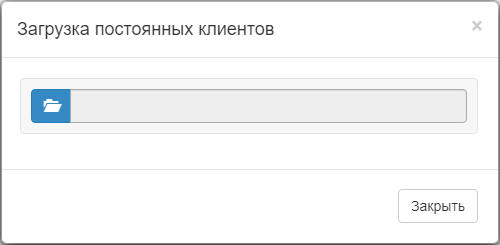
|
Далее нажимаем кнопку ![]() и выбираем файл c названием "Список клиентов.xlsx" в формате ".XLSX" или ".XLS" MS Excel и нажимаем кнопку открыть.
и выбираем файл c названием "Список клиентов.xlsx" в формате ".XLSX" или ".XLS" MS Excel и нажимаем кнопку открыть.
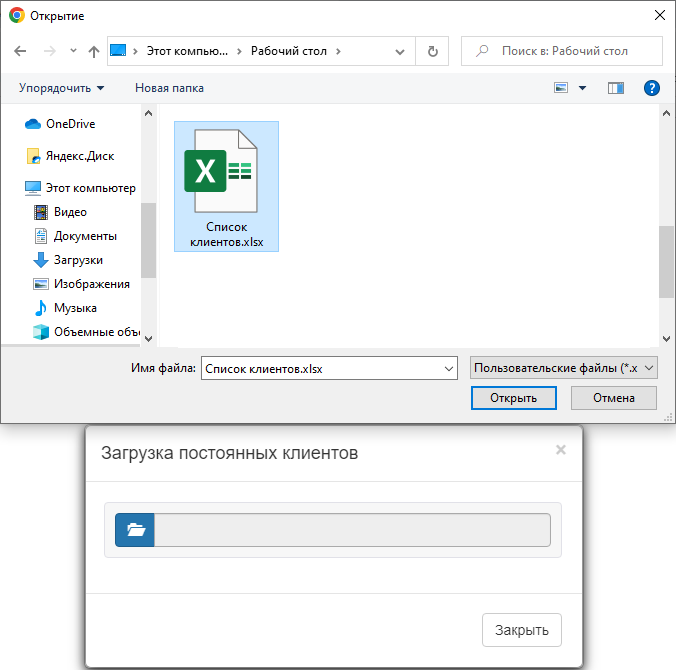
Далее экран примет вид:
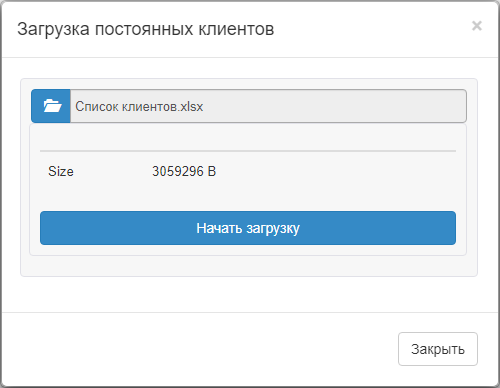
Нажимаем кнопку начать загрузку и в случае удачной загрузки получаем следующее сообщение:
- Записей в файле – сколько всего записей в файле;
- Справочник клиентов не пуст. Проверка на совпадение в базе не будет проводиться, все лица из файла будут добавлены как новые – сообщение, что справочник постоянных клиентов не пуст;
- Всего партнеров в качестве "Дает клиентов" добавлено – сколько всего создано партнеров с признаком "Дает клиентов";
- Партнеров всего добавлено – сколько всего добавлено партнеров;
- Всего клиентов добавлено – сколько добавлено записей в список постоянных клиентов;
- Все клиенты привязаны к партнерам – сообщение о привязке клиентов к конкретным партнерам из справочника "Партнеры";
- ЗАВЕРШЕНО – сообщение о успешном завершении загрузки данных;
- 00:00:26.838 – время обработки данных.
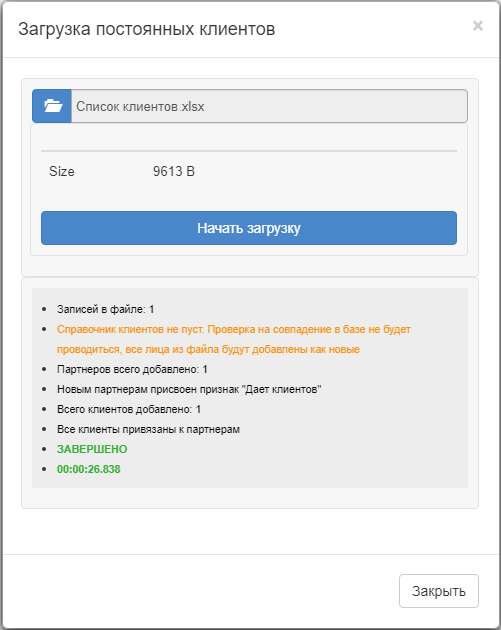
Внимание! Файл для загрузки должен иметь расширение ".XLSX" или ".XLS", название "Список клиентов" и соответствовать приложенному ниже шаблону.
Шаблон Файл:Список клиентов.xlsx.
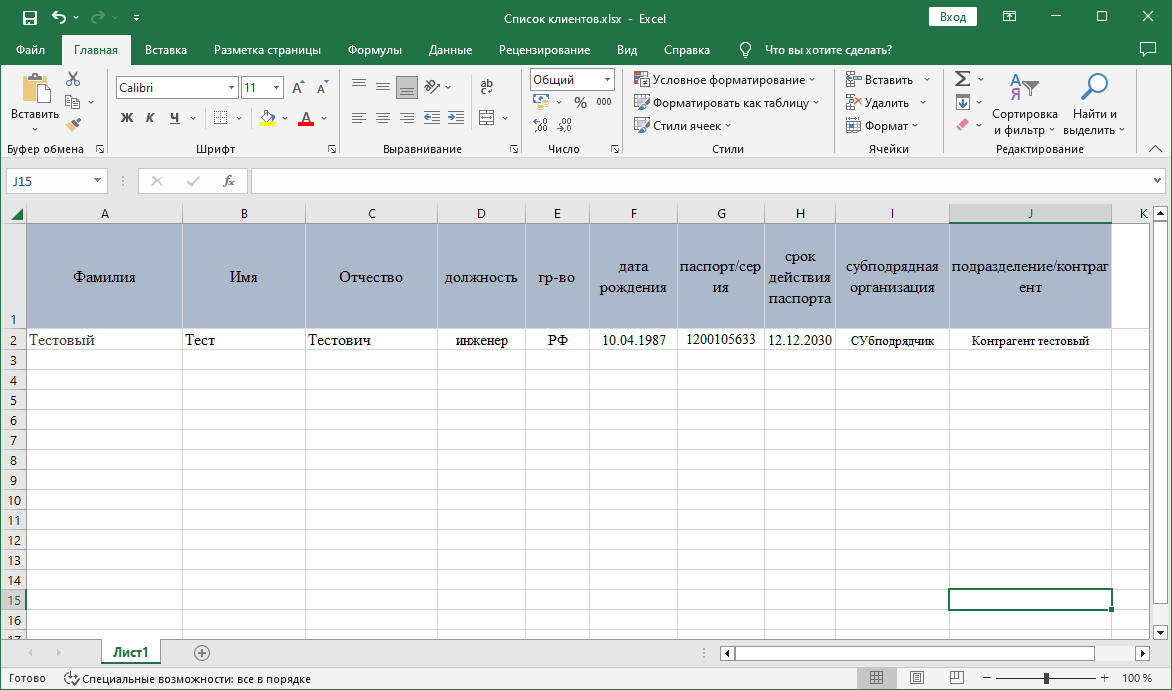
- 00:00:26.838 – время обработки данных.
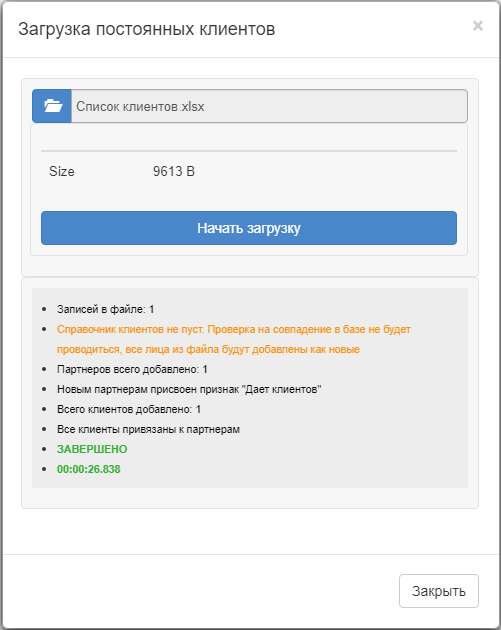
Внимание! Файл для загрузки должен иметь расширение ".XLSX" или ".XLS", название "Список клиентов" и соответствовать приложенному ниже шаблону.
Шаблон Файл:Список клиентов.xlsx.
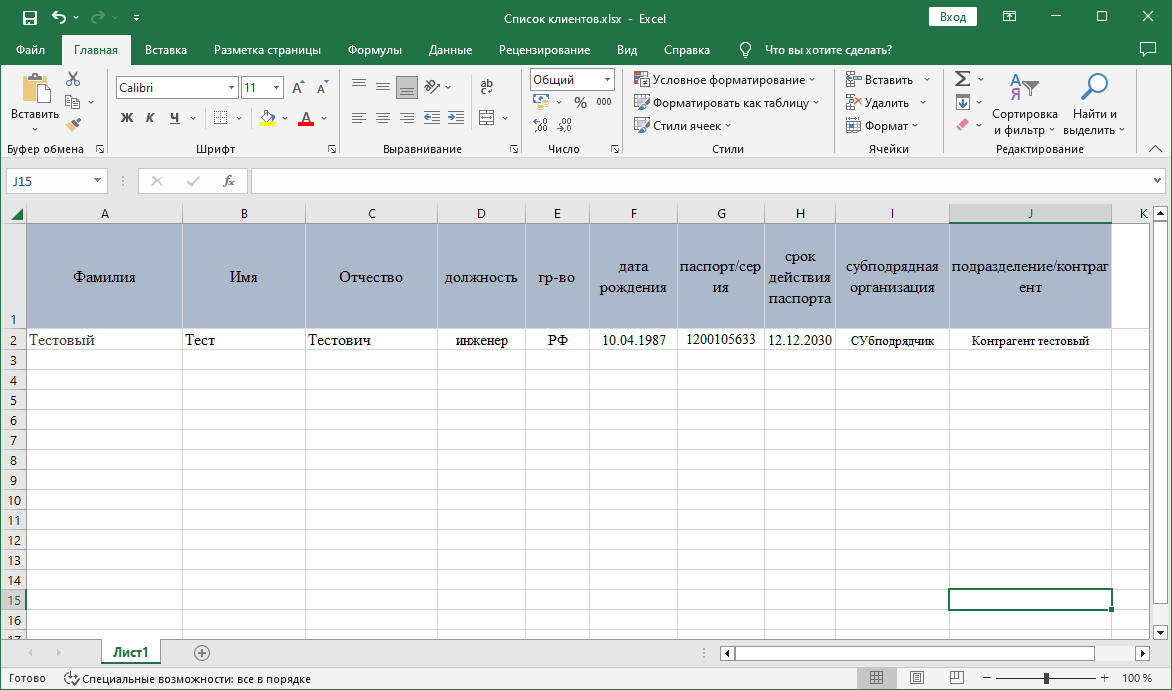
Загрузка отделов партнера
В загрузку можно попасть из меню турпрограмм, перейдя в Администрирование → Загрузить (ссылка на страницу http://ip-адрес сервера/TourPrograms/DataLoader).
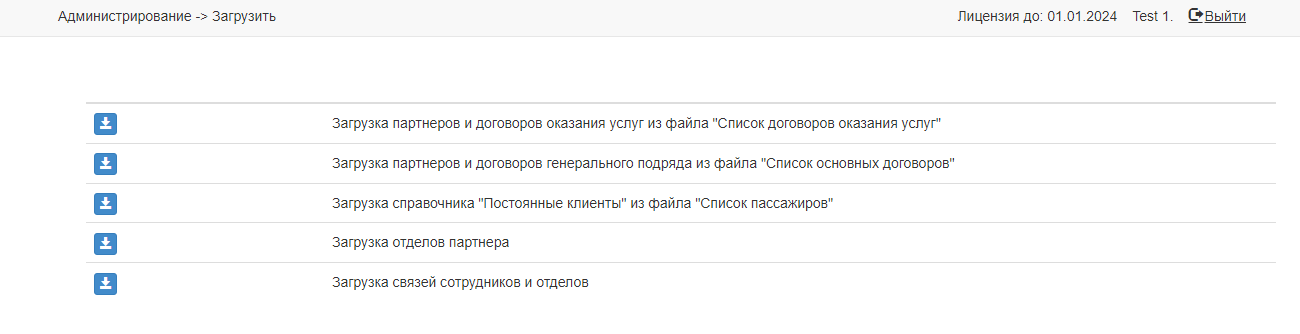
|
Для того, чтобы начать загрузку нужно нажать кнопку ![]() напротив надписи "Загрузка отделов партнера" , открывается форма "Загрузка отделов партнера".
напротив надписи "Загрузка отделов партнера" , открывается форма "Загрузка отделов партнера".
Далее нажимаем кнопку ![]() и выбираем файл c названием "Отделы.xlsx" в формате ".XLSX" или ".XLS" MS Excel и нажимаем кнопку открыть.
и выбираем файл c названием "Отделы.xlsx" в формате ".XLSX" или ".XLS" MS Excel и нажимаем кнопку открыть.
Нажимаем кнопку начать загрузку и в случае удачной загрузки получаем следующее сообщение:
- Записей в файле – сколько всего записей в файле;
- Отделов добавлено для партнера – сколько всего добавлено партнеров;
- Всего клиентов добавлено – сколько добавлено записей в раздел отделы;
- ЗАВЕРШЕНО – сообщение о успешном завершении загрузки данных;
- 00:00:26.838 – время обработки данных.
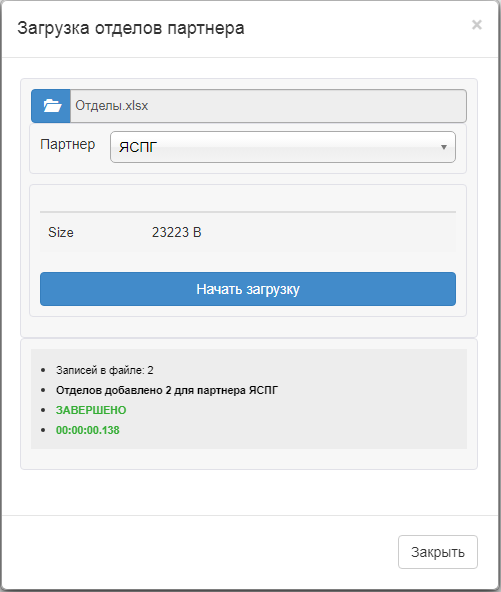
Внимание! Файл для загрузки должен иметь расширение ".XLSX" или ".XLS", название "Отделы"
Шаблон файла:
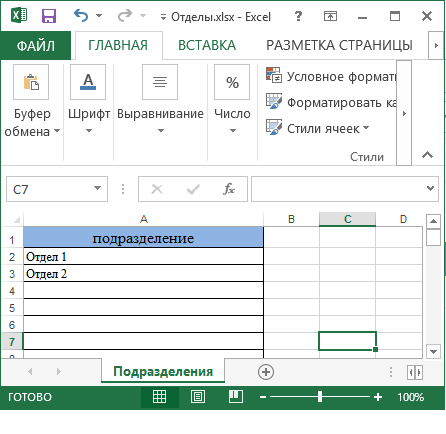
Загрузка связей сотрудников и отделов
В загрузку можно попасть из меню турпрограмм, перейдя в Администрирование → Загрузить (ссылка на страницу http://ip-адрес сервера/TourPrograms/DataLoader).
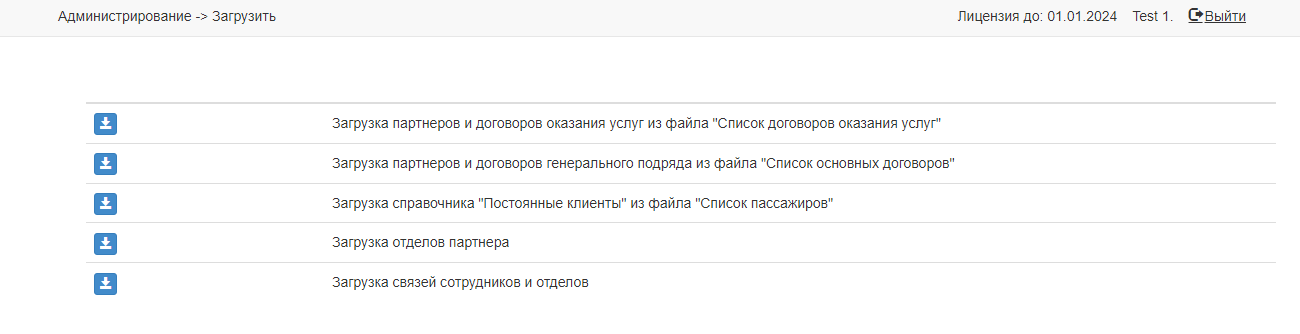
|
Для того, чтобы начать загрузку нужно нажать кнопку ![]() напротив надписи "Загрузка связей сотрудников и отделов" , открывается форма "Загрузка связей сотрудников и отделов".
напротив надписи "Загрузка связей сотрудников и отделов" , открывается форма "Загрузка связей сотрудников и отделов".
Далее нажимаем кнопку ![]() и выбираем файл c названием "Связи сотрудников и отделов.xlsx" в формате ".XLSX" или ".XLS" MS Excel и нажимаем кнопку открыть.
и выбираем файл c названием "Связи сотрудников и отделов.xlsx" в формате ".XLSX" или ".XLS" MS Excel и нажимаем кнопку открыть.
Нажимаем кнопку начать загрузку и в случае удачной загрузки получаем следующее сообщение:
- Записей в файле – сколько всего записей в файле;
- Всего добавлено связей – сколько добавлено связей в раздел отделы;
- ЗАВЕРШЕНО – сообщение о успешном завершении загрузки данных;
- 00:00:26.838 – время обработки данных.
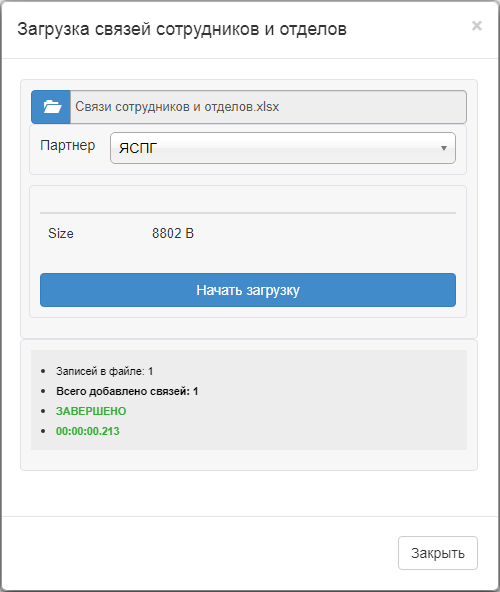
Внимание! Файл для загрузки должен иметь расширение ".XLSX" или ".XLS", название "Связи сотрудников и отделов"
Шаблон файла: