Мастер-Тур(15):Транспорт — различия между версиями
Kiriy (обсуждение | вклад) (→План транспортного средства) |
Belyaeva (обсуждение | вклад) |
||
| Строка 88: | Строка 88: | ||
|- | |- | ||
|}<br /> | |}<br /> | ||
| + | Начиная с релиза 15.9 появилась возможность добавления комментария к схеме транспортного средства. | ||
| + | {| border="1" style="border-collapse:collapse" | ||
| + | |- | ||
| + | |[[Файл:Pb 008.png|700px|Комментарий]] | ||
| + | |- | ||
| + | |}<br /> | ||
| + | |||
После того, как схема заполнена, необходимо нажать кнопку '''Сохранить'''. | После того, как схема заполнена, необходимо нажать кнопку '''Сохранить'''. | ||
Текущая версия на 12:13, 25 апреля 2024
Версия статьи от 25-04-2024.
|
Поддерживаемые версии ПК «Мастер-Тур»: |
Введение
В справочник Транспорт можно попасть из меню турпрограмм, перейдя в Справочники → Услуги → Железнодорожные переезды → Транспорт или Справочники → Услуги → Автобусные переезды → Транспорт (ссылка на страницу http://ip-адрес сервера/TourPrograms/Transports).
Видимость данного экрана регулируется соответствующим разрешением (actions) Справочники -> Скрыть справочник типы транспорта.
Работа в системе
Начиная с версии 15 релиза 8 и выше доступен новый справочник транспорта. Он предназначен для создания новых, просмотра и редактирования существующих типов транспортных средств.
Основная страница справочника представлена:
- Название транспорта – поиск по названию транспортного средства;
- Название – название транспортного средства;
- Вместимость – количество человек, которое вмещает транспортное средство;
 – кнопка перехода в форму создания плана транспортного средства;
– кнопка перехода в форму создания плана транспортного средства; – кнопка копирования;
– кнопка копирования; – кнопка удаления;
– кнопка удаления;
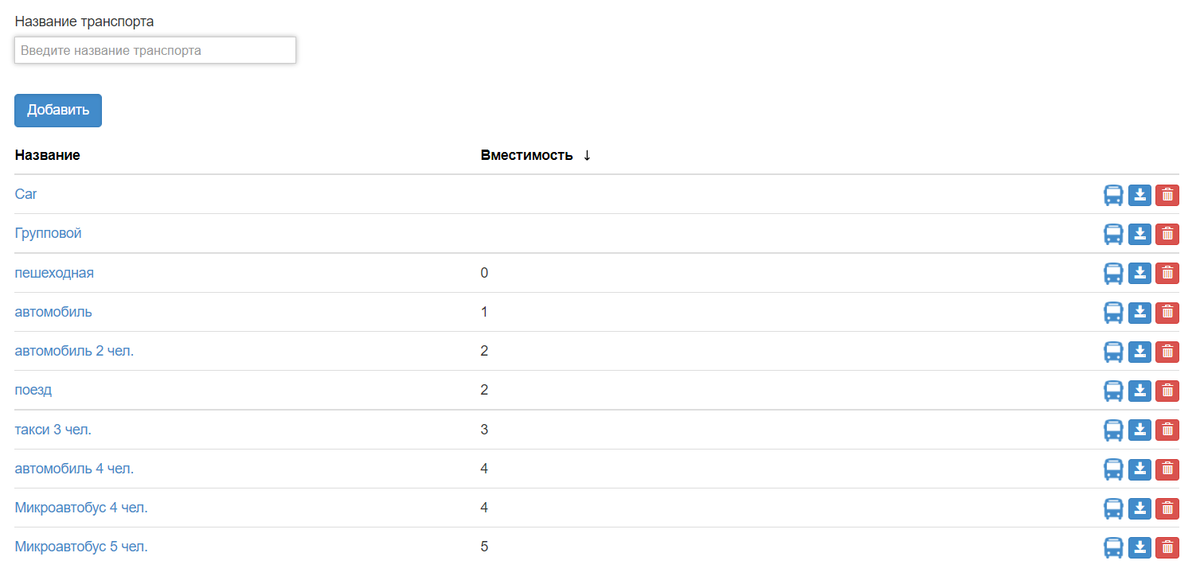
|
Чтобы добавить новый тип транспорта, нужно нажать кнопку Добавить → откроется форма Создание транспорта.
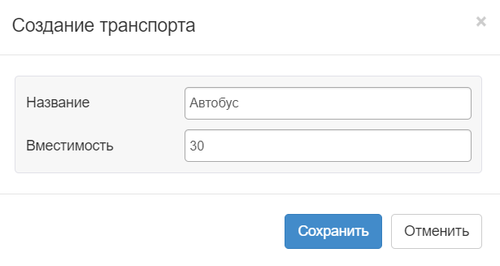
|
Поля для заполнения:
- Название – название транспорта, обязательное для заполнения поле;
- Вместимость – число мест в транспортном средстве, необязательное для заполнения поле;
После того, как все данные внесены, нужно нажать на кнопку Сохранить, и транспорт появится в списке. Чтобы отредактировать существующий транспорт, нужно нажать на название и внести изменения в форме Редактирование транспорта.
Для того, чтобы удалить запись, нужно нажать кнопку ![]() . Если удаляемая запись не зависимая (т.е. этот транспорт не используется ни в одной путевке), то она сразу удалится. Если запись зависимая (т.е. этот транспорт указан хотя бы в одной путевке), то после нажатия кнопки Удалить откроется форма Перенос зависимых записей, где нужно указать, значение, на которое будут перенесены все зависимые записи:
. Если удаляемая запись не зависимая (т.е. этот транспорт не используется ни в одной путевке), то она сразу удалится. Если запись зависимая (т.е. этот транспорт указан хотя бы в одной путевке), то после нажатия кнопки Удалить откроется форма Перенос зависимых записей, где нужно указать, значение, на которое будут перенесены все зависимые записи:
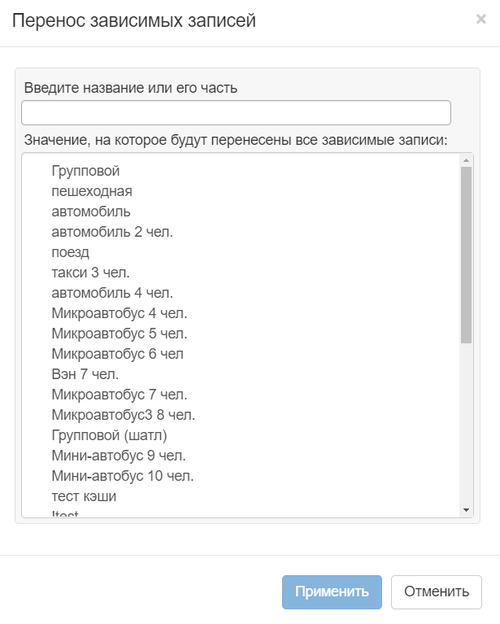
|
План транспортного средства
Для создания плана транспортного средства нужно выбрать транспорт, для которого будет создаваться план и нажать кнопку для перехода в форму создания плана ![]() . В появившейся форме План рассадки для типа транспорта нужно нажать кнопку Добавить зону и заполнить необходимые поля:
. В появившейся форме План рассадки для типа транспорта нужно нажать кнопку Добавить зону и заполнить необходимые поля:
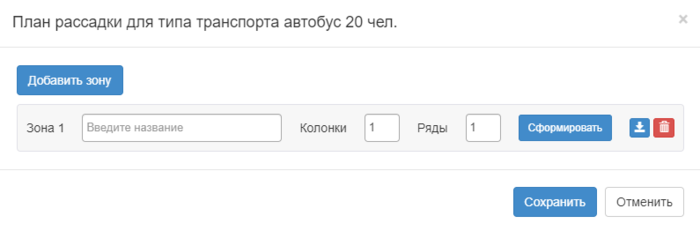
|
- Зона 1 — вводится название зоны, на которой будут распределяться места. Обязательное для заполнения поле;
- Колонки — количество колонок в схеме транспортного средства. По умолчанию проставлено 1. Максимально возможное количество - 99;
- Ряды - количество рядов в схеме транспортного средства. По умолчанию проставлено 1. Максимально возможное количество - 99;
 — копировать выбранную зону;
— копировать выбранную зону; — удалить выбранную зону.
— удалить выбранную зону.
После того как все необходимые поля заполнены и выбраны, нужно нажать кнопку Сформировать и появится схема транспортного средства в виде таблицы.
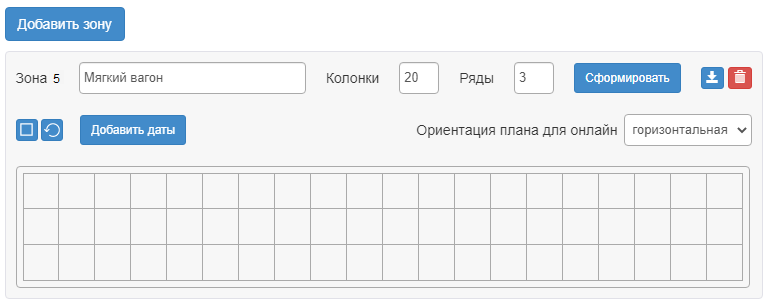
|
Далее таблицу можно редактировать по следующим параметрам:
- Ориентация плана для онлайн — нужно выбрать, как будет отображаться план транспортного средства в поиске:
- Вертикально;
- Горизонтально;
- Добавить даты — по нажатию на эту кнопку, открывается календарь, в котором можно выбрать даты, по которым будет актуальна зона и отображаться в поиске и путевке для рассадки пассажиров. После того, как выбраны даты, необходимо их сохранить.
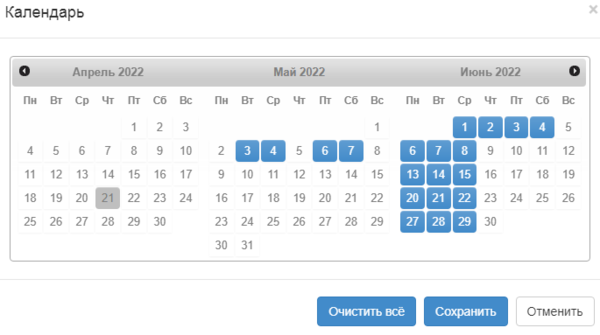
|
Каждая ячейка в таблице соответствует месту на схеме транспортного средства. Любой ячейке схемы можно присвоить одно из трех значений (на выбранной ячейке нужно нажать правой кнопкой мыши и выбрать в меню одно из трех значений):
- Место — номер места. Если выбрать этот пункт меню, то выбранной ячейке автоматически проставится номер места, начиная с 1. Поле редактируемое, можно заполнить индивидуальным значением.
- Проход/Комментарий
- Заблокировать — место, которое будет заблокировано.
Для того, чтобы отредактировать значение в ячейке категории «Место» или «Проход/Комментарий», нужно установить в нее курсор и ввеcти требуемое значение с клавиатуры. Если значение ячейки была отредактирована вручную, шрифт будет синий.
Заблокированную ячейку нельзя отредактировать (чтобы снять блокировку, нужно выбрать для этой ячейки категорию «Место» или «Проход/Комментарий»).
Выделив несколько ячеек их можно объединить в зону кнопкой . Кнопка
сбрасывает выделенные все зоны.
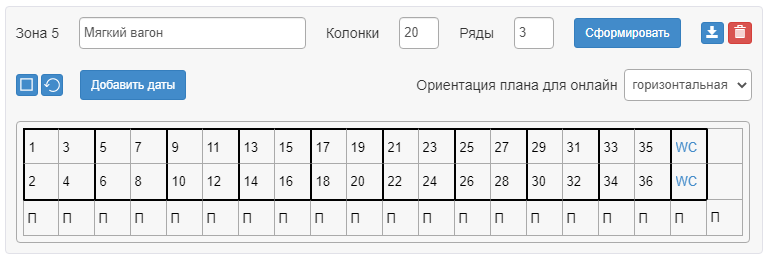
|
Начиная с релиза 15.9 появилась возможность добавления комментария к схеме транспортного средства.

|
После того, как схема заполнена, необходимо нажать кнопку Сохранить.