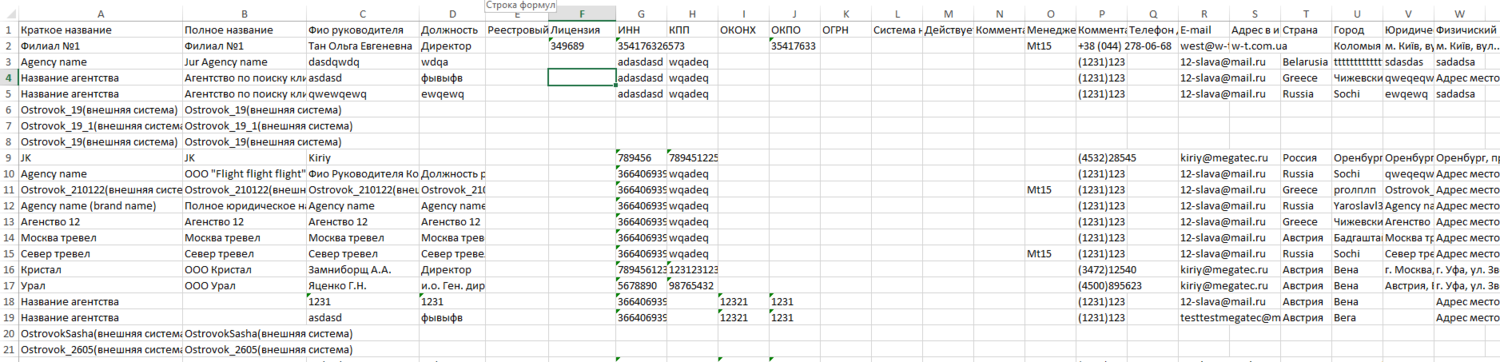Мастер-Тур(15):Список партнеров — различия между версиями
| [досмотренная версия] | [досмотренная версия] |
Biryukov (обсуждение | вклад) |
Biryukov (обсуждение | вклад) (→Предупреждения и запреты) |
||
| Строка 381: | Строка 381: | ||
{| border="1" style="border-collapse:collapse" | {| border="1" style="border-collapse:collapse" | ||
|- | |- | ||
| − | |[[Файл: | + | |[[Файл:MB 400.png|350px|Сообщение при запрете]] |
|- | |- | ||
|}<br> | |}<br> | ||
| − | * Предупреждение – если выставлено предупреждение, то бронирование возможно из онлайн и из оформления клиентов ( | + | * Предупреждение – если выставлено предупреждение, то бронирование возможно из онлайн и из оформления клиентов (в оформлении клиентов выводится сообщение о предупреждении). При необходимости можно включить запись в историю путевки; |
* Сообщение – обязательное для заполнения поле, вводится сам текст сообщения. | * Сообщение – обязательное для заполнения поле, вводится сам текст сообщения. | ||
Версия 09:43, 6 ноября 2024
Версия статьи от 6-11-2024.
|
Поддерживаемые версии ПК «Мастер-Тур»: |
Введение
Начиная с 15 версии 9 релиза и выше доступен новый справочник Список партнеров. Справочник содержит информацию о фирме-владельце, ее филиалах, а также обо всех юридических и физических лицах, с которыми фирма-владелец поддерживает долгосрочные отношения (поставщики услуг, покупатели-турагентства и т.д.).
В справочник можно попасть из основного меню, перейдя в Справочники → Партнеры → Список партнеров (ссылка на страницу http://ip-адрес сервера/TourPrograms/Partners).
Видимость данного экрана регулируется соответствующим разрешением (actions) Справочники -> Скрыть справочник список партнеров.
Ссылка на обучающий ролик: https://www.youtube.com/watch?v=7pj8zjwWlTw
Список партнеров
На главной странице справочника представлен список партнеров, по которым отображается следующая информация:
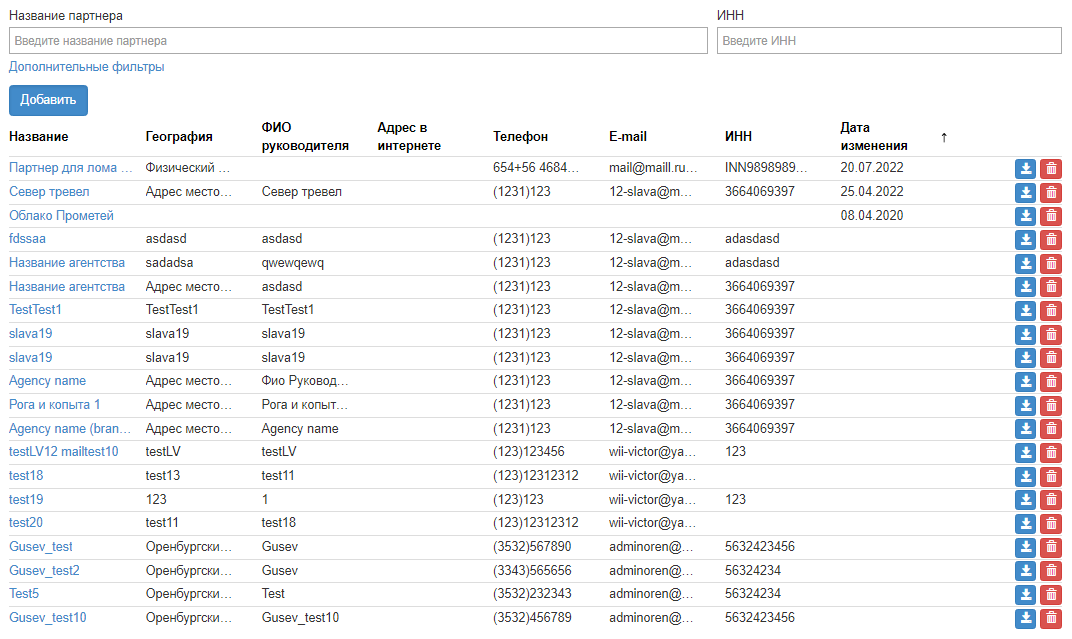
|
- Название – название партнера;
- География – отображается физический адрес партнера;
- ФИО руководителя – фамилия, имя и отчество руководителя;
- Адрес в интернете;
- Телефон;
- E-mail;
- ИНН;
- Дата изменения – дата последнего редактирования этого партнера;
- Кнопка
 – Копировать;
– Копировать; - Кнопка
 – Удалить.
– Удалить.
Также в верхней части страницы расположены фильтры для поиска необходимых партнеров:
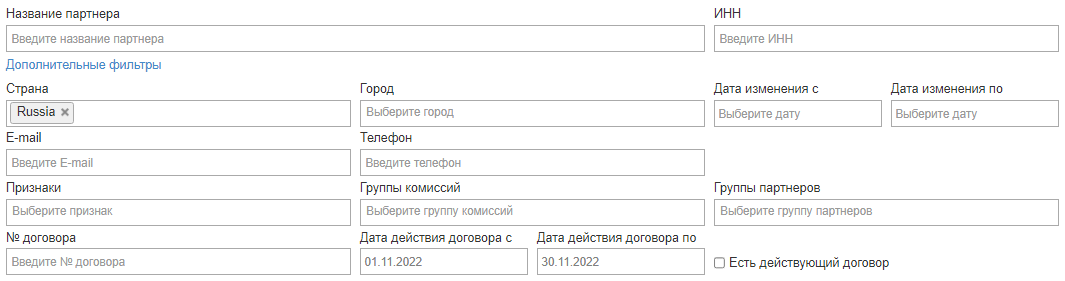
|
Фильтры не являются обязательными для заполнения. Они предназначены для облегчения поиска партнера:
- Название партнера – поиск по названию партнера;
- ИНН – контекстный поиск по ИНН;
Для расширенного поиска можно воспользоваться дополнительными фильтрами:
- Страна – возможен только единичный выбор. Страны, в которых есть зарегистрированные партнеры подсвечены;
- Город – возможен множественный выбор городов по выбранной стране. Города, в которых есть зарегистрированные партнеры подсвечены;
- Дата изменения с – поиск партнеров по дате последних изменений, не раньше введенной даты;
- Дата изменения по – поиск партнеров по дате последних изменений, не позднее введенной даты;
- E-mail – контекстный поиск по e-mail;
- Телефон – контекстный поиск по введенному номеру;
- Признаки – возможен множественный выбор. Поиск по признакам партнеров;
- Группы комиссий – возможен множественный выбор. Поиск по группам комиссий;
- Группы партнеров – возможен множественный выбор. Поиск по группам партнеров;
- № договора – контекстный поиск по номеру договора;
- Даты действия договора с – поиск по дате действия с любого договора партнера;
- Даты действия договора по – поиск по дате действия по любого договора партнера;
- Признак Есть действующий договор – поиск по наличию действующего договора по датам договора.
Печать списка партнеров
Печать списка партнеров с экрана возможна по нажатию на кнопку на основной странице справочника Список партнеров. После того, как отфильтрован список партнеров, необходимый для печати можно нажать кнопку печати. Откроется окно Экспорт списка партнеров (параметры), в котором можно выбрать поля для вывода:
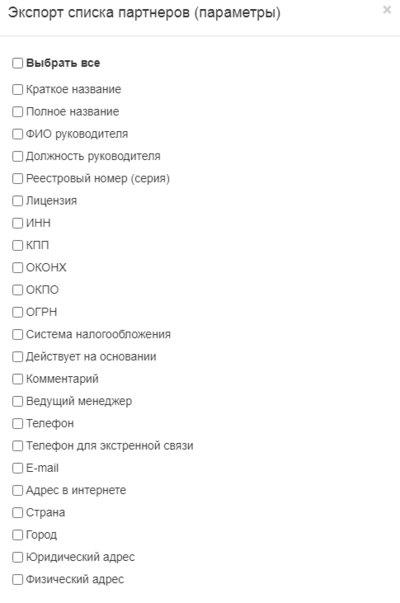
|
После того, как параметры выбраны, нажимаем кнопку OK и запускается формирование и печать списка. Отчет выводится в файл формата .xlsx. Пример готового списка партнеров в виде отчета выглядит следующим образом:
Добавление/редактирование партнера
Для того, чтобы добавить нового партнера следует нажать кнопку Добавить. Перейти в режим редактирования партнера можно по нажатию на его название. В результате появится дополнительное окно редактирования выбранного партнера. Описание разделено на семь групп, каждая из которых находится на отдельной вкладке: Общая информация, Контакты, Банки, Договор фин. обеспечения, Комиссии, Представители, Дополнительно.
Для сохранения внесенных изменений нажмите кнопку Сохранить.
Общая информация
На этой вкладке представлена общая информация о партнере. Поля для внесения информации:
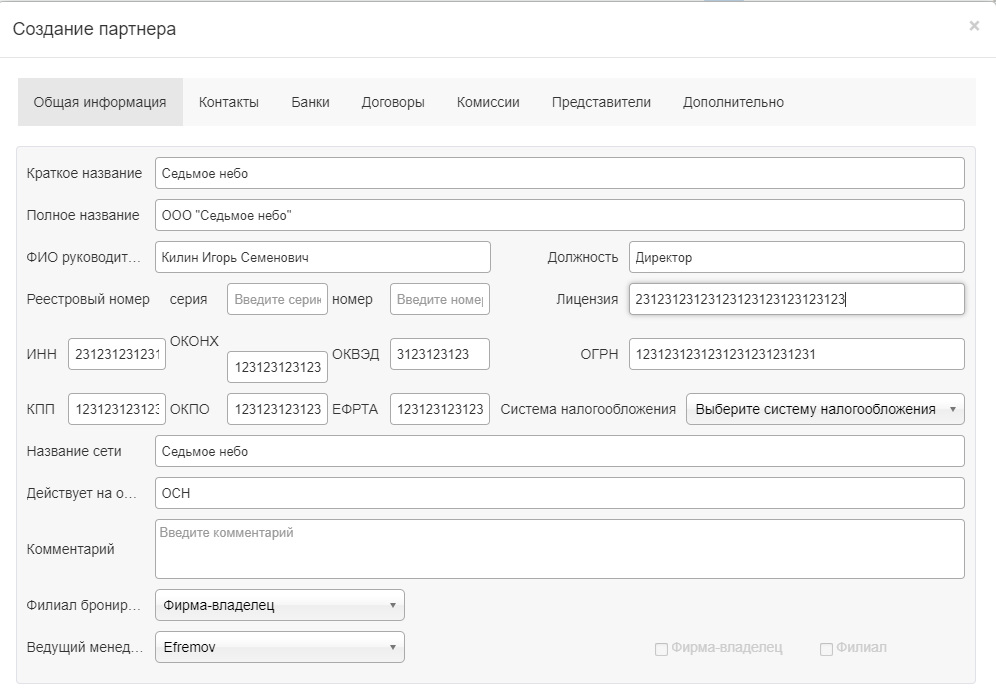
|
- Краткое название – обязательное для заполнения поле, вносится краткое название партнера.
Все остальные поля не обязательные для заполнения:
- Полное название – вносится полное название партнера;
- ФИО руководителя – фамилия, имя и отчество руководителя партнера;
- Должность руководителя;
- Реестровый номер (серия, номер);
- Лицензия – номер лицензии;
- ИНН;
- КПП;
- ОКОНХ;
- ОКПО;
- ОКВЭД;
- ЕФРТА;
- Система налогообложения – выбирается из списка один из двух вариантов;
- Название сети;
- Действует на основании – вносится основание действия: устав или свидетельство
- Комментарий;
- Филиал бронирования – выбор фирмы-владельца или филиала бронирования. При использовании настройки Использовать филиал и ведущего менеджера для бронирования в значении из партнера – данное поле будет использоваться при бронировании путевки;
- Ведущий менеджер – выбор менеджера из списка активных менеджеров в ПК Мастер-Тур. При использовании настройки Использовать филиал и ведущего менеджера для бронирования в значении из партнера – данное поле будет использоваться при бронировании путевки.
Возможность редактирования признаков «Фирма-владелец» и «Филиал» регулируется соответствующими разрешениями (actions) Разрешить устанавливать признак "Фирма-владелец" и Разрешить устанавливать признак "Филиал":
- Фирма-владелец – признак может быть установлен только для одного партнера из всей базы, если признак устанавливается другому партнеру, то у первоначального автоматически сбрасывается;
- Филиал – может быть установлен у любого количества партнеров, не сбрасывается автоматически.
Контакты
На вкладке Контакты находятся контактные данные партнера. Для фирмы-владельца и филиалов фирмы-владельца эти поля необходимо заполнять, так как указанные здесь страна и город будут по умолчанию подставляться при формировании услуг в туре:
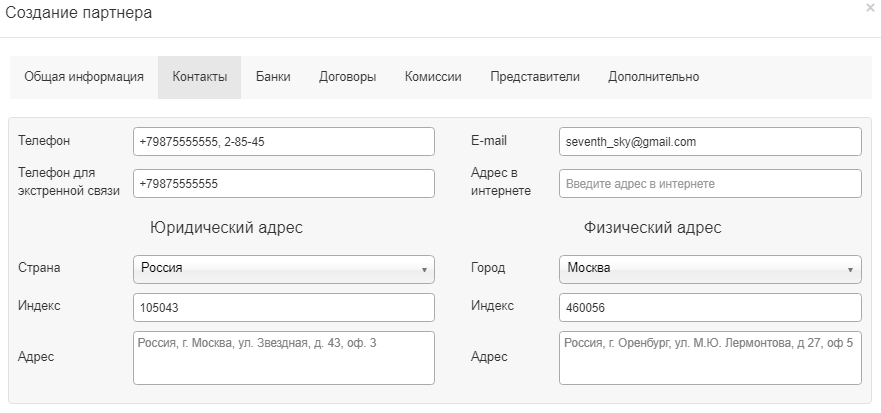
|
Все поля не обязательные для заполнения:
- Телефон;
- Телефон для экстренной связи;
- E-mail;
- Адрес в интернете;
- Страна – возможен единичный выбор страны из списка. Указывается та страна, к который будет привязан партнер;
- Город – возможен единичный выбор города по стране из списка. Указывается город, к которому будет привязан партнер;
- Юридический адрес:
- Индекс - почтовый индекс;
- Адрес – юридический адрес партнера;
- Физический адрес:
- Индекс - почтовый индекс;
- Адрес – физический адрес партнера.
Банки
На вкладке Банки можно просмотреть информацию по уже привязанным банкам или осуществить привязку нового банка. По привязанным банкам отображается следующая информация:
- Название – название банка;
- География – страна и город, где зарегистрирован банк;
- БИК – БИК банка;
- SWIFT – SWIFT банка;
- К\с – корреспондентский счет банка;
- Р\с – поле ввода номера расчетного счета в банке;
- IBAN - признак, показывающий что указан номер счета, который используется в системе международных расчетов IBAN;
- Текущий - это признак, показывающий что указан текущей банковский счет;
- Валюта – валюта расчетного счета, возможен только единичный выбор.
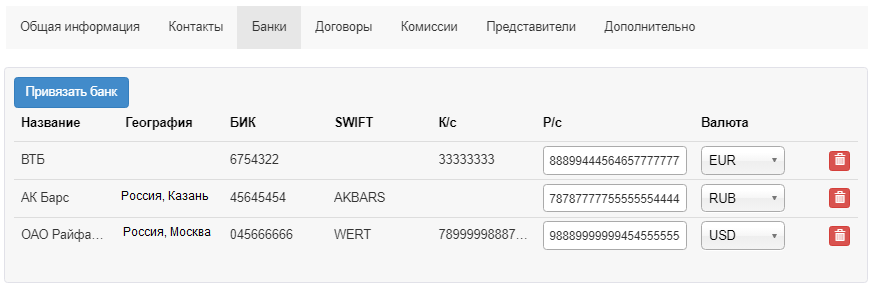
|
Для того, чтобы привязать банк к партнеру, нужно нажать кнопку Привязать банк. Откроется форма Привязка банка, в которой можно найти необходимый банк из внесенных в справочник Банки, с помощью следующих фильтров:
- Страна – единичный выбор страны из списка;
- Город – единичный выбор города из списка городов по выбранной стране;
- Название – название банка;
- География – страна и город, где зарегистрирован банк;
- БИК – БИК банка;
- SWIFT – SWIFT банка;
- Кнопка
 – по нажатию можно добавить новый банк в справочник Банки;
– по нажатию можно добавить новый банк в справочник Банки; - Кнопка Очистить фильтры;
- Кнопка Поиск – по нажатию осуществляется поиск по фильтрам.
Все фильтры не обязательные, искать банк можно используя любой фильтр или нажать кнопку поиска вообще их не задав, тогда будут отображены все банки, которые внесены в справочник Банки.
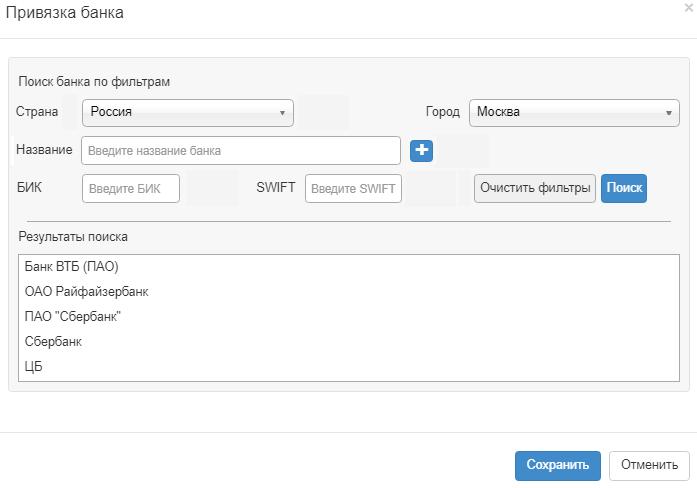
|
Если необходимый банк найден в результатах поиска, то нужно его выбрать и нажать кнопку Сохранить и банк будет привязан к партнеру. После привязки банк начинает отображаться на вкладке банки со следующей информацией не редактируемой, информацией:
- Название – название банка
- География – страна и город банка;
- БИК – БИК банка;
- SWIFT – SWIFT банка;
- К\с – корреспондентский счет банка.
Дополнительно можно заполнить параметры:
- Р\с – расчетный счет партнера в банке;
- IBAN - признак, показывающий что указан номер счета, который используется в системе международных расчетов IBAN;
- Текущий - это признак, показывающий что указан текущей банковский счет;
- Валюта – валюта расчетного счета, возможен только единичный выбор.
Если нужного банка нет, то можно создать новый. Нажав на иконку ![]() откроется форма создания банка из справочника Банки.
откроется форма создания банка из справочника Банки.
Договоры
На данной вкладке отображается информация о внесенных договорах с партнером и договорах финансовой гарантии. Поиск существующего договора можно осуществить с помощью фильтров:
- Вид договора – единичный выбор, обязательный фильтр, имеет 2 доступных варианта для выбора, они являются системными и не редактируются:
- Договор с партнером – при выборе этого значения подгружаются все типы договоров, кроме «Договор страхования» и «Банковская гарантия»;
- Договор фин. обеспечения – при выборе этого значения подгружаются все договора с типами «Договор страхования» и «Банковская гарантия»;
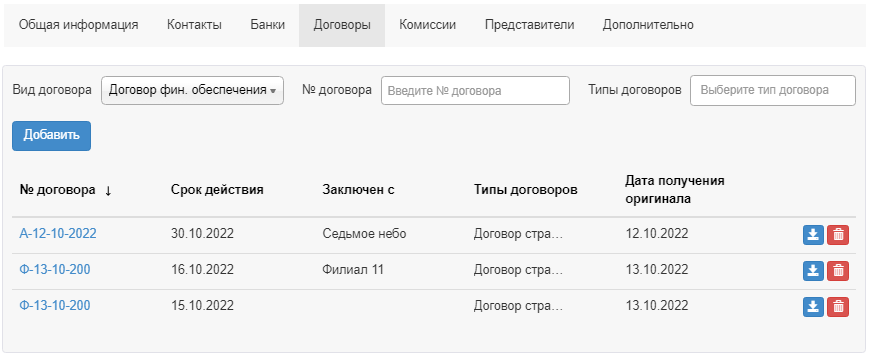
|
- Номер договора – не обязательный фильтр, поиск по номеру договора;
- Типы договоров – не обязательный фильтр, возможен множественный выбор, подгружаются все значение из справочника Типы договоров;
По факту выбора данных в обязательном фильтре формируется таблица с внесенными договорами, в которой видно следующую информацию:
- № договора – номер договора;
- Срок действия – выводится дата, по которую действителен договор;
- Заключен с – выводится название компании, с которой заключен договор у партнера;
- Типы договоров – указанный в договоре тип;
- Дата получения оригинала – указанная дата получения оригинала договора;
- Кнопка
 – печать договора с партнером (только для вида договора Договор с партнером). С настройкой отчета можно ознакомиться в разделе Установка и редактирование шаблона отчета;
– печать договора с партнером (только для вида договора Договор с партнером). С настройкой отчета можно ознакомиться в разделе Установка и редактирование шаблона отчета; - Кнопка
 – Копировать;
– Копировать; - Кнопка
 – Удалить. Если удаляемый договор используется в путевках, то удаление происходит с переносом зависимостей.
– Удалить. Если удаляемый договор используется в путевках, то удаление происходит с переносом зависимостей.
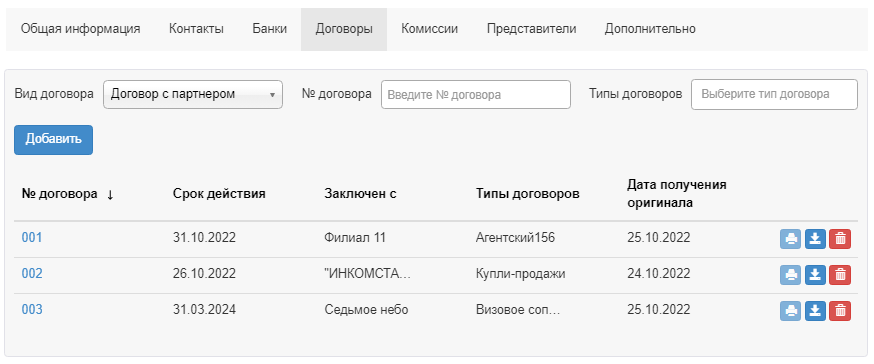
|
Создание договора с партнером
Чтобы создать новый договор, нужно нажать кнопку Добавить. При выборе в фильтре Вид договора значения Договор с партнером открывается форма создания договора с партнером, на которой необходимо заполнить следующие данные:
- Номер договора – обязательное для заполнения поле;
- Срок действия договора – не обязательное для заполнения поле, выбор из календаря даты действия «с» – «по»;
- Заключен с – обязательное для заполнения поле, для выбора предлагаются фирма-владелец и филиалы, по умолчанию стоит фирма, к которой привязан юзер, под которым осуществлен вход в ПТ
- Тип договора – обязательное для поле, возможен единичный выбор из списка. В список подгружаются данные из справочника Типы договоров
- При нажатии на вызывается диалог создания типа договора (описано в соответствующем справочнике). Если идет создание нового типа, то этот тип сразу выбирается для данного фильтра после создания
- Дата получения оригинала – не обязательное для заполнения поле, выбор даты получения оригинала договора из календаря;
- Договор по умолчанию – не обязательное для заполнения поле. По умолчанию признак выключен;
- Предупреждать об окончании – не обязательное для заполнения поле. По умолчанию признак выключен.
Установка и редактирование шаблона отчета
Сначала нужно настроить шаблон отчета с помощью закладок. Установка отчета для печати осуществляется стандартным способом из экрана Работа менеджеров в ПК «Мастер тур».
После того как шаблон отчета загружен инсталлятором отчетов, необходимо зайти в Надстройки → Справочники-Настройка отчетов и в экране Настройка отчетов добавить загруженный шаблон:
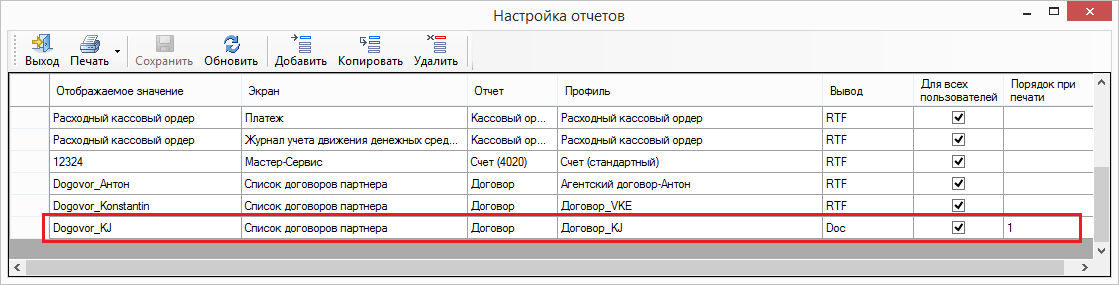
|
Нажимаем Добавить и заполняем поля:
- Отображаемое значение – ввести название, которое будет отображаться при вызове печати данного шаблона отчета;
- Экран – в выпадающем списке выбирать Список договоров партнера;
- Отчет – в выпадающем списке выбирается название отчета. В список попадают все установленные в ПК «Мастер-Тур» отчеты. В примере название отчета 4030 Договор;
- Профиль – здесь необходимо выбрать из выпадающего списка профиль отчета. В список попадают только профили выбранного ранее отчета (в предыдущем поле). В примере профиль отчета 4030 Договор _KJ;
- Вывод – вывод осуществляется только в формате Doc;
- Для всех пользователей – галочка в этом поле означает, что с отчетом смогут работать все пользователи ПК «Мастер-Тур». В противном случае отчет будет доступен только пользователю, который установил отчет;
- Порядок при печати – в этом поле можно определять порядок при печати отчетов.
Создание договора фин. обеспечения
Чтобы создать новый договор, нужно нажать кнопку Добавить. При выборе в фильтре Вид договора значения Договор фин. обеспечения открывается форма создания договора фин. обеспечения, на которой необходимо заполнить следующие данные:
- Номер договора – обязательное для заполнения поле;
- Срок действия договора – не обязательное для заполнения поле, выбор из календаря даты действия «с» – «по»;
- Заключен с – обязательное для заполнения поле, для выбора доступны партнеры c признаком «финансовое обеспечение»;
- Вид фин. обеспечения – обязательное для заполнения поле, возможен единичный выбор одного из двух значений:
- Договор страхования;
- Банковская гарантия;
- Размер фин. обеспечения – обязательное для заполнения поле;
- Валюта - обязательное для заполнения поле, по умолчанию указана национальная валюта;
- Дата получения оригинала – не обязательное для заполнения поле, выбор даты получения оригинала договора из календаря.
Комиссии
На данной вкладке отображается информация о действующих комиссиях для выбранного партнера. Внутри комиссиb представленs тремя вкладками:
- Действуют базовые комиссии – отображаются все базовые комиссии, которые действуют на всех партнеров и отображаются сразу при создании партнера;
- Действуют комиссии для группы (группа комиссий, к которой привязан партнер) – отображаются все комиссии для группы, в которую включен партнер;
- Действуют комиссии для партнера – отображаются все комиссии для выбранного партнера.
По ссылке Перейти в справочник комиссий осуществляется переход в справочник Комиссии.
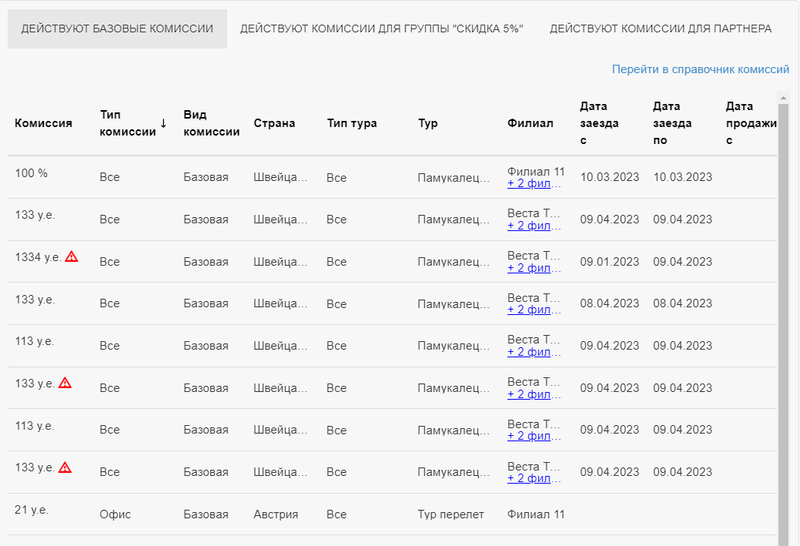
|
На каждой вкладке отображается одинаковая таблица с информацией по комиссиям для выбранного вида:
- Комиссия – размер установленной комиссии в % или у.е.;
- Вид комиссии – заданный для комиссии вид;
- Страна – страна(-ы) для которой(-ых) заведена комиссия;
- Тип тура – тип(-ы) тура(-ов), для которых заведена комиссия;
- Тур – название тура(-ов), для которых заведена комиссия;
- Тип комиссии – тип, заданный для комиссии (все, онлайн или офис);
- Филиал – филиал(-ы), для которых заведена комиссия;
- Дата заезда с/по (Даты проживания с/по) – даты заездов или даты проживания, заданные для комиссии (если нет дат, то значит комиссия заведена на все даты);
- Дата продажи с/по – даты продаж, заданные для комиссии (если нет дат, то значит комиссия заведена на все даты);
- Город выезда – город(а) вылета, заданные для комиссии;
- Приоритет – приоритет, заданный для комиссии.
Представители
На данной вкладке можно создать нового представителя или отредактировать данные уже созданного. По уже созданным представителям для выбранного партнера отображается следующая информация:
- ФИО – фамилия, имя и отчество представителя;
- Логин – логин представителя;
- E-mail – e-mail представителя;
- Телефон – телефон представителя;
- Кнопка
 – Удалить.
– Удалить.
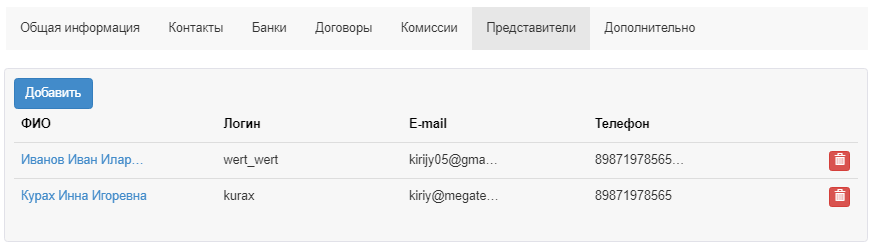
|
Для того, чтобы добавить нового представителя, нужно нажать кнопку Добавить и в открывшейся форме Создание представителя заполнить следующие поля:
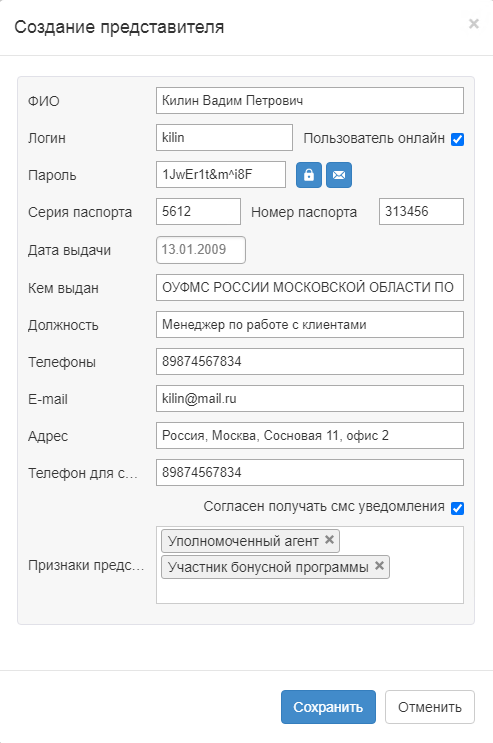
|
- ФИО – фамилия, имя и отчество представителя. Обязательное для заполнения поле;
- Логин – логин представителя (возможен ввод e-mail адреса). Обязательное для заполнения поле;
- Пароль – пароль представителя. Обязательное для заполнения поле;
- Кнопка
 – сгенерировать пароль;
– сгенерировать пароль; - Кнопка
 – отправить логин и пароль на указанный адрес электронной почты;
– отправить логин и пароль на указанный адрес электронной почты; - Пользователь онлайн – признак, позволяющий представителю бронировать путевки онлайн. Признак по умолчанию установлен;
- Серия паспорта – поле для указания серии паспорта;
- Номер паспорта – поле для указания номера паспорта;
- Дата выдачи – поле для указания даты выдачи паспорта;
- Кем выдан – поле для указания места выдачи паспорта;
- Должность - должность представителя, необязательное для заполнения поле;
- Телефоны - телефон представителя, необязательное для заполнения поле;
- E-mail - e-mail представителя, необязательное для заполнения поле;
- Адрес - адрес представителя, необязательное для заполнения поле;
- Телефон для смс уведомлений - необязательное для заполнения поле;
- Согласен получать смс уведомления – признак по умолчанию установлен;
- Признаки представителя – необязательное для заполнения поле. По умолчанию признаки не заполнены. Возможен множественный выбор следующих признаков:
- Уполномоченный агент;
- Участник бонусной программы – признак того, что данный представитель фирмы-партнера участвует в работе с бонусами в ПК Мастер-Тур;
- Разрешить просмотр всех заявок агентства;
- Разрешить просмотр всех заявок группы агентств.
После того, как данные внесены, нужно нажать кнопку Сохранить. Чтобы добавленный представитель сохранился у партнера, нужно нажать кнопку Сохранить еще и на основной форме.
Просмотр и редактирование полей Логин и Пароль регулируется соответствующим разрешением (actions) Просмотр и редактирование логина и пароля представителей. При выключенном разрешении логин и пароль представителя партнера выглядят следующим образом:
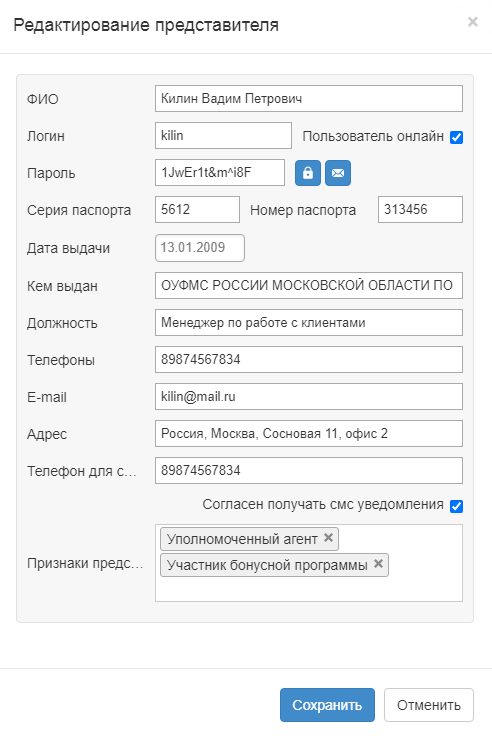
|
Дополнительно
На вкладке Дополнительно можно вносить и настроить дополнительные параметры, такие как:
- Группы комиссий – не обязательный фильтр, по умолчанию группа не выбрана. Возможен единичный выбор из списка групп справочника Группы комиссий. Так же можно создать новую группу партнеров. По нажатию кнопки
 откроется форма создания группы партнеров и затем добавленную группу можно будет выбрать в списке;
откроется форма создания группы партнеров и затем добавленную группу можно будет выбрать в списке; - Группы партнеров – не обязательный фильтр, по умолчанию группа не выбрана. Возможен единичный выбор из списка групп справочника Группы партнеров. Так же можно создать новую группу партнеров. По нажатию кнопки
 откроется форма создания группы партнеров и затем добавленную группу можно будет выбрать в списке;
откроется форма создания группы партнеров и затем добавленную группу можно будет выбрать в списке; - Признаки – не обязательное для заполнения поле. По умолчанию признаки не выбраны, возможен множественный выбор из списка признаков справочника Признаки партнеров. Так же можно создать новый признак. По нажатию кнопки
 откроется форма создания признака и затем добавленный признак можно будет выбрать в списке;
откроется форма создания признака и затем добавленный признак можно будет выбрать в списке;
Для работы обязательно должен быть установлен один из признаков: Дает клиентов, Предоставляет сметные услуги или Авиаперевозчик.
- Блокировать партнера от автоаннуляции – не обязательное для заполнения поле, по умолчанию признак активности не установлен. Признак необходим для защиты путевок, оформленных на данного партнера, от автоматического аннулирования путевок, осуществляемых службой Мастер-Сервис;
- Скрывать информацию о партнере – не обязательное для заполнения поле, по умолчанию признак активности не установлен. Делает партнера «видимым» только в экране Список партнеров, ни в каких в других экранах он не отображается;
- Привязка файлов к партнеру – загрузка и хранение в базе файлов, привязанных к данному партнеру;
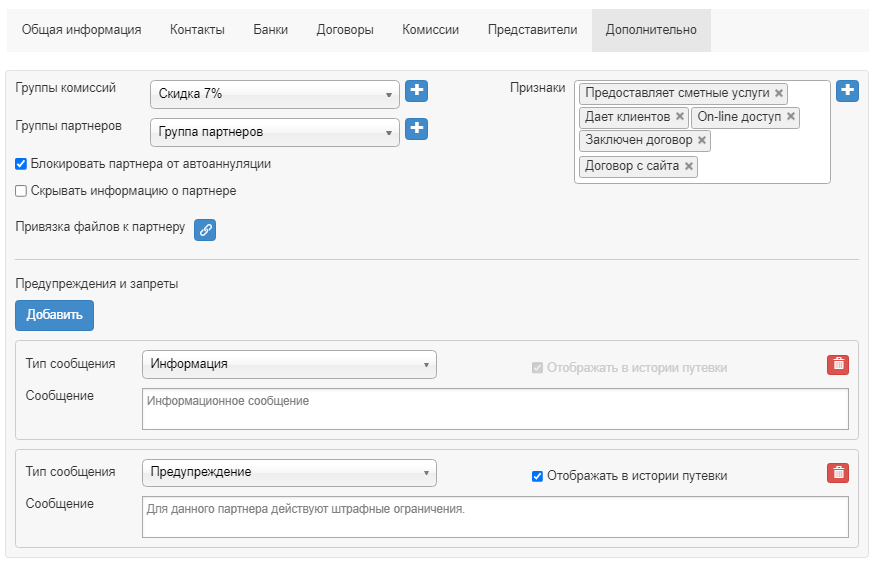
|
- Предупреждения и запреты - не обязательное для заполнения поле, по умолчанию сообщения не добавлены.
Привязка файлов к партнеру
Экран привязки Файлы к партнеру открывается по нажатию на кнопку ![]() :
:
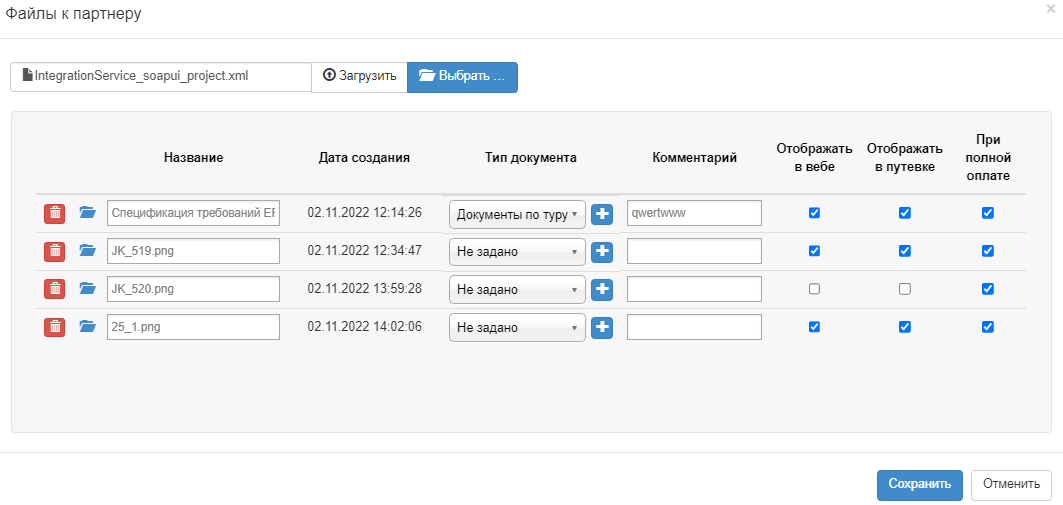
|
Для того, чтобы загрузить новый файл, нужно нажать кнопку Выбрать, затем выбрать файл и нажать кнопку Загрузить. Файл появится в списке.
По прикрепленному файлу отображается следующая информация:
- Кнопка
 – Удалить;
– Удалить; - Кнопка
 – Открыть;
– Открыть; - Название – название загруженного файла;
- Дата создания – дата, когда файл был загружен к партнеру;
- Тип документа – тип документа из справочника Группы документов;
- Кнопка
 – Добавить;
– Добавить; - Комментарий – комментарий к загруженному файлу;
- Отображать в вебе – признак видимости прикрепленного файла в ПК «Мастер-Web», на вкладке Документы экрана Список заявок. Значение по умолчанию для этой настройки регулируется в общих настройках;
- Отображать в путевке – признак видимости прикрепленного файла в путевке. Значение по умолчанию для этой настройки регулируется в общих настройках;
- При полной оплате – признак видимости прикрепленного файла в ПК «Мастер-Web» при наличии или отсутствии произведенной оплаты полной стоимости путевки. Значение по умолчанию для этой настройки регулируется в общих настройках.
Предупреждения и запреты
По нажатию на кнопку Добавить добавляется сообщение, при этом необходимо заполнить следующие поля:
- Тип сообщения – обязательное для заполнения поле, возможен единичный выбор одного из двух типов:
- Запрет – если выставлен запрет, то бронирование из оформления клиентов будет возможно после подтверждения сообщения о запрете. После бронирования информация о запрете запишется в историю путевки. Бронирование через онлайн при этом будет невозможно для данного партнера-покупателя, об этом выйдет сообщение при авторизации:
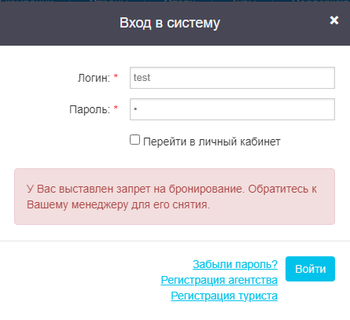
|
- Предупреждение – если выставлено предупреждение, то бронирование возможно из онлайн и из оформления клиентов (в оформлении клиентов выводится сообщение о предупреждении). При необходимости можно включить запись в историю путевки;
- Сообщение – обязательное для заполнения поле, вводится сам текст сообщения.
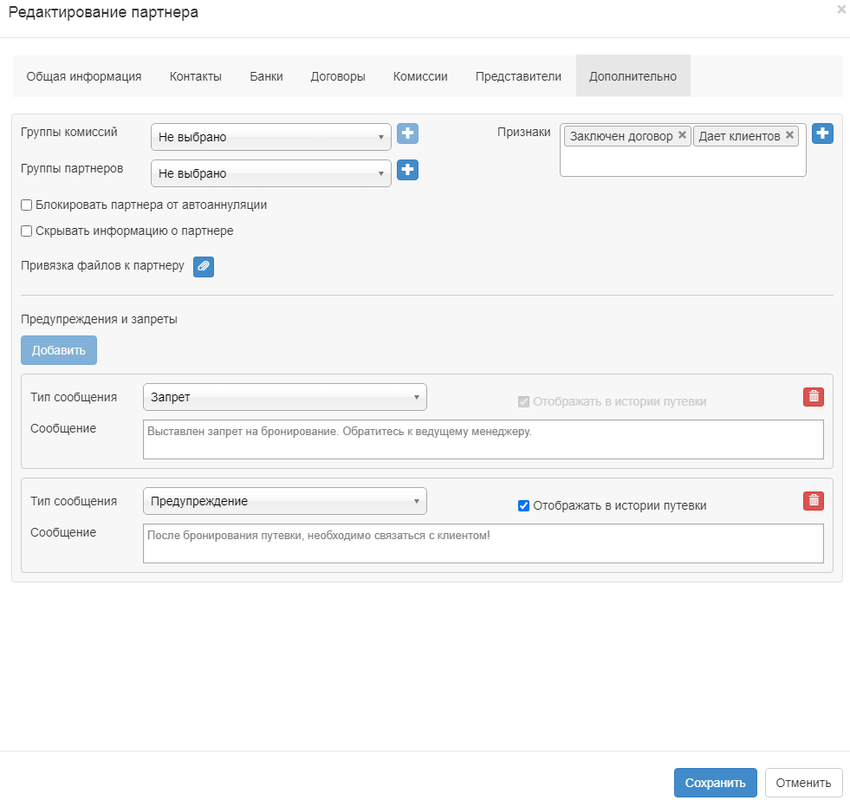
|
Важно! Начиная с релиза 15.9 сообщения типа Комментарий и Информация - преобразуются в сообщения типа Предупреждение.