Мастер-Web:Руководство пользователя. Администрирование ПК Мастер-Web — различия между версиями
| [досмотренная версия] | [досмотренная версия] |
Tarasov (обсуждение | вклад) (→Регистрация нового пользователя) |
Tarasov (обсуждение | вклад) (→Регистрация нового пользователя) |
||
| Строка 31: | Строка 31: | ||
О поступлении новых заявок на регистрацию в системе бронирования можно узнать либо по e-mail (новые заявки на регистрацию отправляются по e-mail администратору системы), либо в разделе «Пользователи системы» с помощью фильтра «Незарегистрированные пользователи».<br/> | О поступлении новых заявок на регистрацию в системе бронирования можно узнать либо по e-mail (новые заявки на регистрацию отправляются по e-mail администратору системы), либо в разделе «Пользователи системы» с помощью фильтра «Незарегистрированные пользователи».<br/> | ||
Для регистрации нового пользователя нужно в разделе «Пользователи системы» найти незарегистрированное агентство и нажать ссылку «Изменить» напротив него. Откроется экран «Информация о пользователе системы». Данный экран доступен по адресу: ''http://ip адрес сервера Мастер-тур/MasterWebStandard/admin/user.aspx'':<br/> | Для регистрации нового пользователя нужно в разделе «Пользователи системы» найти незарегистрированное агентство и нажать ссылку «Изменить» напротив него. Откроется экран «Информация о пользователе системы». Данный экран доступен по адресу: ''http://ip адрес сервера Мастер-тур/MasterWebStandard/admin/user.aspx'':<br/> | ||
| − | [[Файл: | + | [[Файл:ST8.png]]<br/> |
Рис. 4-3<br/> | Рис. 4-3<br/> | ||
Здесь необходимо присвоить пользователю идентификатор (имя, логин, для входа в систему), присвоить пароль (можно вписать вручную, а можно сгенерировать пароль автоматически, нажав кнопку справа «Сгенерировать пароль»).<br/> | Здесь необходимо присвоить пользователю идентификатор (имя, логин, для входа в систему), присвоить пароль (можно вписать вручную, а можно сгенерировать пароль автоматически, нажав кнопку справа «Сгенерировать пароль»).<br/> | ||
| Строка 41: | Строка 41: | ||
* '''Разрешить просмотр всех заявок агентства''' – пользователь будет иметь возможность просматривать заявки, забронированные другими пользователями, привязанными к тому же партнеру. | * '''Разрешить просмотр всех заявок агентства''' – пользователь будет иметь возможность просматривать заявки, забронированные другими пользователями, привязанными к тому же партнеру. | ||
* '''Разрешить просмотр всех заявок Мастер-Тура''' - пользователь может просматривать все заявки своего агентства, созданные пользователем Мастер-Тура и не привязанные к другим представителям этого агентства. | * '''Разрешить просмотр всех заявок Мастер-Тура''' - пользователь может просматривать все заявки своего агентства, созданные пользователем Мастер-Тура и не привязанные к другим представителям этого агентства. | ||
| − | 2. Нажать кнопку «Сохранить».<br/> | + | 2. Если пользователю необходимо показывать таблицу с бонусами в экране "Список заявок", включите флажок "Участник бонусной программы".<br/> |
| + | 3. Нажать кнопку «Сохранить».<br/> | ||
Нажать кнопку «Выслать пароль пользователю», после чего на e-mail, указанный агентом при регистрации, придет письмо с указанием его идентификатора (логина) и пароля для авторизации в системе бронирования. | Нажать кнопку «Выслать пароль пользователю», после чего на e-mail, указанный агентом при регистрации, придет письмо с указанием его идентификатора (логина) и пароля для авторизации в системе бронирования. | ||
Версия 15:10, 28 ноября 2011
Содержание
Администрирование ПК Мастер–Web
Система администрирования ПК Мастер-Веб запускается по адресу http://ip-адрес сервера Мастер-тур/MasterWebStandard/admin/.

Рис. 4-1
Войти в систему администрирования можно под именем (логином) и паролем пользователя ПК Мастер-Тур, если это не ограничено настройками системы (см. инструкции по установке и настройке ПК «Мастер- Web»).
После авторизации пользователь попадает в главное меню Системы Администрирования.
В верхней части главного меню отображается номер релиза Системы Бронирования ПК Мастер-Web.
Система Администрирования состоит из следующих разделов:
- Пользователи системы;
- База данных «Партнеры»;
- Выставить страну в интернет;
- Выставить тур в интернет;
- Справочник типов туров;
- Управление файлами;
- Настройки;
- Список заявок.
Пользователи системы
Раздел «Пользователи системы» доступен по адресу: http://ip адрес сервера Мастер-тур/MasterWebStandard/admin/Users.aspx.

Рис. 4-2
В данном экране отображаются все пользователи, зерегистрировавшиеся в Системе Бронирования ПК Мастер-Web.
Для быстрого поиска нужного пользователя можно воспользоваться фильтрами:
- User ID (любая часть) – поиск по логину пользователя;
- Фирма/Город/Партнер – поиск по названию фирмы, городу или по партнеру из БД «Партнеры», к которому эта фирма привязана;
- Email – поиск по адресу электронной почты;
- Телефон – поиск по номеру телефона.
Дополнительно можно отфильтровать пользователей по признаку зарегистрирован/не зарегистрирован, а также отделить регистрации агентств от частных лиц.
Регистрация нового пользователя
О поступлении новых заявок на регистрацию в системе бронирования можно узнать либо по e-mail (новые заявки на регистрацию отправляются по e-mail администратору системы), либо в разделе «Пользователи системы» с помощью фильтра «Незарегистрированные пользователи».
Для регистрации нового пользователя нужно в разделе «Пользователи системы» найти незарегистрированное агентство и нажать ссылку «Изменить» напротив него. Откроется экран «Информация о пользователе системы». Данный экран доступен по адресу: http://ip адрес сервера Мастер-тур/MasterWebStandard/admin/user.aspx:
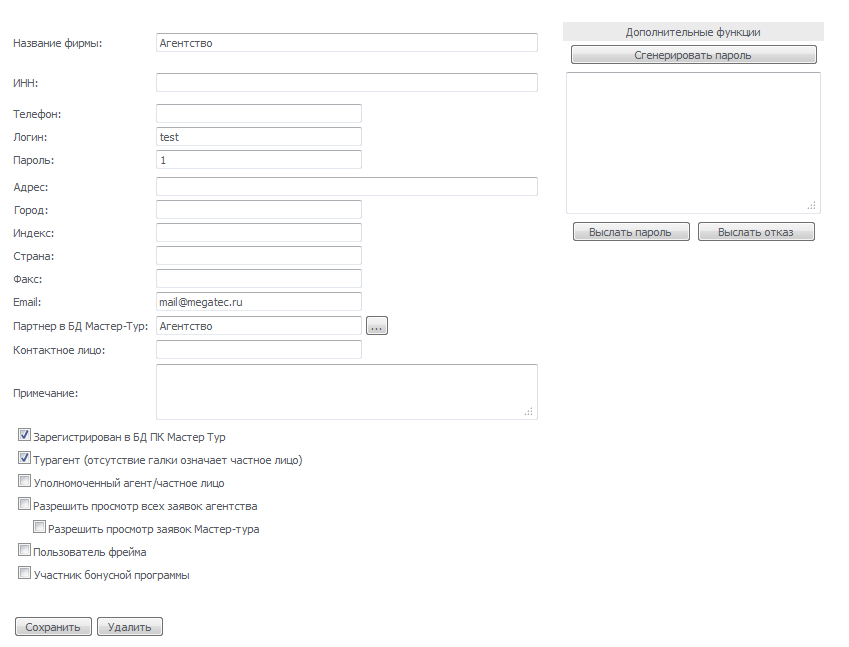
Рис. 4-3
Здесь необходимо присвоить пользователю идентификатор (имя, логин, для входа в систему), присвоить пароль (можно вписать вручную, а можно сгенерировать пароль автоматически, нажав кнопку справа «Сгенерировать пароль»).
Затем нужно указать партнера в БД «Партнеры», к которому привязан данный пользователь. Для этого нужно нажать на кнопку «...». Если нужно партнера в списке нет, то оставляем это поле незаполненным.
Затем нужно отметить флажком «Пользователь зарегистрирован в ПК Мастер-тур».
1. Назначить необходимые права для пользователя:
- Турагент – для обычных пользователей
- Турагент + Уполномоченный агент – для уполномоченных агентов
- Разрешить просмотр всех заявок агентства – пользователь будет иметь возможность просматривать заявки, забронированные другими пользователями, привязанными к тому же партнеру.
- Разрешить просмотр всех заявок Мастер-Тура - пользователь может просматривать все заявки своего агентства, созданные пользователем Мастер-Тура и не привязанные к другим представителям этого агентства.
2. Если пользователю необходимо показывать таблицу с бонусами в экране "Список заявок", включите флажок "Участник бонусной программы".
3. Нажать кнопку «Сохранить».
Нажать кнопку «Выслать пароль пользователю», после чего на e-mail, указанный агентом при регистрации, придет письмо с указанием его идентификатора (логина) и пароля для авторизации в системе бронирования.
База данных «Партнеры»
В разделе База данных «Партнеры» можно завести нового пользователя ПК Мастер-Веб. Здесь отображаются все партнеры, зарегистрированных в базе данных ПК Мастер-Тур.
Настройки Megatec Master Web
В ПК Мастер - Web в разделе Настройки Megatec Master Web можно задать настройки для клиентов, бронирующих туры посредством системы on-line бронирования:
- Отображение квот в ценовом листе
- Назначение прав пользователям на совершение тех или иных действий
- Задание дополнительной комиссии агентства, назначенной туроператором
- Автоматическое форматирование имен и фамилий туристов.
После изменения настроек нужно нажать кнопку Сохранить, после чего новые настройки будут учитываться в системе бронирования. Если в это время в системе находились авторизованные пользователи - для них новые настройки вступят в действие после повторной авторизации в системе.
Ценовой лист. Отображение квот
Установите переключатель в одно из положений:
- Только уполномоченным агентам – отображение количества свободных мест в гостинице в прайс-листе ПК Мастер - Web только для пользователей ПК Мастер - Web, зарегистрированным в системе с правами уполномоченного агента (в подразделе Пользователи системы для клиента отметьте флажком Уполномоченный агент)
- Всем – любые пользователи системы увидят в прайс-листе количество свободных мест в гостинице.
Права пользователей. Агенты / Уполномоченные агенты
В группе настроек Права пользователей можно настроить права для различных типов пользователей: агентов или уполномоченных агентов.
- Аннулирование заявок – пользователи могут аннулировать заявку, и сообщение об этом придет на e-mail ведущего менеджера по туру и администратора системы (подробнее о настройке сообщений см. инструкцию по установке и настройке ПК Мастер - Web)
- Редактирование фамилий туристов в заявке - пользователи системы смогут редактировать ФИО туристов в своих заявках, сообщение об этом придет на e-mail ведущего менеджера по туру и администратора системы (подробнее о настройке сообщений см. инструкцию по установке и настройке ПК Мастер - Web)
- Редактирование списка услуг для туристов – пользователи системы смогут изменять привязку услуг к туристам в экране «Оформление заказа»
Дополнительная комиссия
Дополнительная комиссия – это комиссия, которая прибавляется к комиссии агентства по умолчанию (величина комиссии по умолчанию задается в справочнике Партнеры в базе данных ПК Мастер-Тур).
- + ___% к комиссии агентства, если она не более __% - если комиссия агентства не больше указанной, то при бронировании заявки через систему бронирования будет добавлен дополнительный процент, если больше - дополнительный процент добавляться не будет
- + ___у.е. к комиссии агентства, если она не более ____ у.e. – если комиссия у агентства не более указанной суммы, то можно задать ему дополнительную фиксированную скидку за бронирование туров через систему бронирования.
Если в ПК Мастер-Тур введена комиссия на тур, то дополнительные комиссии из настроек ПК Мастер-Веб при бронировании заявок на эти туры не учитываются.
Настройки форматирования имен и фамилий туристов
В блоке «Данные о туристах» можно установить желаемый регистр букв и необходимость транслитерации. При вводе информации о туристах строки будут автоматически форматироваться в соответствии с заданными настройками.
Регистрация новых агентств в системе
О поступлении новых заявок на регистрацию в системе бронирования можно узнать либо по e-mail (новые заявки на регистрацию отправляются по e-mail администратору системы), либо в разделе Пользователи системы с помощью фильтра Незарегистрированные пользователи. Для регистрации нового пользователя нужно:
- В разделе Пользователи системы найти незарегистрированное агентство.
- Нажать ссылку Изменить напротив нужного агентства.
- Присвоить Идентификатор (имя, логин, для входа в систему).
- Присвоить пароль: можно вписать вручную, можно сгенерировать пароль автоматически, нажав кнопку справа Сгенерировать пароль.
- Отметить флажком Пользователь зарегистрирован в ПК Мастер-тур.
- Назначить необходимые права для пользователя:
- Турагент - для обычных пользователей
- Турагент + Уполномоченный агент - для уполномоченных агентов.
- Нажать кнопку Сохранить.
- Нажать кнопку Выслать пароль пользователю, после чего на e-mail, указанный агентом при регистрации, придет письмо с указанием его идентификатора (логина) и пароля для авторизации в системе бронирования.