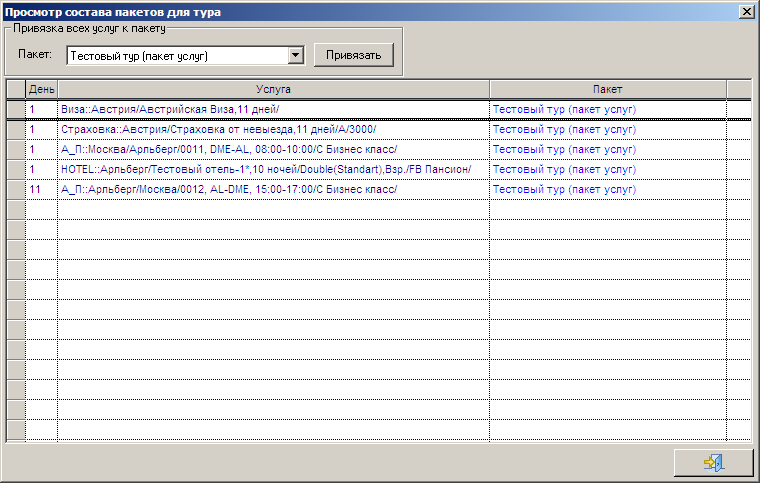Мастер-Тур:Конструктор туров — различия между версиями
| [непроверенная версия] | [непроверенная версия] |
Achkasov (обсуждение | вклад) (Новая страница: «Версия статьи от {{REVISIONDAY}}-{{REVISIONMONTH}}-{{REVISIONYEAR}}. Для создания нового тура нужно воспользоват...») |
Achkasov (обсуждение | вклад) |
||
| Строка 228: | Строка 228: | ||
В верхней части окна '''Связывание услуг''' будет отображаться услуга, объявленная основной, а в скобках указывается название пакета (если цена на услугу не пакетная, то пишется '''Общая'''). Ниже отображается состояние атрибутов основной услуги (в этом экране атрибуты не доступны для редактирования). Перемещение услуг из одного списка в другой осуществляется кнопками с изображением стрелок «вверх» и «вниз».<BR> | В верхней части окна '''Связывание услуг''' будет отображаться услуга, объявленная основной, а в скобках указывается название пакета (если цена на услугу не пакетная, то пишется '''Общая'''). Ниже отображается состояние атрибутов основной услуги (в этом экране атрибуты не доступны для редактирования). Перемещение услуг из одного списка в другой осуществляется кнопками с изображением стрелок «вверх» и «вниз».<BR> | ||
Рассмотрим пример, когда стоимость трансфера зависит от расположения отеля. Опишем порядок действий.<BR> | Рассмотрим пример, когда стоимость трансфера зависит от расположения отеля. Опишем порядок действий.<BR> | ||
| + | 1. В экране '''Формирование и расчет туров''' в таблице услуг выбираем услугу проживания в отеле и в контекстном меню ставим атрибут '''Основная услуга''' ('''Host''').<BR> | ||
| + | 2. В таблице услуг выделяем услугу прямой '''Трансфер''' и нажимем кнопку [[Файл: am_030.png|Связывание услуги]] '''Связывание услуги'''.<BR> | ||
| + | 3. В окне '''Связывание услуг''' кнопкой со стрелкой «вверх» переносим услугу из списка '''Присоединяемые услуги''' в список '''Присоединенные услуги'''. И выходим из окна кнопкой [[Файл: am_037.png|Выход]] '''Выход'''.<BR> | ||
| + | 4. Если необходимо, повторяем описанные шаги для обратного трансфера.<BR> | ||
| + | 5. Теперь в таблице услуг изменяем отель и трансферы и проделываем действия, описанные в п.п. 1-3.<BR> | ||
| + | Теперь в режимах '''Конструктор туров''' и '''Оформление клиентов''' при выборе определенного отеля автоматически будет подставляться необходимый трансфер.<BR> | ||
| + | <BR> | ||
| + | Услуги '''Отель'''/'''Круиз''' и '''Доп. услуги в отеле'''/'''круизе''' являются связанными по умолчанию при условии, что отели в обоих услугах совпадают, и продолжительность у доп.услуги либо не указана, либо совпадает с продолжительностью услуги '''Отель'''/'''Круиз''' (основной услуги). При изменении услуги '''Отель'''/'''Круиз''' автоматически будут меняться соответствующие параметры в дополнительной услуге. Чтобы при изменении партнера в основной услуге, партнер в дополнительной услуге также менялся, в настройках ПК «Мастер-Тур» необходимо включить настройку '''Автоматическое изменение партнера в зависимой доп. услуге ADHOT/ADCruise'''.<BR> | ||
| + | |||
| + | ==Создание пакетных цен== | ||
| + | '''Пакет услуг''' – это стандартный набор услуг, предлагаемый клиенту, как единое целое. Считается, что стоимость отдельной услуги пакета связана с наличием всех остальных услуг, составляющих пакет, или некий набор услуг может существовать только в жестко прописанном варианте. Ни одна услуга, как правило, не может быть удалена из пакета, но могут добавляться дополнительные услуги. Примеры: отель продает проживание на 10% дешевле при условии, что клиент будет арендовать машину, и на 11%, если он, допустим, воспользуется экскурсионной программой. Тогда имеет смысл создавать два пакета: первый будет состоять из проживания и аренды машины, второй пакет – из проживания и экскурсионной программы.<BR> | ||
| + | Здесь отдельная услуга имеет стоимость только в рамках данного пакета. Если услуга не привязана к пакету, то цена такой услуги считается общей (вне пакета), которая может быть использована по умолчанию при добавлении этой услуги в любом непакетном туре.<BR> | ||
| + | Вход в этот режим осуществляется из экрана Формирование и расчет туров кнопкой [[Файл: am_033.png|Пакеты]] '''Пакеты'''. Все внесенные в этом режиме изменения необходимо, также сохранить в экране формирования туров.<BR> | ||
| + | |||
| + | ===Создание пакетного тура=== | ||
| + | Чтобы сделать тур пакетным (привязать услуги к пакету), необходимо в окне '''Просмотр состава пакетов для тура''' справа от поля '''Пакет''', в котором указано название нужного тура, нажать кнопку '''Привязать'''.<BR> | ||
| + | [[Файл: am_057.png|Просмотр состава пакетов для тура]]<BR> | ||
| + | <BR> | ||
Версия 13:30, 28 декабря 2011
Версия статьи от 28-12-2011.
Для создания нового тура нужно воспользоваться режимом Конструктор туров, выбрав соответствующий пункт меню ПК «Мастер-Тур» из раздела Формирование турпродукта. Появится окно Формирование и расчет туров. Экран называется так, потому что именно в этом режиме происходит создание новых блоков услуг, пакетов туров, которые будет в дальнейшем использоваться для оформления клиентов.
Содержание
[убрать]- 1 Основные понятия
- 2 Экран «Формирование и расчет туров»
- 2.1 Первый блок «География тура»
- 2.2 Второй блок «Операции с туром»
- 2.3 Третий блок «Операции с услугами»
- 2.4 Четвертый блок «Продолжительность тура и настройка отображения колонок»
- 2.5 Пятый блок «Дополнительные атрибуты тура»
- 2.6 Шестой блок «Описание услуг тура»
- 2.7 Седьмой блок «Выбор дат расчета тура»
- 2.8 Восьмой блок «Финансовые расчеты тура»
- 2.9 Девятый пункт «Стандартный набор функций»
- 2.10 Десятый блок «Информация о туре»
- 3 Создание и редактирование туров
- 4 Маршрут тура
- 5 Добавление блока услуг
- 6 Связывание услуг
- 7 Создание пакетных цен
Основные понятия
Формально тур – это набор (блок) услуг, продаваемых клиенту. Как правило, это авиаперелет, трансфер, проживание, несколько экскурсий, виза и страховка. Кроме этого, могут встречаться какие-то специфические для турфирмы услуги. Каждая услуга имеет свою стоимость, которая зависит от типа услуги, продолжительности действия этой услуги и партнера, предоставляющего услугу турфирме.
Блок услуг – это стандартный набор услуг, первоначально предлагаемый клиенту. Каждая услуга независима от других, имеет свою цену и в общем сучае может быть изменена или удалена. Каждый блок услуг должен иметь название.
Пакет услуг – это стандартный набор услуг (СПО), предлагаемый клиенту, как единое целое. Отличие пакета от блока услуг состоит в том, что стоимость отдельной услуги пакета связана с наличием всех остальных услуг, составляющих пакет. Ни одна услуга, как правило, не может быть удалена из пакета, но могут добавляться дополнительные услуги.
Типовой тур – это объединение нескольких блоков услуг - как простых, так и пакетных. Отличается от блока или пакета услуг тем, что имеет конкретные даты заездов.
Индивидуальный тур – это набор независимых друг от друга услуг, предлагаемых клиенту. Стоимость отдельно взятой услуги не зависит от остальных услуг. Стоимость всего тура – сумма цен услуг его составляющих. Любая услуга может быть удалена или добавлена по желанию клиента. Набор услуг может составляться согласно требованиям клиента, что характерно прежде всего для индивидуальных туров. Стоимость каждой услуги для такого тура не зависит от других услуг, поэтому и добавление или удаление отдельной услуги происходит независимо.
Пакетный тур отличается от пакета тем, что имеет конкретные даты туров.
Экран «Формирование и расчет туров»
Окно функционально разделено на несколько блоков. Ниже приведено описание отдельно для каждого блока.
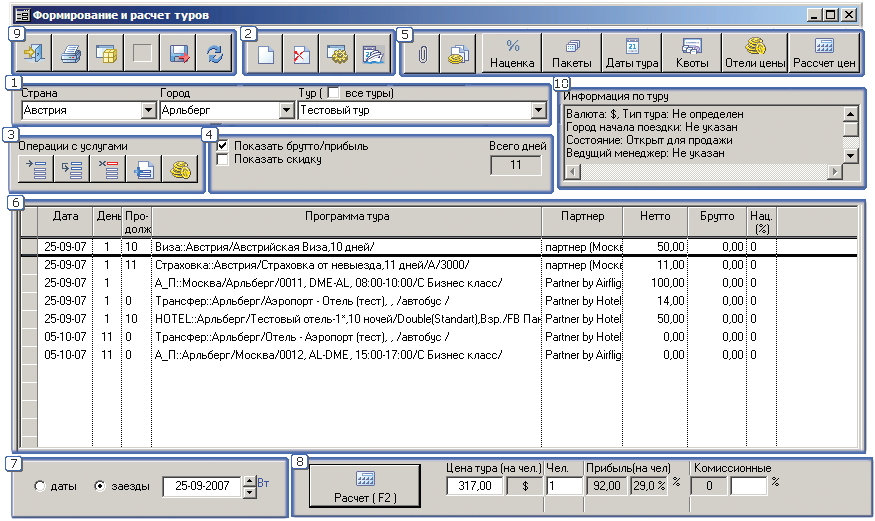
Первый блок «География тура»
Первый блок - это география тура, город и страна въезда, а также выпадающий список для выбора конкретного тура. Здесь признак Все туры позволяет отобразить:
1. туры, где услуги привязаны к стране и не привязаны к городу (например, услуга Страховка);
2. туры, которые привязаны к данной стране, но в которых нет услуг, привязанных к данной стране (в том числе и вообще нет услуг);
3. если выбран город – все туры, в которых есть услуги в выбранном в фильтре городе.
В случае если в туре будет присутствовать несколько городов, например экскурсионные туры по Европе, то, как правило, выбирают город первый на маршруте.
Второй блок «Операции с туром»
Второй блок представляет собой набор функциональных кнопок для операций с туром.
Кнопка ![]() Формирование нового блока (тура) – создание нового пустого тура или пакета услуг.
Формирование нового блока (тура) – создание нового пустого тура или пакета услуг.
Кнопка ![]() Удалить тур – полное удаление тура.
Удалить тур – полное удаление тура.
Кнопка ![]() Редактирование свойств тура – переход в диалоговое окно Редактирование свойств тура.
Редактирование свойств тура – переход в диалоговое окно Редактирование свойств тура.
Кнопка ![]() Маршрут тура – открывает экран редактирования маршрута тура.
Маршрут тура – открывает экран редактирования маршрута тура.
Третий блок «Операции с услугами»
Третий блок представляет собой набор кнопок для работы с отдельными услугами.
Кнопка ![]() Добавление записи – дбавляет в текущую таблицу новую строку. Новая строка помечается в левом служебном поле «стрелочкой»
Добавление записи – дбавляет в текущую таблицу новую строку. Новая строка помечается в левом служебном поле «стрелочкой» ![]() .
.
Кнопка ![]() Копирование текущей строки – добавляет новую строку на экран и копирует содержимое текущей строки в новую. После чего, отредактировав строку, можно создать новую запись.
Копирование текущей строки – добавляет новую строку на экран и копирует содержимое текущей строки в новую. После чего, отредактировав строку, можно создать новую запись.
Кнопка ![]() Удаление помеченных строк. Перед удалением необходимо выделить строку (строки), которые вы хотите удалить. Для этого щелкните левой кнопкой мыши на служебном поле строки. Для удаления группы строк выделите строки, удерживая клавиши Shift или Ctrl. После нажатия кнопки удаления, в некоторых экранах, выделенные строки будут помечены крестиком в служебном поле в начале строки. Для полного удаления помеченных строк необходимо нажать кнопку Сохранить
Удаление помеченных строк. Перед удалением необходимо выделить строку (строки), которые вы хотите удалить. Для этого щелкните левой кнопкой мыши на служебном поле строки. Для удаления группы строк выделите строки, удерживая клавиши Shift или Ctrl. После нажатия кнопки удаления, в некоторых экранах, выделенные строки будут помечены крестиком в служебном поле в начале строки. Для полного удаления помеченных строк необходимо нажать кнопку Сохранить ![]() .
.
Кнопка ![]() Добавление блока услуг – вызывает окно Копирование блока, в котором необходимо выбрать название сформированного блока услуг или тура для добавления в текущий тур.
Добавление блока услуг – вызывает окно Копирование блока, в котором необходимо выбрать название сформированного блока услуг или тура для добавления в текущий тур.
Кнопка ![]() Корректировка цен на текущую услугу – редактирование стоимости текущей услуги.
Корректировка цен на текущую услугу – редактирование стоимости текущей услуги.
Четвертый блок «Продолжительность тура и настройка отображения колонок»
Четвертый блок отображает продолжительность тура в днях, а также служит для изменения вида таблицы со списком услуг:
- Показать брутто/прибыль – открывает колонку Прибыль либо Брутто.
- Показать скидку – в таблице появится дополнительное поле Скидка.
Здесь же будет отображаться информация, если на тур будут действовать наценки.
Пятый блок «Дополнительные атрибуты тура»
Пятый блок позволяет указывать дополнительные атрибуты тура.
Кнопка ![]() Связывание услуги – открывает окно связывания услуг.
Связывание услуги – открывает окно связывания услуг.
Кнопка ![]() Копирование пакетных цен – открывает окно копирования/изменения пакетных цен.
Копирование пакетных цен – открывает окно копирования/изменения пакетных цен.
Кнопка ![]() Наценка – переход в режим создания наценок на тур.
Наценка – переход в режим создания наценок на тур.
Кнопка ![]() Пакеты – открывает экран, позволяющий создать/просмотреть привязку услуг к определенным пакетам.
Пакеты – открывает экран, позволяющий создать/просмотреть привязку услуг к определенным пакетам.
Кнопка ![]() Даты тура – открывает экран для занесения дат заездов тура.
Даты тура – открывает экран для занесения дат заездов тура.
Кнопка ![]() Квоты – переход в режим установки и редактирования квот.
Квоты – переход в режим установки и редактирования квот.
Кнопка ![]() Отели цены – открывает окно ввода цен на виды проживания в отеле.
Отели цены – открывает окно ввода цен на виды проживания в отеле.
Кнопка ![]() Расчет цен – открывает окно расчета стоимости тура на группу дат в зависимости от предполагаемой прибыли агентства.
Расчет цен – открывает окно расчета стоимости тура на группу дат в зависимости от предполагаемой прибыли агентства.
Шестой блок «Описание услуг тура»
Шестой блок – основная таблица со списком услуг выбранного тура и содержит следующие колонки:
- дата оказания услуги,
- порядковый день тура,
- продолжительность оказания услуги,
- строка описания услуги,
- колонка партнер-поставщик услуги,
- колонка нетто – цены поставщика,
- колонка брутто – цена продажи,
- колонка величины наценки на услугу в процентах,
- колонка величины скидки при включенной опции Показать скидку (Поле Скидка заполняется в момент расчета тура с учетом, указанного в восьмом блоке, процента комиссии. Скидка рассчитывается только для услуг, на которые разрешено давать комиссионные).
Седьмой блок «Выбор дат расчета тура»
Этот блок предназначен для указания конкретной даты расчета стоимости тура и содержит два элемента выбора Даты и Заезды, поле для занесения даты вручную и текстовое поле, в котором отображается соответствующий дате день недели. Здесь, если выбрано Дата, то стоимость тура можно рассчитать на любую дату, если выбрано Заезды, то стрелочками «вверх»/ «вниз» можно будет выбрать только дату заезда (начала) тура, указанную в режиме Даты тура.
Восьмой блок «Финансовые расчеты тура»
Восьмой блок представляет собой финансовые аспекты расчета стоимости тура, планирование прибыли. Блок состоит из следующих элементов:
- кнопка
 Расчет позволяет автоматически рассчитать стоимость тура (также можно воспользоваться кнопкой F2 на клавиатуре),
Расчет позволяет автоматически рассчитать стоимость тура (также можно воспользоваться кнопкой F2 на клавиатуре), - поле Цена тура (на человека) показывает стоимость тура в валюте тура на одного человека,
- поле Человек показывает количество человек, на которое рассчитывается стоимость тура (Брутто),
- поле Прибыль (на человека) показывает абсолютную величину прибыли и относительное значением прибыли в процентах (%),
- поле Комиссионные текстовое поле с абсолютной величиной комиссии,
- поле Комиссионные, % позволяет ввести предполагаемую сумму комиссии в процентах (%), что даёт возможность просчитать предполагаемую стоимость и прибыль тура.
Девятый пункт «Стандартный набор функций»
Девятый блок представляет собой стандартный набор функций.
Кнопка ![]() Выход – закрытие текущего окна. При изменении данных в окне эта кнопка становится недоступной. Для того чтобы кнопка стала доступна, необходимо сохранить изменения или вернуть предыдущие значения данных, которые были до коррекции информации.
Выход – закрытие текущего окна. При изменении данных в окне эта кнопка становится недоступной. Для того чтобы кнопка стала доступна, необходимо сохранить изменения или вернуть предыдущие значения данных, которые были до коррекции информации.
Кнопка ![]() Печать отчетов – формирование или печать отчетов, доступных из текущего окна.
Печать отчетов – формирование или печать отчетов, доступных из текущего окна.
Кнопка ![]() Надстройки - по этой кнопке появляется выпадающее меню со списком установленных дополнительных модулей (плагинов).
Надстройки - по этой кнопке появляется выпадающее меню со списком установленных дополнительных модулей (плагинов).
Кнопка ![]() Сохранение изменений – запись выполненных изменений в базу данных.
Сохранение изменений – запись выполненных изменений в базу данных.
Кнопка ![]() Сохранить как – создание нового тура, переименование, создание пакетного тура.
Сохранить как – создание нового тура, переименование, создание пакетного тура.
Кнопка ![]() Отказ от изменений(Восстановление старых данных).
Отказ от изменений(Восстановление старых данных).
Десятый блок «Информация о туре»
Десятый блок отображает информацию о свойствах тура.
Создание и редактирование туров
Подробное описание создания нового тура приводится в разделе «Быстрый старт» (см. п. «Формирование нового тура»). Для редактирования уже сформированных ранее пакетов, блоков услуг или туров необходимо выбрать соответствующий тур из выпадающего списка Туры (1-й блок).
Свойства туров
Чтобы задать/изменить дополнительные свойства тура, нажмите кнопку ![]() Редактирование свойств тура (2-ой блок).
Редактирование свойств тура (2-ой блок).
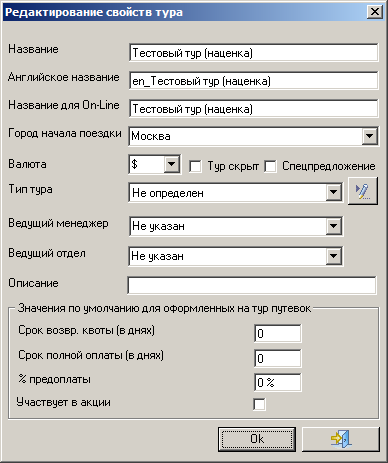
В появившемся окне имеется возможность задать следующие параметры для тура:
- Название (в русской версии ПК «Мастер-Тур» используются данные в этом поле) / Английское название (для английской версии) – этот текст будет выводиться в списках для выбора тура в ПК «Мастер-Тур»;
- Название для On-Line– если ваша компания использует систему онлайн – бронирования ПК «Master-Web», то здесь задается названия тура в Интернет;
- Город начала поездки – здесь задается город предоставления первой услуги. Данное поле в дальнейшем позволит оптимизировать отбор путевок в экранах Проведение туров и Работа менеджеров;
- Валюта – здесь задается валюта тура. Цена услуги может быть задана в валюте отличной от валюты тура. В этом случае для перерасчета в валюту тура будут применены курсы валют, заданные в справочнике Планируемые кросс-курсы. По умолчанию в этом поле отображается код валюты, отмеченной в справочнике Список валют признаком Главная;
- Тур скрыт – отмеченный этим признаком тур не будет отображаться в списках при выборе тура для бронирования в ПК «Мастер-Тур»;
- Спецпредложение;
- Тип тура – значение в этом поле обрабатывается системой онлайн – бронирования ПК «Master-Web». Кроме того, в базе данных партнеров можно назначить комиссию партнерам - покупателям при условии покупки тура определенного типа. Для редактирования значений в списке типов тура справа от поля нажмите кнопку
 Справочник типов туров;
Справочник типов туров;
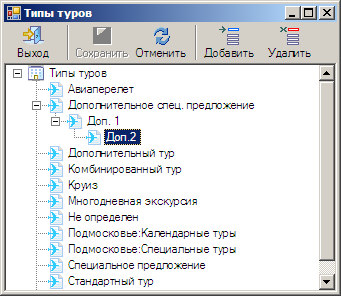
Данный справочник может иметь вложенную структуру значений. Из справочника нельзя будет удалить значение, если оно используется в каком-либо туре, о чем будет выдано предупреждение. Для добавления новой записи нажмите кнопку ![]() Добавить, для редактирования – дважды щелкните по записи справочника.
Добавить, для редактирования – дважды щелкните по записи справочника.
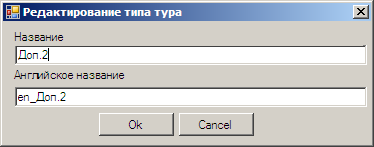
- Ведущий менеджер / Ведущий отдел – поля заполняются в зависимости от настройки ПК «Мастер-Тур» Привязка путевок к отделам (см. п. «Системные настройки»). При создании тура поле Ведущий менеджер по умолчанию заполняется данными о текущем пользователе. Далее в режиме Оформление клиентов при выборе тура данный пользователь будет отображаться в поле Ведущий менеджер;
- Срок возврата квоты (в днях) – данное поле является зарезервированным и в данный момент никак не обрабатывается;
- Срок полной оплаты (в днях) – значение в этом поле задает, на какой день со дня оформления путевки должна осуществляться полная оплата заявки. В дальнейшем это значение можно увидеть в других экранах ПК «Мастер-Тур», например, в экране Туристы по оформленной путевке, и может обрабатываться самыми различными способами, например, модуль в ПК «Мастер-Сервис» позволяет автоматически аннулировать путевки, для которых прошел срок полной оплаты;
- % предоплаты – значение в этом поле носит информационный характер. В дальнейшем это значение можно увидеть в других экранах ПК «Мастер-Тур», например, в экране Туристы по оформленной путевке, и использовать в различных отчетах;
- Участвует в акции.
Значения, которые будут подставляться по умолчанию в последние четыре поля при создании нового тура, можно задать соответствующей настройкой ПК «Мастер-Тур» (см. п. «Значения по умолчанию при создании тура»).
Ввод услуг
Для ввода услуги нажмите кнопку ![]() Добавить в блоке Операции с услугами. В окне Редактирование услуги для ввода любой услуги нужно пройти в режмие диалога по всем справочникам, связанным с описанием услуги.
Добавить в блоке Операции с услугами. В окне Редактирование услуги для ввода любой услуги нужно пройти в режмие диалога по всем справочникам, связанным с описанием услуги.
Экраны выбора услуги, доп. описаний, тарифов и прочее унифицированы и состоят из строки быстрого поиска, списка имеющихся услуг (рейсов, тарифов и пр.), кнопки ![]() для перехода к редактированию справочника, текстового поля с описанием формируемой услуги, функциональных кнопок.
для перехода к редактированию справочника, текстового поля с описанием формируемой услуги, функциональных кнопок.
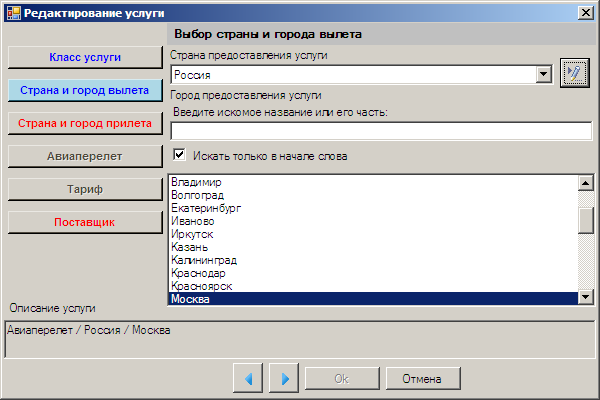
Состав функциональных кнопок в левой части окна зависит от выбранного в списке класса услуга (необходимость указания тех или иных параметров для описания услуги задается в справочнике Классы услуг см. п. «Классы услуг»). Кнопки могут находиться в трех состояниях:
- Голубой цвет фона кнопки показывает, на каком этапе создания / редактирования услуги вы находитесь;
- Красный цвет подписи на кнопке показывает, к заполнению каких параметров необходимо перейти для корректного формирования услуги;
- Серый цвет фона и подписи имеет кнопка в данный момент недоступная для редактирования. Это означает, что данные пераметры не могут быть указаны до тех пор, пока не заполнены предыдущие (выделенные красным цветом);
- Синий цвет подписи кнопки показывает, что параметр для формирования услуги выбран.
В нижней части окна Редактирование услуги находится текстовое поле с описанием услуги, позволяющее отслеживать, какие именно параметры уже выбраны.
Переход на следующий шаг формирования услуги в окне осуществляется тремя способами:
- По нажатию соответствующей функциональной кнопки слева;
- Кнопкой в нижней части окна
 Вперед;
Вперед; - Двойным кликом по записи в списке.
Кнопка ![]() Переход назад позволяет переместиться в предыдущие экраны без потери данных на остальных экранах цепочки. Кнопка
Переход назад позволяет переместиться в предыдущие экраны без потери данных на остальных экранах цепочки. Кнопка ![]() Переход вперед позволяет переместиться на следующий экран без потери данных на остальных экранах цепочки.
Переход вперед позволяет переместиться на следующий экран без потери данных на остальных экранах цепочки.
По нажатии кнопки ОК происходит сохранение изменений, выполненных в экранах редактирования и выход из текущего экрана.
По нажатии кнопки Отмена происходит выход из режима создания/редактирования услуги без сохранения изменений.
В экране Редактирование услуги по кнопке ![]() можно перейти в полнофункциональный справочник для редактирования списка значений текущего экрана (при подведении к этой кнопке указателя мыши будет появляться всплывающая подсказка с названием соответствующего справочника).
можно перейти в полнофункциональный справочник для редактирования списка значений текущего экрана (при подведении к этой кнопке указателя мыши будет появляться всплывающая подсказка с названием соответствующего справочника).
Строка быстрого поиска позволяет найти запись в списке. Необходимо набрать одну или несколько букв названия без учета регистра. Первая удовлетворяющая поиску запись будет выделена автоматически. Опция Искать только в начале слова позволяет осуществлять поиск по совпадениям, встречающимся только вначале слова, иначе – поиск введется по совпадениям в любой части слова.
Признак Все услуги служит для отображения всех записей в списке. Если он не отмечен, то в список услуг попадут только те услуги, для которых заведены цены.
В первую очередь при создании услуги выбирается класс услуги и задается порядковый номер дня, в который будет предоставляться услуга.
Ввод проживания
Необходимо последовательно выбрать: страну, город, отель, указать количество ночей, вид проживания (тип комнаты, категорию, размещение), питание, партнера. На этапе выбора отеля имеется возможность отобразить все отели в выбранной стране без учета выбранного города. Для этого должны быть включены опции Все услуги и По стране. В случае выбора отеля, который находится в городе отличном от выбранного ранее, то город предоставления услуги изменится автоматически.
На этапе формирования вида проживания в отеле при включенной опции Все услуги имеется возможность мышью регулировать ширину окон выбора.
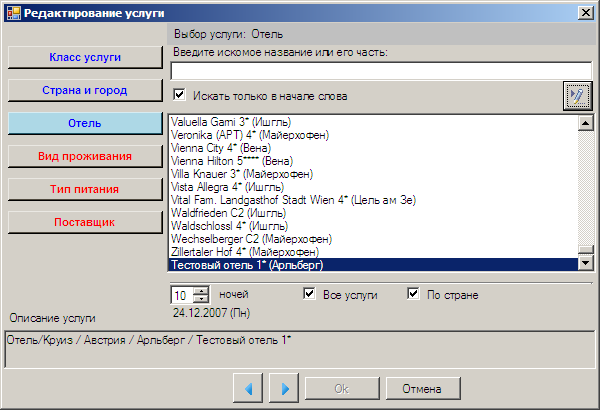
Ввод авиаперелета
Необходимо последовательно выбрать: страну, город, рейс, тариф, партнера-авиаперевозчика.
'Ввод трансфера
Необходимо последовательно выбрать: страну, город, трансфер (например, «отель-аэропорт»), транспорт, партнера.
Ввод страховки
Необходимо последовательно выбрать: страну, город, трансфер (например, «отель-аэропорт»), транспорт, партнера.
Ввод экскурсии
Необходимо последовательно выбрать: страну, город, экскурсию и ее продолжительность, транспорт, партнера.
Ручной ввод услуги
Для основных услуг Виза и Страховка, а также для тех дополнительных услуг, для которых в справочнике классов услуг разрешен ручной ввод, на этапе выбора услуги доступен режим Ручной ввод услуги – текстовое поле в нижней части экрана. Введенная услуга автоматически добавляется в соответствующий справочник.
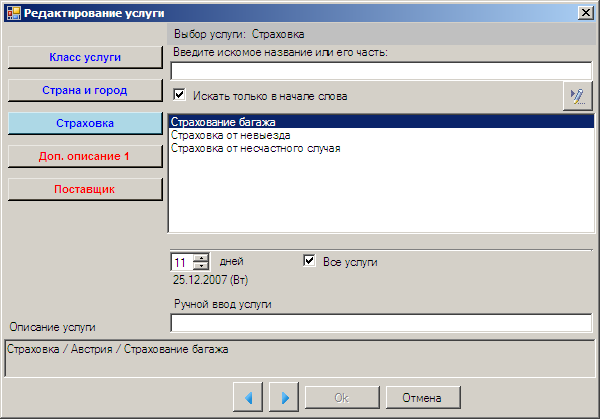
Редактироваание услуги
Для редактирования одного из параметров услуги, достаточно кликнуть по нему в строке с описанием услуги, после чего произойдет перехода на определенный этап формирования услуги. В окне Редактирования услуги нажмите ОК для подтверждения внесенных изменений и выхода из окна редактирования.
Условия продажи услуг
Для квотируемой услуги имеется возможность задать атрибут Не снимать квоту при бронировании. Если этот атрибут включен, то при бронировании тура такая услуга будет ставиться на запрос даже при наличии квоты. Данный атрибут доступен в контекстном меню, вызываемом правой кнопкой мыши на строке с услугой.
Для любого тура можно разрешить или запретить дальнейшее изменение некоторых параметров услуги, например, дать возможность изменять отель, продолжительность проживания, партнера по услуге и т.д. Для этого в таблице услуг необходимо выделить строку с услугой, правой кнопкой мыши вызвать контекстное меню Условия продажи услуги, щелкнув правой кнопкой мыши и указать нужные атрибуты услуги.
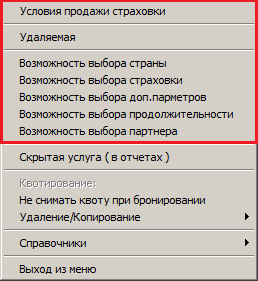
Состав и количество доступных здесь атрибутов зависит от класса выбранной услуги (см. п. «Классы услуг»). Установка галочек напротив соответствующих пунктов меню даст возможность их редактирования в дальнейшем при оформлении клиента. Например, если для услуги страхования выставлен признак Удаляемая, то при оформлении клиента можно будет удалить ее из заказа (в случае, когда у клиента уже есть заранее приобретенная страховка).
Атрибут Скрытая услуга позволяет не выводить данную услугу в отчеты. Во всех других экранах ПК Мастер-Тур она будет видна.
Пункт меню Справочники позволяет перейти в справочники цен на услугу, в режим работы с квотами и режим работы со справочниками. Выход из меню осуществляется по кнопке Выход либо щелчком мыши в любом месте экрана.
Чтобы воспользоваться механизмом Связывание услуг в этом меню для услуги Проживание / Круиз (и только для этих услуг) предусмотрен атрибут Основная услуга (Host). Если услуга объявлена основной – становится доступным пункт меню Опции основной услуги, который вызывает список атрибутов для подготовки основной услуги к связыванию (см. п. 4.6 «Связывание услуг»).
Кроме того, пункт меню Удаление/Копирование позволяют соотвественно удалить/скопировать, выделенную в экране строку (аналогично работе с кнопкам).
Цвета услуг
Каждая услуга имеет свой цвет в зависимости от многих параметров. Например, услуга красного цвета – это услуга, не имеющая цены на данную дату расчета тура, светло синяя – пакетная нередактируемая услуга. Более подробно о цветах услуг и возможностях настройки цветов можно прочитать в разделе «Цвета услуг»(см. п. «Цвета услуг»).
Создание тура на основе существующего
Тур можно создать с нуля и на основе существующего. Для того чтобы создать новый тур на основе существующего, необходимо выбрать тур, услуги которого нужно будет использовать, и нажать кнопку ![]() Сохранить как (1-й блок).
Сохранить как (1-й блок).

В появившемся окне внесите новое название. Кроме того, здесь можно дополнительно выбрать следующие опции:
- Изменить привязку услуг с учетом нового пакета – если в исходном туре «N» присутствуют услуги как привязанные к текущему туру («N»), так и к другому туру «М», то в новом туре «N1» услуги, ранее привязанные к туру «N» будут привязаны к новому туру «N1», а другие услуги так и останутся привязанными к туру «М». По умолчанию, если этот признак не включен, из текущего тура будут перенесены все привязки услуг к пакетам;
- Копировать связывание услуг для прайс-листа – если по исходному туру при расчете прайс-листа применялся механизм связывания услуг, то все эти связи будут применены при расчете прайс-листа по новому туру;
- Копировать связывание для упрощенного ввода – данная настройка применяется при использовании модуля Упрощенный ввод (это дополнительный модуль, не входящий в стандартную поставку ПК Мастер-Тур).
После сохранения в новый тур также будут перенесен, если задан, и маршрут тура. В результате будет создан новый пакетный тур (см. п. «Основные понятия»).
Маршрут тура
Для определенных типов туров, например, круизов, паромов, автобусных, может быть полезным задать маршрут передвижения в рамках тура и расписание. Для этого нажмите кнопку ![]() Маршрут тура (2-ой блок). Эти данные в дальнейшем могут публиковаться в онлайн-системах и выводиться в отчет. В окне Маршрут тура, указав порядковый день от даты начала тура в поле День, дата прибытия в пункт назначения в поле Дата будет рассчитана автоматически, но если вы начнете первой вводить дату, то поле День вам будет необходимо заполнить вручную. Далее последовательно укажите страну, город и время прибытия в город маршрута и время отправления из него.
Маршрут тура (2-ой блок). Эти данные в дальнейшем могут публиковаться в онлайн-системах и выводиться в отчет. В окне Маршрут тура, указав порядковый день от даты начала тура в поле День, дата прибытия в пункт назначения в поле Дата будет рассчитана автоматически, но если вы начнете первой вводить дату, то поле День вам будет необходимо заполнить вручную. Далее последовательно укажите страну, город и время прибытия в город маршрута и время отправления из него.

Добавление блока услуг
По нажатии кнопки ![]() Добавление блока услуг загружается окно Копирование блока. В выпадающем списке Сформированные туры (пакеты) по умолчанию отображаются все туры (блоки услуг), у которых нет дат заезда и в которых есть услуги, привязанные к выбранному городу, если нет города – к стране. В фильтры Страна, Город по умолчанию значения передаются из услуги, выбранной в данный момент в основном экране (в данном случае в экране Формирование и расчет туров). Поле Город заполняется даже в том случае, если для услуги не требуется указание города (например, услуга Страховка). Если поставить галочку Все блоки, то в список также попадут все сформированные туры и блоки услуг.
Добавление блока услуг загружается окно Копирование блока. В выпадающем списке Сформированные туры (пакеты) по умолчанию отображаются все туры (блоки услуг), у которых нет дат заезда и в которых есть услуги, привязанные к выбранному городу, если нет города – к стране. В фильтры Страна, Город по умолчанию значения передаются из услуги, выбранной в данный момент в основном экране (в данном случае в экране Формирование и расчет туров). Поле Город заполняется даже в том случае, если для услуги не требуется указание города (например, услуга Страховка). Если поставить галочку Все блоки, то в список также попадут все сформированные туры и блоки услуг.

Связывание услуг
Данный режим позволяет связать услуги таким образом, что при изменении в экранах Формирование и расчет туров и Оформление клиентов одной (основной) услуги автоматически будут меняться связанные с ней зависимые услуги (но не наоборот). Соответственно будет меняться и цена услуги. В качестве основной услуги может выступать только услуга Отель/Круиз.
Чтобы воспользоваться механизмом Связывание услуг необходимо назначить основную услугу. Для этого выделите в таблице услугу Отель/Круиз, вызовите контекстное меню и выберите атрибут Основная услуга (Host). Если услуга объявлена основной – становится доступным пункт меню Опции основной услуги, который вызывает список атрибутов для подготовки основной услуги к связыванию.
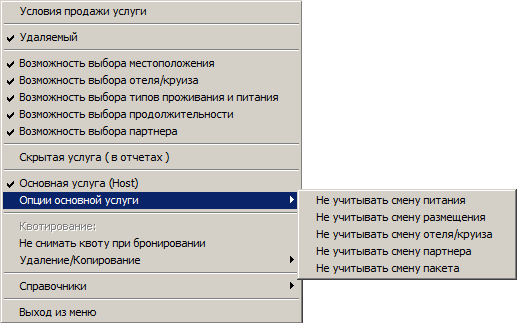
Выбором соотвествующих атрибутов задаётся правило, при котором будет происходить замена одной зависимой услуги на другую:
- Не учитывать смену питания в отеле;
- Не учитывать смену размещения;
- Не учитывать смену отеля/круиза;
- Не учитывать смену партнера;
- Не учитывать смену пакета.
По окончании формирования основной услуги, в таблице со списком услуг выберите услугу, которую хотите сделать зависимой и на панели инструментов нажмите кнопку ![]() Связывание услуги (5-ый блок). В появившемся окне Связывание услуг переместите выбранную услугу из списка Присоединямые услуги в список Присоединенные услуги.
Связывание услуги (5-ый блок). В появившемся окне Связывание услуг переместите выбранную услугу из списка Присоединямые услуги в список Присоединенные услуги.
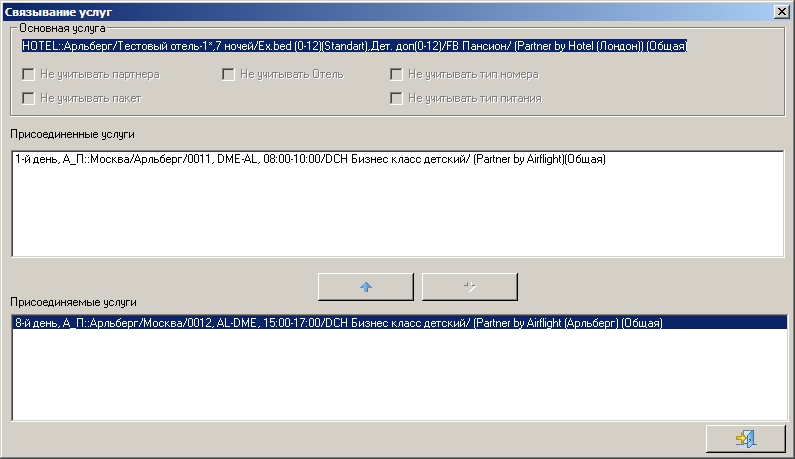
В верхней части окна Связывание услуг будет отображаться услуга, объявленная основной, а в скобках указывается название пакета (если цена на услугу не пакетная, то пишется Общая). Ниже отображается состояние атрибутов основной услуги (в этом экране атрибуты не доступны для редактирования). Перемещение услуг из одного списка в другой осуществляется кнопками с изображением стрелок «вверх» и «вниз».
Рассмотрим пример, когда стоимость трансфера зависит от расположения отеля. Опишем порядок действий.
1. В экране Формирование и расчет туров в таблице услуг выбираем услугу проживания в отеле и в контекстном меню ставим атрибут Основная услуга (Host).
2. В таблице услуг выделяем услугу прямой Трансфер и нажимем кнопку ![]() Связывание услуги.
Связывание услуги.
3. В окне Связывание услуг кнопкой со стрелкой «вверх» переносим услугу из списка Присоединяемые услуги в список Присоединенные услуги. И выходим из окна кнопкой ![]() Выход.
Выход.
4. Если необходимо, повторяем описанные шаги для обратного трансфера.
5. Теперь в таблице услуг изменяем отель и трансферы и проделываем действия, описанные в п.п. 1-3.
Теперь в режимах Конструктор туров и Оформление клиентов при выборе определенного отеля автоматически будет подставляться необходимый трансфер.
Услуги Отель/Круиз и Доп. услуги в отеле/круизе являются связанными по умолчанию при условии, что отели в обоих услугах совпадают, и продолжительность у доп.услуги либо не указана, либо совпадает с продолжительностью услуги Отель/Круиз (основной услуги). При изменении услуги Отель/Круиз автоматически будут меняться соответствующие параметры в дополнительной услуге. Чтобы при изменении партнера в основной услуге, партнер в дополнительной услуге также менялся, в настройках ПК «Мастер-Тур» необходимо включить настройку Автоматическое изменение партнера в зависимой доп. услуге ADHOT/ADCruise.
Создание пакетных цен
Пакет услуг – это стандартный набор услуг, предлагаемый клиенту, как единое целое. Считается, что стоимость отдельной услуги пакета связана с наличием всех остальных услуг, составляющих пакет, или некий набор услуг может существовать только в жестко прописанном варианте. Ни одна услуга, как правило, не может быть удалена из пакета, но могут добавляться дополнительные услуги. Примеры: отель продает проживание на 10% дешевле при условии, что клиент будет арендовать машину, и на 11%, если он, допустим, воспользуется экскурсионной программой. Тогда имеет смысл создавать два пакета: первый будет состоять из проживания и аренды машины, второй пакет – из проживания и экскурсионной программы.
Здесь отдельная услуга имеет стоимость только в рамках данного пакета. Если услуга не привязана к пакету, то цена такой услуги считается общей (вне пакета), которая может быть использована по умолчанию при добавлении этой услуги в любом непакетном туре.
Вход в этот режим осуществляется из экрана Формирование и расчет туров кнопкой ![]() Пакеты. Все внесенные в этом режиме изменения необходимо, также сохранить в экране формирования туров.
Пакеты. Все внесенные в этом режиме изменения необходимо, также сохранить в экране формирования туров.
Создание пакетного тура
Чтобы сделать тур пакетным (привязать услуги к пакету), необходимо в окне Просмотр состава пакетов для тура справа от поля Пакет, в котором указано название нужного тура, нажать кнопку Привязать.