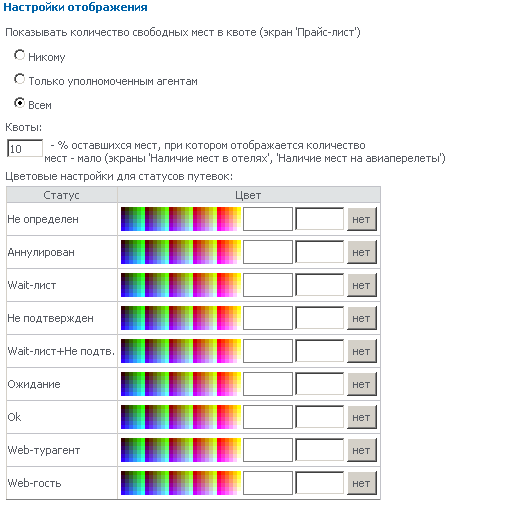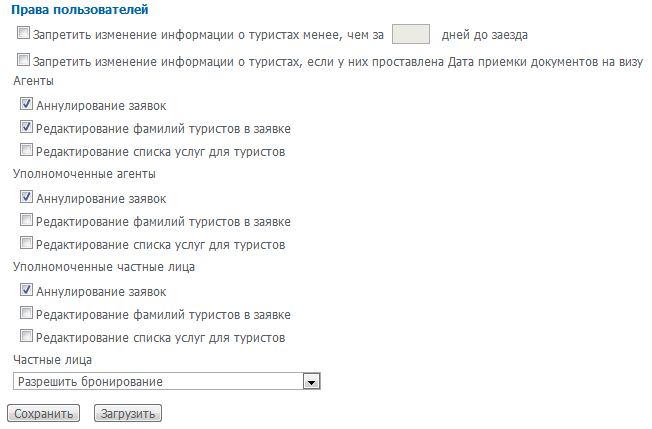Мастер-Web:Руководство пользователя. Администрирование ПК Мастер-Web
Версия статьи от 26-04-2013. Для перехода на версию статьи, соответствующую используемой Вами версии программы, нажмите ссылку в таблице
|
Более ранние версии: |
Содержание
[убрать]Администрирование ПК Мастер–Web
Система администрирования ПК Мастер-Веб запускается по адресу http://ip-адрес сервера Мастер-тур/MasterWebStandard/admin/.

Войти в систему администрирования можно под именем (логином) и паролем пользователя ПК «Мастер-Тур», если это не ограничено настройками системы (см. инструкции по установке и настройке ПК «Мастер-Web»).
После авторизации пользователь попадает в главное меню Системы Администрирования.
В верхней части главного меню отображается номер релиза Системы Бронирования ПК «Мастер-Web».
Система Администрирования состоит из следующих разделов:
- Пользователи системы;
- База данных «Партнеры»;
- Выставить страну в интернет;
- Выставить тур в интернет;
- Справочник типов туров;
- Управление файлами;
- Настройки;
- Список заявок.
Пользователи системы
Раздел «Пользователи системы» доступен по адресу: http://ip-адрес сервера Мастер-тур/MasterWebStandard/admin/Users.aspx.

В данном экране отображаются все пользователи, зерегистрировавшиеся в Системе Бронирования ПК «Мастер-Web».
Для быстрого поиска нужного пользователя можно воспользоваться фильтрами:
- User ID (любая часть) – поиск по логину пользователя;
- Фирма/Город/Партнер – поиск по названию фирмы, городу или по партнеру из БД «Партнеры», к которому эта фирма привязана;
- E-mail – поиск по адресу электронной почты;
- Телефон – поиск по номеру телефона.
Дополнительно можно отфильтровать пользователей по признаку зарегистрирован/не зарегистрирован, а также отделить регистрации агентств от частных лиц.
Регистрация нового пользователя
О поступлении новых заявок на регистрацию в системе бронирования можно узнать либо по e-mail (новые заявки на регистрацию отправляются по e-mail администратору системы), либо в разделе «Пользователи системы» с помощью фильтра «Незарегистрированные пользователи».
Для регистрации нового пользователя нужно в разделе «Пользователи системы» найти незарегистрированное агентство и нажать ссылку «Изменить» напротив него. Откроется экран «Информация о пользователе системы». Данный экран доступен по адресу: http://ip-адрес сервера Мастер-тур/MasterWebStandard/admin/user.aspx:
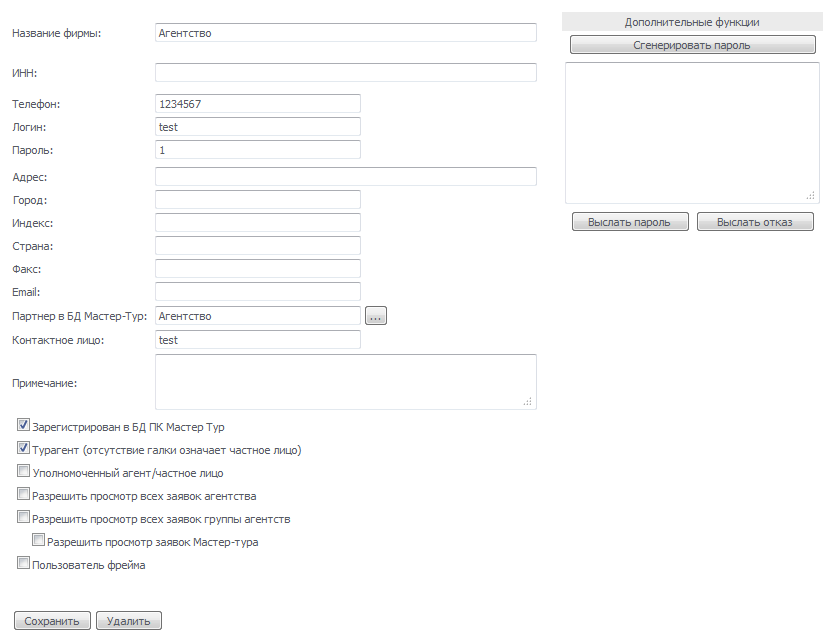
Здесь необходимо присвоить пользователю идентификатор (имя, логин, для входа в систему), присвоить пароль (можно вписать вручную, а можно сгенерировать пароль автоматически, нажав кнопку справа «Сгенерировать пароль»).
Максимальная длина пароля - 50 знаков. Можно использовать любые символы: буквы, цифры, специальные символы.
Затем нужно указать партнера в БД «Партнеры», к которому привязан данный пользователь. Для этого нужно нажать на кнопку «...». Если нужно партнера в списке нет, то оставляем это поле незаполненным.
Затем нужно отметить флажком «Пользователь зарегистрирован в ПК "Мастер-Тур"».
1. Назначить необходимые права для пользователя:
- Турагент – для обычных пользователей
- Турагент + Уполномоченный агент – для уполномоченных агентов
- Разрешить просмотр всех заявок агентства – пользователь будет иметь возможность просматривать заявки, забронированные другими пользователями, привязанными к тому же партнеру.
- Разрешить просмотр всех заявок Мастер-Тура - пользователь может просматривать все заявки своего агентства, созданные пользователем ПК «Мастер-Тур» и не привязанные к другим представителям этого агентства.
- Разрешить просмотр всех заявок группы агентств - пользователь будет видеть все заявки агентств, входящих в группу партнеров. Подробнее см. Объединение партнеров в группы
2. Если пользователю необходимо показывать таблицу с бонусами в экране "Список заявок", включите признак "Участник бонусной программы".
Если не отображается признак "Участник бонусной программы" необходимо проверить, что в файле web.config основного приложения "Мастер-Web" прописаны настройки <add key="bonus" value="true" /> и <add key="extendedBonusInfo" value="true" />.
3. Нажать кнопку «Сохранить».
Нажать кнопку «Выслать пароль пользователю», после чего на e-mail, указанный агентом при регистрации, придет письмо с указанием его идентификатора (логина) и пароля для авторизации в системе бронирования.
База данных «Партнеры»
Раздел «База данных “Партнеры”» доступен по адресу: http://ip-адрес сервера Мастер-тур/MasterWebStandard/admin/Partners.aspx.
В разделе «База данных “Партнеры”» можно завести нового пользователя ПК Мастер-Web. Здесь отображаются все партнеры, зарегистрированные в базе данных ПК «Мастер-Тур».
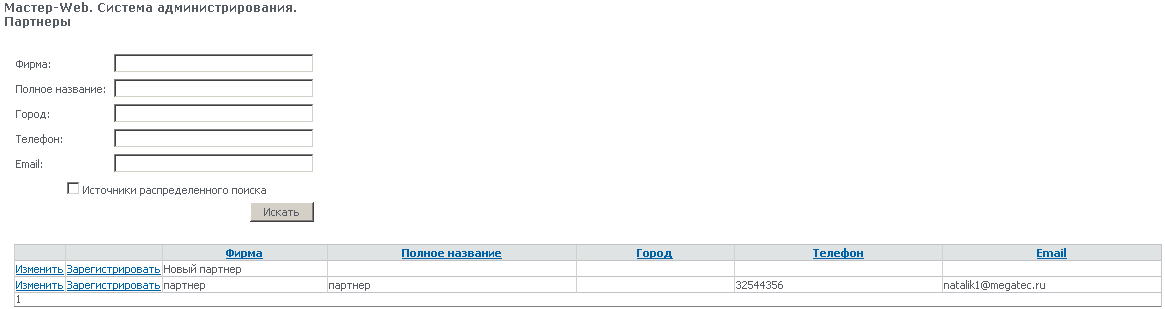
Для быстрого поиска нужного партнера можно воспользоваться фильтрами:
- Фирма – краткое название компании;
- Полное название – полное название компании;
- Город – город, в котором находится компания;
- Телефон – номер телефона компании;
- E-mail – адрес электронной почты.
Регистрация нового партнера
Для регистрации нового партнера нужно в разделе «База данных “Партнеры”» найти нужного партнера и нажать ссылку «Зарегистрировать» слева от его названия. Откроется экран «Создание пользователя». Данный экран доступен по адресу: http://ip-адрес сервера Мастер-тур/MasterWebStandard/admin/NewUser.aspx:

Для регистрации необходимо заполнить поля «Логин» и «Пароль» и нажать кнопку «Добавить». После этого регистрационные данные запишутся в базу и откроется экран «Пользователи системы», где можно отредактировать зарегистрированного партнера или задать ему дополнительные права.
Выставить страну в интернет
Раздел «Выставить страну в интернет» доступен по адресу: http://ip-адрес сервера Мастер-тур/MasterWebStandard/admin/Countries.aspx.
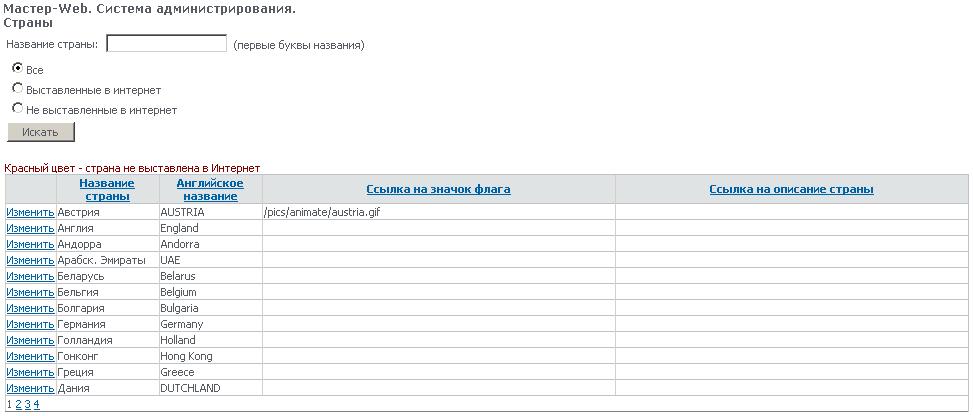
В данном экране отображаются все страны из соответствующего справочника ПК «Мастер-Тур».
Информация на экран выводится в виде таблицы, в которой представлена следующая информация:
| Название поля в таблице | Выводимые данные |
|---|---|
| Изменить | Переход к редактированию информации и настроек по странам |
| Название страны | Название страны |
| Английское название | Английское название страны |
| Ссылка на значок флага | Ссылка на иконку флага страны для использования в ПК «Мастер-Путеводитель» (на данный момент не обрабатывается) |
| Ссылка на описание страны | Ссылка на страницу с описанием страны |
Данный экран позволяет выставить новую страну в интернет, либо изменить настройки по уже выставленной стране. Для поиска страны можно ввести ее название (или часть названия) в поле «Название страны» и нажать кнопку «Искать». Также можно воспользоваться фильтром по признаку выставленные/не выставленные в интернет.
После того, как страна найдена, нужно нажать на ссылку «Изменить» слева от ее названия. Загрузится экран «Страна», доступный по адресу: http://ip-адрес сервера Мастер-тур/MasterWebStandard/admin/Country.aspx:
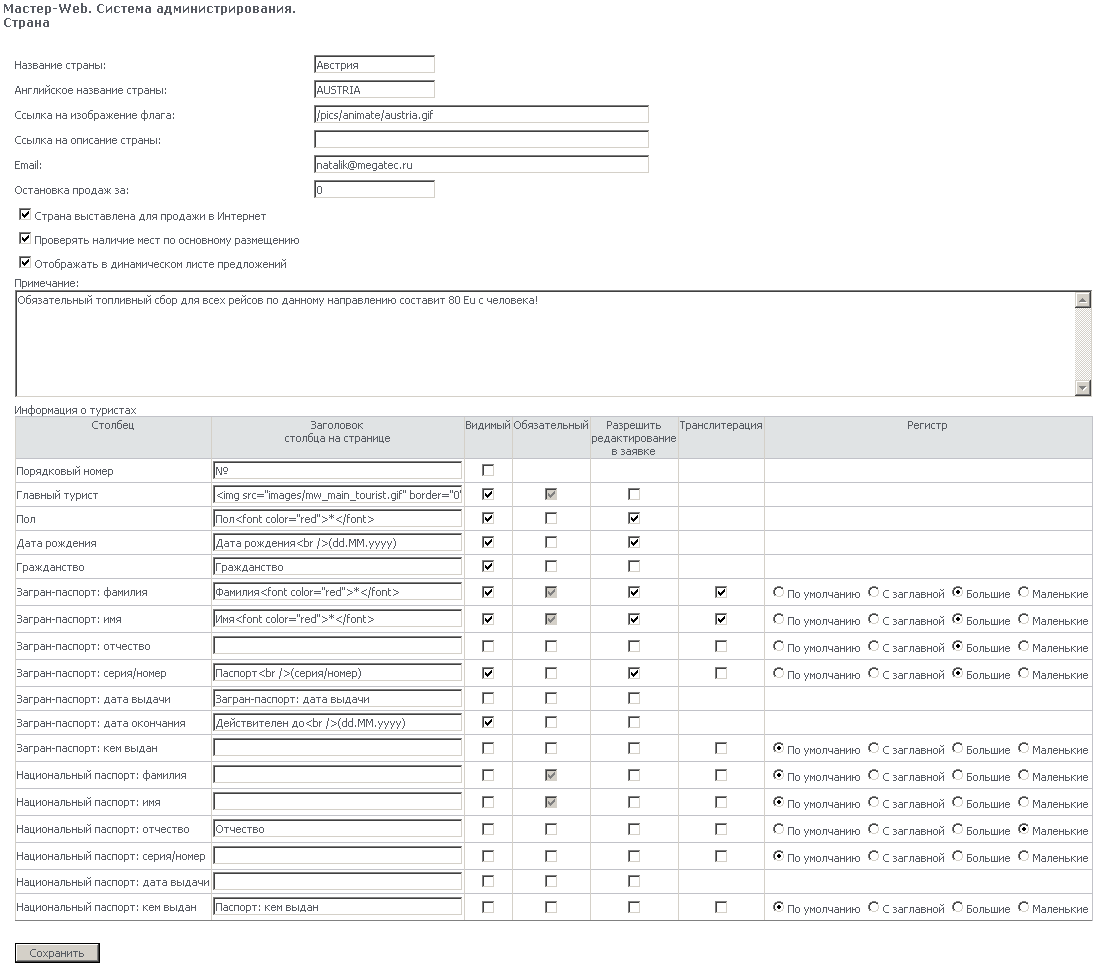
Для выставления страны в интернет необходимо поставить отметку «Страна выставлена для продажи в интернет» и нажать кнопку «Сохранить».
Дополнительно для страны можно внести изменения:
- Прописать путь к файлу иконки флага для данной страны (на данный момент не обрабатывается);
- Прописать путь к странице с описанием данной страны (обрабатывается в экране ~PriceList/Complex.aspx);
- Указать адрес электронной почты, на который будет отправляться дополнительное письмо при бронировании туров по данной стране;
- Поставить/снять отметку «Проверять наличие мест по основному размещению» (данная отметка определяет способ проверки наличия мест на дополнительные размещения);
- Поставить/снять отметку «Отображать в динамическом листе предложений» (данная отметка управляет отображением страны в экранах «Динамический лист предложений» и «Динамический лист предложений с наличием мест»);
- Внести примечание по стране;
- Изменить настройки ввода информации о туристах по выбранной стране (Данные настройки указывают какие данные о туристах должны заполняться при бронировании туров, а также определяют какую информацию можно изменять в уже готовых путевках. Здесь же можно установить желаемый регистр букв и необходимость транслитерации).
Выставить тур в интернет
Раздел «Выставить тур в интернет» доступен по адресу: http://ip-адрес сервера Мастер-тур/MasterWebStandard/admin/Tours.aspx.

В данном экране отображаются все туры, сформированные в базе данных ПК «Мастер-Тур».
Информация на экран выводится в виде таблицы, в которой представлена следующая информация:
| Название поля в таблице | Выводимые данные |
|---|---|
| Изменить | Переход к редактированию информации и настроек по странам |
| Название тура в ПК «Мастер-Тур» | Название тура |
| Название для Интернет | Название тура для online |
| Страна въезда | Страна, к которой привязан тур |
| Тип тура | Тип тура |
Данный экран позволяет выставить необсчитанный тур в интернет, либо изменить настройки по турам, обсчитанным с помощью отчета «Прайс-лист». Для поиска тура можно выбрать страну, к которой данный тур привязан и/или ввести его название (или часть названия) в поле Название тура и нажать кнопку Искать. Также можно воспользоваться фильтром по признаку выставленные/не выставленные в интернет.
После того, как тур найден, нужно нажать на ссылку Изменить слева от его названия. Загрузится экран Тур, доступный по адресу: http://ip-адрес сервера Мастер-тур/MasterWebStandard/admin/Tour.aspx:
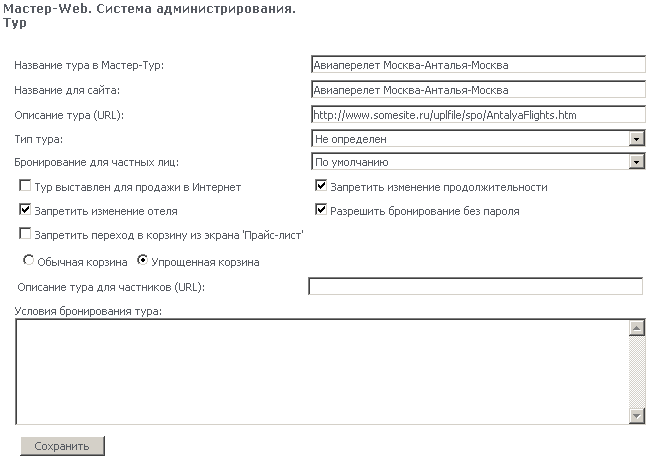
Для выставления необсчитанного тура в интернет необходимо поставить отметку Тур выставлен для продажи в интернет и нажать кнопку Сохранить. После этого тур будет доступен для бронирования в разделе Туры без проживания ПК «Мастер-Web».
Дополнительно для туров можно внести изменения:
- Название для сайта - название тура для интернет;
- Описание тура (URL) - путь к странице с описанием данного тура;
- Тип тура – тип тура;
- Бронирование для частных лиц – разрешить/запретить бронирование данного тура частными лицами (по умолчанию – значит использовать настройку из раздела Настройки Системы Администрирования ПК «Мастер-Web»);
- Запретить изменение продолжительности – данная отметка управляет возможностью изменения продолжительности тура в экранах Корзина (Basket), Упрощенная корзина (SimpleBasket) и Расширенная корзина (Advanced Basket);
- Запретить изменение отеля - данная отметка управляет возможностью изменения отеля в экранах Корзина (Basket) и Расширенная корзина (Advanced Basket);
- Разрешить бронирование без пароля – выставление тура для бронирования через надстройку Бронирование авиабилетов;
- Запретить переход в корзину из экрана «Прайс-лист» – данная отметка управляет возможностью перехода к бронированию данного тура;
- Обычная корзина/Упрощенная корзина – выбор корзины для бронирования данного тура;
Внимание!
Действие данной настройки может перекрывать действие глобальной настройки simpleBasket, которая указывается в файле web.config
При включении или выключении настройки simpleBasket необходимо контролировать индивидуальные настройки для туров в
модуле Администрирования ПК «Мастер-Web». При необходимости поменять настройки вручную.
Например, если для каких-либо туров была выбрана обычная корзина, то при включении настройки simpleBasket для этих туров будет
использоваться обычная корзина.
- Описание тура для частников (URL) - путь к странице с описанием данного тура при авторизации частных лиц;
- Условия бронирования тура – примечание по туру.
Справочник типов туров
Раздел «Справочник типов туров» доступен по адресу: http://ip-адрес сервера Мастер-тур/MasterWebStandard/admin/TourTypes.aspx.

В данном экране отображаются все типы туров из соответствующего справочника ПК «Мастер-Тур».
Информация на экран выводится в виде таблицы, в которой представлена следующая информация:
| Название поля в таблице | Выводимые данные |
|---|---|
| Изменить | Переход к редактированию типа тура |
| Наименование типа тура | Название типа тура |
| Удаление | Удаление типа тура |
Для добавления нового типа тура необходимо нажать кнопку «Добавить». Откроется экран «Тип тура», доступный по адресу: http://ip адрес сервера Мастер-тур/MasterWebStandard/admin/TourType.aspx.

Здесь нужно внести название нового типа тура и нажать кнопку «Сохранить».
Управление файлами
Раздел «Управление файлами» доступен по адресу: http://ip-адрес сервера Мастер-тур/MasterWebStandard/admin/Files.aspx.

Данный экран позволяет добавить прайс-листы в форматах .xls, .html и .zip для скачивания в экранах «Спецпредложения» и «Навигатор СПО».
Прайс-листы в формате .zip генерируются автоматически при добавлении файлов .xls. Прайс-листы в формате .html добавляются отдельно.
Для добавления прайс-листов нужно указать путь к файлам .xls или .html и нажать кнопку «Добавить».
- Названия файлов, созданных при расчете прайс-листа 2007 в папке, указанной в настройке WEBDOCS_FOLDER менять нельзя.
- Названия файлов, созданных при расчете прайс-листа 2007 в папке, указанной в настройке WEBDOCS_FOLDER менять нельзя.
Настройки
Настройки задаются в разделе «Настройки» Системы Администрирования ПК «Мастер-Web». Данный раздел доступен по адресу: http://ip-адрес сервера Мастер-тур/MasterWebStandard/admin/Settings.aspx.
Раздел «Настройки» разделен на несколько блоков:
- Настройки дополнительной комиссии
- Настройки ввода
- Настройки отображения
- Права пользователей
Настройки ввода
Данные настройки указывают какие данные о туристах должны заполняться при бронировании туров, а также определяют какую информацию можно изменять в уже готовых путевках. Здесь же можно установить желаемый регистр букв и необходимость транслитерации.
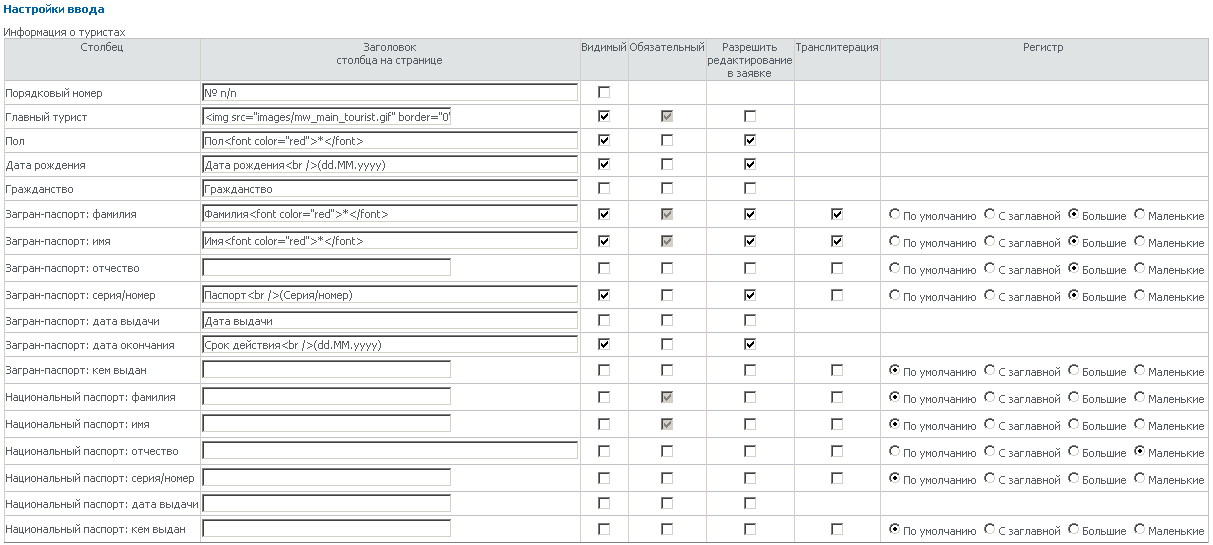
Настройки отображения
- Для настройки отображения свободных мест нужно установить переключатель в одно из положений:
- Только уполномоченным агентам – отображение количества свободных мест в гостинице в прайс-листе ПК «Мастер-Web» только для пользователей ПК «Мастер-Web», зарегистрированным в системе с правами уполномоченного агента (в подразделе Пользователи системы для клиента отметьте флажком Уполномоченный агент).
- Всем – любые пользователи системы увидят в прайс-листе количество свободных мест в гостинице.
- Для настройки отображения наличия мест «Мало» нужно указать количество свободных мест в %, при котором должен показываться этот статус.
- Для настройки цветов статусов путевок в экране «Список заявок» нужно выбрать цвет из палитры для каждого из статусов.
Права пользователей
В группе настроек Права пользователей можно настроить права для различных типов пользователей: агентов или уполномоченных агентов.
- Запретить изменение информации о туристах менее, чем за ... дней до заезда - при включенной настройке и заполненном поле количества дней у пользователя не будет возможности изменять информацию о туристах, если до начала действия путевки осталось меньше указанного в настройке количества дней.
- Запретить изменение информации о туристах, если у них проставлена Дата приемки документов на визу - при включенной настройке, если у туриста по путевке в ПК «Мастер-Тур» проставлена дата приемки документов на визу (подробнее см. Режим «Туристы»), у пользователя не будет возможности изменять информацию по данному туристу.
- Аннулирование заявок – пользователи могут аннулировать заявку, и сообщение об этом придет на e-mail ведущего менеджера по туру и администратора системы (подробнее о настройке сообщений см. инструкцию по установке и настройке ПК «Мастер-Web»);
- Редактирование фамилий туристов в заявке - пользователи системы смогут редактировать ФИО туристов в своих заявках, сообщение об этом придет на e-mail ведущего менеджера по туру и администратора системы (подробнее о настройке сообщений см. инструкцию по установке и настройке ПК «Мастер-Web»);
- Редактирование списка услуг для туристов – пользователи системы смогут редактировать список услуг для туристов в экране «Оформление заказа» при бронировании туров через стандартную корзину;
- Частные лица – данная настройка определяет возможность бронирования туров пользователями, авторизованным как частные лица.
Список заявок
Раздел «Список заявок» доступен по адресу: http://ip-адрес сервера Мастер-тур/MasterWebStandard/admin/OrderList.aspx.

В этом экране пользователь может наложить ограничения на отбор заявок по:
- Номеру заявки;
- Типу заявки – заявки из ПК «Мастер-Тур» и заявки из ПК «Мастер-Web»;
- Дате создания заявки;
- Дате заезда;
- Логину агентства, оформившего заявку;
- Названию агентства, оформившего заявку;
- Типу тура, по которому были оформлены заявки;
- Стране.
Список заявок отображается в виде таблицы, в которой представлена следующая информация:
| Логин | Логин агентства, забронировавшего заявку (для заявок, оформленных через ПК «Мастер-Web») |
|---|---|
| Номер заказа | Номер заявки |
| Страна | Страна, по которой была оформлена заявка |
| Тур | Название тура, по которому была оформлена заявка |
| Дата оформления заказа | Дата оформления заказа |
| Дата начала тура | Дата заезда |
| Дата окончания тура | Дата окончания тура |
| Отель | Отель |
| Кол-во чел. | Количество человек по заявке |
| Статус заказа | Статус заявки |
| К оплате | Сумма к оплате в валюте путевки |
| Оплачено | Сумма оплаты по путевке |
По ссылке с номера заявки пользователь попадает в экран «Информация о заказе» для просмотра подробной информации о забронированном туре. Данный экран доступен по адресу: http://ip-адрес сервера Мастер-тур/MasterWebStandard/admin/OrderInfo.aspx.

В экране «Информация о заказе» представлена следующая информация:
- Агент – логин агентства, оформившего путевку;
- Номер заказа – номер путевки в ПК «Мастер-Тур»;
- Статус – статус заявки в ПК «Мастер-Тур»;
- Название тура;
- Дата начала тура;
- Дата окончания тура;
- Стоимость – полная стоимость заявки;
- К оплате – стоимость заявки за вычетом агентской комиссии;
- Данные туристов: ФИО, Дата рождения, № паспорта, Срок действия;
- Состав заказа и статус каждой услуги