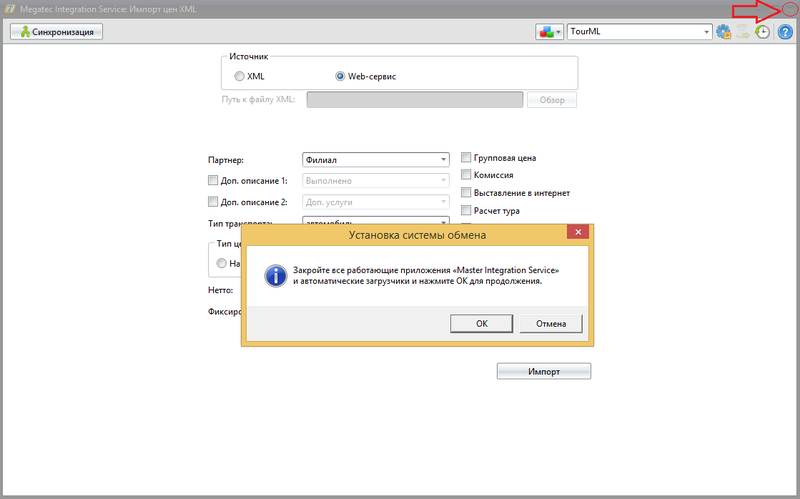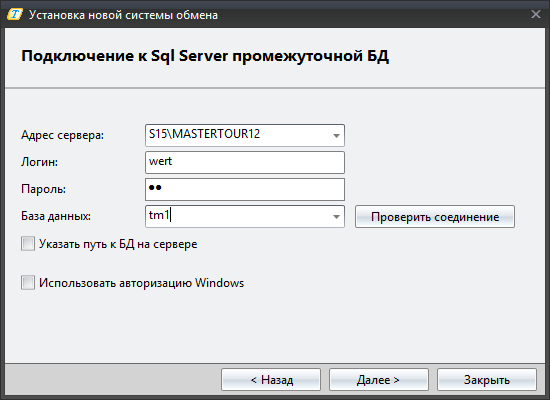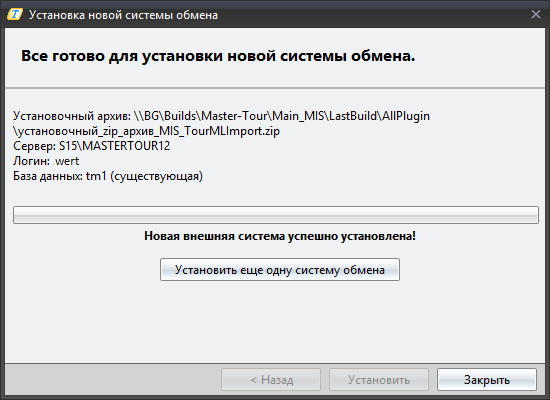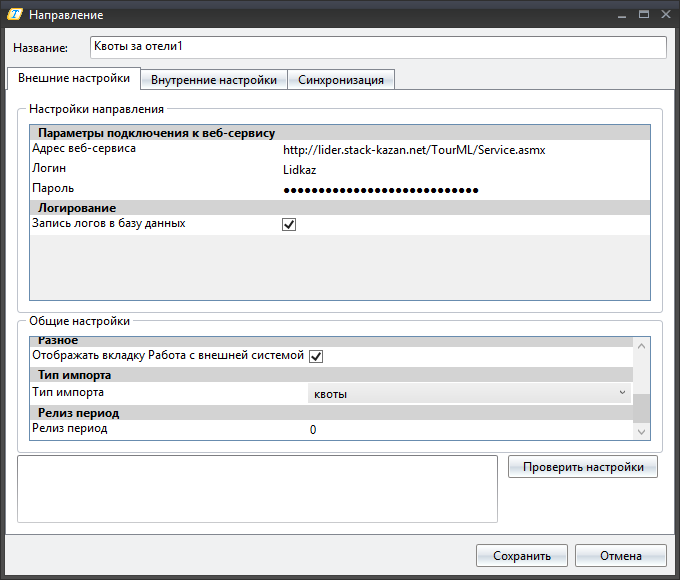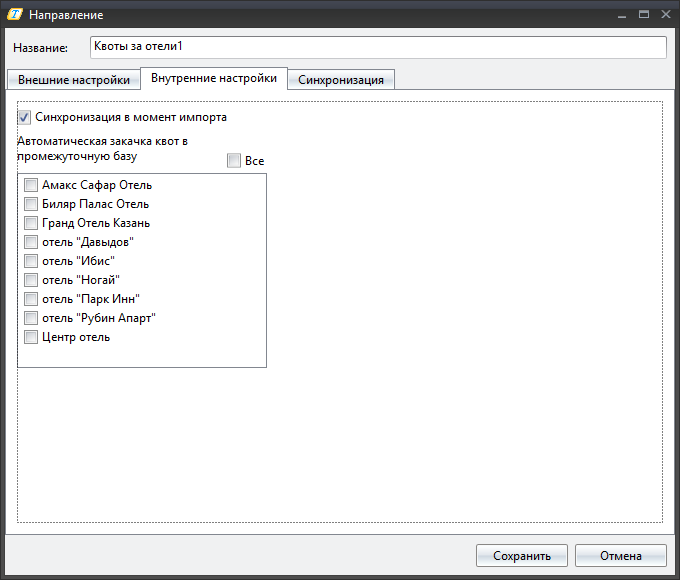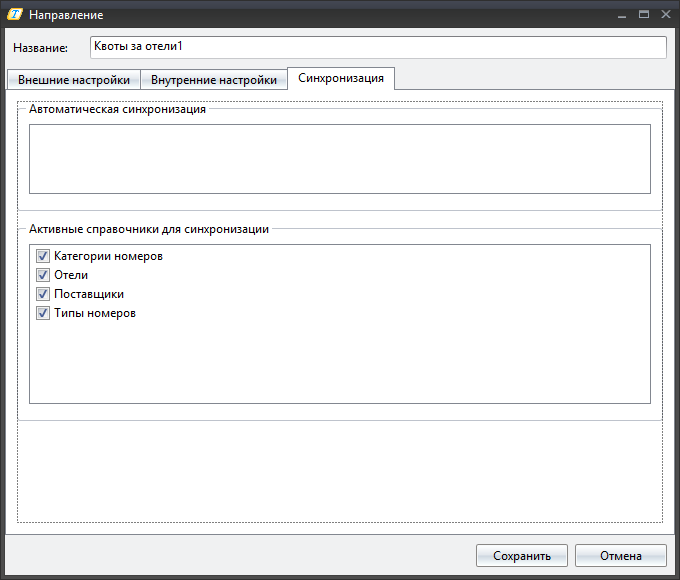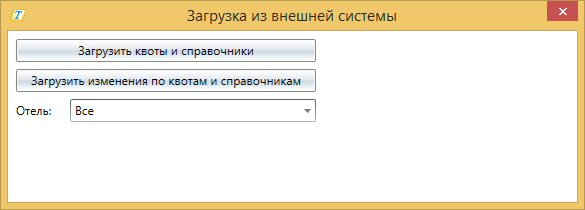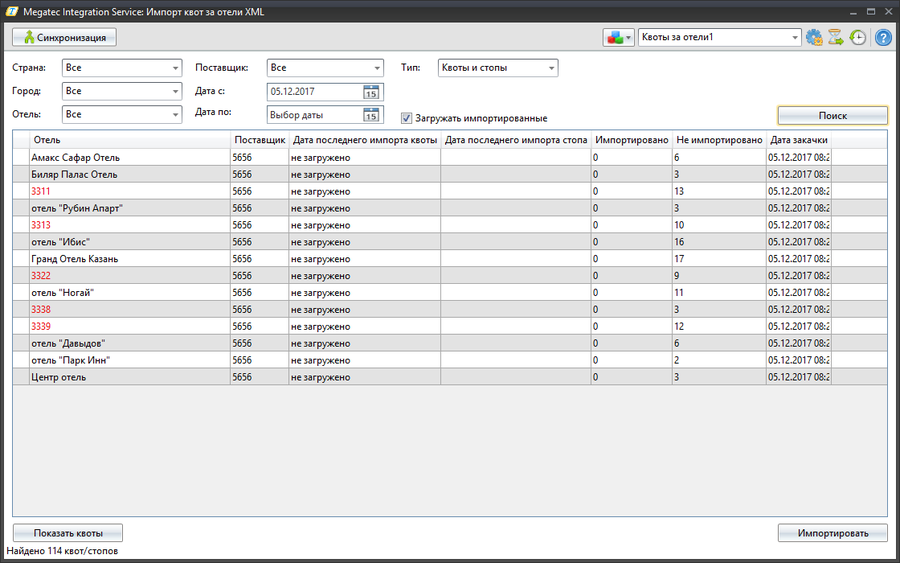Megatec Integration Service:Индивидуальные особенности адаптеров TourMLImport
Содержание
[убрать]Общие сведения
Задача получения данных из ПК «Мастер-Тур» и передача полученных данных сторонним системам, а также получение данных из сторонних систем в ПК «Мастер-Тур» весьма актуальна.
Предлагаемое компанией Мегатек решение состоит в использовании общепризнанного механизма взаимодействия между различными системами - WEB-сервис, работающий с единым, для туристической области в России, форматом – TourML.
Формат TourML представляет из себя текстовый XML документ, использование которого позволяет избежать проблем, связанных с внутренними изменениями в ПК «Мастер-Тур». Использование веб-сервиса позволяет разработать систему один раз и забыть об особенностях реализации внутренних механизмов ПК «Мастер-Тур».
Описание
Данный адаптер предназначен для импорта квот за услуги проживания и авиаперелет от другого туроператора из форматов TravelXML и TourML (далее – XML). Внешней системой, из которой импортируются квоты выступают:
- Веб-сервис TourML туроператора, для подключения к которому у ТО необходимо получить адрес веб-сервиса и логин/пароль для авторизации.
- Сгенерированный файл в формате XML (TourML возвращает данные в формате XML).
Установка
- Запустить плагин «Megatec Integration Service» нажать на иконку
. Нажать добавить систему обмена.
- Закрыть плагин MIS. Если плагин открыт, то выйдет предупреждающее сообщение о необходимости его закрытия.
- Выбрать файл установочный_zip_архив_MIS_TourMLImport.zip. Нажать "Далее".
- Нажать далее и указать подключение к промежуточной бд.
- Нажать установить и дождаться окончания установки.
Импорт квот за отели XML
Создание и редактирование направлений
Для начала работы нужно создать направление - профиль источника внешней системы. Для этого нужно нажать кнопку Направления ![]() и затем нажать кнопку Добавить.
и затем нажать кнопку Добавить.
Откроется окно создания и редактирования направления, состоящее из трех вкладок - Внешние настройки, Внутренние настройки, Синхронизация.
Вкладка «Внешние настройки»
Блок Настройки направления
- Параметры подключения к веб-сервису
- Название - указывается название направления;
- Адрес веб-сервиса - ссылка на веб-сервис внешней системы для загрузки справочников, квот;
- Логин - имя (идентификатор) учетной записи пользователя во внешней системе;
- Пароль - пароль для учетной записи;
- Логирование
- Запись логов в базу данных - по умолчанию признак выключен. Если включить признак, то будет осуществляться запись логов в промежуточную базу данных.
Блок Общие настройки
- Настройки прокси-сервера
- Использовать Proxy - подключение к прокси-серверу для запрашивания какого-либо ресурса расположенного во внешней системе;
- Ip Proxy;
- Порт Proxy;
- Логин на Proxy;
- Пароль на Proxy;
- Домен Proxy;
- Разное
- Отображать вкладку Работа с внешней системой - по умолчанию признак включен. Отображает вкладку «Работа с внешней системой». Данная вкладка предназначена для загрузки справочников, цен, квот. Для применения параметра необходимо перезапустить MIS.
- Тип импорта
- Тип импорта - по умолчанию выбрано значение не задано. Для того, чтобы был осуществлен импорт, нужно выбрать значение квоты или наличия мест. Чтобы увидеть загруженные данные, требуется произвести поиск в окне импорта.
- Релиз период
- Релиз период - по умолчанию указано значение 0. Релиз период для квот.
Вкладка «Внутренние настройки»
Внутренние настройки направления
- Синхронизация в момент импорта - по умолчанию признак включен. Во время импорта при наличии несопоставленных данных, автоматически выводится на экран окно синхронизации справочников.
- Автоматическая закачка квот в промежуточную базу данных - можно установить признак Все тогда произойдет закачка квот по всем перечисленным отелям, либо выбрать один конкретный отель.
Вкладка «Синхронизация»
Состоит из двух блоков:
- Блок Автоматическая синхронизация
- Блок Активные справочники для синхронизации - перечислены справочники, которые будут синхронизироваться.
Импорт квот за отели
После того, как создано направление, можно осуществить загрузку справочников и квот, для этого нужно нажать кнопку Загрузка из внешней системы ![]() . Откроется форма Загрузка из внешней системы, в которой доступны кнопки:<\br>
. Откроется форма Загрузка из внешней системы, в которой доступны кнопки:<\br>
- Загрузить квоты и справочники - для полной (или первоначальной) загрузки справочников и квот по отелям (если загрузка первоначальная, то нужно будет синхронизировать загруженные справочники со справочниками ПК «Мастер-Тур»);
- Загрузить изменения по квотам и справочникам - для загрузки изменений по справочникам и квотам
- Раскрывающийся список Отель - можно выбрать конкретный отель для загрузки изменений по квотам и справочникам.
После того, как справочники и квоты загружены, можно осуществить импорт. С основной информацией по импорту квот за отели можно ознакомиться в статье Работа с окном «Импорт квот за отели».