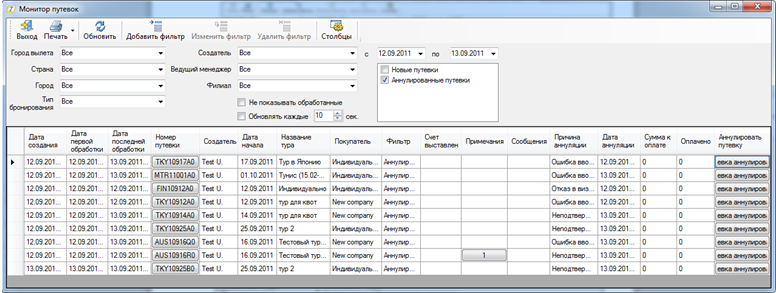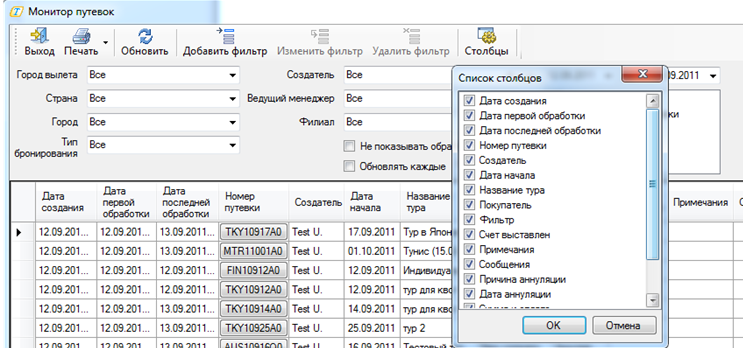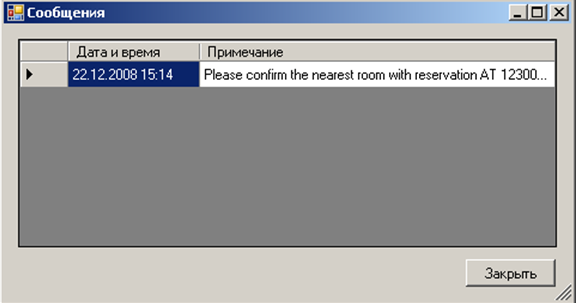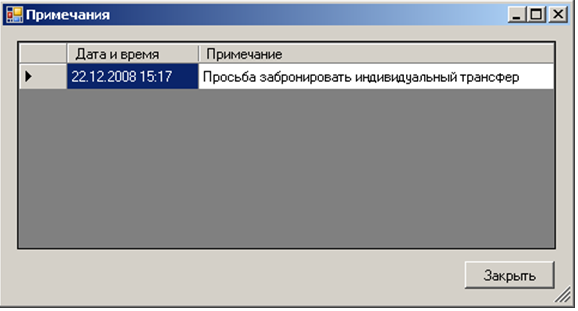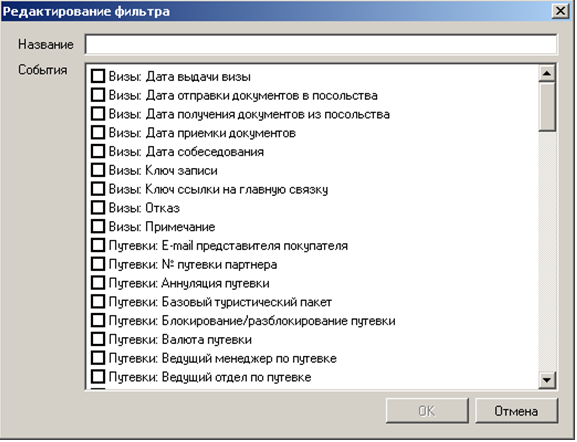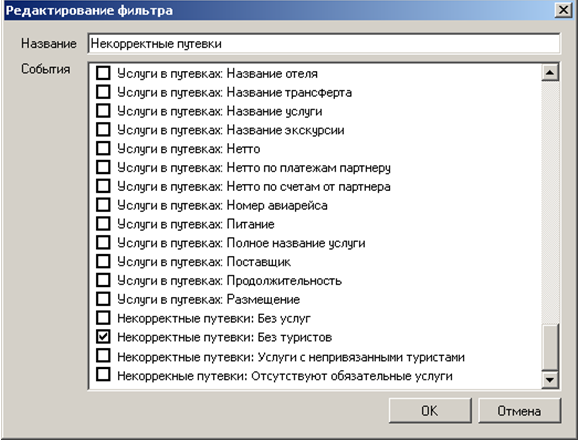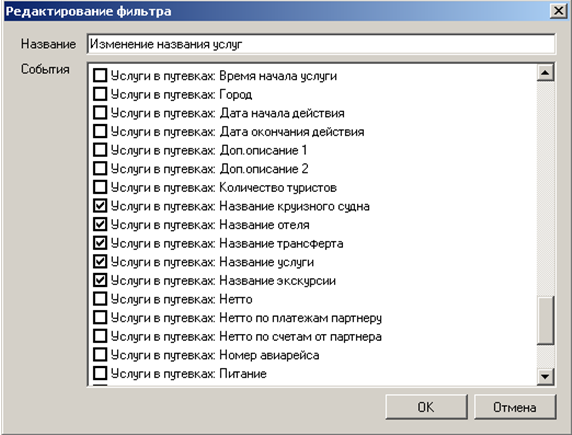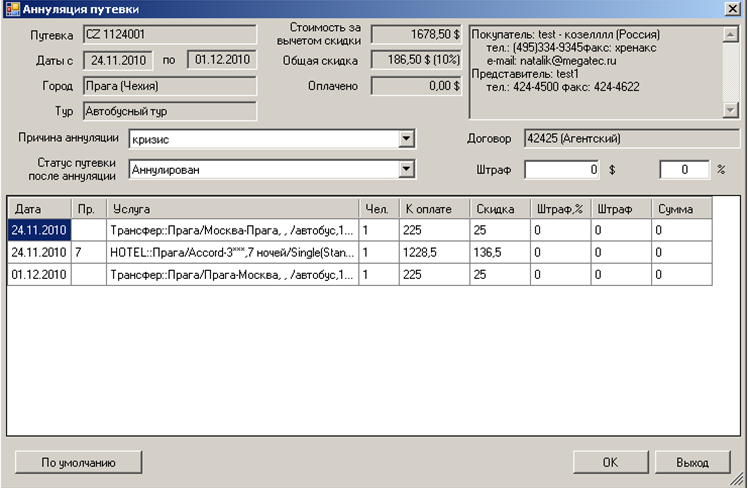Мастер-Тур:Дополнительный модуль Монитор путевок
Содержание
[убрать]Введение
Обзор
Данный модуль предназначен для отслеживания создания новых путевок, изменений, вносимых в существующие путевки, некорректно оформленных путевок, а также аннуляции уже готовых путевок.
Установка модуля
В ПК Мастер-Тур версии 2007.2 и выше модуль устанавливается путем обновления клиентской части: в рабочий каталог приложения копируется файл Megatec.MasterTour.Plugins.DogovorMonitor.dll.
Работа с модулем
Доступ к данному модулю осуществляется из главного меню Надстройки –> Монитор путевок.
Мониторинг путевок
При входе в экран отображаются все путевки, соответствующие отмеченному фильтру.
Список путевок также можно фильтровать по городу вылета, стране, городу, типу бронирования, создателю, ведущему менеджеру и датам создания путевок.
Информация о путевках представлена в виде таблицы:
| Название колонки | Значение |
| Дата создания | Дата и время создания путевки |
| Дата первой обработки | Дата первой обработки путевки |
| Дата последней обработки | Дата последней обработки путевки |
| Номер путевки | Номер путевки |
| Создатель | Менеджер, оформивший путевку |
| Дата последней обработки | Дата последней обработки путевки |
| Дата начала | Дата заезда по путевке |
| Название тура | Название тура |
| Покупатель | Агентство, оформившее путевку |
| Фильтр | Название фильтра |
| Счет выставлен | Отметка о выставлении счета покупателю |
| Сообщения | Сообщения от агента (в т.ч. внесенные через ПК Мастер-Web) |
| Примечания | Примечания по путевке |
| Причина аннуляции | Причина, по которой была аннулирована путевка |
| Дата аннуляции | Дата и время аннуляции путевки |
| Сумма к оплате | Сумма к оплате по путевке |
| Оплачено | Сумма, оплаченная по путевке |
| Аннулировать путевку | Аннулировать текущую путевку |
Чтобы настроить отображение только необходимых колонок, нужно нажать кнопку «Столбцы». Откроется список всех столбцов.
По нажатию на номер путевки открывается экран Путевка. При входе в путевку автоматически заполняется поле Дата обработки.
В колонке Сообщения указывается количество сообщений от агента. Если нажать на это поле, то откроется окно Сообщения, в котором можно просмотреть всю историю сообщений от агента:
В колонке Примечания указывается количество примечаний по путевке. Если нажать на это поле, то откроется окно Примечания, в котором можно просмотреть все примечания по выбранной заявке:
Работа с фильтрами
Добавление фильтра
По умолчанию доступны два фильтра: Новые путевки и Аннулированные путевки. Для того чтобы добавить дополнительные фильтры, необходимо нажать кнопку «Добавить фильтр»:
В открывшемся окне отобразится список действий, производимых с путевками, по которым есть возможность производить отбор в экране.
Для добавления фильтра необходимо выбрать нужное действие, поставить напротив него галочку и в поле Название указать название добавляемого фильтра.
По нажатию кнопки «OK» фильтр добавится в экран.
Для активации фильтра необходимо отметить его флагом.
Изменение фильтра
Для изменения фильтра необходимо выделить его в списке и нажать на кнопку «Изменить фильтр».
В открывшемся окне нужно внести необходимые изменения и нажать на кнопку «OK».
Удаление фильтра
Для удаления фильтра необходимо выделить его в списке и нажать на кнопку «Удалить фильтр». Появится сообщение:
Для удаления фильтра нужно нажать на кнопку «Yes», для отмены – «No».
Аннуляция путевок
Для аннуляции заявки пользователь нажимает кнопку «Аннулировать путевку» в соответствующем поле для нужно записи.
При этом срабатывает стандартный механизм аннуляции путевок. Т.е. на экране появляется окно «Аннуляция путевки», где пользователь может посмотреть основную информацию по путевке и указать причину аннуляции и при необходимости размер штрафа.
По нажатию кнопки Ok происходит аннуляция путевки.
Автоматическое обновление
По умолчанию обновление экрана осуществляется вручную при помощи кнопки «Обновить»:
Для того, чтобы информация в экране обновлялась автоматически нужно установить флаг в поле Обновлять каждые ... сек, с указанием времени, через которое будет происходить обновление: