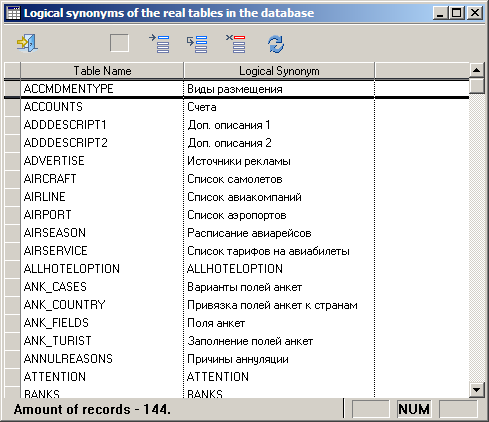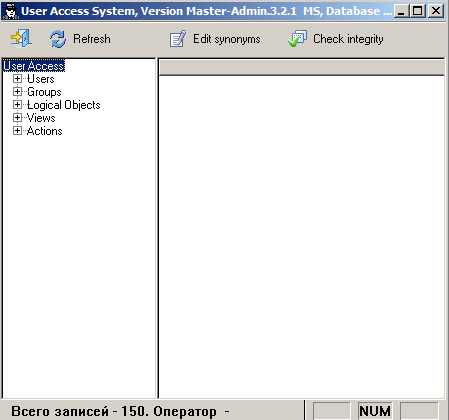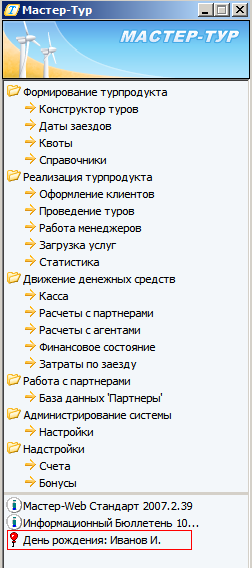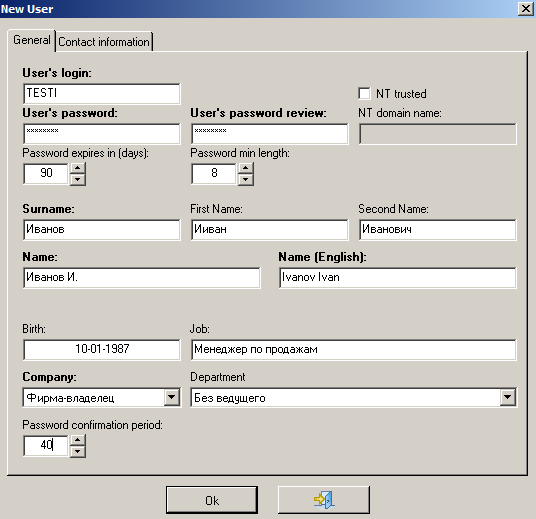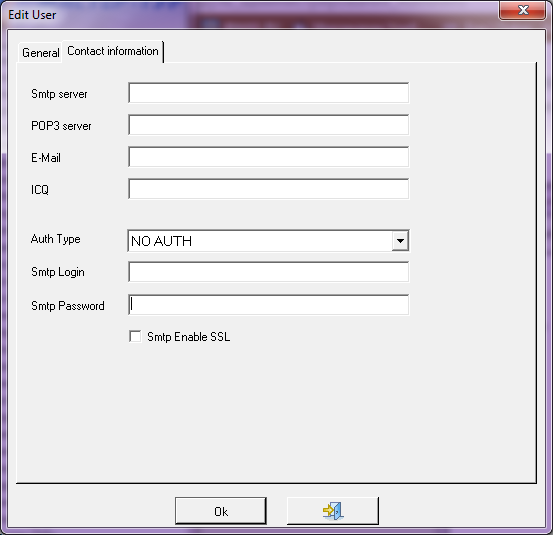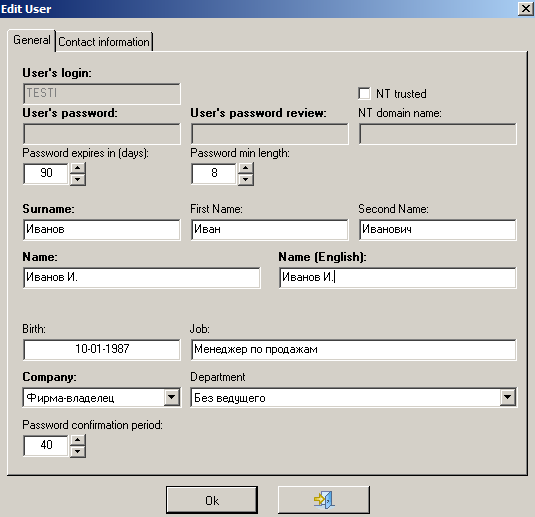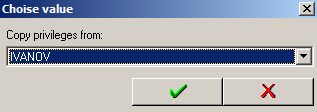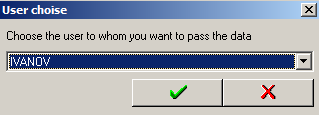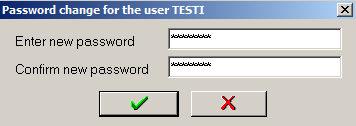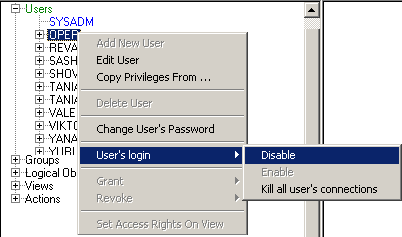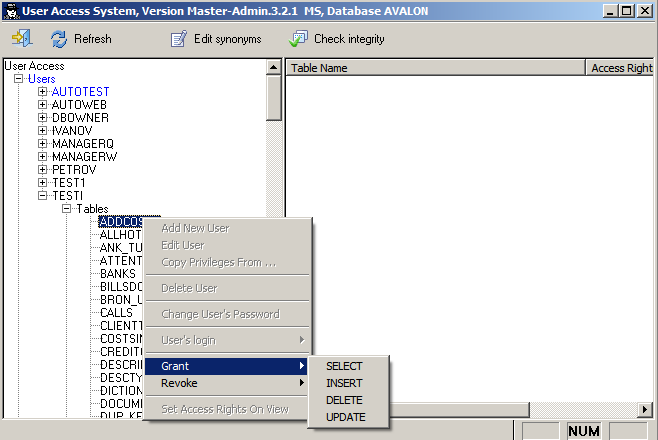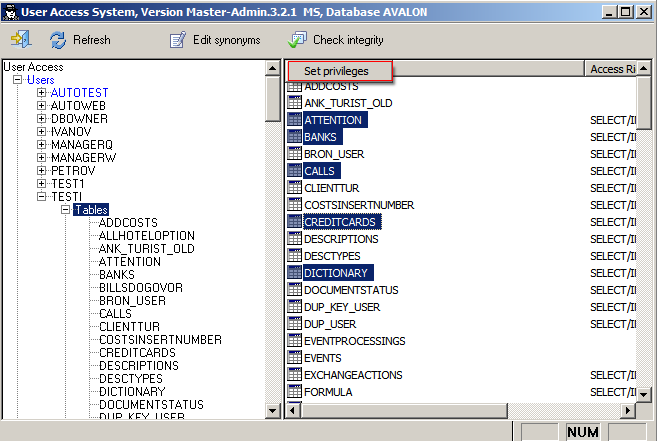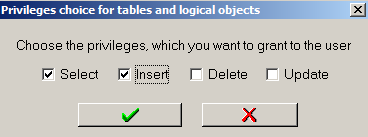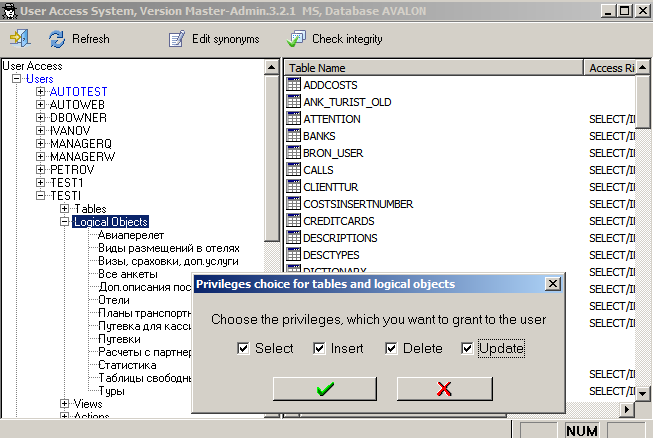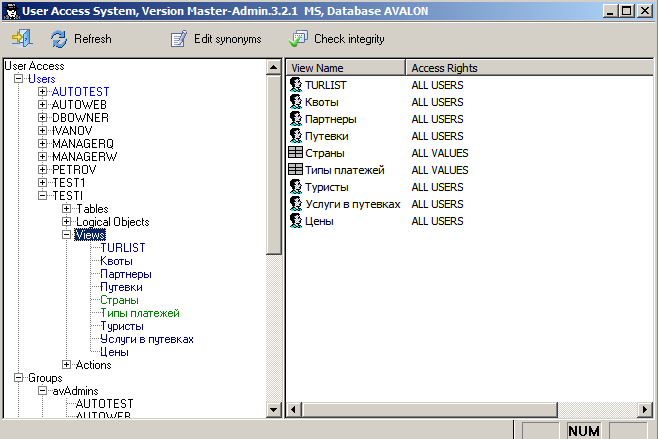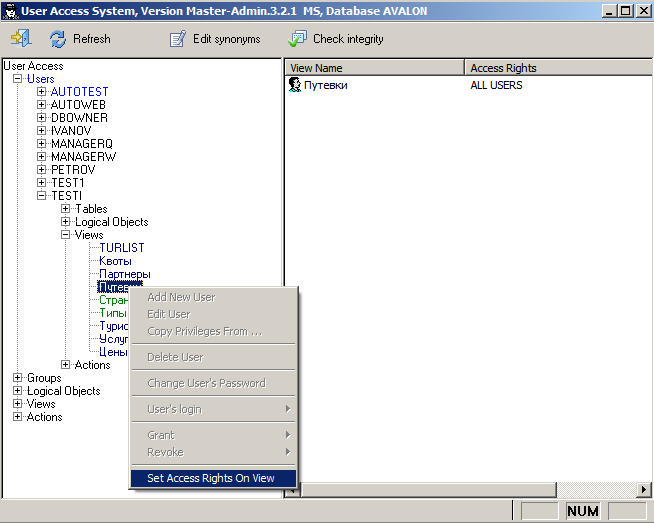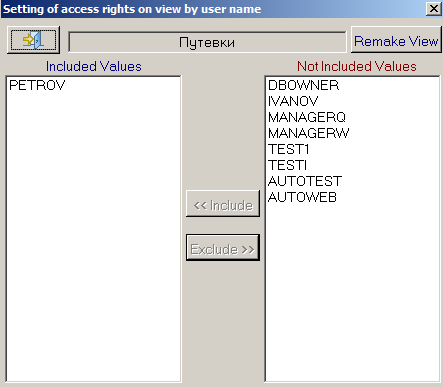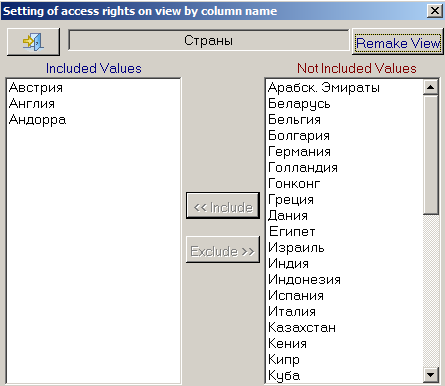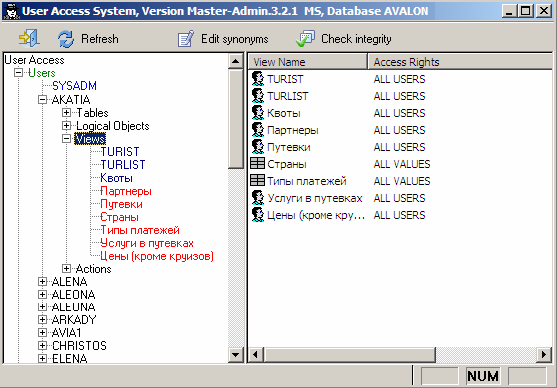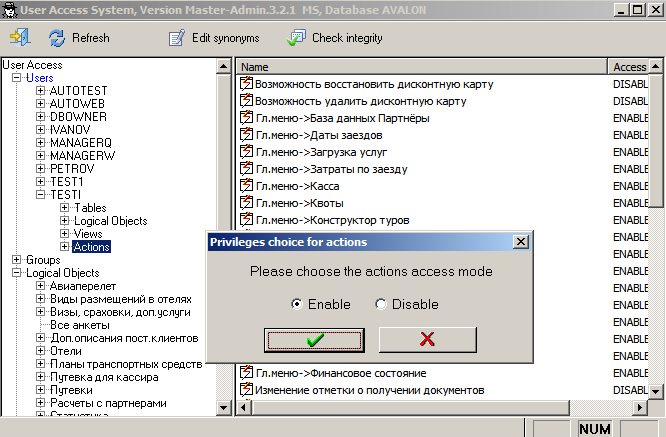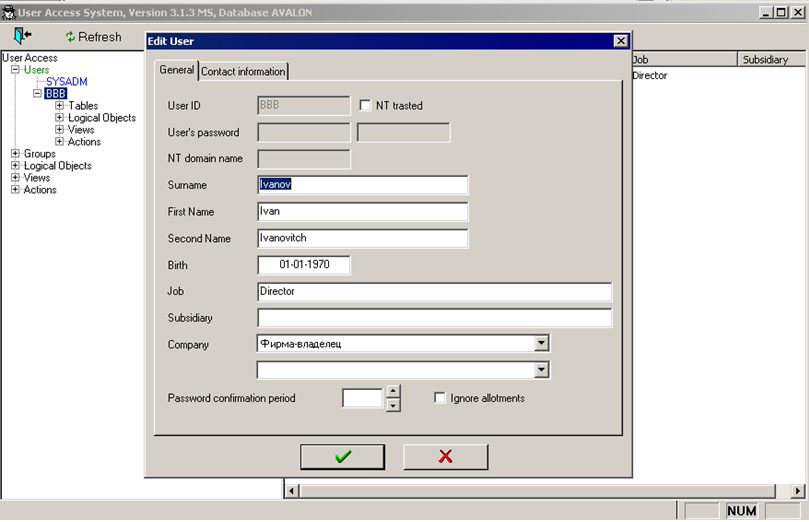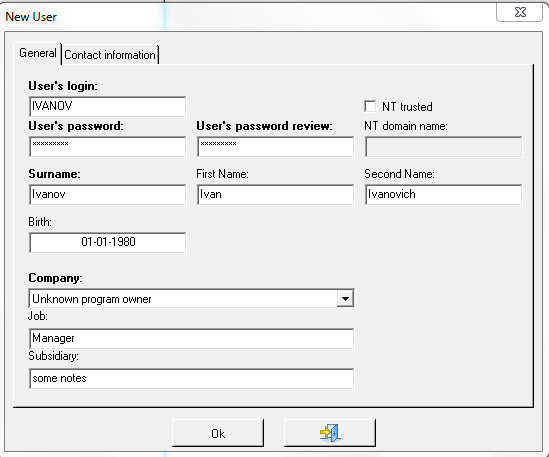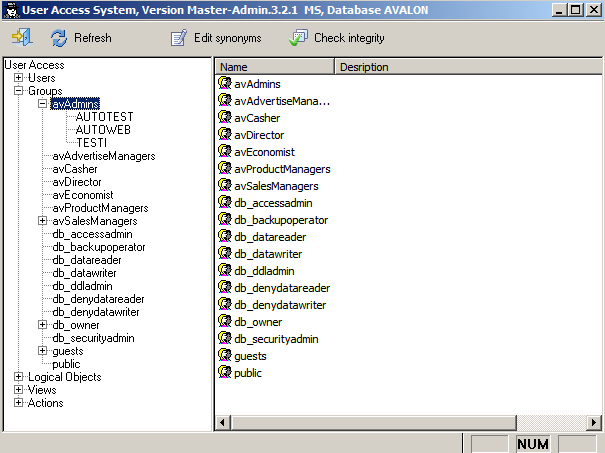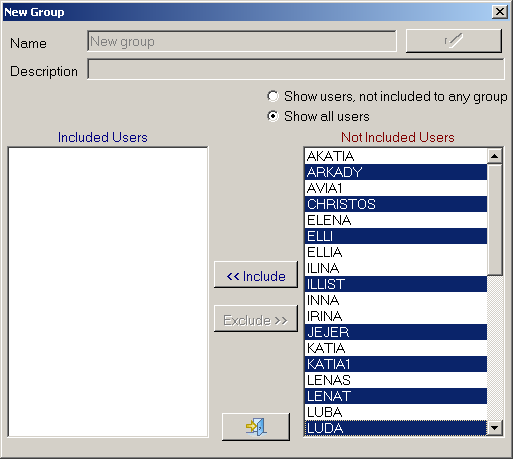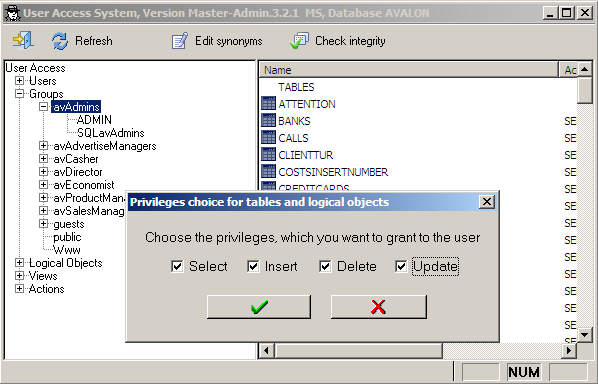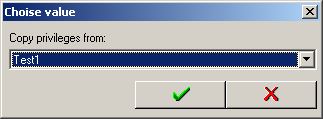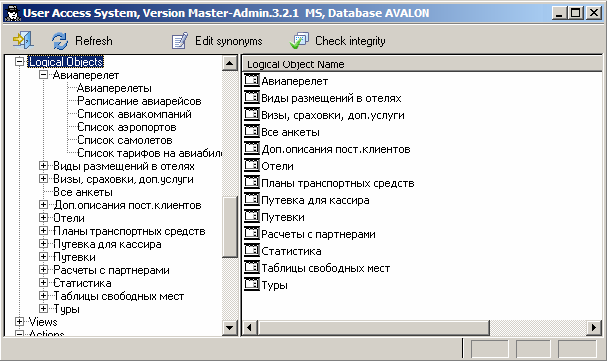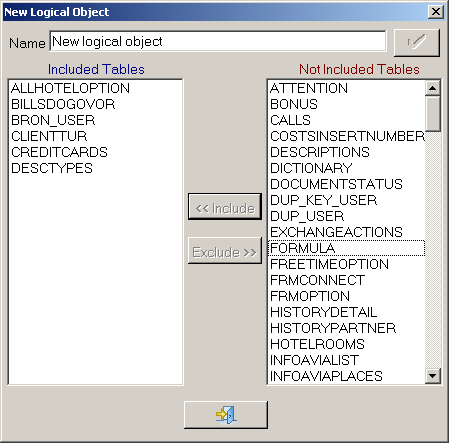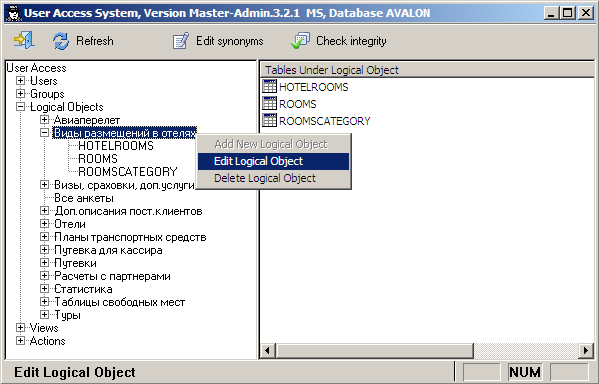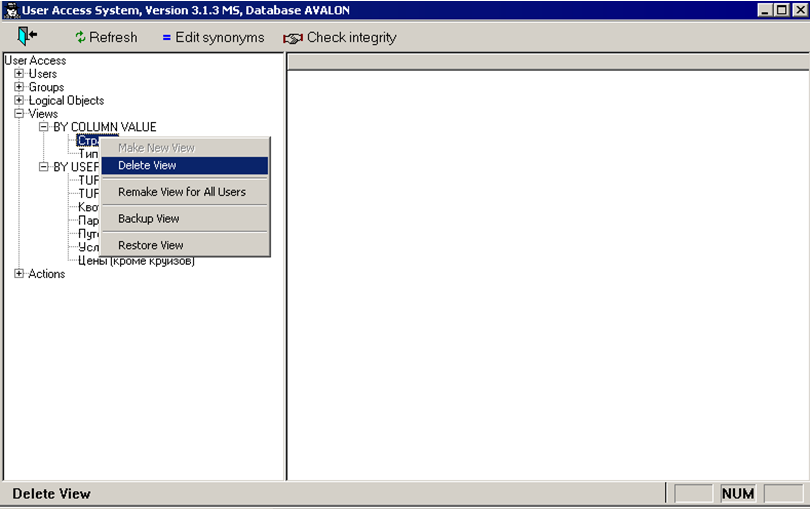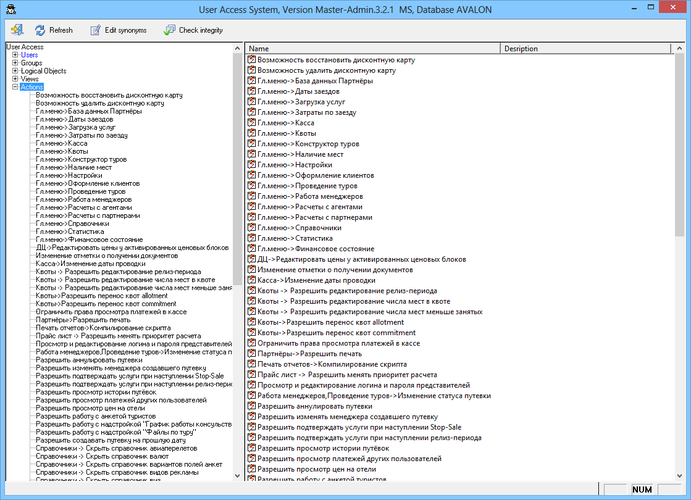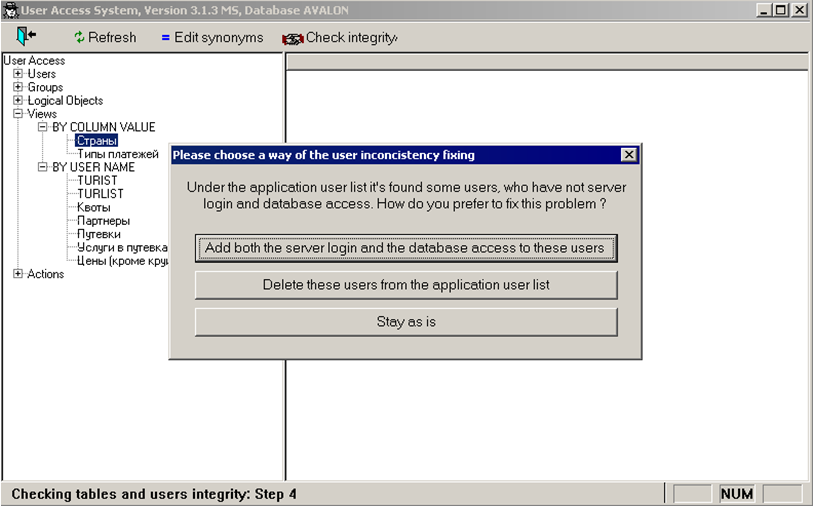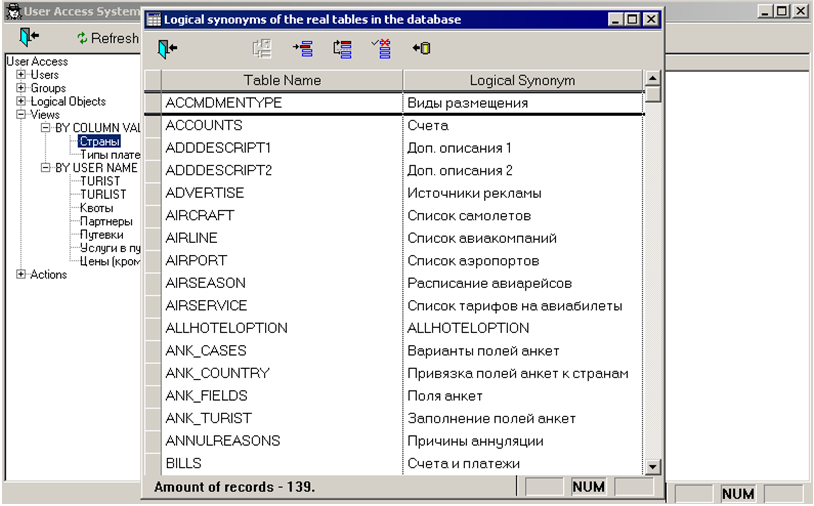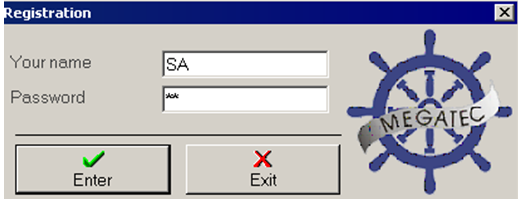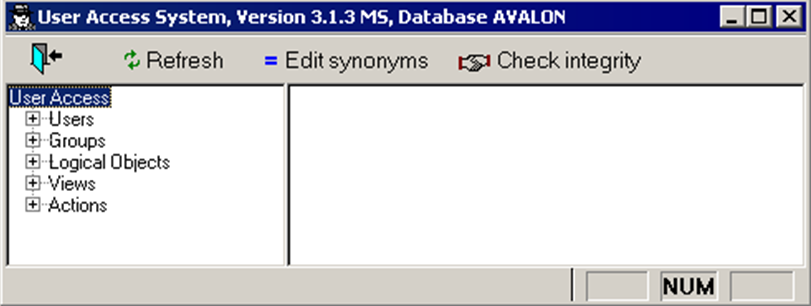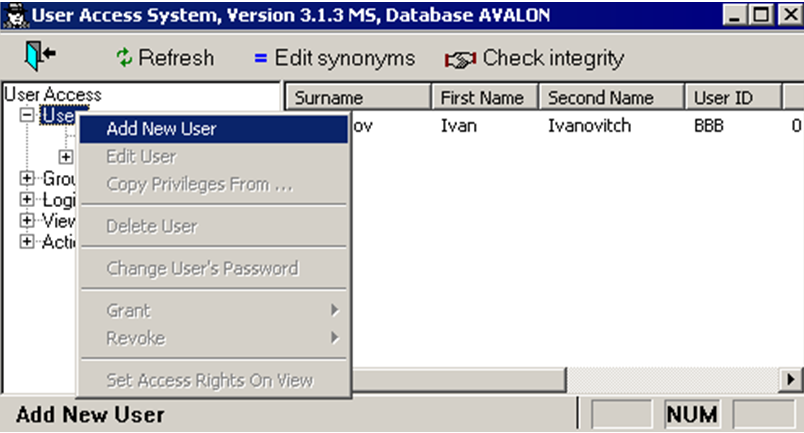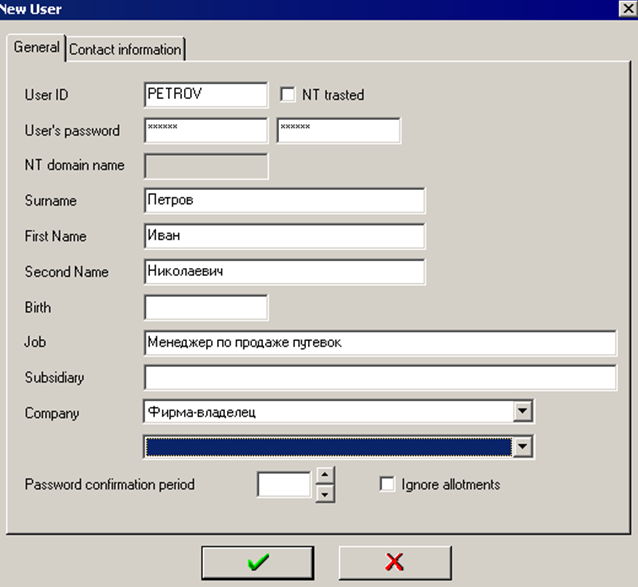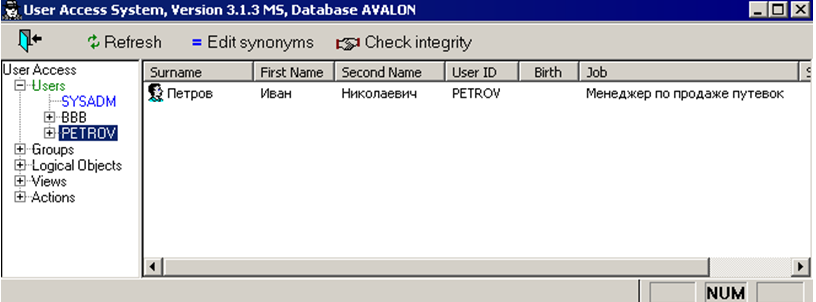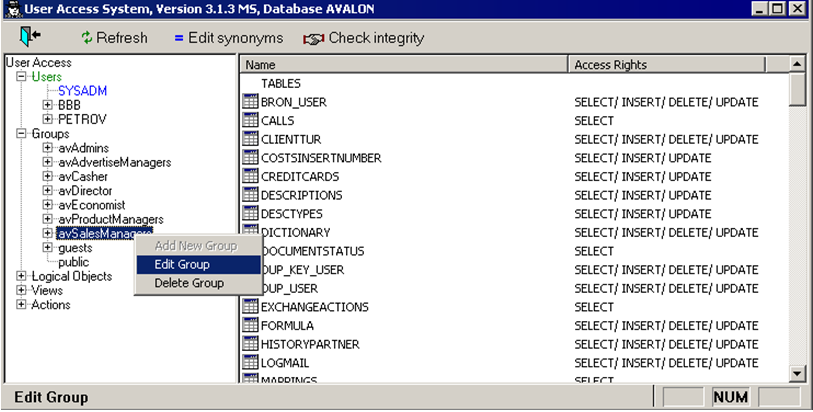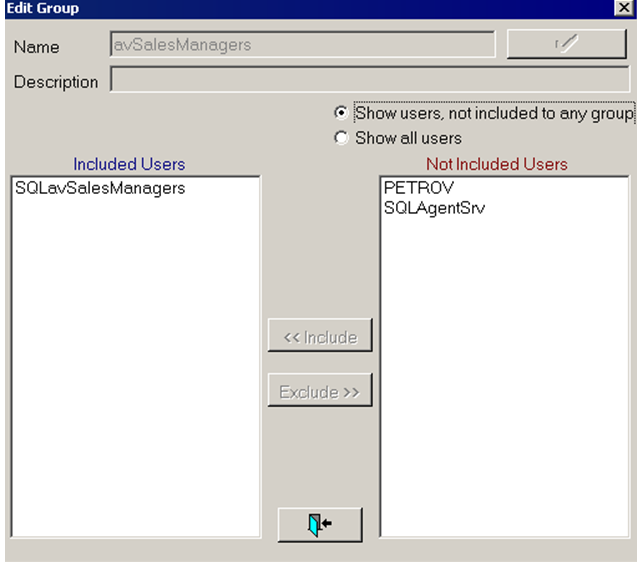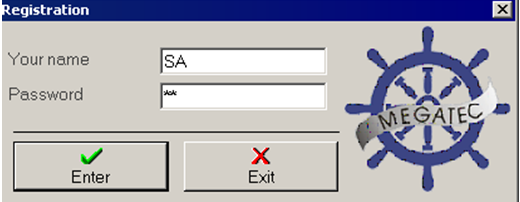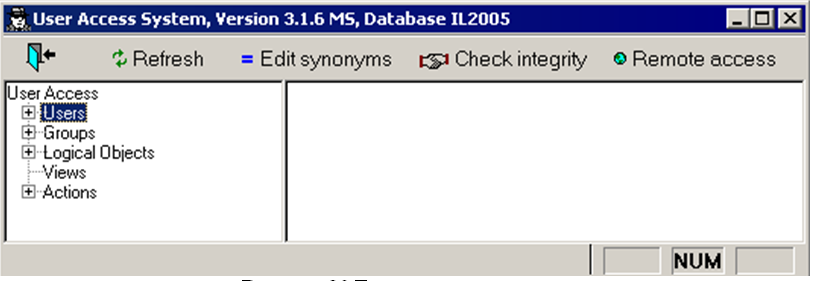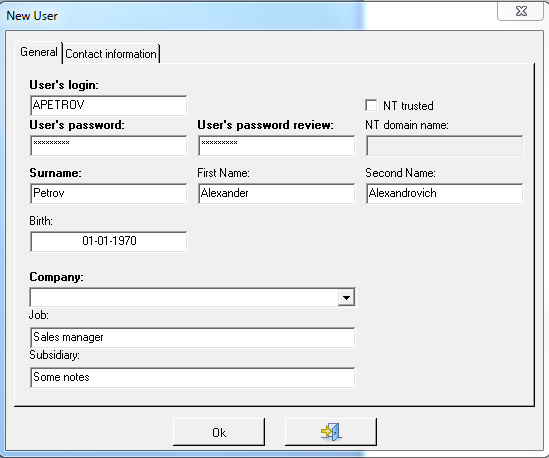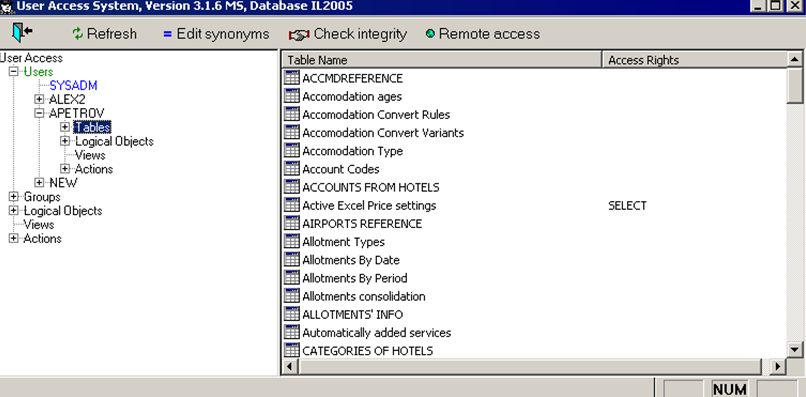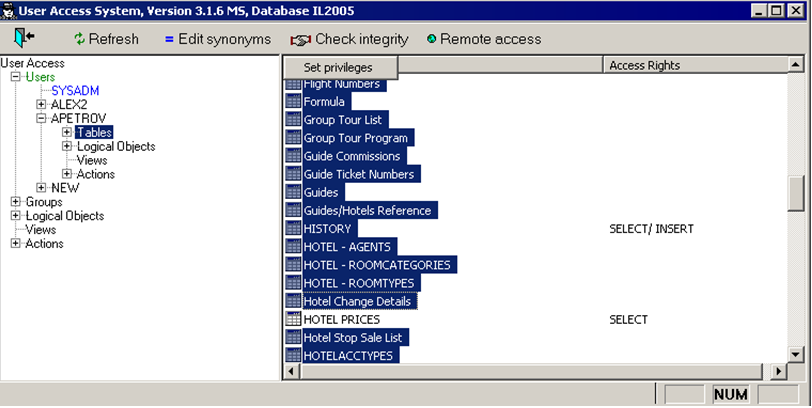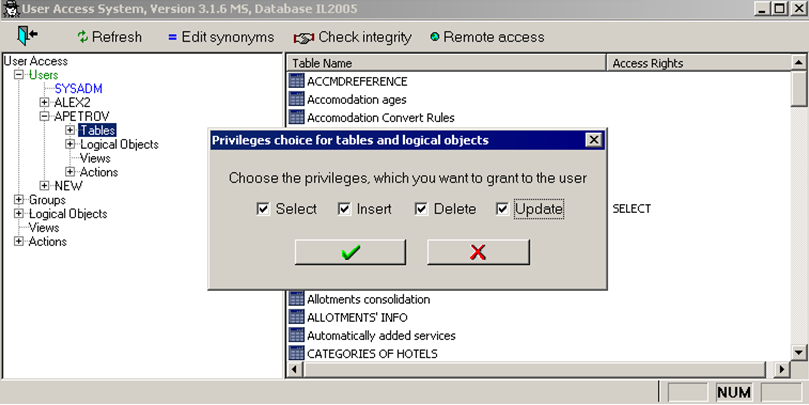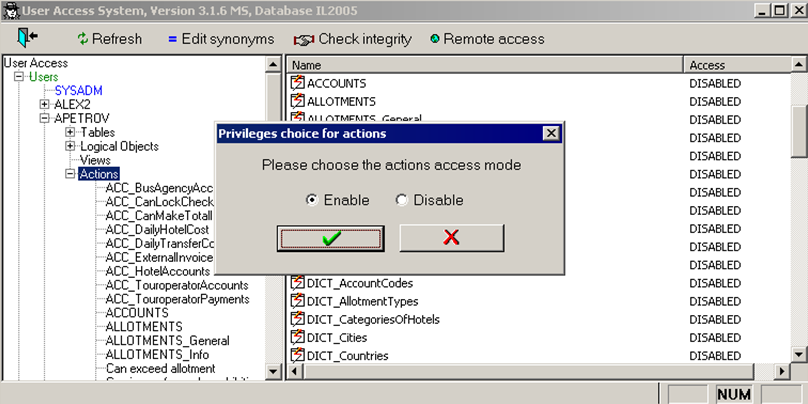Модуль администрирования AdminMS
Версия статьи от 25.06.2021. Для перехода на версию статьи, соответствующую используемой Вами версии программы, нажмите ссылку в таблице:
|
Более ранние версии: |
Содержание
[убрать]- 1 Назначение Системы
- 2 Работа с системой разграничения прав пользователей
- 3 Уровень Users
- 4 Уровень Groups
- 5 Уровень Logical Objects
- 6 Уровень Views
- 7 Уровень Actions
- 8 Использование процедуры проверки ссылочной целостности
- 9 Редактирование синонимов
- 10 Пример добавления нового пользователя ПК «Мастер-Тур».
- 11 Пример добавления нового пользователя ПК «Master-Interlook»
Назначение Системы
Система разграничения доступа Программного Комплекса (в дальнейшем ПК) предназначена для заведения пользователей и предоставления им прав для работы с информацией, соответствующих положению этих пользователей в туристической компании и специфике их работы. Система разграничения доступа является универсальной для всех программных продуктов компании Мегатек. Именно поэтому она предоставляет пользовательский интерфейс на английском языке. Следует заметить, что в данной системе разграничения доступа присутствует некоторая избыточность. Многими из представленных возможностей администратор системы, скорее всего, никогда пользоваться не будет, но эти дополнительные возможности позволяют сотрудникам компании Мегатек вносить изменения в структуру базы данных без разрушения уже существующих настроек прав пользователей.
| Понятие | Описание |
| Пользователь ПК | Логический вход в программный комплекс, настроенный индивидуально для каждого сотрудника компании |
| Группа пользователей ПК | Логическое объединение пользователей ПК, которые выполняют одинаковую работу и которые, таким образом, должны иметь одинаковые или почти одинаковые права |
| Таблица базы данных | Базовое понятие системы разграничения. Представляет собой физическую единицу хранения информации в базе данных |
| Синоним таблицы базы данных | Синоним физической таблицы базы данных, позволяющий администратору системы понять назначение этой таблицы. Синонимы назначаются таблицам базы данных при их создании разработчиками модулей ПК, но могут быть изменены администратором системы в процессе эксплуатации ПК. Например, справочник стран представляет собой таблицу с названием «COUNTRY». И эта таблица имеет синоним «Страны» |
| Логический объект | Логическая совокупность таблиц базы данных, объединенных каким либо общим признаком, и права на доступ к которым должны быть идентичными |
| View (представление пользователя) |
Логическое представление физической таблицы базы данных для каждого конкретного пользователя. Например, для физической таблицы «Путевки» создаются представления пользователя, позволяющие каждому пользователю работать только со своими путевками, т.е. не видеть путевок, созданных другими пользователями. Это как-бы фильтр, через который пользователь может получить доступ только к той части данных, хранящихся в таблице, к работе с которой он имеет право работать.Представления пользователей могут быть двух видов:
|
Работа с системой разграничения прав пользователей
Организация работы в экране администрирования разграничения прав
В верхней части рабочего окна системы разграничения доступа расположено четыре кнопки:
- Выход из системы разграничения

- Обновление информации в рабочем окне
 - позволяет заново построить информационное дерево системы разграничения, если вы думаете, что в структуре базы данных произошли какие-то изменения, или вы хотите обновить список активных пользователей.
- позволяет заново построить информационное дерево системы разграничения, если вы думаете, что в структуре базы данных произошли какие-то изменения, или вы хотите обновить список активных пользователей. - Редактирование таблицы синонимов.
 Edit synonyms - позволяет изменить логический синоним физической таблицы базы данных так, чтобы было понятно, для чего нужна эта таблица.
Edit synonyms - позволяет изменить логический синоним физической таблицы базы данных так, чтобы было понятно, для чего нужна эта таблица.
Таблицы базы данных, права на доступ к которым вам, как правило, придется выдавать индивидуально, уже имеют логические синонимы. Таблицы же, включенные в состав логических объектов, синонимов не имеют, так как работа с ними в индивидуальном режиме не имеет смысла. Если в базе данных появляется новая таблица, вы должны внести ее в таблицу синонимов (кнопка ![]() Добавить). Как правило, это происходит автоматически при выполнении скрипта изменения структуры базы данных. Если же этого не произошло, и вы получаете от ПК Мастер-Тур сообщение об ошибке разграничения доступа и в то же время не видите этой таблицы в рабочем окне системы разграничения, то вам необходимо вручную внести эту таблицу в таблицу синонимов и назначить ей логический синоним. После этого новая таблица будет включена в систему разграничения.
Добавить). Как правило, это происходит автоматически при выполнении скрипта изменения структуры базы данных. Если же этого не произошло, и вы получаете от ПК Мастер-Тур сообщение об ошибке разграничения доступа и в то же время не видите этой таблицы в рабочем окне системы разграничения, то вам необходимо вручную внести эту таблицу в таблицу синонимов и назначить ей логический синоним. После этого новая таблица будет включена в систему разграничения.
- Проверка целостности системы разграничения
 Check Integrity –позволяет вам проверить, все ли в порядке в вашей системе разграничения. В ходе проверки выполняются пять шагов:
Check Integrity –позволяет вам проверить, все ли в порядке в вашей системе разграничения. В ходе проверки выполняются пять шагов: - Внутренняя проверка целостности таблицы синонимов
- Проверяется, все ли таблицы, которые есть в таблице синонимов, реально существуют в базе данных
- Проверяется, все ли таблицы, которые есть в базе данных, включены в таблицу синонимов
- Проверяется, все ли пользователи, которые отображаются в системе разграничения, реально есть в базе данных
- Проверяется, для всех ли пользователей созданы все необходимые представления
В процессе выполнения проверки программа пытается самостоятельно исправить обнаруженные нарушения целостности. Если ей это не удается, то вам будет выдано соответствующее сообщение с рекомендациями по поводу дальнейших действий. Результаты проверки целостности, с описанием ошибок, если таковые возникали, записываются в файл, который размещается в рабочем каталоге ПК Мастер-Тур и именуется в следующем формате: число.месяц.год_CheckIntegrity.log, например, 31.01.2007_CheckIntegrity.log.
Организация системы разграничения
Система разграничения организована в виде логического дерева, на каждом из уровней которого можно выполнять соответствующие действия. В настоящее время существуют пять уровней:
- Users – работа с пользователями
- Groups – работа с группами пользователей
- Logical Objects – работа с логическими объектами
- Views – работа с представлениями пользователей
- Actions – разграничение прав действий пользователей
Уровень Users позволяет просматривать список пользователей, добавлять новых пользователей, редактировать или удалять существующих пользователей, выдавать пользователям, или отбирать у пользователей права на доступ к таблицам базы данных. Уровень Groups позволяет создавать логические группы пользователей и включать в эти группы пользователей. Кроме того, на этом уровне администратор системы имеет возможность выдать права доступа к объектам базы данных группе пользователей. Уровень Logical Objects позволяет объединять таблицы базы данных в логические объекты по их функциональному назначению. Уровень Veiws предназначен для создания или изменения логических представлений пользователя. Уровень Actions предназначен для разграничения прав пользователей на выполнение различных действий в системе.
Каждый уровень раскрывается однократным щелчком мышью на символе «+» в заголовке уровня. Для отображения содержимого уровня в правой части окна необходимо дважды щелкнуть по названию уровня, например, Table, Logical Objects, Views и т.д. Функциональное меню для выполнения разрешенных на данном уровне действий вызывается с помощью щелчка правой кнопки мыши на соответствующем узле дерева. Содержимое меню меняется в зависимости от того, на каком уровне находится администратор
Уровень Users
Общие принципы работы с уровнем Users
Раскрыв уровень Users, вы можете увидеть список пользователей системы.
Активные на данный момент пользователи в списке Users подсвечиваются синим цветом.
В меню на данном уровне доступен только один элемент Add new user. Выбрав данный элемент, вы увидите открывшееся окно создания нового пользователя. Обязательными для заполнения полями при создании пользователя являются поля, выделенные жирным цветом, - идентификатор пользователя User’s login, пароль Password (с подтверждением) и фамилия Surname, имя Name, Name (English), Company. Корректным считается ввод логина пользователя User’s login латинскими буквами.
Выпадающий список Company составляют данные справочника База данных Партнеры (поле Название) туристического блока ПК Мастер-Тур, записи в котором отмечены признаком Фирма-владелец или Филиал фирмы. Если выбрано Индивидуально, то пользователь сможет оформить только индивидуальную путевку: в режиме оформления клиентов кнопка выбора партнера – покупателя будет недоступна. В выпадающем списке Company выберите фирму-владельца или филиал фирмы-владельца после чего в выпадающем списке Department появится список отделов, созданных в данной фирме в режиме работы с базой данных Партнеры. Таким образом, выбранный пользователь будет «привязан» к определенному отделу.
Кроме того, по желанию, вы можете заполнить поля: отчество Second Name, должность Job, дата рождения Birth. В указанную в поле Birth дату в нижней части главного окна ПК Мастер-Тур будет появляться информационное сообщение.
Для пользователя можно установить дополнительные опции:
- Период действия пароля Password expires in (days). Установив период действия пароля (в днях), вы обяжете пользователя изменять пароль каждый раз по истечению указанного периода.
- Минимальная длина пароля Password min length. Данный параметр устанавливает ограничение на минимальное количество символов в пароле при смене его пользователем. По умолчанию пароль должен быть длиной не менее шести буквенно-цифровых символов (то есть, некорректными будут пароли длиной 1-5 символов, длиной 6 и более символов, но состоящие только из букв «Qwerty» или цифр «123456»).
- Период подтверждения пароля Password confirmation period. Установив период подтверждения пароля (в минутах), вы обяжете данного пользователя подтверждать регистрацию в системе в случае его отсутствия на рабочем месте дольше, чем указано в периоде подтверждения.
Имеется возможность разрешить пользователю входить в ПК Мастер-Тур без авторизации. Этим правом обладает пользователь, для которого выставлен признак NT trusted. При этом в поле NT domain name необходимо указать имя домена, а логин в поле User’s login должен совпадать с логином пользователя в момент авторизации в системе Windows. Этот признак можно установить только в момент создания нового пользователя. Имя такого пользователя в списке отображается в формате Имя домена/Логин пользователя. На вкладке Contact information вносится дополнительная информация для осуществления взаимодействия с пользователем через e-mail:
- Smtp server – адрес почтового сервера для отправки писем
- POP3 – адрес почтового сервера для приема писем через ПК Мастер-Тур
- ICQ – номер ICQ пользователя
- AUTH type:
- NO AUTH – не требуется авторизация пользователя на почтовом сервере, в этом случае поля Smtp Login и Smtp Password не проверяются
- AUTH LOGIN и AUTH PLAIN отличаются один от другого способом отправки данных на почтовый сервер, и в этом случае проверяются данные в полях Smtp Login и Smtp Password
- Smtp Login – логин пользователя на почтовом сервере
- Smtp Password – пароль пользователя на почтовом сервере
После нажатия кнопки ОК новый пользователь будет добавлен в систему разграничения доступа.
Выбрав какого-либо пользователя и раскрыв его щелчком по знаку «+», вы увидите четыре подуровня: Tables, Logical objects, Views и Actions. На каждом из этих подуровней пользователю назначается соответствующие права на соответствующий объект базы данных. Выделив мышью конкретного пользователя и вызвав функциональное меню, вы имеете возможность:
- Внести изменения в описание пользователя, которое было сделано при его создании (Edit User):
- Скопировать права одного пользователя другому (Copy Privileges From…). Таким образом вы можете предоставить редактируемому пользователю набор прав на таблицы (Tables), логические представления (Logical Object), действия (Actions) другого пользователя. При этом происходит полная перезапись пользовательских прав пользователя. При копировании прав от пользователя Б на пользователя А, если они в разных группах, пользователь А будет исключаться из своей группы и будет включаться в группу пользователя Б.
- Удалить пользователя (Delete User). При этом в выпадающем списке будет предложено выбрать пользователя, который будет правопреемником, созданных удаляемым пользователем данных:
- Изменить пароль для данного пользователя(Change User’s Password). При этом в появившейся форме Password Change for the user Вы должны ввести в поле Enter new password новый пароль, а также повторить его в поле Confirm new password. Пароль должен быть длиной не менее шести буквенно-цифровых символов (то есть, некорректными будут пароли длиной 1-5 символов, длиной 6 и более символов, но состоящие только из букв «Qwerty» или цифр «123456»).
- Заблокировать/разблокировать логин для данного пользователя (User’s login –> Disable/Enable). Пользователь, логин которого заблокирован, не будет отображаться в списке пользователей в ПК Мастер-Тур.
- Отключить все текущие соединения данного пользователя с базой данных (User’s login –> Kill all user’s connections)
Подуровень Tables
Раскрыв подуровень Tables, ниже вы увидите список логических синонимов таблиц базы данных, права на которые вы можете выдавать пользователям или отбирать у пользователя. В левой части окна вы можете выделить отдельную таблицу и, вызвав функциональное меню, дать пользователю право доступа к таблице (Grant) или отобрать у него это право (Revoke).
В правой части окна вы имеете возможность давать пользователю права доступа на группу таблиц - с помощью мыши и клавиш Ctrl и Shift выделить одну или несколько таблиц и назначить одни и те же права доступа к ним одновременно. Нажав предварительно появляющуюся в верхней части окна кнопку Set privileges (эта кнопка всплывает при нажатии правой кнопкой мыши на выделенные таблицы).
Существуют четыре базовых права доступа:
- Право на чтение информации из таблицы (Select)
- Право на добавление новой записи в таблицу (Insert)
- Право на удаление существующей записи из таблицы (Delete)
- Право на изменение информации в таблице (Update)
Назначив права пользователю, вы можете видеть список таблиц и список прав доступа пользователя к этим таблицам в правой части экрана.
Подуровень Logical Object
Раскрыв подуровень Logical Objects, вы увидите список логических объектов. На этом уровне вы можете дать пользователю соответствующие права доступа на этот логический объект. Механизм назначения прав на логический объект аналогичен назначению прав при работе с таблицами.
После получения соответствующего права на логический объект пользователь автоматически получает это же самое право на все таблицы, входящие в данный логический объект.
Полный список таблиц, входящих в логический объект, можно увидеть, раскрыв уровень Logical Objects (см. также Уровень Logical Objects).
Подуровень Views
Раскрыв уровень Views, вы увидите список представлений пользователя. Эти представления создаются при разработке базы данных и не могут быть изменены администратором системы (см. также Основные понятия и Уровень Views).
Представления, выделенные синим цветом, являются представлениями по имени пользователя (тип представления By user name).
Представления, выделенные зеленым цветом (Страны и Типы платежей), являются представлениями по значению ключевого столбца (тип представления By column value).
Для того чтобы настроить представление для конкретного пользователя, необходимо для представления выбрать контекстное меню Set Access Rights On View:
В открывшемся окне в левой части перечисляются доступные для данного пользователя значения Included values, а в правой части – недоступные значения Not included values.
Но, важно понять и запомнить, что если у пользователя в левой части окна Included values нет ни одного значения, то он имеет право работать со всеми значениями, например, с путевками всех пользователей или со всеми странами.
С помощью кнопок Include и Exclude значения представления перемещаются из правой стороны экрана в левую и наоборот, тем самым накладывая/убирая ограничения доступа для пользователя.
На рисунке выше показано представление Путевки для выбранного пользователя PETROV. Для него доступны только им созданные путевки.
На рисунке выше показано представление Страны для выбранного пользователя. Для него доступны следующие страны: Австрия, Англия, Андорра. Остальные страны для него не доступны.
Таким образом, имеется возможность наложить ограничение: предоставить пользователю доступ к данным в БД по тем или иным Странам и Типам платежей.
В настоящее время в ПК Мастер-Тур имеется возможность наложить ограничения на работу с данными в следующих экранах:
| Название представления (view) | Накладываемое ограничение |
| TOURLIST – ограничение на список доступных туров | Для пользователя в списке туров будут отображаться только туры, созданные выбранными пользователями.
Ограничение действует в следующих экранах: Формирование и расчет туров, Даты заездов, Оформление клиентов, справочник Цены на отели, Турпутевка (откуда бы этот экран ни вызывался), Работа менеджеров, Проведение туров, надстройка Планировщик перерасчета прайс-листов. |
| Квоты – ограничение на просмотр квот | Пользователь сможет видеть только те квоты в услугах, которые были созданы выбранными для него пользователями. Обрабатывается в экранах Квоты, Наличие свободных мест / загрузка услуг (но будет доступен режим Загрузка услуг) |
| Партнеры – ограничение на работу и просмотр списка партнеров | Пользователь сможет работать только с теми значениями из справочника Партнеры, которые были созданы выбранными для него пользователями. Обрабатывается в экранах Оформление туристов, Турпутевка (во всех экранах где он вызывается) при выборе партнера-покупателя и партнера по услуге, в экране Работа с базой данных «Партнеры». Кроме того, в сформированных турах и зарегистрированных путевках он сможет видеть только те услуги, партнерами в которых фигурируют партнеры, созданные этим пользователем |
| Путевки – ограничение на просмотр и работу со списком путевок | Пользователь видит и может работать только с путевками, созданными выбранными для него пользователями. Обрабатывается в экранах: Работа менеджеров, Проведение туров, в Финансовом блоке он будет видеть все данные, в которых фигурируют «чужие» путевки, но просмотреть эти путевки возможности не будет |
| Страны – ограничение на работу со списком стран | В экранах Оформление туристов, Проведение туров, Работа менеджеров в полях фильтра отображаться только выбранные для данного пользователя страны, а также, в экране Турпутевка в финансовом блоке, везде откуда он может быть вызван. Выбрать или указать где-либо партнера, можно будет такого партнера, для которого в справочнике Партнеры указана данная страна |
| Типы платежей – ограничение на просмотр и работу с проводками по типу платежа | В экране Журнал учета движения денежных средств при создании проводок пользователю будут доступны только выбранные типы платежей, для просмотра проводок – те из них, в которых присутствует выбранные типы платежей. В экранах История платежей по путевке (может быть вызван в экранах Работа менеджеров, Проведение туров) и Просмотр информации по путевке для просмотра будут доступны только проводки с указанным типом платежа. |
| Туристы – ограничение на работу со списком туристов | Для пользователя будет возможна работа только с теми туристами, которые созданы в путевке выбранными для него пользователями. Другими словами туристы, созданные другими пользователями просто нигде не будут отображаться при работе в следующих экранах: Загрузка услуг; Проведение туров; Турпутевка и Просмотр информации по путевке (везде, где эти экраны вызываются, включая финансовый блок: Касса, История проводок, Финансовое состояние, Взаиморасчеты с клиентами, Взаиморасчеты с покупателями, Затраты по заезду) |
| Услуги в путевках – ограничение по созданным в путевках услугам | В экране Турпутевка (везде где он вызывается в туристическом и финансовом блоке) и Просмотр информации по путевке текущий пользователь будет видеть только услуги, зарегистрированные выбранными для него пользователями. |
| Цены – ограничение на просмотр цен на услуги (правила их формирования) | В экране Цена услуги пользователь сможет видеть только цены, созданные выбранными для него пользователями. Экран Цена услуги может быть вызван в режимах Конструктор туров, Оформление клиентов, Турпутевка. |
Для того, чтобы корректно обрабатывалось представление Turlist, у текущего пользователя в настройках Server Security Logins должна быть убрана Server Role – sysadmin. В противном случае по умолчанию будет выбрана схема dbo, а не схема пользователя (заданная при администрировании приложения).
Рассмотрим пример: для физической таблицы в базе данных Dogovor (синоним этот таблицы Путевки в списке Tables) создано представление пользователя Путевки. Здесь вы можете запретить конкретному пользователю видеть путевки, созданные другими пользователями и разрешить работать только со своими путевками. Это как бы фильтр, через который пользователь может получить доступ только к той части данных, хранящихся в таблице Dogovor, к работе с которой он имеет право работать. Таким образом, у него сохраняются права на просмотр, редактирования, добавления, удаления данных в таблицу Dogovor, но не всех записей, а только тех, доступ к которым вы предоставили.
В правом верхнем углу окна выбора значений для ограничений расположена кнопка Remake View. В обычных условиях вам не придется ее использовать. Однако, после внесения изменений в структуру базы данных возможно разрушение логического представления пользователя. Имеется в виду, что, если, например, из базовой таблицы удаляется столбец, а на основе этой таблицы были созданы логические представления пользователя, то все эти представления автоматически перейдут в состояние, при котором работа пользователей с ними невозможна. Обычно этого не происходит, потому что при внесении изменений в структуру базы данных разработчики программы предусматривают автоматическое пересоздание представлений пользователей. Если же по какой-либо причине разрушение представлений всё-же произошло, в этом случае представления в списке подсвечиваются красным цветом, необходимо вручную пересоздать данное представление для каждого пользователя.
Нажав кнопку Remake View, вы пересоздадите данное представление для данного пользователя. Важно отметить, что при пересоздании (remake) представления, старая информация, с которой работал пользователь, сохраняется. Например, при некорректном внесении изменений в базу данных пользователь может временно потерять доступ к ранее созданным им путёвкам и не сможет создавать новые путёвки. Но после пересоздания представления Путёвки (Dogovor) для данного пользователя, он вновь получит доступ к своим старым путёвкам и сможет создавать новые (см. также Уровень Views).
Подуровень Actions
На уровне Actions вы имеете возможность настроить права пользователя на выполнение определенных операций: доступ к конкретным пунктам меню и кнопкам в ПК Мастер-Тур. Для этого необходимо в правой части окна используя клавиши Ctrl и Shift выбрать действия (actions), на которые необходимо дать пользователю права и нажать кнопку Set Privileges.
Выбором переключателя Enable или Disable вы можете соответственно установить или отменить разрешение пользователю осуществлять выбранные действия (отменить можно только индивидуальные права на действия).
Важно запомнить, что если у пользователя нет прав на таблицу (в составе группы или индивидуально), например Партнеры, то ему будет недоступно и право совершать соответствующее действие, в нашем случае работать с базой данных «Партнеры».
Особенности работы с уровнем Users при администрировании ПК «Мастер-Тур»
Опция Ignore allotments (Рисунок 4) позволяет Вам в случае администрирования ПК «Мастер Тур» дать пользователю право превышать установленные квоты на проживание..Если из списка Company Вы выберете фирму-владельца программы, то редактируемый пользователь получит возможность работать с путёвками, которые поступили от Ваших агентов. Если будет выбран какой-либо агент, то пользователь сможет работать только со своими путёвками и с путёвками от этого агента. Если выбрано Индивидуально, то пользователь сможет работать только со своими путёвками. На вкладке Contact information вносится дополнительная информация для осуществления взаимодействия с пользователем через e-mail.
После нажатия кнопки ОК новый пользователь будет добавлен в систему разграничения доступа.
Следующей особенностью администрирования ПК «Мастер-Тур» является наличие в базе данных ряда представлений. Раскрыв уровень Views, Вы увидите список представлений пользователя. Эти представления создаются при разработке базы данных и не могут быть изменены администратором системы. В настоящее вермя существует 9 представлений:
- 1. Путевки (Dogovor)
- 2. Услуги, которые привязаны к путевке (Dogovorlist)
- 3. Туристы (Turist)
- 4. Список туров (Turlist)
- 5. Квоты
- 6. Партнеры
- 7. Цены (кроме круизов)
- 8. Страны
- 9. Типы платежей
Первые 7 представлений являются представлениями по имени пользователя (By user name). Страны и Типы платежей - это представления по значению ключевого столбца (By column value). Вы имеете возможность пересоздать представление, используя пункт контекстного меню Remake View for all users. В обычных условиях вам не придется ее использовать, однако, после внесения изменений в структуру базы данных возможно разрушение логического представления пользователя. Имеется в виду, что, если, например, из базовой таблицы удаляется столбец, а на основе этой таблицы были созданы логические представления пользователя, то все эти представления автоматически перейдут в состояние, при котором работа пользователей с ними будет невозможна. Обычно этого не происходит, потому что при внесении изменений в структуру базы данных разработчики программы предусматривают автоматическое пересоздание представлений пользователей. Если же по какой-либо причине разрушение представлений всё-же произошло, необходимо вручную пересоздать данное представление. Важно отметить, что при пересоздании ( remake ) представления, старая информация, с которой работал пользователь сохраняется. Например, при некорректном внесении изменений в базу данных пользователь может временно потерять доступ к ранее созданным им путёвкам и не сможет создавать новые путёвки. Но после пересоздания представления Путёвки ( Dogovor ) для данного пользователя, он вновь получит доступ к своим старым путёвкам и сможет создавать новые.
Особенности работы с уровнем Users при администрировании ПК «Master-Interlook»
При администрировании ПК «Master-Interlook» окно редактирования информации о пользователе имеет вид, показанный на Рисунке.
Из выпадающего списка Company выбирается название партнера-владельца программы (филиала партнера владельца программы) Program-Owner.В дальнейшем данный пользователь будет действовать в программе от лица данного партнера.
Уровень Groups
Раскрыв уровень Groups, вы увидите список стандартных групп пользователей, созданных на этапе разработки базы данных. Раскрыв уровень с названием группы с помощью знака «+», вы увидите всех пользователей, включенных в данную группу пользователей.
В системе существует несколько базовых групп с различными полномочиями и правами доступа на работу с информацией внутри Мастер-Тура. Эти группы условные, поэтому в случае надобности, они могут изменяться администратором системы по своему усмотрению.
- avAdmins – группа администраторов системы, пользователь из этой группы обладает наибольшими полномочиями по работе с данными клиентов, информацией о турах, квотах, платежах и отчетах всех типов.
- avAdvertiseManagers – группа менеджеров по работе с рекламой, пользователь из этой группы имеет доступ к информации о турах, акциях и скидках, предоставляемых по ним.
- avCasher – группа кассиров, пользователь из этой группы имеет доступ к финансовому блоку, в котором может проводить учет движения денежных средств, изменять данные о платежах и осуществлять расчеты с партнерами.
- avDirector – группа руководителей, пользователь из этой группы имеет полный доступ ко всем отчетным данным работы системы.
- avEconomist – группа экономистов, пользователь из этой группы также имеет доступ к отчетным данным, в частности к данным по движению денежных средств и общей работе кассы.
- avProductManagers – группа менеджеров по работе с продуктом, пользователь из этой группы имеет доступ к работе с информацией о турах, изменению квот и выставлению стоп-сейлов, а также занесению и редактированию личных данных клиентов и данных по путевкам.
- avSalesManagers – группа менеджеров по работе с продажами, пользователь из этой группы имеет доступ к информации о турах, а также информацию о поставщиках и партнерах, предоставляющих услуги для туров.
- avServices – группа с минимально допустимыми правами для пользователя, от которого будут запущены служба поиска, служба кеша для акций, программа туров, мастер-Web (обрабатывается с релиза 15.6).
Каждый пользователь системы обязан находиться в какой-либо из групп. Приоритетными являются разрешения группы, в которую входит пользователь, однако установленное у пользователя действие на запрет будет работать вне зависимости от наличия или отсутствия запрета у общей группы. Например, при включении действия "Программы туров" -> Запретить просматривать список туров, пользователю не будет доступен список туров, даже если он доступен всей группе, в которую входит пользователь.
При необходимости вы можете расширить/уменьшить список групп - создать новые группы или удалить уже существующие группы. Вызвав функциональное меню и выбрав элемент Add New Group, вы увидите окно для создания новой группы. Введите название группы, нажмите кнопку ![]() , после чего в группу можно включить пользователей.
, после чего в группу можно включить пользователей.
Пользователи, включенные в данную группу, отображаются в левой части окна Included Users, не включенные в группу пользователи – в правой части окна Not Included Users. Для того, чтобы облегчить администратору системы процесс формирования групп, существуют два режима:
- 1. Show users not included to any group - показывать пользователей, еще не включенных ни в какие группы. Этот режим удобно использовать, если вы не хотите, чтобы один и тот же пользователь входил в несколько групп. В этом случае, включив однажды пользователя в какую-либо группу, вы не сможете включить его в другую группу.
- 2. Show all users - показывать всех пользователей. Этот режим вы должны использовать, если хотите, чтобы один и тот же пользователь имел возможность входить в несколько групп.
Выделив какую-либо группу, вы можете удалить эту группу (Delete group) или отредактировать состав этой группы (Edit group).
При двойном клике по названию группы в правой части окна отображаются все таблицы, логические объекты и права доступа, выданные данной группе. Механизм назначения прав доступа для группы аналогичен механизму назначения прав доступа для отдельных пользователей.
Для вновь созданной группы необходимо задать набор прав на таблицы (Tables), логические представления (Logical Object), действия (Actions). Выдавая какое-либо право группе, вы таким образом выдаете это право всем пользователям, входящим в эту группу.
Следует различать групповые и индивидуальные права. Права, выданные пользователям в составе группы, являются групповыми и отбираются у пользователя, если соответствующее право отбирается у группы. Вы не можете отобрать групповое право у пользователя индивидуально (на уровне Users).
Важно! Вы можете только расширить права пользователя на индивидуальном уровне.
Например, выдав всем членам группы необходимые групповые права, вы можете расширить права некоторых пользователей из этой группы в индивидуальном режиме. Права на уровне пользователя могут добавляться к правам группы, но не вычитаться из них. Таким образом, вы можете выдать право редактирования на проживание в гостинице группе Sales Managers при этом все пользователи, входящие в эту группу, получают право редактировать цены на проживание. Если вы захотите, чтобы какой-либо пользователь, входящий в эту группу, имел право только просматривать цены, вы не сможете отобрать у него право на редактирование цен в индивидуально режиме (на уровне Users), т.к. групповые права у этого пользователя останутся прежними. Обратите внимание, что одно и то же право доступа вы можете выдать пользователю и в составе группы и индивидуально. При этом права, выданные индивидуально, могут быть отобраны у пользователя только индивидуально.
Пользователи, включаемые в группу, автоматически получают все права, выданные этой группе. При исключении из группы у пользователя отбираются все групповые права, назначенные ему при включению в эту группу, при этом права, выданные пользователю индивидуально, у него остаются.
Не допускается включать пользователей в несколько групп одновременно. Таким образом они приобретут набор запретов из тех групп, в которые они включены, и не смогут корректно работать в ПК Мастер-Тур. Пользователь должен входить только в одну группу пользователей!
Пример использования правил:
У группы action в disable, у пользователя action в disable. Результат: disable. У группы action в disable, у пользователя action в enable. Результат: enable. У группы action в enable, у пользователя action в enable. Результат: enable. У группы action в enable, у пользователя action в disable поставить нельзя. Результат: enable.
При создании новой группы можно скопировать права из другой группы, дополнив или ограничив её в правах впоследствии. Для этого в контекстном меню, вызываемом на группе, в которую будут копироваться права, необходимо выбрать Copy privileges from и в появившемся окне Choise value в списке выбрать группу, из которой будут копироваться права.
Уровень Logical Objects
На этом уровне вы можете создать новые логические объекты или отредактировать существующие (см. также Основные понятия). На этапе разработки ПК был создан ряд стандартных логических объектов, выдавая права на которые, вы можете легко назначить пользователю все необходимые права для работы на конкретном участке. Раскрывая каждый логический объект, вы видите список таблиц, которые входят в этот логический объект.
Используя контекстное меню, вы можете создать новый логический объект (Add New Logical Object). В открывшемся окне создания логического объекта введите название логического объекта, нажмите кнопку ![]() , после чего появится возможность включить в группу необходимые таблицы.
, после чего появится возможность включить в группу необходимые таблицы.
Важно, что одна и та же таблица может входить в несколько логических объектов.
Выбрав логический объект в списке, вы можете изменить состав объекта (Edit Logical Object) или удалить логический объект (Delete Logical Object).
Уровень Views
Данный уровень не предназначен для повседневного использования. Он потребуется вам или специалисту компании Мегатек при внесениии изменений в структуру базы данных, которые могут повлечь за собой разрушение логических представлений пользователя. Вызовом контекстного меню на соответствующем представлении (Рисунок) Вы можете осуществлять следующие операции:
- 1. Создание нового представления (Make New View)
- 2. Удаление представления (Delete View)
- 3. Пересоздание представления (Remake View for All Users)
- 4. Создать архив представления (Backup View)
- 5. Восстановить представление из архива (Restore View)
При администрировании ПК «Мастер-Тур» единственная возможность, которую Вы можете использовать на данном уровне это пересоздание представления для всех пользователей, если данное представление было по каким-либо причинам разрушено (будет отображаться красным цветом на уровне Users для каждого пользователя. В базе данных ПК «Master-Interlook» представления не используются.
Уровень Actions
На уровне Actions есть возможность настроить права на выполнение определенных операций для всех пользователей одновременно. Права на доступ к различным Справочникам также присваиваются на этом уровне. Подробнее ознакомиться со списком прав можно ниже.
| № | Наименование | Описание | Релиз |
|---|---|---|---|
| 1 | "Программы туров" -> Запретить просматривать список туров | Позволяет запретить/разрешить доступ к экрану списка туров. По умолчанию доступ к списку туров разрешен. | 15.3 |
| 2 | "Программы туров" -> Запретить создание программ туров | Позволяет запретить/разрешить возможность создания программы туров. По умолчанию создавать программу туров разрешено. | 15.3 |
| 3 | "Программы туров" -> Запретить редактирование программ туров | Позволяет запретить/разрешить возможность редактирования программы тура. По умолчанию редактирование программы тура разрешено. | 15.3 |
| 4 | "Программы туров" -> Запретить удаление программ туров | Позволяет запретить/разрешить возможность удаления программы тура. По умолчанию удаление программы тура разрешено. | 15.3 |
| 5 | "Программы туров" -> Запретить оформление клиентов | Позволяет запретить/разрешить возможность работы с оформлением клиентов. По умолчанию работа с оформлением клиентов разрешена. | 15.3 |
| 6 | Скрыть справочник авиакомпаний | Позволяет скрыть справочник авиакомпаний. По умолчанию справочник авиакомпаний доступен. | 15.4 |
| 7 | Скрыть справочник курортов | Позволяет скрыть справочник курортов. По умолчанию справочник курортов доступен. | 15.4 |
| 8 | "Работа менеджеров" -> Запретить менять ведущего менеджера путевки | Позволяет запретить/разрешить возможность изменения ведущего менеджера путевки. По умолчанию менять ведущего менеджера разрешено | 15.3 |
| 9 | "Работа менеджеров" -> Скрыть колонку "Прибыль планируемая" | Позволяет скрыть колонку "Прибыль планируемая" в экране Работа менеджеров, а также в новом экране Работа менеджеров. | 2009.2.20.21 |
| 10 | "Работа менеджеров" -> Скрыть колонку "Прибыль планируемая, %" | Позволяет скрыть колонку "Прибыль планируемая, %" в экране Работа менеджеров, а также в новом экране Работа менеджеров. Для корректной обработки должен быть включен action Цена путевки - Просмотр НЕТТО услуг. |
2009.2.20.21 |
| 11 | "Работа менеджеров" -> Скрыть колонку "Прибыль реальная" | Позволяет скрыть колонку "Прибыль реальная" в экране Работа менеджеров, а также в новом экране Работа менеджеров. Для корректной обработки должен быть включен action Цена путевки - Просмотр НЕТТО услуг. |
2009.2.20.21 |
| 12 | "Турпутевка" и "Оформление клиентов" -> Скрыть колонку "Прибыль планируемая" | Позволяет скрыть колонку "Прибыль планируемая" в экранах Турпутевка и Оформление клиентов. Для корректной обработки должен быть включен action Цена путевки - Просмотр НЕТТО услуг. |
- |
| 13 | "Турпутевка" и "Оформление клиентов" -> Скрыть колонку "Прибыль планируемая, %" | Позволяет скрыть колонку "Прибыль планируемая, %" в экранах Турпутевка и Оформление клиентов. | - |
| 14 | "Турпутевка" и "Оформление клиентов" -> Скрыть колонку "Прибыль реальная" | Позволяет скрыть колонку "Прибыль реальная" в экранах Турпутевка и Оформление клиентов. | - |
| 15 | Возможность восстановить дисконтную карту | Позволяет осуществить восстановление дисконтной карты | - |
| 16 | Возможность удалить дисконтную карту | Позволяет осуществить удаление дисконтной карты | - |
| 17 | Гл.меню->База данных Партнёры | Включить/отключить отображение экрана База данных «Партнёры» в главном меню ПК «Мастер-Тур». | - |
| 18 | Гл.меню->Даты заездов | Включить/отключить отображение экрана Даты заездов в главном меню ПК «Мастер-Тур». | - |
| 19 | Гл.меню->Загрузка услуг | Включить/отключить отображение экрана Загрузка услуг в главном меню ПК «Мастер-Тур». | - |
| 20 | Гл.меню->Затраты по заезду | Включить/отключить отображение экрана Затраты по заезду в главном меню ПК «Мастер-Тур». | - |
| 21 | Гл.меню->Касса | Включить/отключить отображение экрана Касса в главном меню ПК «Мастер-Тур». | - |
| 22 | Гл.меню->Квоты | Включить/отключить отображение экрана Квоты в главном меню ПК «Мастер-Тур». | - |
| 23 | Гл.меню->Конструктор туров | Включить/отключить отображение экрана Конструктор туров в главном меню ПК «Мастер-Тур». | - |
| 24 | Гл.меню->Наличие мест | Включить/отключить отображение экрана Наличие мест в главном меню ПК «Мастер-Тур». | - |
| 25 | Гл.меню->Настройки | Включить/отключить отображение экрана Настройки в главном меню ПК «Мастер-Тур». | - |
| 26 | Гл.меню->Оформление клиентов | Включить/отключить отображение экрана Оформление клиентов в главном меню ПК «Мастер-Тур». | - |
| 27 | Гл.меню->Проведение туров | Включить/отключить отображение экрана Проведение туров в главном меню ПК «Мастер-Тур». Внимание! Если включено в настройках [SystemSettings] отображение нового экрана Работа менеджеров, то несмотря на значение Action-а, экран Проведение туров отображаться не будет, в связи с тем, что данный функционал перенесён в новый экран Работа менеджеров. |
- |
| 28 | Гл.меню->Работа менеджеров | Включить/отключить отображение экрана Работа менеджеров или нового экрана Работа менеджеров (в зависимости от настройки в [SystemSettings]) в главном меню ПК «Мастер-Тур». | - |
| 29 | Гл.меню->Расчеты с агентами | Включить/отключить отображение экрана Раcчеты с агентами в главном меню ПК «Мастер-Тур». | - |
| 30 | Гл.меню->Раcчеты с партнерами | Включить/отключить отображение экрана Раcчеты с партнерами в главном меню ПК «Мастер-Тур». | - |
| 31 | Гл.меню->Справочники | Включить/отключить отображение экрана Справочники в главном меню ПК «Мастер-Тур». | - |
| 32 | Гл.меню->Статистика | Включить/отключить отображение экрана Статистика в главном меню ПК «Мастер-Тур». | - |
| 33 | Гл.меню->Финансовое состояние | Включить/отключить отображение экрана Финансовое состояние в главном меню ПК «Мастер-Тур». | - |
| 34 | ДЦ->Редактировать цены у активированных ценовых блоков | Включить/отключить возможность редактировать цены у активированных ценовых блоков. | 2009.2.14 |
| 35 | Изменение отметки о получении документов | Включить/отключить возможность редактировать отметку о получении документов. | - |
| 36 | Касса -> Запретить осуществлять проводки на прошедшие даты | Включить/отключить возможность создания проводок на прошедшие даты в экране Касса ПК «Мастер-Тур». | 2009.2.20.18 |
| 37 | Касса -> Запретить редактирования платёжных операций на прошедшие даты | Включить/отключить возможность редактирования платёжных операций на прошедшие даты в экране Касса ПК «Мастер-Тур». | 2009.2.20.18 |
| 38 | Касса -> Изменение даты проводки | Включить/отключить возможность редактирования даты проводки в экране Касса ПК «Мастер-Тур». | - |
| 39 | Квоты -> Отображать все продолжительности в экране "Статус бронирования" | Включить/отключить возможность отображать все продолжительности в экране "Статус бронирования" ПК «Мастер-Тур». | 2009.2.20.8 |
| 40 | Квоты -> Разрешить редактирование релиз-периода | Включить/отключить возможность редактирования релиз-периода в экране Квоты ПК «Мастер-Тур». | 2009.2.15 |
| 41 | Квоты -> Разрешить редактирование числа мест в квоте | Включить/отключить возможность редактирования числа мест в квоте в экране Квоты ПК «Мастер-Тур». | 2009.2.15 |
| 42 | Квоты -> Разрешить редактирование числа мест меньше занятых | Включить/отключить возможность редактирования числа мест в квоте в экране Квоты ПК «Мастер-Тур». | 2009.2.17 |
| 43 | Квоты -> Разрешить перенос квот allotment | Включить/отключить возможность перенос квот типа allotment в экране Квоты ПК «Мастер-Тур». | - |
| 44 | Квоты -> Разрешить перенос квот commitment | Включить/отключить возможность перенос квот commitment в экране Квоты ПК «Мастер-Тур». | - |
| 45 | Ограничить права просмотра платежей в кассе | Включить/отключить возможность на право просмотра платежей в экране Касса ПК «Мастер-Тур». | - |
| 46 | Обмен с InterLook. Разрешить работу с загрузкой цен | Включить возможность плагину ручного обмена производить загрузку цен из ПК «Мастер-Interlook». | - |
| 47 | Обмен с InterLook. Разрешить работу с квотами и стопами | Включить возможность плагину ручного обмена производить загрузку квот и стопов из ПК «Мастер-Interlook». | - |
| 48 | Обмен с InterLook. Разрешить работу с путевками (обмен) | Включить возможность плагину ручного обмена производить загрузку путевок из ПК «Мастер-Interlook». | - |
| 49 | Обмен с InterLook. Разрешить синхронизировать справочники | Включить возможность плагину ручного обмена производить синхронизацию справочников с ПК «Мастер-Interlook». | - |
| 50 | Партнёры->Разрешить печать | Включить/отключить возможность печати в экране База данных «Партнеры» ПК «Мастер-Тур». | - |
| 51 | Печать отчётов->Компилирование скрипта | Позволяет осуществлять компилирование скрипта в экране Печать отчётов. | - |
| 52 | Плагин MIS -> Travelline.Загрузить все квоты | Позволяет регулировать видимость кнопки Загрузить все квоты (MIS. Адаптер Travelline). | - |
| 53 | Плагин MIS -> Travelline.Загрузить все цены | Позволяет регулировать видимость кнопки Загрузить все цены (MIS. Адаптер Travelline). | - |
| 54 | Плагин MIS -> Запретить кнопку Создать в экране Синхронизации | Позволяет регулировать видимость кнопки Создать в плагине MIS. | - |
| 55 | Плагин MIS -> Разрешить редактирование направлений | Позволяет осуществлять редактирование направлений в плагине MIS. | - |
| 56 | Плагин Выписки билетов в Сирене -> Разрешить аннулировать билет | Включить возможность аннуляции билета в доп.модуле Выписка билетов в Сирена-Трэвел | - |
| 57 | Плагин Выписки билетов в Сирене -> Разрешить проставлять разрешения на выписку | Включить возможность проставлять разрешения на выписку в доп.модуле Выписка билетов в Сирена-Трэвел | - |
| 58 | Плагин Депозиты -> Разрешить вносить новые депозиты | Включить возможность вносить новые депозиты в доп.модуле Депозиты | - |
| 59 | Плагин Депозиты -> Разрешить удалять депозиты | Включить возможность удалять депозиты в доп.модуле Депозиты | - |
| 60 | Посольские анкеты -> Разрешить редактирование анкетных запросов выборки данных | Включить возможность редактировать анкетных запросов выборки данных в доп.модуле Посольские анкеты | 2009.2.20 |
| 61 | Постоянные клиенты -> Разрешить просмотр регистрационных данных пользователя | Позволяет разрешить возможность просмотра регистрационных данных пользователя | 15.3 |
| 62 | Прайс лист -> Разрешить менять приоритет расчёта | Включить возможность менять приоритет расчёта в экране Прайс-лист | 2009.2.18 |
| 63 | Просмотр и редактирование логина и пароля представителей | Включить возможность просматривать и редактировать учётные данные представителей в экране База данных «Партнеры» ПК «Мастер-Тур». | - |
| 64 | Работа менеджеров,Проведение туров->Изменение статуса путёвки | Включить возможность менять статусы путёвок в экранах Работа менеджеров, Работа менеджеров (новый экран), Проведение туров ПК «Мастер-Тур». | - |
| 65 | Разрешить аннулировать путёвки | Включить возможность аннулирования путёвок в экранах Работа менеджеров, Работа менеджеров (новый экран) ПК «Мастер-Тур». | - |
| 66 | Разрешить изменять менеджера создавшего путёвку | Включить возможность смены менеджера, который создал путёвку, в экранах Работа менеджеров, Работа менеджеров (новый экран) ПК «Мастер-Тур». | - |
| 67 | Разрешить пересадку услуг с запретом на редактирование | Включить возможность осуществлять пересадку услуг с запретом на редактирование. | - |
| 68 | Разрешить подтверждать услуги при наступлении Stop-sale | Включить возможность подтверждать услуги при наступлении Stop-sale. | - |
| 69 | Разрешить подтверждать услуги при наступлении релиз-периода | Включить возможность подтверждать услуги при наступлении релиз-периода. | - |
| 70 | Разрешить просмотр истории путёвок | Включить возможность просматривать историю путёвки в экранах Работа менеджеров, Работа менеджеров (новый экран), Проведение туров ПК «Мастер-Тур». | - |
| 71 | Разрешить просмотр платежей других пользователей | Включить возможность просматривать платежи других пользователей в ПК «Мастер-Тур». | - |
| 72 | Разрешить просмотр цен на отели | Включить возможность просматривать цены на отели в ПК «Мастер-Тур». | - |
| 73 | Разрешить работу с анкетой туриста | Включить возможность работать с анкетой туриста в ПК «Мастер-Тур». | - |
| 74 | Разрешить работу с надстройкой "График работы консульств" | Включить возможность работать с анкетой туриста в доп. модуле График работы консульств ПК «Мастер-Тур». | 2009.2.10 |
| 75 | Разрешить работу с надстройкой "Файлы по туру" | Включить возможность работать с анкетой туриста в доп. модуле Привязка файлов к туру ПК «Мастер-Тур». | 2009.2.10 |
| 76 | Разрешить создавать путёвку на прошлую дату | Включить возможность создавать путёвку на прошлую дату в экране Оформление путевок ПК «Мастер-Тур». | 2009.2.10 |
| 77 | Скрытие колонок -> "Недоплата в национальной валюте" | Позволяет скрыть колонку "Недоплата в национальной валюте" в экранах Работа менеджеров, Работа менеджеров (новый экран) ПК «Мастер-Тур». | 2009.2.20.22 |
| 78 | Скрытие колонок -> "Недоплата" | Позволяет скрыть колонку "Недоплата" в экранах Работа менеджеров, Работа менеджеров (новый экран) ПК «Мастер-Тур». | 2009.2.20.22 |
| 79 | Скрытие колонок -> "Нетто планируемое" | Позволяет скрыть колонку "Нетто планируемое" в экранах Работа менеджеров, Работа менеджеров (новый экран) ПК «Мастер-Тур». | - |
| 80 | Скрытие колонок -> "Нетто по платежам партнеру" | Позволяет скрыть колонку "Нетто по платежам партнёру" в экранах Работа менеджеров, Работа менеджеров (новый экран) ПК «Мастер-Тур», Турпутёвка. | - |
| 81 | Скрытие колонок -> "Нетто по счетам от партнера" | Позволяет скрыть колонку "Нетто по счетам от партнёра" в экранах Работа менеджеров, Работа менеджеров (новый экран) ПК «Мастер-Тур», Турпутёвка. | - |
| 82 | Скрытие колонок -> "Нетто реальное" | Позволяет скрыть колонку "Нетто реальное" в экранах Работа менеджеров, Работа менеджеров (новый экран) ПК «Мастер-Тур». | - |
| 83 | Скрытие колонок -> "Оплата в национальной валюте" | Позволяет скрыть колонку "Оплата в национальной валюте" в экранах Работа менеджеров, Работа менеджеров (новый экран) ПК «Мастер-Тур». | - |
| 84 | Скрытие колонок -> "Оплата" | Позволяет скрыть колонку "Оплата" в экранах Работа менеджеров, Работа менеджеров (новый экран) ПК «Мастер-Тур». | - |
| 85 | Скрытие колонок -> "Полная стоимость путевки" | Позволяет скрыть колонку "Полная стоимость путевки" в экранах Работа менеджеров, Работа менеджеров (новый экран) ПК «Мастер-Тур». | - |
| 86 | Скрытие колонок -> "Скидка на 1 человека" | Позволяет скрыть колонку "Скидка на 1 человека" в экранах Работа менеджеров, Работа менеджеров (новый экран) ПК «Мастер-Тур». | - |
| 87 | Скрытие колонок -> "Стоимость в национальной валюте" | Позволяет скрыть колонку "Стоимость в национальной валюте" в экранах Работа менеджеров, Работа менеджеров (новый экран) ПК «Мастер-Тур». | - |
| 88 | Скрытие колонок -> "Стоимость за вычетом скидки" | Позволяет скрыть колонку "Стоимость за вычетом скидки" в экранах Работа менеджеров, Работа менеджеров (новый экран) ПК «Мастер-Тур». | - |
| 89 | Скрытие колонок -> "Сумма к оплате" | Позволяет скрыть колонку "Сумма к оплате" в экранах Работа менеджеров, Работа менеджеров (новый экран) ПК «Мастер-Тур». | - |
| 90 | Скрыть строку итогов экрана "Работа Менеджеров" | Позволяет скрыть строку итогов в экранах Работа менеджеров, Работа менеджеров (новый экран) ПК «Мастер-Тур». | - |
| 91 | Скрыть справочник авиаперелётов | Позволяет скрыть справочник авиаперелётов в экране Справочники ПК «Мастер-Тур». | 2009.2.14 |
| 92 | Скрыть автобусные переезды | Позволяет скрыть справочник автобусных переездов в TourPrograms. | 15.2 |
| 93 | Скрыть справочник акций | Позволяет скрыть справочник акций в TourPrograms. | 15.7 |
| 94 | Скрыть справочник валют | Позволяет скрыть справочник валют в TourPrograms. | 15.7 |
| 95 | Скрыть справочник вариантов полей анкет | Позволяет скрыть справочник вариантов полей анкет в экране Справочники ПК «Мастер-Тур». | 2009.2.14 |
| 96 | Скрыть справочник видов рекламы | Позволяет скрыть справочник видов рекламы в TourPrograms. | 15.7 |
| 97 | Скрыть справочник виз | Позволяет скрыть справочник виз в экране Справочники ПК «Мастер-Тур». | 2009.2.14 |
| 98 | Скрыть справочник визовых анкет | Позволяет скрыть справочник визовых анкет в экране Справочники ПК «Мастер-Тур». | 2009.2.14 |
| хх | Скрыть справочник воздушные суда | Позволяет скрыть справочник воздушных судов в экране Справочники ПК «Мастер-Тур». | 15.8 |
| 99 | Скрыть справочник внешние системы | Позволяет скрыть справочник внешних систем в TourPrograms. | 15.7 |
| 100 | Скрыть справочник впечатления | Позволяет скрыть справочник впечатлений. | - |
| 101 | Скрыть справочник городов | Позволяет скрыть справочник городов в TourPrograms. | 15.5 |
| 102 | Скрыть справочник группы комиссий | Позволяет скрыть справочник групп комиссий. | - |
| 103 | Скрыть справочник группы партнеров | Позволяет скрыть справочник групп партнеров. | - |
| 104 | Скрыть справочник документы для визы | Позволяет скрыть справочник документов для визы. | 15.7 |
| 105 | Скрыть справочник доп. описаний 1 | Позволяет скрыть справочник дополнительных описаний 1 в экране Справочники ПК «Мастер-Тур». | 2009.2.14 |
| 106 | Скрыть справочник доп. описаний 2 | Позволяет скрыть справочник дополнительных описаний 2 в экране Справочники ПК «Мастер-Тур». | 2009.2.14 |
| 107 | Скрыть справочник доп. услуги в отеле/круизе | Позволяет скрыть справочник доп. услуг в отеле/круизе. | 15.7 |
| 108 | Скрыть справочник доп. услуги на пароме | Позволяет скрыть справочник доп. услуги на пароме. | 15.7 |
| 109 | Скрыть справочник доплаты к авиаперелетам | Позволяет скрыть справочник доплат к авиаперелетам в TourPrograms. | 15.7 |
| 110 | Скрыть справочник категорий номеров | Позволяет скрыть справочник категорий номеров в экране Справочники ПК «Мастер-Тур». | 2009.2.14 |
| 111 | Скрыть справочник категорий отелей | Позволяет скрыть справочник категорий отелей в TourPrograms. | 15.7 |
| 112 | Скрыть справочник классов услуг | Позволяет скрыть справочник классов услуг в экране Справочники ПК «Мастер-Тур». | 2009.2.14 |
| 113 | Скрыть справочник классы доплат на авиаперелет | Позволяет скрыть справочник классы доплат на авиаперелет. | 15.7 |
| 114 | Скрыть справочник классы доплат на отель | Позволяет скрыть справочник классы доплат на отель. | 15.7 |
| 115 | Скрыть справочник курортов | Позволяет скрыть справочник курортов в TourPrograms. | 15.7 |
| 116 | Скрыть справочник курсов валют | Позволяет скрыть справочник курсов валют в экране Справочники ПК «Мастер-Тур». | 2009.2.14 |
| 117 | Скрыть справочник названий полей анкет | Позволяет скрыть справочник названий полей анкет в экране Справочники ПК «Мастер-Тур». | 2009.2.14 |
| 118 | Скрыть справочник оснований для скидок | Позволяет скрыть справочник оснований для скидок в экране Справочники ПК «Мастер-Тур». | 2009.2.14 |
| 119 | Скрыть справочник отелей | Позволяет скрыть справочник отелей в TourPrograms. | 15.7 |
| 120 | Скрыть справочник отелей и цен | Позволяет скрыть справочник отелей и цен в экране Справочники ПК «Мастер-Тур». | 2009.2.14 |
| 121 | Скрыть справочник паромов | Позволяет скрыть справочник паромов в экране Справочники ПК «Мастер-Тур». | 2009.2.14 |
| 122 | Скрыть справочник план. кросс-курсов валют | Позволяет скрыть справочник планируемых кросс-курсов валют в экране Справочники ПК «Мастер-Тур». | 2009.2.14 |
| 123 | Скрыть справочник полей анкет по странам | Позволяет скрыть справочник полей анкет по странам в экране Справочники ПК «Мастер-Тур». | 2009.2.14 |
| 124 | Скрыть справочник постоянных клиентов | Позволяет скрыть справочник постоянных клиентов в экране Справочники ПК «Мастер-Тур». | 2009.2.14 |
| 125 | Скрыть справочник признаки клиентов | Позволяет скрыть справочник признаки клиентов. | - |
| 126 | Скрыть справочник признаки отелей | Позволяет скрыть справочник признаки отелей в TourPrograms. | 15.7 |
| 127 | Скрыть справочник признаки партнеров | Позволяет скрыть справочник признаки партнеров. | - |
| 128 | Скрыть справочник причин аннуляции | Позволяет скрыть справочник причины аннуляции в TourPrograms. | 15.7 |
| 129 | Скрыть справочник реал. кросс-курсов валют | Позволяет скрыть справочник реальных кросс-курсов валют в экране Справочники ПК «Мастер-Тур». | 2009.2.14 |
| 130 | Скрыть справочник системы оповещений | Позволяет скрыть справочник системы оповещений в экране Справочники ПК «Мастер-Тур». | 2009.2.14 |
| 131 | Скрыть справочник статусов документов | Позволяет скрыть справочник статусов документов в экране Справочники ПК «Мастер-Тур». | 2009.2.14 |
| 132 | Скрыть справочник статусов путёвок | Позволяет скрыть справочник статусов путёвок в экране Справочники ПК «Мастер-Тур». | 2009.2.14 |
| 133 | Скрыть справочник статусов услуг | Позволяет скрыть справочник статусов услуг в экране Справочники ПК «Мастер-Тур». | 2009.2.14 |
| 134 | Скрыть справочник стран | Позволяет скрыть справочник страны в TourPrograms. | 15.7 |
| 135 | Скрыть справочник страховок | Позволяет скрыть справочник страховок в экране Справочники ПК «Мастер-Тур». | 2009.2.14 |
| 136 | Скрыть справочник тарифов на авиаперелеты | Позволяет скрыть справочник тарифов на авиаперелётов в экране Справочники ПК «Мастер-Тур». | 2009.2.14 |
| 137 | Скрыть справочник типов кают | Позволяет скрыть справочник типов кают в экране Справочники ПК «Мастер-Тур». | 2009.2.14 |
| 138 | Скрыть справочник типов номеров | Позволяет скрыть справочник типов номеров в экране Справочники ПК «Мастер-Тур». | 2009.2.14 |
| 139 | Скрыть справочник типов питания | Позволяет скрыть справочник типов питания в экране Справочники ПК «Мастер-Тур». | 2009.2.14 |
| 140 | Скрыть справочник типов размещения | Позволяет скрыть справочник типов размещения в экране Справочники ПК «Мастер-Тур». | 2009.2.14 |
| 141 | Скрыть справочник типов транспорта | Позволяет скрыть справочник типов транспорта в экране Справочники ПК «Мастер-Тур». | 2009.2.14 |
| 142 | Скрыть справочник трансферов | Позволяет скрыть справочник трансферов в экране Справочники ПК «Мастер-Тур». | 2009.2.14 |
| 143 | Скрыть справочник услуги к отелям | Позволяет скрыть справочник услуги к отелям в TourPrograms. | 15.7 |
| 144 | Скрыть справочник штрафы | Позволяет скрыть справочник штрафы. | - |
| 145 | Скрыть справочник экскурсий | Позволяет скрыть справочник экскурсий в экране Справочники ПК «Мастер-Тур». | 2009.2.14 |
| 146 | Скрыть справочник классов точек отправления/прибытия | Позволяет скрыть справочник классов точек отправления/прибытия в ПК «Мастер-Тур». | - |
| 147 | Скрыть справочник типов туров | Позволяет скрыть типов туров в ПК «Мастер-Тур». | - |
| 148 | Скрыть справочник точек отправления/прибытия | Позволяет скрыть справочник точек отправления/прибытия в ПК «Мастер-Тур». | - |
| 149 | Турпутевка->Запретить редактирование номера заявки | Позволяет запретить редактирование номера заявки в экране Турпутевка ПК «Мастер-Тур». | 2009.2.20.2 |
| 150 | Турпутевка->Кнопка "Блокирование путёвки" (блокирование) | Позволяет разрешить/запретить блокирование путёвки в экране Турпутевка ПК «Мастер-Тур». | - |
| 151 | Турпутевка->Кнопка "Блокирование путёвки" (разблокирование) | Позволяет разрешить/запретить разблокирование путёвки в экране Турпутевка ПК «Мастер-Тур». | - |
| 152 | Турпутевка->Отображать курс | Позволяет отображать курс в экране Турпутевка ПК «Мастер-Тур». | - |
| 153 | Турпутевка->Перерасчет только на дату оформления путёвки | Позволяет выполнять перерасчет стоимости путевки только на дату оформления путёвки в экране Турпутевка ПК «Мастер-Тур». | 2009.2.20.2 |
| 154 | Турпутевка->Разрешить выбор даты курса нац. валюты при перерасчете | Позволяет выполнять перерасчет стоимости путевки, выбирая дату курса национальной валюты, в экране Турпутевка ПК «Мастер-Тур». | - |
| 155 | Турпутевка->Разрешить изменять скидку | Позволяет изменять скидку по путёвке в экране Турпутевка ПК «Мастер-Тур». | - |
| 156 | Турпутевка->Разрешить снимать запрет на ограничения по редактированию услуг | Позволяет снимать запрет на ограничения по редактированию услуг в экране Турпутевка ПК «Мастер-Тур». | - |
| 157 | Турпутевка->Редактирование колонок "Нетто по счетам...", "Нетто по платежам..." | Позволяет редактировать нетто по счетам, нетто по платежам в экране Турпутевка ПК «Мастер-Тур». | - |
| 158 | Турпутевка->Редактирование свойств | Позволяет редактировать свойства путёвки в экране Турпутевка ПК «Мастер-Тур». | - |
| 159 | Цена путевки - Просмотр НЕТТО услуг | Позволяет осуществлять просмотр нетто услуг в экране Турпутевка ПК «Мастер-Тур». | - |
| 160 | Цена путевки - Редактирование НЕТТО, БРУТТО услуг | Позволяет осуществлять редактирование нетто и брутто услуг в экране Турпутевка ПК «Мастер-Тур». | - |
| 161 | Работа менеджеров -> Скрыть колонку "Нетто по счетам от партнера" | Позволяет скрыть колонку "Нетто по счетам от партнера" в экране Работа менеджеров ПК «Мастер-Тур» | 15.5 |
Использование процедуры проверки ссылочной целостности
Для осуществления проверки ссылочной целостности базы данных служит кнопка Check Integrity . В процессе проверки выявляются несогласованности между системой безопасности уровня базу данных и внутренней системой безопасности программы (данная система содержится в специальных таблицах и является надстройкой над системой безопасности базы данных), а также между системой безопасности уровня базу данных (пользователи) и системой безопасности уровня сервера (логины). При нажатии кнопки осуществляется процедура проверки базы данных на предмет отсутствия таких нарушений.
Процедура проверки необходима для осуществления добавления новых объектов безопасности в базу данных после выполнения ее обновления на следующий релиз, а также после переноса базы данных на новый сервер.
Внимание! Необходимо проводить процедуру проверки Check Integrity после каждого обновления базы данных на новый релиз. После выполнения проверки в случае если в процессе проверки во внутреннюю систему безопасности базы данных были добавлены новые объекты, необходимо вручную провести раздачу прав на данные объекты стандартным способом (на уровне Users).
В случае обнаружения разницы между объектами базы данных(пользователи) и объектами сервера (логины) появляется диалоговое окно (Рисунок) с предложением вариантов исправления проблемы. В том случае, если исправление или синхронизация не требуются (например нет необходимости синхронизации всех пользователей уровня базы данных с логинами сервера), Вы выбираете пункт Stay as is.
Внимание! В случае подтверждения исправления на сервере будут созданы ВСЕ недостающие объекты безопасности(логины). Данная опция рекомендуется только при необходимости полной синхронизации объектов безопасности базы данных (пользователей) с объектами безопасности сервера (логины).
Редактирование синонимов
Синонимы назначаются таблицам базы данных при их создании разработчиками модулей ПК, но могут быть изменены администратором системы в процессе эксплуатации ПК. Для осуществления редактирования таблицы синонимов необходимо нажать кнопку Edit synonyms .. При этом появляется окно редактирования синонимов (Рисунок).
В данной таблице в поле Table Name отображаются названия таблиц, а в поле Logical Synonym – соответствующие синонимы. Здесь Вы можете отредактировать существующие синонимы, удалить их, а также создать новые, если они еще не были созданы.
Пример добавления нового пользователя ПК «Мастер-Тур».
Рассмотрим добавление нового пользователя для ПК «Мастер-Тур».Представим, что на работу в Вашу компанию был принят новый сотрудник. Он будет работать менеджером по продаже турпутёвок. Причём, он должен иметь возможность работать как с туристами, приходящими в офис Вашей компании лично, так и с бронированиями, поступающими от всех Ваших агентов.Для того, чтобы добавить нового пользователя в систему разграничения, Вы должны запустить программу Admin.exe, которая поставляется вместе с программным комплексом «Мастер-Тур», но представляет собой отдельный модуль. После запуска модуля Admin.exe Вам будет предложено зарегистрироваться как системный администратор (Рисунок).
В этом окне Вы должны ввести имя пользователя (пользователя SA –системного администратора) и пароль для доступа к серверу базы данных. После регистрации Вы увидите рабочее окно системы разграничения (Рисунок).
Далее, для заведения нового пользователя необходимо правой кнопкой мыши щёлкнуть на уровне Users. Откроется функциональное меню. В этом меню левой кнопкой мыши Вы выбираете пункт Add New User (Рисунок).
В результате появляется окно редактирования пользователя (Рисунок 15), в котором Вам необходимо ввести данные, описывающие данного пользователя. Обязательными для заполнения являются только поля User ID, Surname, Password и Confirm password, т.е. соответственно идентификатор пользователя, его фамилия, а также пароль с подтверждением.
В поля First Name, Second Name, Birth, Job и Subsidiary вносятся соответственно имя, отчество, дата рождения, должность и комментарий, В выпадающем списке Company для того, чтобы новый пользователь имел возможность работать как со своими путёвками, так и с путёвками, поступающими от всех Ваших агентов, Вам необходимо выбрать значение Фирма-владелец, т.е. Ваша компания. Далее, нажимаем кнопку OK. Новый пользователь добавлен в систему и появился в списке пользователей в рабочем окне (Рисунок).
При регистрации этот пользователь должен вводить имя пользователя PETROV и установленный Вами пароль. При этом пароль он может изменить самостоятельно при регистрации. Следующим шагом является определение для данного пользователя прав соответствующих его положению в Вашей компании. Поскольку он является менеджером по продаже путёвок, он должен обладать правами, характерные для этого вида деятельности. Система разграничения доступа программного комплекса «Мастер-Тур» поставляется с уже сформированными основными группами пользователей, характерными для деятельности туристической компании. Поэтому всё, что Вам нужно сделать - это включить нового пользователя в группу avSales Managers. Для этого раскрываем уровень Groups и щёлкаем правой кнопкой мыши на группе avSales Managers. В открывшемся функциональном меню выбираем пункт Edit group (Рисунок).
В результате появляется окно редактирования группы avSales Managers (Рисунок).
В левой части окна Вы увидите пользователей, уже включённых в состав этой группы, а в правой части – пользователей, не входящих в состав данной группы. Причём у Вас есть возможность выбора режима редактирования. Если Вы выберите режим Show users, not included to any group, то в правой части окна Вы увидите только пользователей, которые ещё не включены ни в одну группу. Этот режим установлен по умолчанию. Если же Вы выберите режим Show all users, то в правой части окна Вы увидите пользователей, не включённых в данную группу. Выбираем в правой части окна пользователя PETROV и нажимаем кнопку Include (включить). Появятся песочные часы, показывающие, что идёт процесс включения пользователя в группу. После того, как песочные часы пропадут, закрываем окно редактирования группы.
Теперь пользователь PETROV включён в состав группы avSales Managers и получил все необходимые права для выполнения своих функциональных обязанностей с использованием программы «Мастер-тур». Закрываем рабочее окно системы разграничения.
Пример добавления нового пользователя ПК «Master-Interlook»
Рассмотрим пример добавления нового пользователя для ПК «Master-Interlook».Допустим, Вам необходимо завести нового пользователя, который должен получить права на просмотр и редактирование всех данных, за исключением редактирования справочника отельных цен. Кроме того, для данного пользователя должен действовать запрет на превышение установленных отелем квот. Для осуществления данной процедуры необходимо запустить модуль admin.exe входящий в комплект стандартной поставки ПК «Master-Interlook». При этом появляется окно регистрации, в котором необходимо ввести имя пользователя и пароль администратора системы (Рисунок).
При этом появляется главное окно программы (Рисунок).
Для добавления нового пользователя необходимо выбрать уровень Users и вызвать контекстное меню нажатием правой клавиши мыши. В данном контекстном меню выбирается пункт Add new user, при выборе которого появляется окно New User. В данном окне необходимо заполнить поля User ID, Surname, Password и Confirm password, т.е. соответственно идентификатор пользователя, его фамилия, а также пароль с подтверждением. В поля First Name, Second Name, Birth, Job и Subsidiary вносятся соответственно имя, отчество, дата рождения, должность и комментарий. В поле Company выбирается партнер -владелец программы(филиал партнера владельца программы) - в дальнейшем пользователь будет принадлежать к данному партнеру. (Рисунок).
Далее нажимаем кнопку сохранения изменений . Пользователь с введенными параметрами будет сохранен в базе данных. При регистрации этот пользователь должен вводить имя пользователя APETROV и установленный Вами пароль. При этом при входе в программу он сможет изменить пароль самостоятельно.
Следующим шагом является определение прав данного пользователя в ПК «Master-interlook». Для этого необходимо на уровне Users раскрыть узел соответствующий данному пользователю и сделать двойной щелчок на группе Tables. В результате, в правой части рабочего окна должны отобразится все таблицы текущей базы данных . Для того чтобы выдать пользователю права на таблицу либо группу таблиц необходимо выбрать данные таблицы (в данном случае все кроме таблицы HOTEL PRICES) с помощью клавиш Ctrl и Shift и нажатием правой кнопки мыши вызвать меню Set Privileges . При этом появляется окно выбора категорий прав – на просмотр(SELECT), вставку(INSERT), удаление(DELETE) и изменение(UPDATE) данных. Выбираем соответствующие категории (в данном конкретном примере все) и сохраняем изменения. Таким образом, для пользователя APETROV будут доступны просмотр, редактирование и удаление данных для всех таблиц базы данных кроме таблицы PRICES, для которой будет доступен только просмотр.
Следующим шагом является определение прав на выполнение определенных действий. Для этого необходимо сделать двойной щелчок на группе Actions. При этом в правой части рабочего окна появится список всех возможных действий. Аналогично с группой Tables необходимо выбрать соответствующие действия (в нашем случае все кроме Can exceed allotment) и нажатием правой кнопки мыши вызвать меню Set Privileges. При выборе данного п
Таким образом, для данного пользователя мы установили запрет на превышение квоты и редактирование таблицы HOTEL PRICES, разрешив все остальные действия в программе.
См. также Работа с действиями в ПК "Мастер-Interlook"
Вы также можете заводить группы пользователей (контекcтное меню Add new group на уровне Groups) и объединять пользователей по определенным общим признакам (процедура добавления пользователей в группу аналогична описанной выше). При этом выдача пользовательских прав осуществляется на всю группу.