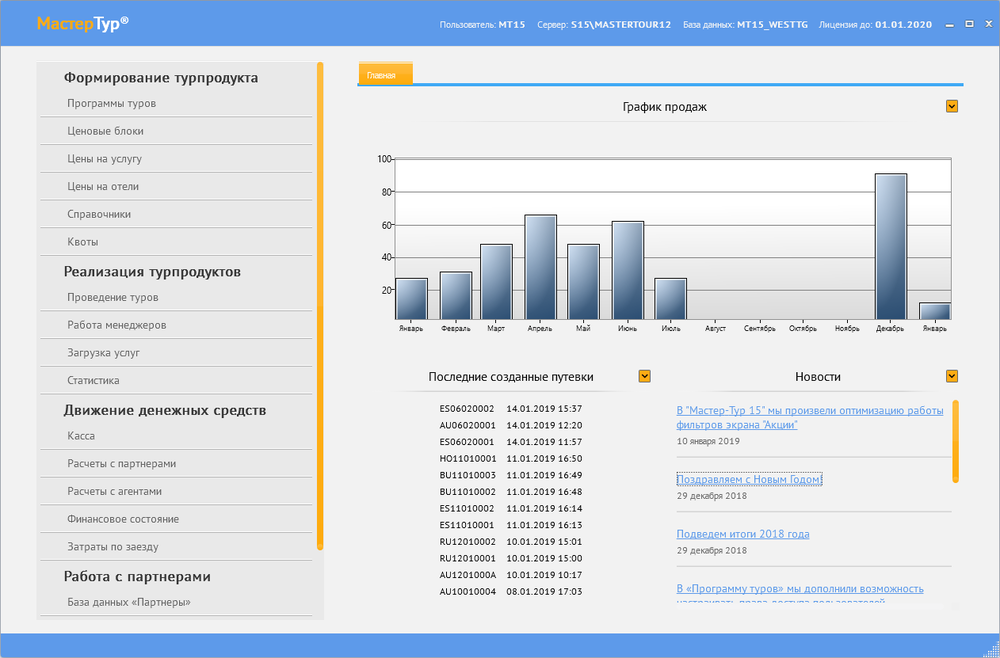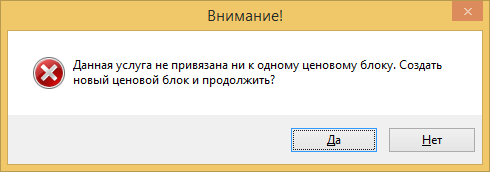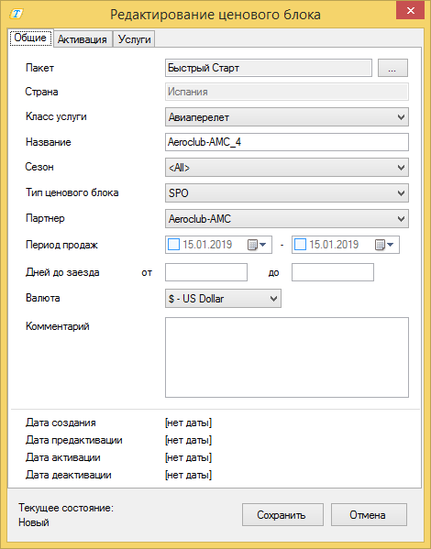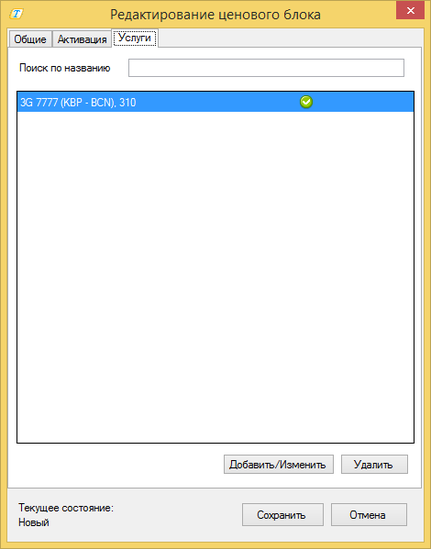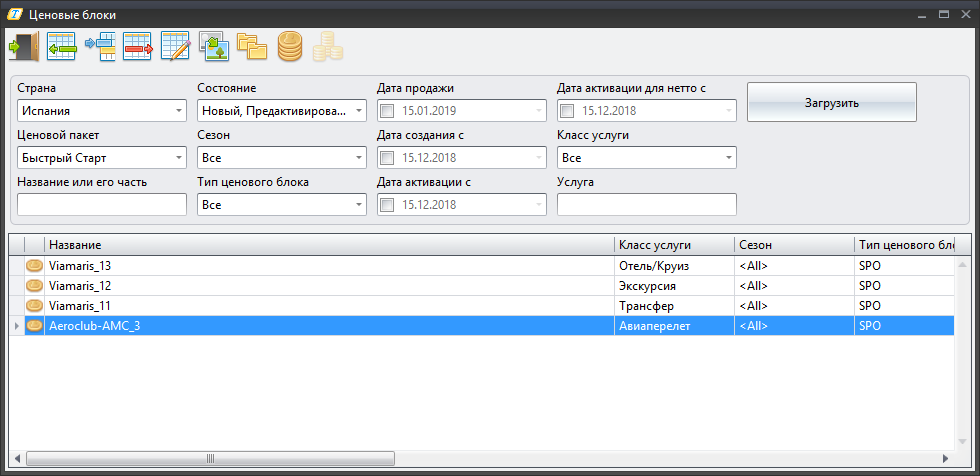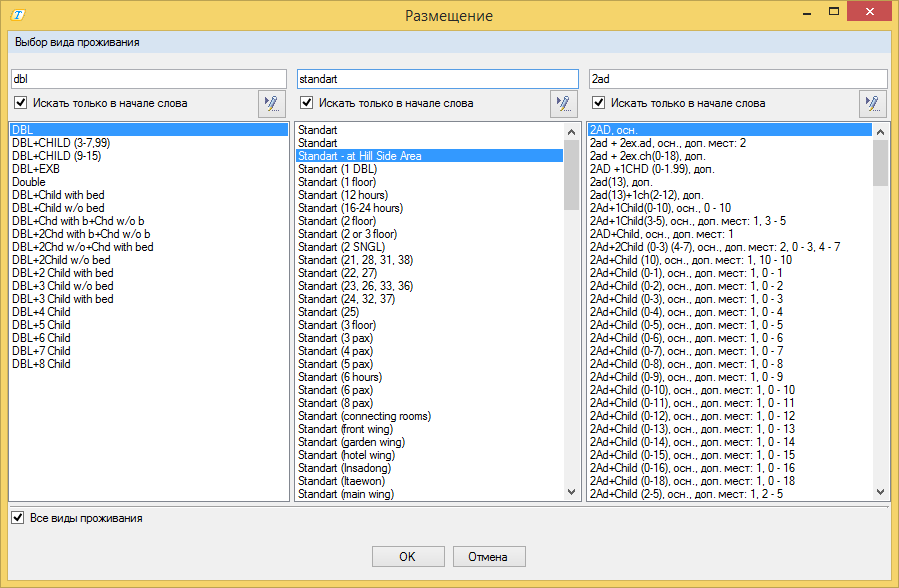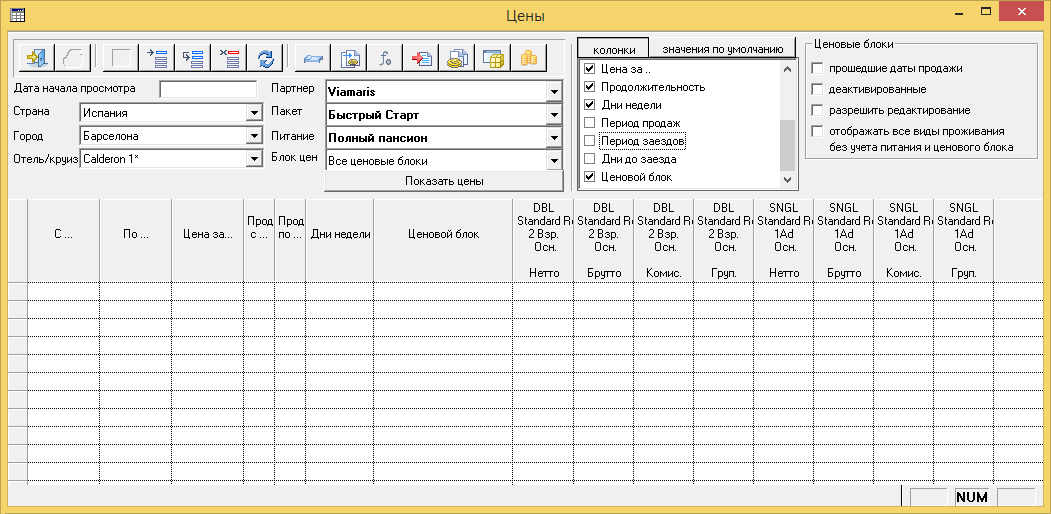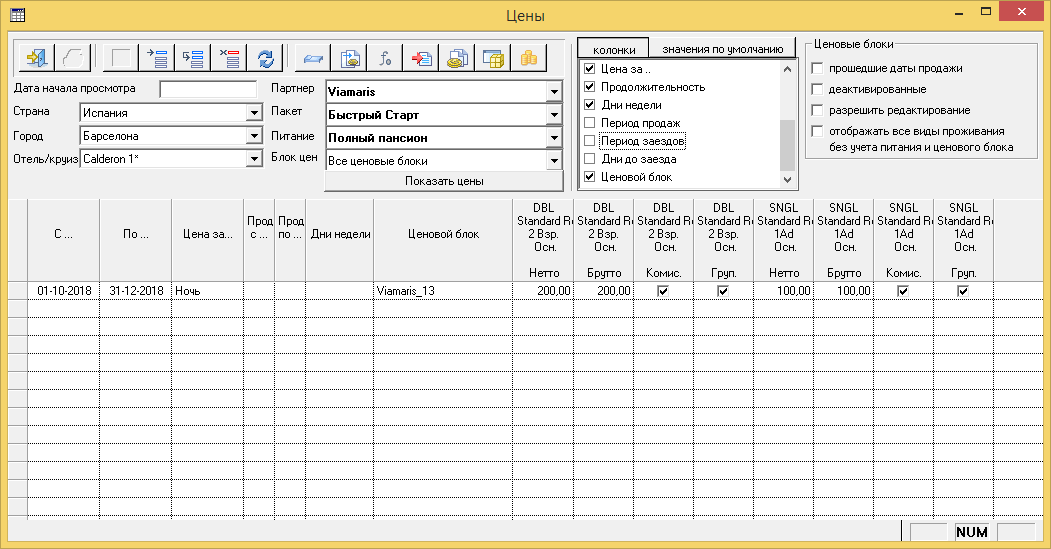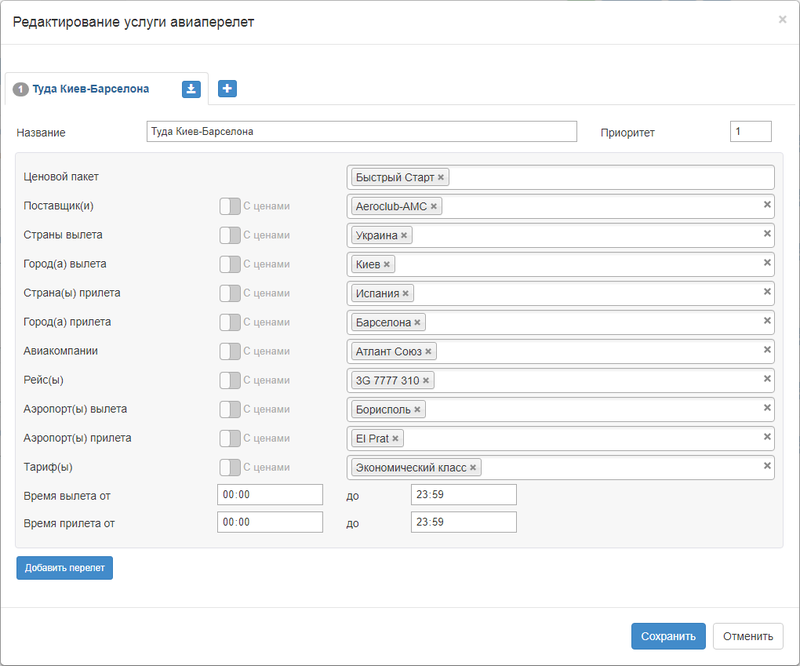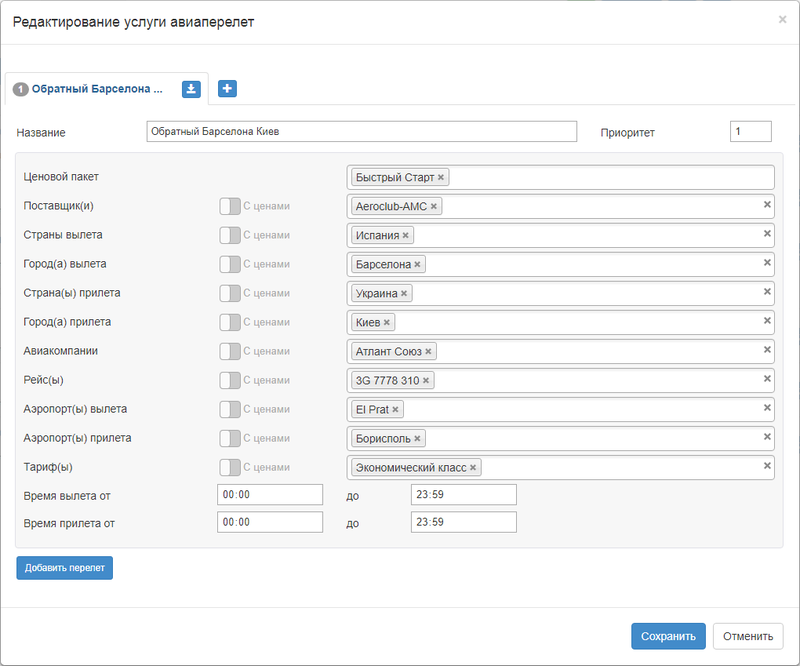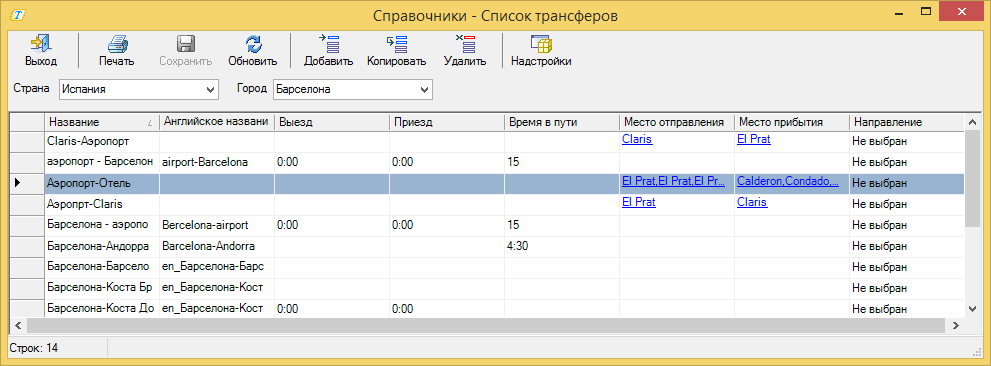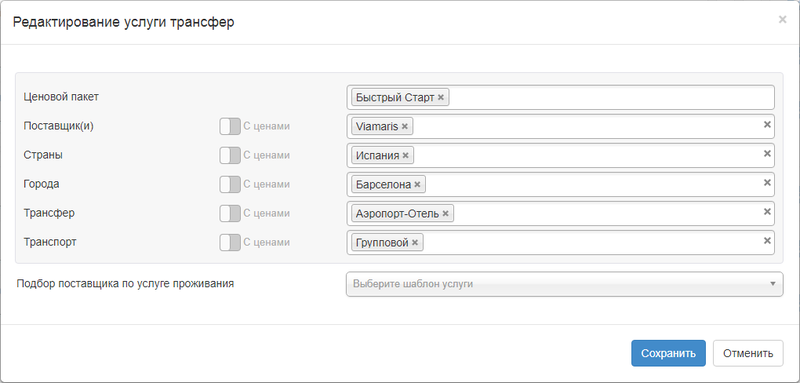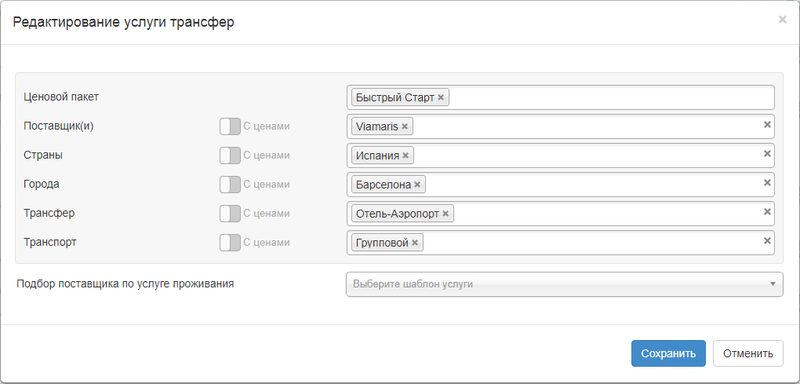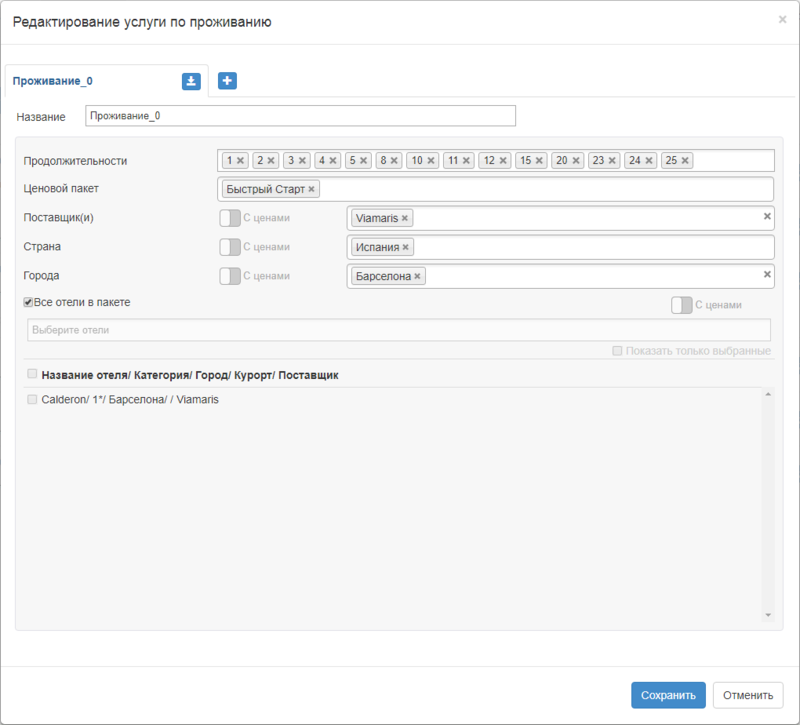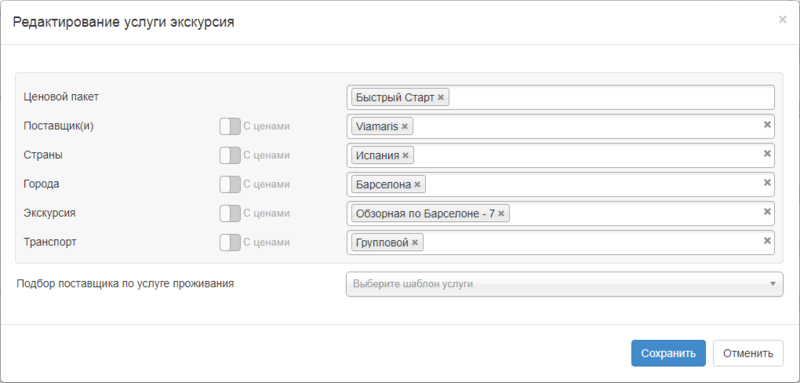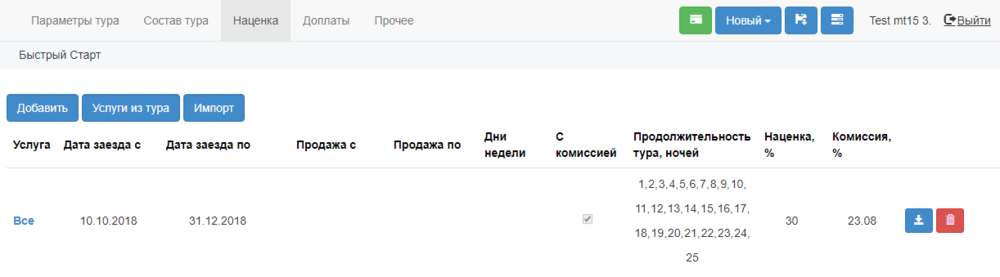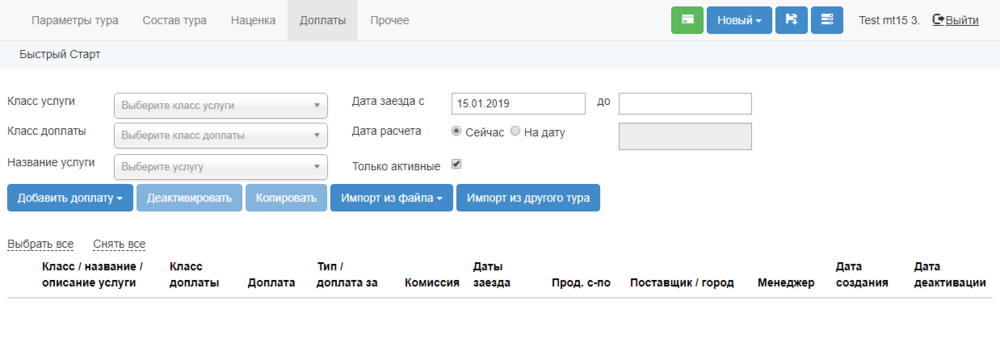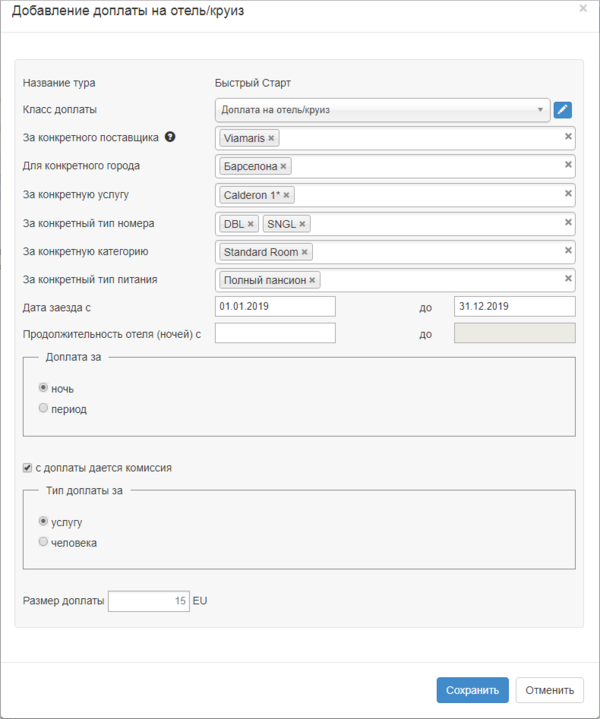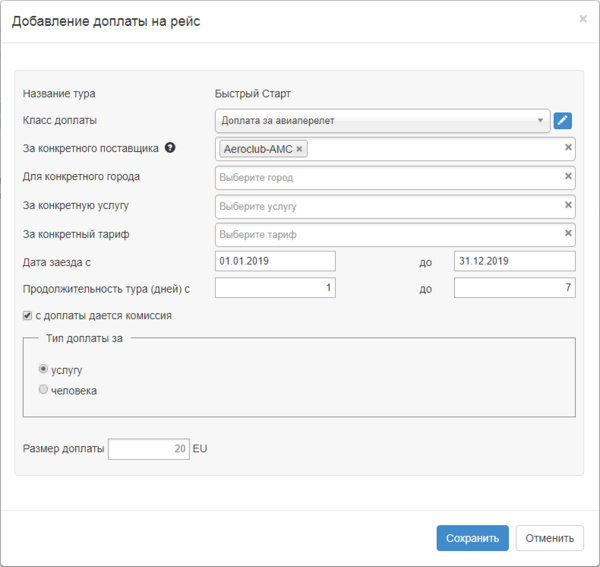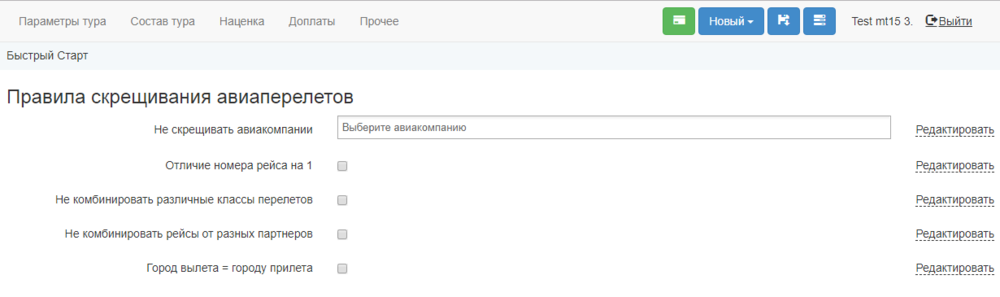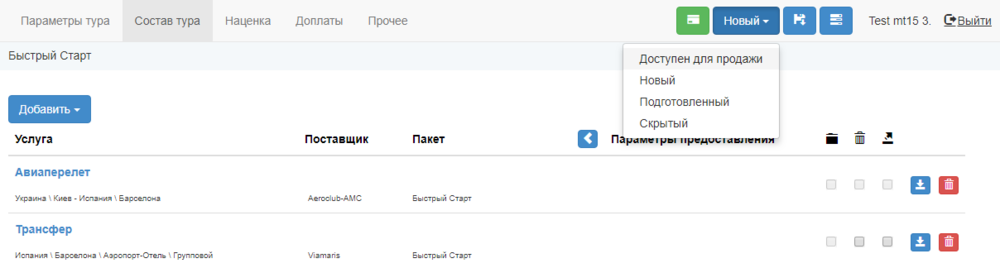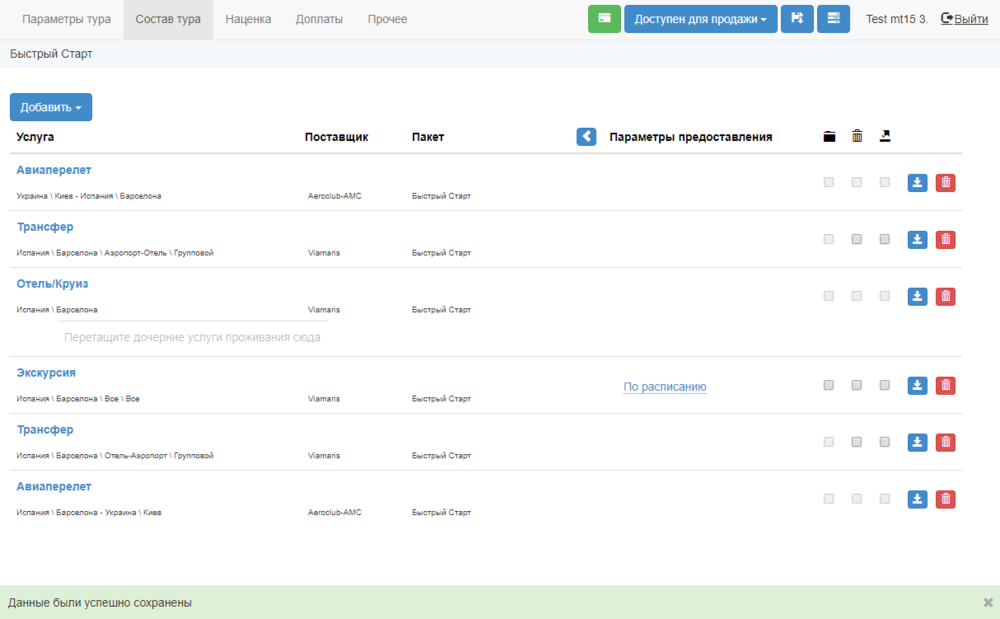Мастер-Тур(15):Быстрый старт
Версия статьи от 16-02-2024.
Содержание
[убрать]Авторизация
Для запуска программы ПК «Мастер-Тур» выберите в меню Windows Пуск\Программы\Master-tour\Master32.exe
На экране должно появиться следующее диалоговое окно авторизации в программе:
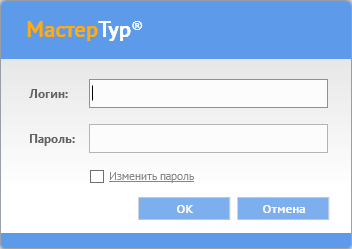
Пользователи в системе должны быть распределены по базовым ролям
После авторизации в программе откроется основное окно. Условно, главный экран ПК «Мастер-Тур» можно разделить на две части. Левая часть представляет собой меню, в котором разделы сгруппированы по функциональной принадлежности. Правая часть – информационный блок, в котором отражена актуальная информация о последних созданных путевках, продажах по месяцам в виде гистограммы и новости.
- Формирование турпродукта – включает в себя ссылку перехода в программы туров, экраны по работе с квотами, справочниками, ценовыми блоками, ценами на услугу, ценами на отели
- Реализация турпродукта – состоит из блоков управления оформленными путевками Проведение туров и Работа менеджеров, а также экранов просмотра загрузки услуг и наличия мест в квотах и статистики
- Движение денежных средств – включает кассовый блок, расчеты с поставщиками и агентами, а также отчетные экраны по финансовому состоянию и затратам по заезду
- База данных «Партнеры» – справочник содержит информацию о фирме-владельце, ее филиалах, а также обо всех юридических и физических лицах, с которыми фирма-владелец поддерживает долгосрочные отношения (поставщики услуг, покупатели-турагентства и т.д.)
- Настройки – в режиме Настройки осуществляется администрирование системы
- Плагины – раздел с дополнительными модулями, позволяющими расширить стандартные функциональные возможности. Подробнее ознакомиться с интересующим вас модулем можно в разделе Дополнительные модули
Внесение цен на услуги
Создание любого тура начинается с внесения цен на услуги из которых состоит тур.
Структура хранения цены – иерархическая: любая цена на услугу хранится в ценовом блоке (ЦБ); ценовой блок привязан к ценовому пакету (ЦП); ценовой пакет привязан к стране.
Получается цепочка: Ценовой пакет -> Ценовой Блок -> Цена
Начнем с ценовых пакетов: без них цену внести невозможно – это верхний уровень цепочки.
На начальном этапе мы рекомендуем создать один ценовой пакет для вашего тура и привязать его к стране тура. Не создавайте сразу много ценовых пакетов под все ваши будущие программы. Структура ценового пакета будет в дальнейшем усложняться. Возможно, что вам будет удобнее создавать отдельные ценовые пакеты для связки: Страна –> Программа тура –> Партнер или Страна –> Класс услуги –> Партнер, но это станет понятно в процессе более полного изучения программы. Очень советуем посмотреть наше обучающее видео.
Также необходимо принять единый формат названия ценового пакета – так с ними будет легче работать и находить нужный. Например, Страна_текст, где текст – ваш краткий комментарий к ценовому пакету. Или в случае более сложного деления: Страна_Название программы тура_Партнер_текст – идеально для экскурсионных туров.
Страна_Услуга_Партнер – хорошо подходит, если формируем туры с различным набором услуг: проживание, трансфер, страховки, перелет, доп. услуги.
Ценовой блок (ЦБ) привязан к одному ценовому пакету, одной стране, одному партнеру, одному классу услуг.
Внутри ценового блока могут быть цены на неограниченное количество услуг одного класса.
Цены вносятся в экране Цены на услугу, который вызывается из главного меню ПК «Мастер-Тур» -> Цены на услугу или из экрана Ценовые блоки (по нажатию на кнопку Цены на услугу).
Выбираем или создаем Ценовой пакет. Чтобы создать пакет нажимаем кнопку ![]() Создать. Чтобы выбрать уже имеющийся пакет, выделяем пакет и нажимаем кнопку ОК. Для поиска пакета можно воспользоваться поиском по названию.
Создать. Чтобы выбрать уже имеющийся пакет, выделяем пакет и нажимаем кнопку ОК. Для поиска пакета можно воспользоваться поиском по названию.
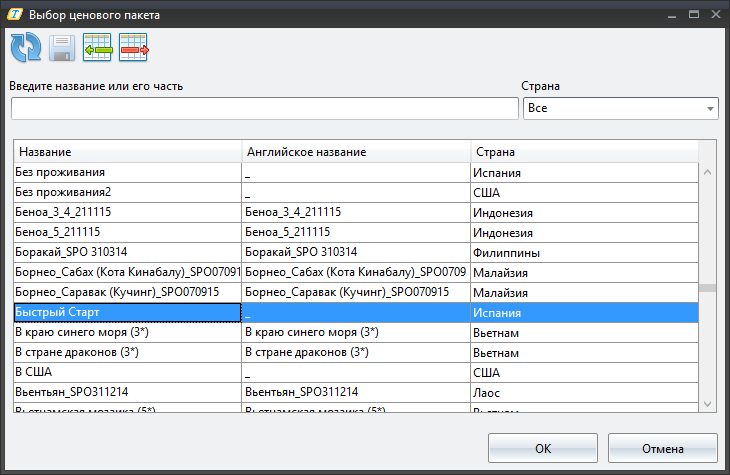
Далее нужно выбрать класс услуги, на который будем вносить цену, страну/город, услугу, поставщика.
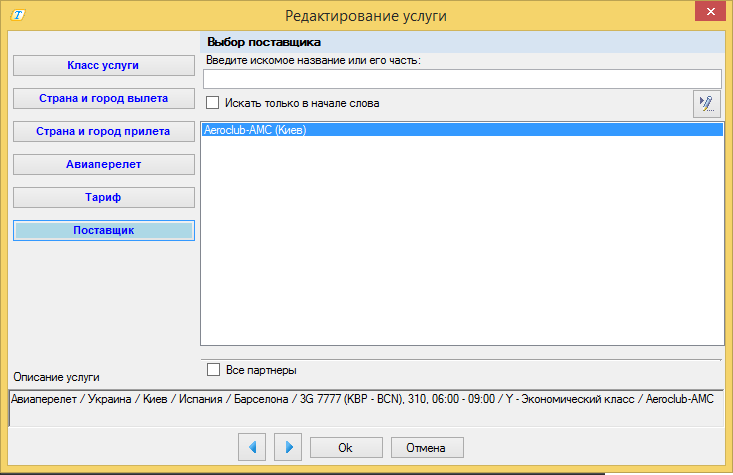
В итоге так будет выглядеть шапка экрана Цена на услугу.
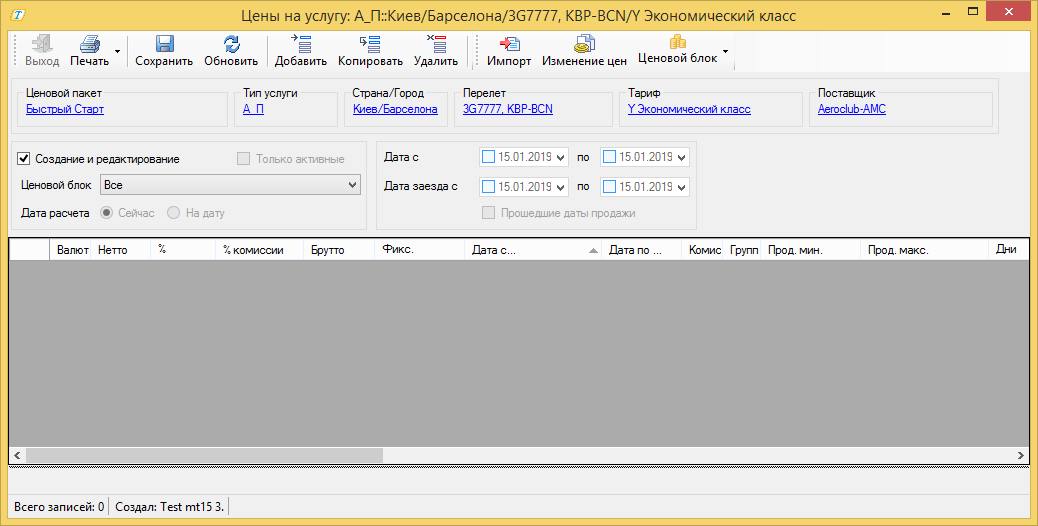
Заведение цен (режим редактирования)
Для того чтобы завести цены на услугу необходимо создать для этой услуги ценовой блок. Для этого необходимо перейти в режим создания ценового блока путем нажатия на кнопку ![]() → Создать новый (режим Редактировать выбранный активен после указания цены).
→ Создать новый (режим Редактировать выбранный активен после указания цены).
В форме Редактирование ценового блока можно изменить данные и нажать на кнопку Сохранить. После того, как ценовой блок создан, в экране Цены на услугу нужно выбрать ценовой блок, к которому будут привязываться цены. Если выбран конкретный блок, то цена привяжется к нему, если выбрано "все", то цена привяжется к последнему созданному ценовому блоку по выбранному в услуге классу услуги/стране/пакету/партнеру.
Если данная услуга еще не привязана ни к одному ценовому блоку, будет выдано сообщение об этом с возможностью сразу создать ценовой блок.
При нажатии на кнопку Да откроется экран создания ценового блока, в котором поля уже будут инициализированы всеми необходимыми значениями, удовлетворяющими параметрам услуги. Достаточно нажать на кнопку Сохранить (либо добавить какие-либо параметры ценового блока, к примеру период продаж или название, а потом сохранить).
Для внесения новой цены делаем активным признак создание и редактирование и нажимаем кнопку Добавить.
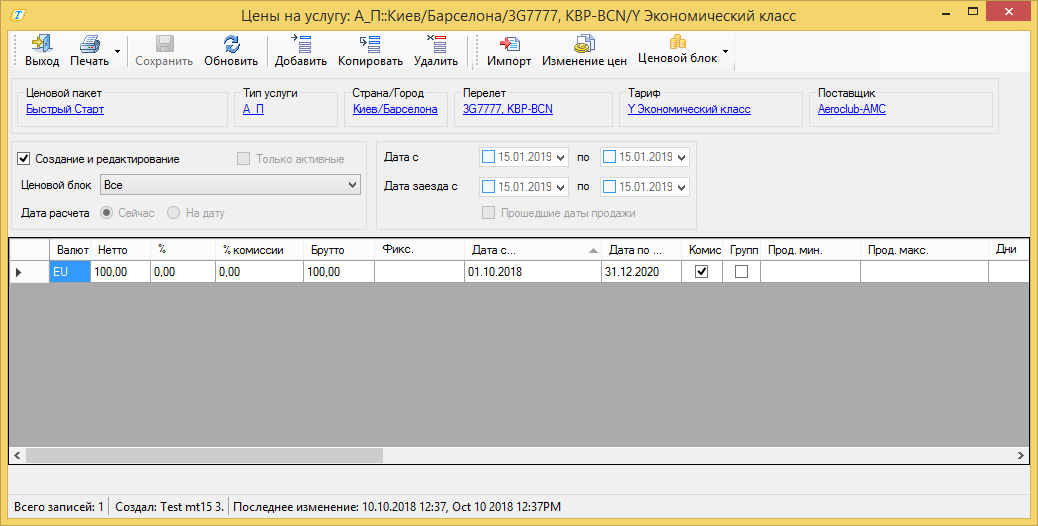
Заполняем параметры цены. Перечень параметров цен отличаются в зависимости от того зависит ли стоимость услуги от продолжительности или не зависит. В случае, если услуга не зависит от продолжительности то цена на нее содержат следующие параметры:
- Валюта цены услуги (берется из ценового блока) (поле Валюта);
- Цена закупки (поле Нетто);
- Процент наценки (поле % прибыли);
- Продажная цена для клиентов (поле Брутто);
- Период действия цены (поля Дата с.., Дата по..);
- Признак предоставления комиссионных (скидки) с этой услуги (поле Комиссия);
- Признак цены на человека или на группу (на семью) (поле Групп.). При выбранном признаке обнуляются колонки с возрастом и количеством туристов;
- Дни недели действия данной цены (поле Дни недели);
- Даты заезда туристов (поля Дата заезда с.., Дата заезда по..);
- Название ценового блока с этой ценой (поле Ценовой блок);
- Дата активации ценового блока (поле Дата активации);
- Даты продажи по данной цене (поля Продажа с.., Продажа по.., берутся из ценового блока);
- Дней до заезда (поля Дней до заезда от, Дней до заезда до, берутся из ценового блока);
- Допустимый возраст (поля Возраст с.., Возраст по..). Минимальный порог колонок Возраст с.. и Возраст по.. не проверяется. То есть, если у цены на услугу задан возраст к примеру с 10 по 99, а туристу 5 лет, то цена будет рассчитана. Если для ребенка заведена отдельная цена и указан возраст, то осуществляется проверка включая нижнюю и верхнюю границы возраста, так же учитывается, сколько будет ребенку на момент оказания услуги по туру (например: заведена отдельная цена на ребенка (возраст 10-13 лет), даты заезда по туру - 04.09.2017 по 08.09.2017, день предоставления услуги - 1 день тура (т.е. 04.09.2017). Если день рождения ребенка будет 05.09.2003г., то цена за услугу возьмется отдельная для ребенка (т.к. на момент предоставления услуги ребенку было 13 лет). Если день рождения у ребенка 04.09.2017г., то цена возьмется уже другая, как за взрослого (т.к. на момент предоставления услуги возраст был уже 14 лет);
- Допустимое количество туристов (поля Количество туристов от.., Количество туристов до..). Максимальный порог колонок Количество туристов от.. и Количество туристов по.. не проверяется. То есть, если у цены задано количество туристов от 1 до 3, а бронируется 4 человека, то цена будет рассчитана.
В параметрах цен на услуги с продолжительностью можно дополнительно указать параметры:
- Минимальная и максимальная продолжительности услуги: в полях Прод. мин, Прод. макс
- Цена за..: здесь нужно указать тип действия вводимых цен. В выпадающем списке предлагается выбрать следующие периоды:
- Ночь – выбираем этот период, если расчет стоимости услуги для конечного покупателя будет осуществляться за каждую ночь – проживание в гостинице, например.
- День – выбираем этот период, если расчеты с поставщиками происходят по стоимости услуги за день (страховка, проживание в российских пансионатах (тур-день), прокат автомобиля).
- Период – если будет продаваться только на фиксированный период.
- Неделя – если заезды кратные неделе, можно воспользоваться этим периодом.
- Доп. ночь – выбирается этот период, если турист будет заказывать к стандартному вашему туру (например, 14-дневный заезд) еще несколько ночей проживания в отеле, стоимость которых будет отличаться от расценок на стандартный (групповой) заезд.
Нетто, брутто, % прибыли, % комиссии
Нетто – цена поставщика. Брутто – продажная цена (каталожная), конечная цена для туриста с учетом комиссионных для турагентств.
Поле Нетто вы можете оставить с нулевыми значениями (например, если цены поставщика не известны).
Конечную стоимость услуги можно сформировать тремя способами:
1. брутто = нетто + фиксированный процент прибыли (Брутто = Нетто + % прибыли).
2. если цена поставщика еще не известна, то оставляем в поле Нетто нулевые значения, вводим цену в поле Брутто, после чего значение в поле % комиссии рассчитывается автоматически.
3. стоимость услуги = брутто + фиксированный профит (Брутто + Фиксированная прибыль).
Значение в поле % прибыли рассчитывается по формуле: % прибыли = (брутто-нетто) / нетто * 100%.
Значение в поле % комиссии рассчитывается по формуле: % комиссии = (брутто-нетто) / брутто * 100%.
Таким образом, при изменении значения в поле % прибыли значение в поле Брутто пересчитывается автоматически, при изменении значения в поле % комиссии автоматически пересчитывается значение в поле Нетто.
В строке состояния экрана Цены на услугу отображается следующая информация:
- количество заведенных записей о ценах;
- пользователь, который создал выбранную цену;
- дата и время последнего изменения цены (информация о последних изменениях вносится либо после сохранения и обновления экрана, либо после сохранения и повторного входа в экран).
Таким же образом вносятся услуги на остальные услуги, которые должны быть в туре. К примеру: обратный перелет, трансфер, экскурсии.
Все ценовые блоки внутри ценового пакета можно проверить через экран Ценовые блоки. Из этого же экрана можно перейти в цены, активировать или деактивировать ценовые блоки.
Внесение цен на отель рассмотрим далее, так как для цен на отели есть отдельный экран – Цены на отели.
Внесение цен на отели
Цены за проживание в отелях/круизах вносятся в экране Цены, который вызывается из главного меню ПК Мастер-Тур → Цены на отели или из экрана Ценовые блоки (по нажатию на кнопку ![]() Отели и цены).
Отели и цены).
Выбор видов проживания
Заведение цен на отели (YouTube)
Для формирования списка видов проживания в отеле в экране Цены необходимо нажать кнопку ![]() Список видов проживания. Окно Выбор вида проживания может также служить фильтром для отображения в окне Цены определенных видов проживания. Выбор типа номера, категории и размещения происходит путем снятия или установки признака активности в нужной позиции (скрытие из таблицы с ценами отображения того или иного вида проживания не приводит к удалению цен). Перетаскивая записи, удерживая нажатой клавишу мыши, можно менять порядок отображения видов проживания в окне Цены. При повторном входе в экран Цены, порядок следования колонок не сохраняется.
Список видов проживания. Окно Выбор вида проживания может также служить фильтром для отображения в окне Цены определенных видов проживания. Выбор типа номера, категории и размещения происходит путем снятия или установки признака активности в нужной позиции (скрытие из таблицы с ценами отображения того или иного вида проживания не приводит к удалению цен). Перетаскивая записи, удерживая нажатой клавишу мыши, можно менять порядок отображения видов проживания в окне Цены. При повторном входе в экран Цены, порядок следования колонок не сохраняется.
Если нужный вид в списке отсутствует, то в нижней части окна нажмите кнопку Добавить. В появившемся окне Размещение устанавливаем признак Все виды проживания и формируем необходимый список видов проживания в данном отеле/круизе.
После формирования списка нажимаем Ок. Выбранные виды проживания появятся в заголовках таблицы экрана Цены.
Далее необходимо нажать на кнопку Добавить и можно вносить цену на добавленные виды проживания.
Цены могут быть разными на различные периоды времени. Для того чтобы ввести новую цену, необходимо выполнить следующие действия:
- Выбрать страну, город и название отеля/круизного судна;
- Выбрать партнера по проживанию, пакет и тип питания;
- Составить список видов проживания, для которых нужно определить цены;
- В таблице цен необходимо указать периоды действия цен и соответствующие им цены для каждого вида проживания.
Розовым цветом подсвечивается ячейка, если в справочнике присутствуют разные цены с одинаковыми параметрами (период действия цен, период заездов и т.п.).
Для просмотра уже внесенных цен необходимо выбрать значения из фильтров:
- Страна (список формируется из всех стран, заведенных в справочнике)
- Город (список формируется в зависимости от выбранной страны)
- Отель (список формируется в зависимости от выбранной страны и города)
- Партнер (список формируется из названий фирм-партнеров, отмеченных в соответствующем справочнике признаком Предоставляет сметные услуги. Здесь жирным шрифтом выделены названия партнеров, для которых на проживание в выбранном отеле/круизе заведены цены)
- Пакет (список формируется из названий заведенных по выбранной стране пакетов. Здесь жирным шрифтом выделены названия пакетов, в которых на проживание в выбранном отеле/круизе заведены цены)
- Питание (список формируется из значений справочника Типы питания. Здесь жирным шрифтом выделяется название типа питания, если для выбранного отеля с данным типом питания заведены цены (выбранные ранее партнер и пакет при этом не анализируется))
- Блок цен (список формируется из названий заведенных на выбранных отель/круиз ценовых блоков. Здесь жирным шрифтом выделены название ценовых блоков, в которых на проживание в выбранном отеле/круизе заведены цены)
Список цен на основе выборки из выпадающих списков формируется только после нажатия кнопки Показать цены.
Дополнительно на отображение цен влияют два фильтра:
- Прошедшие даты продажи: влияет на отображение цен, даты продажи которых уже прошли. По умолчанию такие цены в экране не видно.
- Деактивированные: влияет на отображение цен, ценовые блоки по которым имеют статус "деактивирован". По умолчанию такие цены в экране не видно.
В экране Цены отображаются цены, действующие по конкретной услуге для конкретного поставщика. Для того чтобы завести новые цены на услугу, необходимо создать для этой услуги новый ценовой блок. Для этого необходимо выбрать функцию ценового блока Создать новый. Свойства ценового блока заполняются автоматически из указанных выше фильтров. При нажатии на кнопку Сохранить создается новый ценовой блок, в который вносятся цены.
После того, как заведены все цены на услугу необходимо активировать ценовой блок. Для этого необходимо выделить строку цены и выбрать в верхнем правом углу экрана Ценовой блок → Редактировать выбранный.
В верхней части экрана Цены, кроме стандартных, находятся следующие функциональные кнопки:
 Список видов проживания;
Список видов проживания; Мастер копирования и изменения цен – запускает мастер изменения и копирования цен;
Мастер копирования и изменения цен – запускает мастер изменения и копирования цен; Расчет по формулам – запускает режим формирования правила (формулы) для быстрого занесения и изменения цен по выбранному отелю/круизу;
Расчет по формулам – запускает режим формирования правила (формулы) для быстрого занесения и изменения цен по выбранному отелю/круизу; Мастер импорта цен – запускает мастер импорта цен на отели из файла в формате Excel, который содержит цены, представленные в табличном виде;
Мастер импорта цен – запускает мастер импорта цен на отели из файла в формате Excel, который содержит цены, представленные в табличном виде; Изменение цен – вызывает окно изменения цен на различные виды проживания в отеле/круизе.
Изменение цен – вызывает окно изменения цен на различные виды проживания в отеле/круизе.
После внесения цен и активации ценового блока нужно перейти в TourPrograms для создания самого тура.
Авторизация в TourPrograms
При запуске экрана «Программы туров» необходимо пройти авторизацию в системе. Для авторизации нужно использовать логин/пароль, как при входе в ПК «Мастер-Тур».

Создание нового тура
Новый туры рекомендуется создавать с учетом разработанной методики формирования программ туров
Создание нового тура происходит из экрана Список туров по нажатию кнопки Новый тур
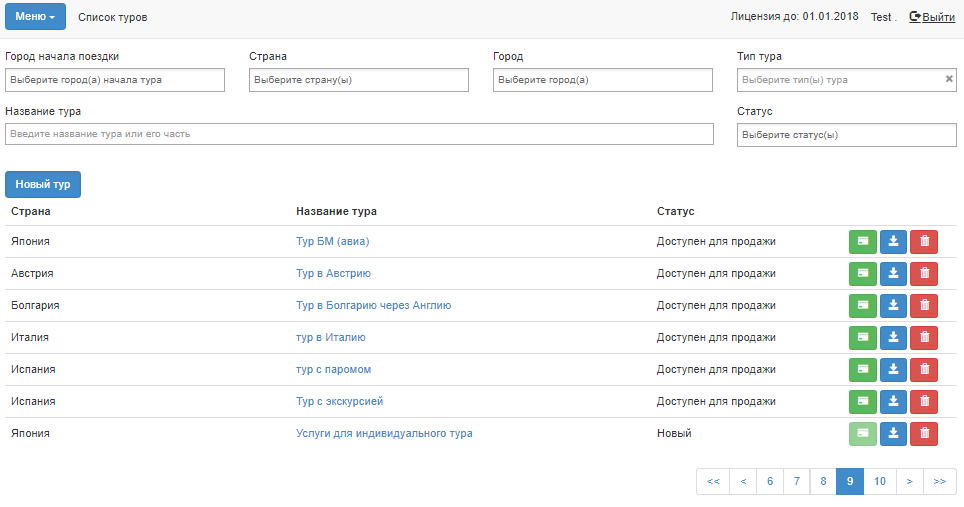
При нажатии на кнопку Новый тур пользователь попадает на страницу Параметры тура, где начинает заполнение параметров нового тура.
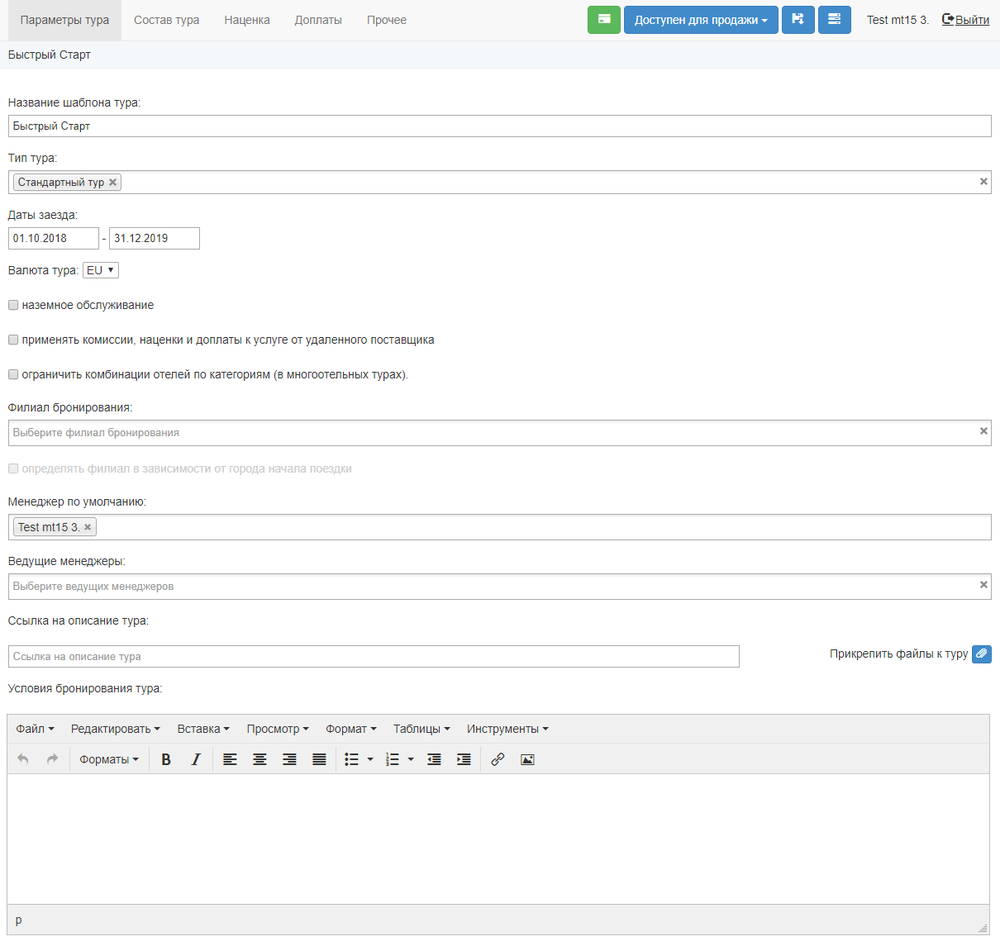
Здесь для тура задаются:
- Название тура;
- Тип тура;
- Диапазон дат заездов;
- Валюта тура;
- Наземное обслуживание – данный признак обязательно должен устанавливаться в том случае, если по туру нет перевозки в страну назначения. При наличии данного признака Программа тура будет искаться в поиске по фильтру Откуда со значением Без перелета;
- Ограничить комбинации отелей по категориям (в многоотельных турах). Разница категорий +- (нумерация задается в колонке Порядок при печати справочника Категории отелей) – данный признак устанавливается для многоотельных туров, чтобы ограничить количество комбинаций отелей "по звездности" в Поиске. Разница категорий вводится вручную в текстовое поле (введенное числовое значение прибавляется к числовому значению, указанному в колонке Порядок при печати справочника Категории отелей. В Поиске отображаются комбинации отелей "по звездности" меньше и больше на указанную разницу. Например, при указанной разнице категорий 2, комбинации для отеля с 1* будут: 1*–1*, 1*–2*, 1*–3*; для отеля с 2* будут: 2*–1*, 2*–2*, 2*–3*, 2*–4*);
- Менеджер по умолчанию – пользователь ПК Мастер-Тур. По умолчанию выбран пользователь, создающий программу туров (пользователь, который авторизован в системе);
- Ссылка на описание тура – вводится ссылка на описание тура. В экране поиска название тура будет являться ссылкой;
- Прикрепить файлы к туру – экран предназначен для привязки файлов к туру и хранения их в базе данных;
- Условия бронирования тура – настройка, позволяющая добавлять информацию (текст, таблицы, ссылки, и т.д.) в тур и ее редактировать.
Состав тура
Сохранив параметры тура, перейдите на вкладку «Состав тура» – она предназначена для формирования маршрута тура: добавления услуг, задания параметров их предоставления и условий расчета.
Услуги необходимо размещать в том порядке, в котором они будут предоставляться.
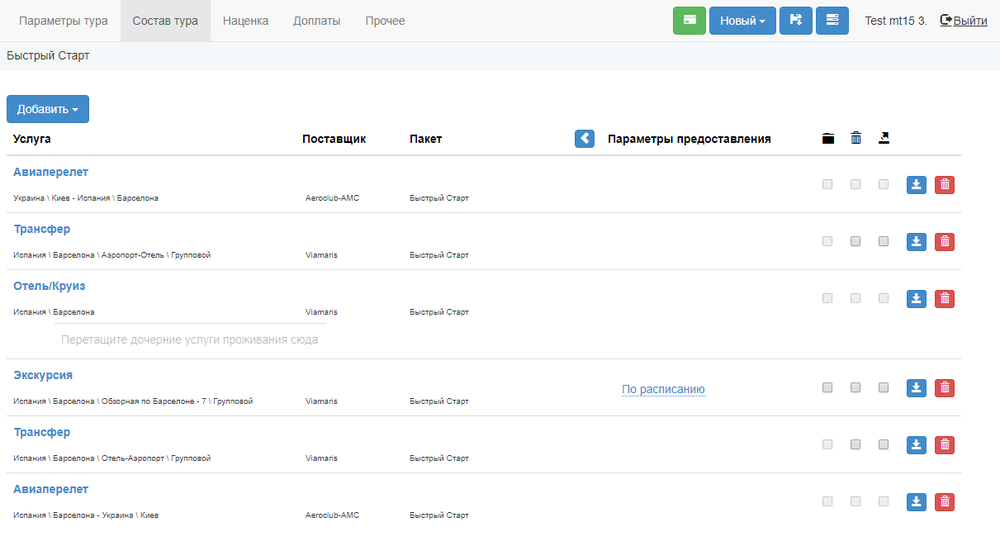
Добавление услуг в тур осуществляется по нажатию на кнопку Добавить и выбора класса услуги из списка.
Для каждой услуги указываем ценовой пакет, из которого будут взяты цена и параметры. Переключатель С ценами/Все указывает какие пакеты/услуги доступны: все или только с ценами.
По умолчанию выбрано с ценами.
Авиаперелет
Для редактирования услуги Авиаперелет необходимо заполнить обязательные параметры (перечислены ниже). Также допускается возможность в определенных фильтрах указывать более одного параметра.
Обязательные параметры:
- ценовой пакет
- поставщик(и)
- страна(ы) вылета
- город(а) вылета
- страна(ы) прилета
- город(а) прилета
Дополнительные параметры:
- авиакомпания(ии)
- рейс(ы)
- аэропорт(ы) вылета
- аэропорт(ы) прилета
- тариф(ы)
- время вылета "от- до-" – задается при необходимости ограничения рейсов, используемых в данном туре, по времени вылета (по умолчанию установлено от 00:00 до 23:59)
- время прилета "от- до-" – задается при необходимости ограничения рейсов, используемых в данном туре, по времени прилета (по умолчанию установлено от 00:00 до 23:59)
Подробнее про редактирование услуги авиаперелет здесь
Трансфер
Обязательно должны быть указаны точки отправления и прибытия трансфера. Также трансфер должен быть внесен в справочнике в том городе, из которого он начинается.
Трансфер Аэропорт Барселона-Отель в городе Калелья должен быть заведен в городе Барселона. Обратный трансфер Отель в городе Калелья-Аэропорт Барселона должен быть заведен в городе Калелья.
Обязательные параметры:
- ценовой пакет
- поставщик(и)
- страна(ы)
- трансфер
Обратите внимание, что нельзя включать признак Все в карточке услуг в программе тура у услуги Трансфер – это приведет к излишним расчетам и увеличит затрачиваемое время.
Дополнительные параметры:
- город(а)
- транспорт
Отель
Добавляются все отели, которые можно продавать в рамках данной Программы тура, цены на отели могут быть в разных пакетах, для этого существуют группы. Возможности выбора вариантов проживания и питания нет, используются все варианты на которые заведены цены
Обязательные параметры: продолжительность, ценовой пакет, поставщик, страна, отель(и).
Подгрузка списка отелей происходит после выбора ценового пакета, поставщика и страны. Фильтрация осуществляется по всем параметрам, выбранным в фильтрах (ценовой пакет, поставщик, страна, город (если город выбран)).
Отбор отелей по параметрам можно регулировать с помощью фильтра, который позволяет выбрать отели по названию, категории, городу, курорту или поставщику.
Признак «Все отели в пакете» - должны сохраниться все отели в пакете, с учетом всех указанных фильтров (ценовой пакет, поставщик, страна, город (если город выбран)). При заведении цены на отель после сохранения тура, отель должен добавиться в список отелей и появиться в поиске если у него совпадают все параметры, выбранные в фильтрах (ценовой пакет, поставщик, страна, город (если город выбран)).
При изменении признака С Ценами – Все подгрузка списка отелей происходит с учетом выбранных поставщиков (+отелей без поставщиков), страны и города (если город выбран), но без учета ценового пакета.
Для добавления в программу туров отелей из разных пакетов необходимо воспользоваться кнопкой добавления новой вкладки.
На каждой вкладке представлено 5 фильтров:
- Продолжительности – задаются в ночах проживания. Общая продолжительность тура рассчитывается автоматически исходя из заданных продолжительностей проживания, если это многоотельный тур – то исходя из суммы заданных продолжительностей проживания
Варианты задания продолжительностей:
- выбор из выпадающего списка, открывающегося кликом по данному полю;
- ручной ввод с клавиатуры;
- вставка значений из буфера обмена.
Для двух последних вариантов предусмотрена возможность указания значений в диапазоне. Для задания диапазона используется символ -.
Допустимыми символами разделителей являются , ;. Некорректные значения и недопустимые символы игнорируются.
Пример корректного ввода продолжительностей 1-5, 8, 10-12; 15, 20; 23-25. В этом случае тур рассчитается на следующие продолжительности: 1, 2, 3, 4, 5, 8, 10, 11, 12, 15, 20, 23, 24, 25.
- Ценовой пакет
- Поставщик(и)
- Страна
- Город(а)
Экскурсия
Обязательные параметры:
- ценовой пакет
- поставщик(и)
- страна(ы)
Дополнительные параметры:
- город(а)
- экскурсия – в раскрывающемся списке выбираем предложенные экскурсии
- транспорт
Параметры предоставления
Параметры предоставления можно просмотреть на странице Состав тура, раскрыв их по нажатию на ![]() .
.
Параметры расчета при установке признаков активности:
Услуги с признаком "скрытая" не отображаются в поиске и корзине, но учитываются в стоимости тура. Услуги отображаются в путевке и в экране оформление клиентов. У маршрутной услуги нельзя поставить признак "скрытая".
Наличие признака определяет возможность исключение услуги из путевки в корзине. По умолчанию услуга с признаком "удаляемая" будет входить в состав тура и ее стоимость будет учитываться при расчете общей стоимости тура в поиске.
Стоимость услуги с признаком "не рассчитываемая" не будет добавлена к итоговой стоимости тура в поиске. Сама услуга будет добавлена к туру в корзине как обязательная услуга и цена будет пересчитана.
- Комбинация признаков "удаляемая" + "не рассчитываемая"
Услуга по умолчанию в состав тура входить не будет ни в поиске, ни в корзине, но агентство сможет ее добавить как дополнительную услугу в корзине.
Окно "Параметры предоставления услуги" предназначено для указания начала действия не маршрутной услуги и её окончания (или продолжительности), для услуг, имеющих продолжительность.
Подробнее описано здесь
Наценка
Наценка – это % надбавка к туру, куда туроператор может заложить свою прибыль, которую он хочет зарабатывать с каждого реализованного тура.
Страница «Наценка» предназначена для добавления и редактирования наценок.
Для добавления наценок представлен набор функциональных кнопок:
- Добавить – добавление строки для класса услуги "Все";
- Услуги из тура – добавление строки для каждого класса услуги из Программы тура;
- Импорт – открытие диалогового окна "Импорт наценок из другого тура".
Наценки можно редактировать. Для редактирования наценки необходимо нажать на название класса услуги. Откроется диалоговое окно "Наценка на услугу".
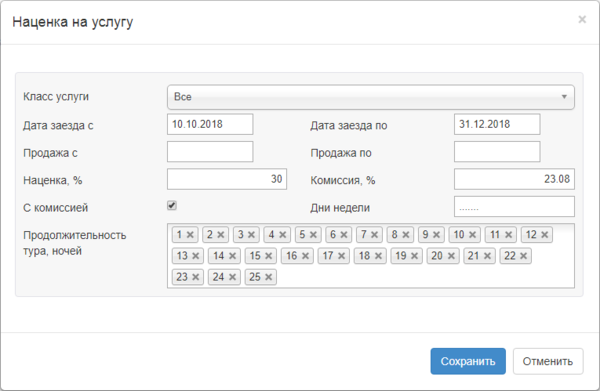
Наценки на тур можно создавать в зависимости от одного из нижеперечисленных параметров или их комбинаций:
- Класса услуги
- Периодов дат заездов
- Периодов дат продажи
- Предоставления комиссии
- Дней недели
- Продолжительности тура (можно выбирать сразу несколько продолжительностей)
Значения полей "Наценка" и "Комиссия" взаимосвязаны: при вводе процентного значения наценки пересчитывается процентное значение комиссии и наоборот.
Приоритет применения наценок:
Если добавлена наценка на все услуги и на определенную услугу, то на данную услугу будет действовать наценка на эту услугу, а не наценка на все услуги. Если условие действия наценки на конкретную услугу не выполняется, то к данной услуге будет применяться наценка на все услуги.
Признак С комиссией:
если для цены (её части) на конкретную услугу комиссия была разрешена, то наценка на эту цену(её часть) услуги будет рассчитана, если комиссия не была разрешена, то наценка на эту цену(её часть) услуги рассчитываться не будет.
Для импорта наценок из тура необходимо нажать кнопку Импорт. В открывшемся диалоговом окне необходимо выбрать тур, из которого будет производиться копирование. Для копирования только актуальных наценок необходимо выбрать признак "Копировать только актуальные (после текущей даты)".
Доплаты
Доплата – это фиксированная надбавка в у.е. к стоимости услуги. Доплата может заводиться только для двух классов услуг: отель и авиаперелет.
Подробнее о доплатах описано здесь
Доплата на отель
Обязательные поля для заполнения:
- «Дата заезда с- по-»
- «Размер доплаты»
В фильтры подгружаются данные, на которые заведены актуальные цены и которые сохранены в текущей программе тура. Экран добавления доплаты на отель содержит следующие элементы:
- «Название тура» – импортируемое имя тура, в рамках которого создаётся доплата
- «Класс доплаты» – характер доплаты
- «За конкретного поставщика» – указывается конкретный поставщик услуги
- «Для конкретного города» – указывается город
- «За конкретную услугу» – указывается конкретная услуга из класса
- «За конкретный тип номера» – указывается конкретный тип номера
- «За конкретную категорию» – указывается конкретная категория проживания
- «За конкретный тип питания» – указывается конкретный тип питания
- «Дата заезда с- по-» – задаются с клавиатуры или на выпадающем календаре
- «Продолжительность тура с- по-» – продолжительность туров, на которые будет распространяться данная доплата
- «Доплата за» – параметр продолжительности доплаты; возможные значения: ночь/период
- «С доплаты даётся комиссия» – показывает, взимается ли с данной доплаты комиссия
- «Тип доплаты за» – тип доплаты; возможные значения: услугу/человека
- «Размер доплаты» – величина доплаты
Доплата на авиаперелет
Обязательные поля для заполнения:
- «Дата заезда с- по-»
- «Размер доплаты»
В фильтры подгружаются данные, на которые заведены актуальные цены и которые сохранены в текущей программе тура.
Подгрузка данных в фильтры, начиная с фильтра «Для конкретного города», зависит от выбранных значений в предыдущих фильтрах.
Экран добавления доплаты на авиаперелёт содержит в себе следующий отличительный элемент:
- «За конкретный тариф» — указывается конкретный тариф перелёта
Правила скрещивания авиаперелетов
Чтобы открыть страницу «Правила скрещивания авиаперелетов» нужно перейти во вкладку Прочее и выбрать из раскрывающего списка пункт Правила скрещивания авиаперелетов. Здесь можно установить правила по авиаперелетам в выбранном туре.
Подробнее о правилах скрещивания описано здесь
Можно задать следующие правила:
1) Не скрещивать авиакомпании — в поле Выберите авиакомпании выбираем те авиакомпании, которые не должны скрещиваться. Правило применяется ко всему набору авиаперелетов. Все авиаперелеты ("туда-обратно") должны быть либо одной не скрещиваемой авиакомпании, либо быть перелетами других авиакомпаний, которых в списке нет. Если в туре заданы авиаперелеты ("туда-обратно") разных авиакомпаний и установлено правило для одной из них, то такой тур в поиске искаться не будет.
2) Отличие номера рейса на 1 — если установить признак, то правило применяется для всех авиаперелетов выбранного тура, в поиске и корзине подберутся варианты авиаперелетов ("туда-обратно"), рейсы которых отличаются на +/-1.
3) Не комбинировать различные классы перелетов — если признак установлен, то правило применяется ко всему набору перелетов и в поиске подберутся варианты тура с одинаковыми классами.
4) Не комбинировать рейсы от разных партнеров — если установить признак, то правило применяется ко всему набору перелетов и в поиске подберутся варианты тура с авиаперелетами, рейсы которых предоставляются одним и тем же партнером (если нет таких авиаперелетов, у которых рейсы предоставлены одним и тем же партнером, то тур в поиске найден не будет).
5) Город вылета=городу прилета — если установить признак, то правило применяется ко всему набору перелетов и в поиске подберутся варианты тура, у которых авиаперелеты содержат такие рейсы, где город вылета (рейс "туда") равен городу прилета (рейс "обратно").
Выставления тура в продажу
Выставление тура в продажу регулируется сменой статуса тура.
- Новый – тур недоступен в поиске и для оформления в бэк-офисе
- Доступен для продажи – тур выставлен в поиск и доступен для оформления в бэк-офисе
- Подготовленный – тур недоступен в поиске, но доступен для оформления в бэк-офисе
- Скрытый – тур скрыт
Для применения статуса, нужно выбрать статус и сохранить программу туров. Появится сообщение Данные были успешно сохранены и после этого программа будет работать согласно описанным выше статусам.