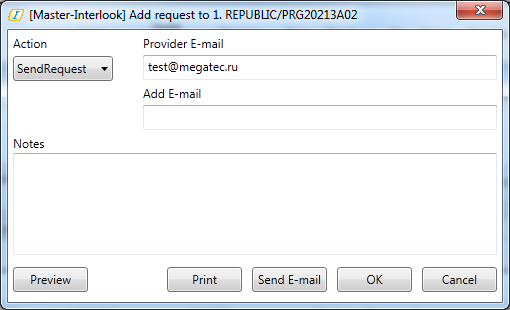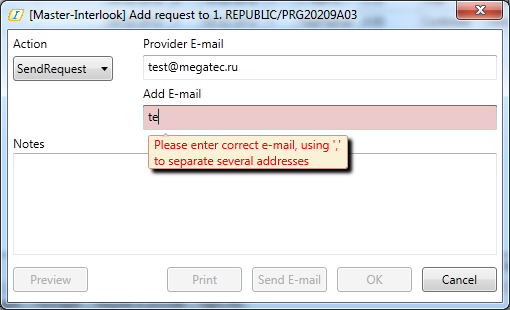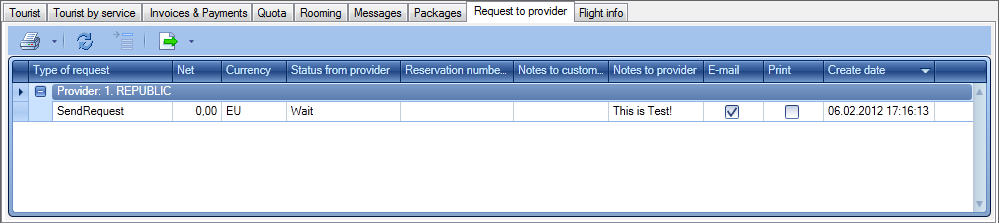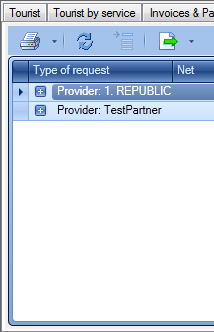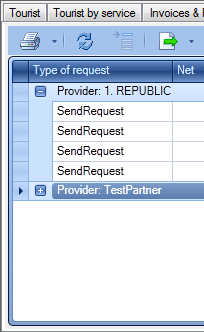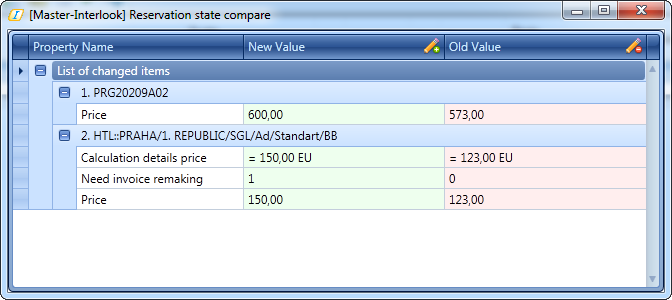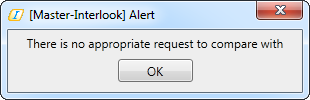Master-Interlook:Booking provider
Версия статьи от 29-05-2012. Для перехода на версию статьи, соответствующую используемой Вами версии программы, нажмите ссылку в таблице
|
Более ранние версии: |
Содержание
[убрать]Запрос поставщику (Request to provider)
На экране Reservations у пользователя есть возможность отправить поставщику услуги запрос. Возможность создания и редактирования запросов к поставщику у пользователя регулируется в системе администрирования «AdminMS» ПК «Мастер-Interlook» (подробнее см. Модуль администрирования AdminMS и Действия. Общие принципы работы). Для того, чтобы пользователь мог создавать запросы к поставщику у ему должно быть выдано право на действие Edit request to provider (подробнее см. Master-Interlook:Действия. Edit request to provider).
Создание нового запроса поставщику
Создание нового запроса поставщику доступно по кнопке ![]() Add provider request, которая находится в блоке работы с услугами по путевке. Так же создание запроса доступно из закладки Request to provider в нижней части экрана Reservations.
Add provider request, которая находится в блоке работы с услугами по путевке. Так же создание запроса доступно из закладки Request to provider в нижней части экрана Reservations.
Запросы формируются по всем услугам, поставщиком которых является выбранный партнер.
Чтобы у пользователя была возможность создавать запросы из закладки Request to provider необходимо, чтобы к поставщику был создан хотя бы один запрос (тогда у пользователя будет возможность выбрать поставщика в закладке).
При нажатии на кнопку Add provider request откроется экран создания нового запроса:
При создании запроса можно редактировать следующие параметры:
- Action - возможность выбора типа запроса (определяет, какой отчет будет приложен к запросу):
* SendRequest - отчет Booking request, профиль Request; * SendChange - отчет Booking request, профиль Change; * SendCancel - отчет Booking request, профиль Cancel. (подробнее см. Отчет 4000 Booking Request - стандартный профиль).
- Provider E-mail – адрес электронной почты, на который будет отправлен запрос. Поле заполняется автоматически - значение берется из справочника Partners (Партнеры) (подробнее см. Справочники. Partners). Пользователь не может редактировать значение в этом поле;
- Add E-mail – в это поле можно ввести дополнительные адреса электронной почты, на которые будут отправлены копии запроса, для разделения адресов надо использовать запятую. При вводе адреса электронной почты поле будет подсвечиваться красным, пока адрес не будет введен корректно. Так же во всплывающей подсказке будет напоминание про запятую для разделения адресов:
- Notes – в это поле можно внести текстовое примечание поставщику. Ограничение в 255 символов;
- Preview - по этой кнопке будет сформирован отчет (4000 Booking request, профиль зависит от значения, выбранного в выпадающем списке Action). Запись в базе данных о новом запросе не создается;
- Print – сохраняются изменения, сделанные в окне Add request to, формируется отчет (подробнее см. п. Preview), в базу данных добавляется запись о новом запросе;
- Send E-mail – в дополнение к действиям, описанным в пункте Print на электронные адреса, указанные в экране Add request to будут отправлены письма с запросом. В письма будут вложены сформированные отчеты согласно настройке Action;
- OК – сохраняются изменения в экране Add request to и в базе данных создается запись о запросе;
- Cancel – отмена всех введенных изменений, запись в базе данных не создается.
Вкладка «Request to provider»
В этой вкладке содержится информация обо всех запросах к поставщикам, созданных для данной путевки.
Вкладка Request to provider:
Запросы группируются по поставщику. По умолчанию в закладке отображаются только поставщики.
Чтобы увидеть информацию о запросах конкретного поставщика необходимо нажать кнопку ![]() . Откроется список запросов:
. Откроется список запросов:
Для работы с запросами на вкладке есть кнопки:
- Кнопка
 Print - позволяет распечатать отчет Лист с экрана;
Print - позволяет распечатать отчет Лист с экрана; - Кнопка
 Refresh - обновить информацию на экране;
Refresh - обновить информацию на экране; - Кнопка
 Add - позволяет добавить новый запрос;
Add - позволяет добавить новый запрос; - Кнопка
 Export - экспорт информации из экрана в файл Microsoft Excel (формат
Export - экспорт информации из экрана в файл Microsoft Excel (формат .xlsи.xlsx).
По каждому запросу выводится следующая информация:
- Provider - название партнера – поставщика, которому отправлялись запросы. Название выводится один раз перед данными по запросам;
- Type of Request - тип запроса (определяется настройкой Action при создании запроса - SendRequest, SendChange, SendCancel);
- Currency - валюта цены услуги;
- Net - сумма стоимости нетто всех услуг от данного партнера, входящих в путевку;
- Status from Provider - статус ответа на запрос, полученный от поставщика. При изменении статуса запроса в ПК «Мастер-Interlook Web» партнером, статус автоматически меняется в ПК «Мастер-Interlook». Также у пользователя есть возможность поменять этот статус вручную;
- Reservation number from provider - номер заявки в базе поставщика. Вводится поставщиком в ПК «Мастер-Interlook Web» в модуле «Отели» и проставляется автоматически в данном экране. Так же можно ввести этот номер вручную в ПК «Мастер-Interlook»;
- Notes to customer - примечания для покупателя. Вводятся в ПК «Мастер-Interlook Web» при ответе на запрос. Во вкладке Request to provider это поле редактировать нельзя;
- Notes to provider - примечания поставщику. Заполняется при создании запроса поставщику. Может также заполняться в закладке Request to provider;
- E-mail - если во время создания запроса поставщику было отправлено e-mail сообщение, этот признак будет выставлен;
- Print - если во время создания запроса был сформирован отчет, этот признак будет выставлен;
- Create date - дата создания запроса. Заполняется автоматически при создании запроса
Сравнение изменений относительно запроса
Во вкладке Request to provider есть возможность сравнить изменения в услуге и в путевке относительно запроса поставщику.
Чтобы увидеть изменения необходимо нажать правой кнопкой мыши на конкретный запрос или на поставщика и выбрать Compare:
Откроется экран Reservation state compare:
Здесь выводится следующая информация:
- Property name - название измененного объекта;
- Old value - значение до изменения;
- New value - значение после изменения.
Выводятся изменения по отдельным услугам и по всей путевке.
Если изменений не было (либо при попытке получения информации по первой записи в списке до которой не было изменений), будет выведено сообщение: