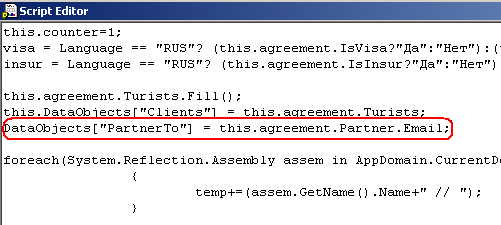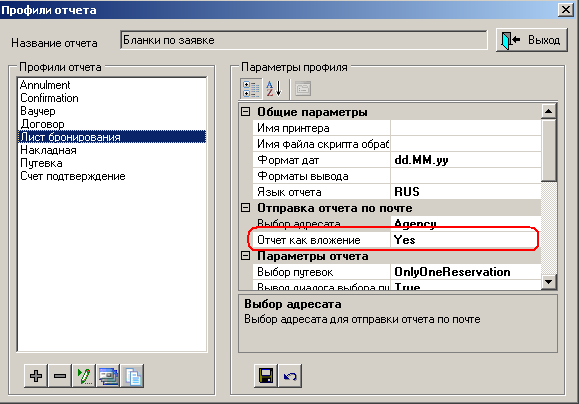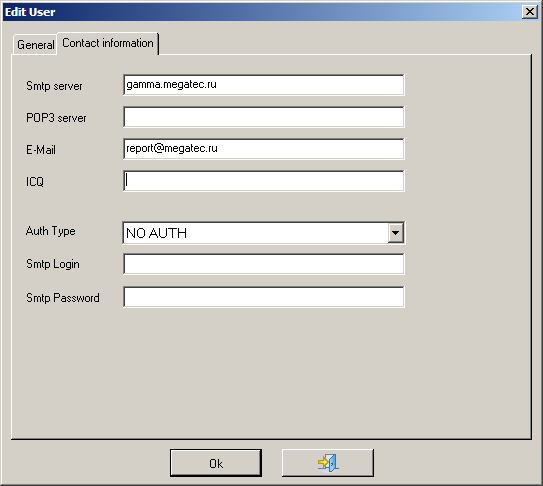Мастер-Тур:Печать отчетов
Версия статьи от 11-03-2013.
Содержание
[убрать]Общая информация
Вход в режим работы с отчетами в любом экране осуществляется нажатием кнопки ![]() Печать отчетов. В экране Печать отчетов осуществляется вся работа с отчетами данного экрана: просмотр, печать, выгрузка в различные форматы, инсталляция, настройка и т.д.
Печать отчетов. В экране Печать отчетов осуществляется вся работа с отчетами данного экрана: просмотр, печать, выгрузка в различные форматы, инсталляция, настройка и т.д.
Кнопки ![]() Список и
Список и ![]() Таблица, в верхнем левом углу окна, позволяют изменить внешний вид представления данных в этом окне.
Таблица, в верхнем левом углу окна, позволяют изменить внешний вид представления данных в этом окне.
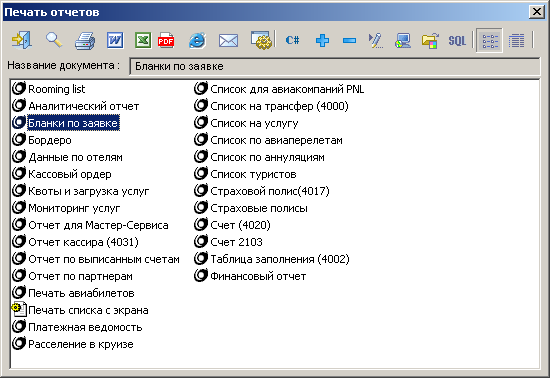
Для добавления отчета в текущий экран и исключения отчета из текущего экрана используются кнопки ![]() Добавление отчета и
Добавление отчета и ![]() Исключение выделенного отчета из текущего экрана (эти кнопки не удаляют отчеты из базы данных – только с экрана).
Исключение выделенного отчета из текущего экрана (эти кнопки не удаляют отчеты из базы данных – только с экрана).
Следует помнить, что не каждый отчет может запускаться из любого экрана. Для корректного формирования отчета ему может быть необходимо наличие данных, которые в текущем экране могут отсутствовать.
Кнопкой ![]() Редактировать можно перейти к редактированию списка отчетов в окне Справочники – Список отчетов.
Редактировать можно перейти к редактированию списка отчетов в окне Справочники – Список отчетов.
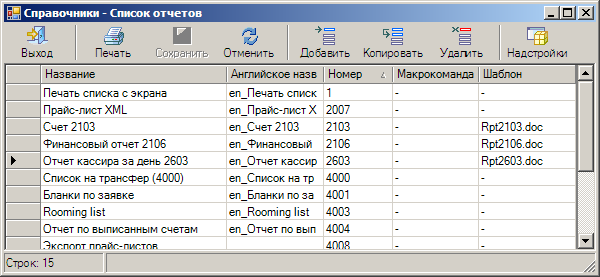
Здесь отчеты можно переименовать, внести название нового отчета (если у вас есть возможность создать отчет собственными средствами), удалить отчет из базы данных ПК «Мастер-Тур». Поле Макрокоманда и Шаблон используются только для «старых» отчетов серии 2ХХХ.
Кнопка ![]() Выполнение SQL–запросов вызывает окно Статистика по базе данных. Здесь представлен список готовых запросов к базе данных, на основании которых, обладая необходимыми навыками написания SQL-запросов, вы можете самостоятельно составлять запросы, отвечающие вашим нуждам.
Выполнение SQL–запросов вызывает окно Статистика по базе данных. Здесь представлен список готовых запросов к базе данных, на основании которых, обладая необходимыми навыками написания SQL-запросов, вы можете самостоятельно составлять запросы, отвечающие вашим нуждам.
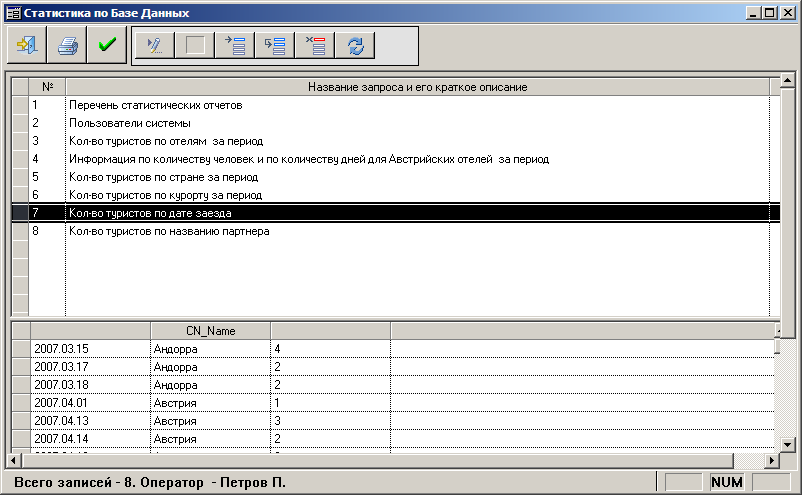
Для получения результатов необходимо нажать кнопку ![]() Выполнение запроса, после чего они отобразятся в таблице в нижней части экране. Чтобы перейти к редактированию запроса – нажмите кнопку
Выполнение запроса, после чего они отобразятся в таблице в нижней части экране. Чтобы перейти к редактированию запроса – нажмите кнопку ![]() Редактировать. По нажатии кнопки
Редактировать. По нажатии кнопки ![]() Печать отчетов в этом экране, имеется возможность распечатать отчет Список с экрана.
Печать отчетов в этом экране, имеется возможность распечатать отчет Список с экрана.
В окне Печать отчетов присутствуют также следующие функциональные кнопки:
 Просмотр отчета;
Просмотр отчета; Печать отчетов;
Печать отчетов; Выгрузка в RTF;
Выгрузка в RTF; Выгрузка в Excel;
Выгрузка в Excel; Выгрузка в HTML;
Выгрузка в HTML; Выгрузка в PDF;
Выгрузка в PDF; Отправка отчета по e-mail;
Отправка отчета по e-mail; Запуск мастера настройки отчета;
Запуск мастера настройки отчета; Компиляция скрипта;
Компиляция скрипта; Запуск инсталлятора отчетов;
Запуск инсталлятора отчетов; Редактирование шаблона отчета.
Редактирование шаблона отчета.
Установка отчетов
Инсталлировать отчёт можно из любого экрана, но увидеть его вы сможете только в том экране, в котором он должен работать. Поэтому для установки отчета лучше открыть экран, из которого должен запускаться устанавливаемый отчёт.
Чтобы установить новый отчет, в окне ![]() Печать отчетов необходимо нажать кнопку
Печать отчетов необходимо нажать кнопку ![]() Запуск инсталлятора отчетов.
Запуск инсталлятора отчетов.
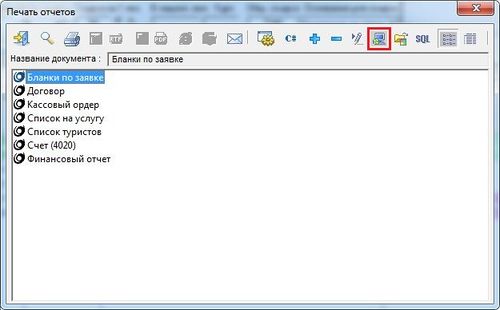
Указать путь к папке, где вы сохранили установочный ZIP-файл с отчетом и нажать кнопку Открыть.

Если вам не нужны установленные ранее профили отчета, следует поставить галочку Установить отчёт, удалив существующие профили. Если же у вас уже есть свои профили, которыми вы пользуетесь, снимите эту галочку. Нажать кнопку Установить (только для 2ххх-ых отчетов).
После установки появится сообщение на экране Установка отчета завершена успешно и в список будет добавлен отчет.
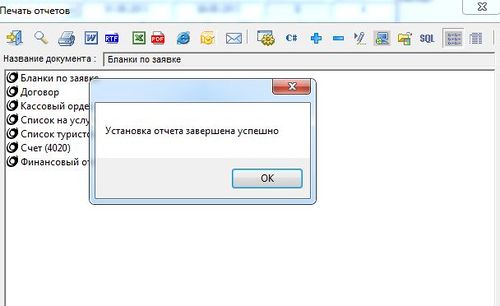
При инсталляции отчетов программа Microsoft Word должна быть закрыта.
Настройка профилей
Для изменения настроек профиля, а также для добавления и удаления профиля в экране Печать отчетов выберите в списке нужный отчет и нажмите кнопку ![]() Настройка.
Настройка.
Настройки профилей отчетов в ПК «Мастер-Тур» могут быть двух видов:
- Настройки профилей для отчетов серии 4ххх;
- Настройки профилей для отчетов иных серий.
Настройка профилей для отчетов серии 4ххх
В экране настройки профилей отчета серии 4ххх в нижней части окна присутствуют функциональные кнопки, которые позволяют:
 – добавить новый профиль;
– добавить новый профиль; – удалить существующий профиль. Будьте внимательны при удалении профиля. Чтобы восстановить удаленный профиль отчета, нужно будет установить его заново.
– удалить существующий профиль. Будьте внимательны при удалении профиля. Чтобы восстановить удаленный профиль отчета, нужно будет установить его заново. – переименовать название профиля,
– переименовать название профиля, – просмотреть и отредактировать шаблоны,
– просмотреть и отредактировать шаблоны, – скопировать профиль.
– скопировать профиль.
Каждый профиль отчета имеет свои параметры. В зависимости от параметра, его значение можно или вводить вручную или выбирать из списка. Полную информацию о значениях параметров профиля можно найти в документации на конкретный отчет.
После изменения параметра профиля данные необходимо сохранить. При необходимости можно восстановить начальные значения настроек, нажав кнопку ![]() Отменить изменения).
Отменить изменения).
Настройка профилей отчетов ранних серий
Экран настройки профилей отчета серий, отличных от 4ххх:

В дополнение к предыдущему экрану настроек профиля существует возможность удаления и добавления параметров профиля и кнопка ![]() Выгрузка профилей. По нажатии этой кнопки появляется окно Экспорт профилей во внешний файл. Отметьте галочкой название необходимого профиля отчета и нажмите кнопку
Выгрузка профилей. По нажатии этой кнопки появляется окно Экспорт профилей во внешний файл. Отметьте галочкой название необходимого профиля отчета и нажмите кнопку ![]() Экспортировать.
Экспортировать.

Копирование профилей отчетов
Бывает полезно создавать несколько вариантов одного отчета, с сохранением функциональности отчета, но отличием в статической части шаблона. Например, данные юр. лица, логотип одного и того же отчета и т.п., могут отличаться в некоторых случаях. Кнопка ![]() Копировать в нижней части окна Профили отчета позволяет сделать копию шаблона выделенного отчета с переносом всех параметров профиля отчета. Перейти к редактированию шаблона отчета можно, нажав в нижней части окне Профили отчета кнопку
Копировать в нижней части окна Профили отчета позволяет сделать копию шаблона выделенного отчета с переносом всех параметров профиля отчета. Перейти к редактированию шаблона отчета можно, нажав в нижней части окне Профили отчета кнопку ![]() Редактировать.
Редактировать.
Редактирование шаблона отчета
Для редактирования шаблона отчета надо в окне Печать отчетов выделить этот отчет в списке и нажать кнопку ![]() Редактирование шаблона отчета. Если у отчета несколько профилей, откроется окно выбора профиля отчета.
Редактирование шаблона отчета. Если у отчета несколько профилей, откроется окно выбора профиля отчета.
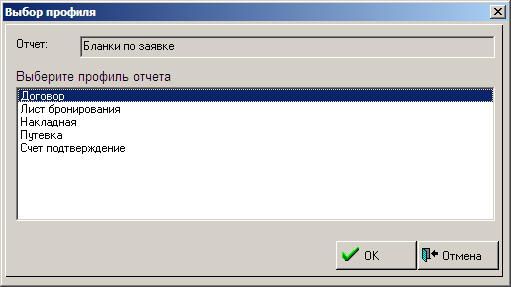
Далее для 4ххх отчетов откроется окно ReportDesigner. Если у отчета несколько шаблонов, то предварительно откроется окно выбора шаблона.

Для отчетов других серий откроется шаблон, имя файла которого задано в параметре профиля SHABLON. Шаблон откроется в редакторе MS Word или в MS Excel, в зависимости от настроек данного профиля.
Редактирование шаблона в окне ReportDesigner подробно описано в инструкции «Редактор 4000-х отчетов», которую можно скачать на нашем сайте www.megatec.ru.
Другой способ войти в этот режим – в окне Настройка профилей в нижней части окна нажать кнопку ![]() Редактировать. Появится окно, в заголовке которого отображается название профиля отчета. В этом окне представлен список существующих шаблонов выбранного профиля.
Редактировать. Появится окно, в заголовке которого отображается название профиля отчета. В этом окне представлен список существующих шаблонов выбранного профиля.

Нажмите кнопку ![]() Редактировать в этом окне и выберите в меню Дизайн шаблона, после чего загрузится окно ReportDesigner, в котором можно приступить к редактированию шаблона отчета.
Редактировать в этом окне и выберите в меню Дизайн шаблона, после чего загрузится окно ReportDesigner, в котором можно приступить к редактированию шаблона отчета.

Вы можете переименовать название шаблона, выбрав в меню пункт Переименовать.
Вы можете добавить новый шаблон отчета. Для этого нужно внести название отчета, нажав кнопку ![]() Добавить, и перейти к созданию шаблона, нажав кнопку
Добавить, и перейти к созданию шаблона, нажав кнопку ![]() Редактировать и выбрав Дизайн шаблона.
Редактировать и выбрав Дизайн шаблона.
Просмотр отчета
Для просмотра отчета надо в экране Печать отчетов выделить нужный отчет и нажать кнопку Просмотр. Откроется окно просмотра отчета.
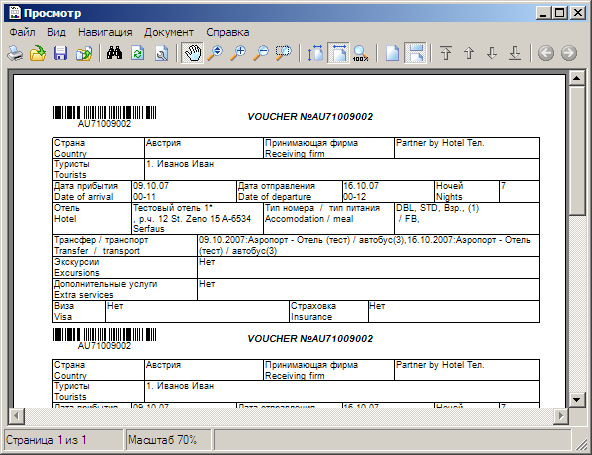
Если при просмотре отчета возникают ошибки, надо перекомпилировать отчет (см. п. «Компиляция скрипта»).
Из окна просмотра отчета можно распечатать отчет (кнопка Печать), экспортировать отчет в файлы различных форматов: GIF, JPG, BMP, Emf, TIFF, PNG, HTML, Excel, RTF, RDF (кнопка Экспорт) и отредактировать готовый отчет (кнопка Редактировать отчет или сочетание клавиш Ctrl+D).
Печать отчета
Для печати отчета нужно выделить название отчета в окне Печать отчетов и нажать кнопку ![]() Печать. Если в настройках профиля задан параметр Название принтера, то отчет будет выводиться на заданный принтер, в противном случае на принтер, к которому ваш компьютер подключен по умолчанию.
Печать. Если в настройках профиля задан параметр Название принтера, то отчет будет выводиться на заданный принтер, в противном случае на принтер, к которому ваш компьютер подключен по умолчанию.
Выгрузка отчета в Word, Excel, HTML и PDF
Для выгрузки файлов в Word, Excel, HTML и PDF необходимая корректная настройка папки Выходные документы. Для проверки и изменения этой настройки надо войти из главного меню в режим Настройки, затем нажать кнопку ![]() Настройка папок и в появившемся окне задать путь к папке Выходные документы (подробней об этом см. раздел «АДМИНИСТРИРОВАНИЕ СИСТЕМЫ»). У пользователя должны быть полные права на эту папку.
Настройка папок и в появившемся окне задать путь к папке Выходные документы (подробней об этом см. раздел «АДМИНИСТРИРОВАНИЕ СИСТЕМЫ»). У пользователя должны быть полные права на эту папку.
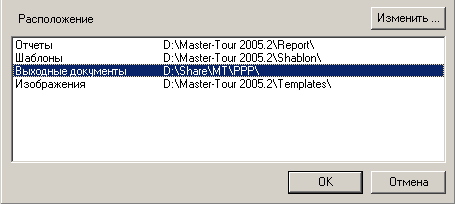
Для корректной выгрузки на компьютере должен быть установлен редактор Microsoft Word. Если вы используйте другой текстовый редактор, нужно сформировать отчет в режиме просмотра, затем экспортировать его в файл формата RTF и затем открыть вашим текстовым редактором.
Для выгрузки отчета в редактор MS Word нужно в окне Печать отчетов нажать кнопку ![]() Выгрузка в RTF. На диске будет сформирован файл RTF и открыт с помощью редактора MS Word. Для выгрузки отчета в MS Excel надо нажать кнопку
Выгрузка в RTF. На диске будет сформирован файл RTF и открыт с помощью редактора MS Word. Для выгрузки отчета в MS Excel надо нажать кнопку ![]() Выгрузка в Excel, после чего выбранный отчет будет сформирован и открыт в MS Excel. Для выгрузки отчета в HTML или PDF надо нажать кнопку
Выгрузка в Excel, после чего выбранный отчет будет сформирован и открыт в MS Excel. Для выгрузки отчета в HTML или PDF надо нажать кнопку ![]() Выгрузка в HTML или
Выгрузка в HTML или ![]() Выгрузка в PDF сформированный файл будет открыт в браузере Internet Explorer или программе Adobe Reader соответственно.
Выгрузка в PDF сформированный файл будет открыт в браузере Internet Explorer или программе Adobe Reader соответственно.
После того, как формирование отчета закончено, отчет автоматически сохраняются в каталоге, путь к которому прописан в настройках ПК «Мастер-Тур» Настройка папок.
Для правильного функционирования некоторых отчетов (например, 4008(V8)) требуются дополнительные файлы и/или настройки. Все необходимые сведения о дополнительных действиях содержатся в файле инструкций, прилагаемому к отчету.
Отправка отчета по электронной почте
Для отправки отчета по электронной почте в окне Печать отчетов выделите необходимый отчет и нажмите на кнопку ![]() Отправить отчет по e-mail.
Отправить отчет по e-mail.
При отправке по e-mail отчета серии 2ххх будет сформировано и открыто письмо, адрес в котором зависит от настроек отчета, а сам отчет либо вставлен в текст письма, либо вложен в письмо как файл (реализовано не для всех отчетов).
Для отчетов серии 4ххх отправка по e-mail реализована следующим образом:
- В шаблон отчета нужно добавить параметр «PartnerTo», в котором следует указать адрес партнера, по которому будет отсылаться письмо. Например, в отчете Бланки по заявке это должно выглядеть следующим образом:
- В параметрах профиля отчета можно задать, посылать отчет как вложение или в теле письма:
- Кроме того, для пользователя ПК «Мастер-Тур» должен быть задан SMTP Server и E-Mail, от имени которого отсылается письмо. Эти данные заполняются в модуле администрирования Adminms.exe:
Компиляция скрипта
Перекомпиляция скрипта используется для устранения возможных ошибок при запуске отчета.
В окне печати отчетов выберите нужный отчет и нажмите кнопку ![]() Компиляция скрипта. Откроется окно компиляции отчетов.
Компиляция скрипта. Откроется окно компиляции отчетов.
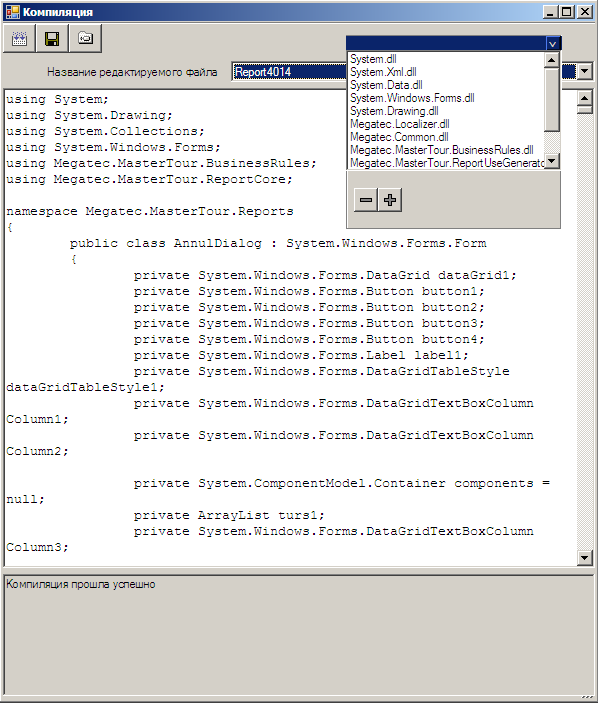
В окне Компиляция надо нажать кнопку ![]() Компилировать. Если в нижней части окна появилось сообщение Компиляция прошла успешно, то нажмите на кнопку
Компилировать. Если в нижней части окна появилось сообщение Компиляция прошла успешно, то нажмите на кнопку ![]() Загрузить в базу и закройте окно компиляции.
Загрузить в базу и закройте окно компиляции.
Если при перекомпиляции произошли ошибки, обратитесь в службу поддержки нашей компании.
Пользователи, имеющие навыки программирования, могут использовать окно компиляции для изменения работы отчета. В нем можно внести изменения в файл скрипта отчета, добавить и удалить библиотеки, используемые при компиляции скрипта отчета (кнопка ![]() References). После внесения изменений, перед тем как сохранить скрипт отчета, скрипт необходимо перекомпилировать, и, если возникнут ошибки вследствие внесенных вами изменений, которые вы не можете исправить, вернитесь к исходному тексту скрипта.
References). После внесения изменений, перед тем как сохранить скрипт отчета, скрипт необходимо перекомпилировать, и, если возникнут ошибки вследствие внесенных вами изменений, которые вы не можете исправить, вернитесь к исходному тексту скрипта.