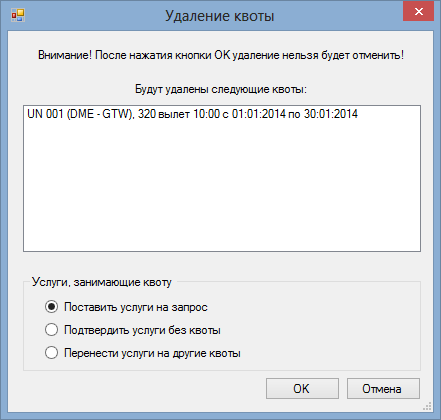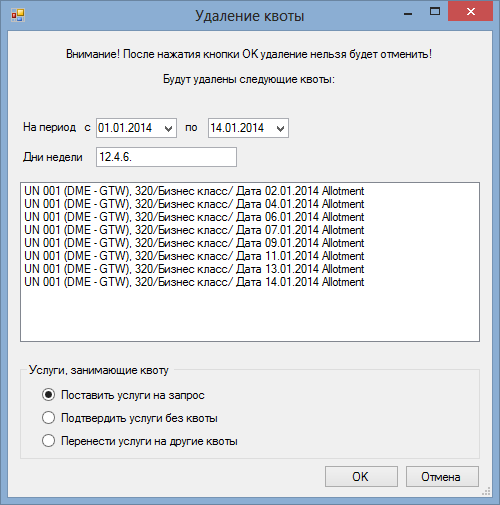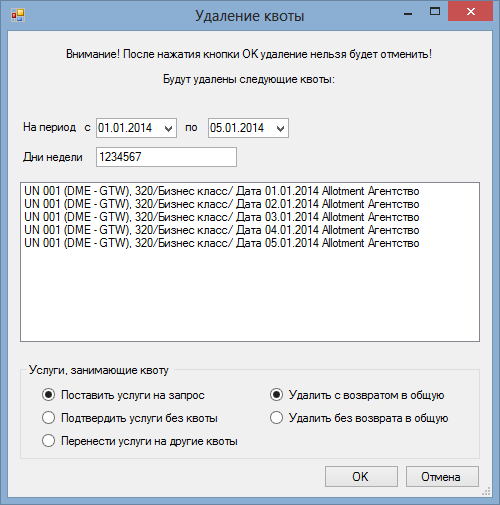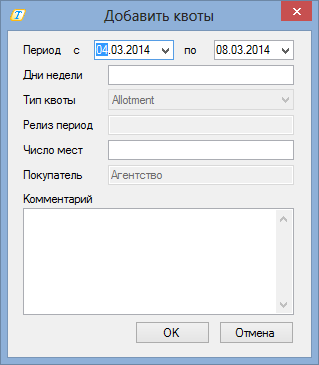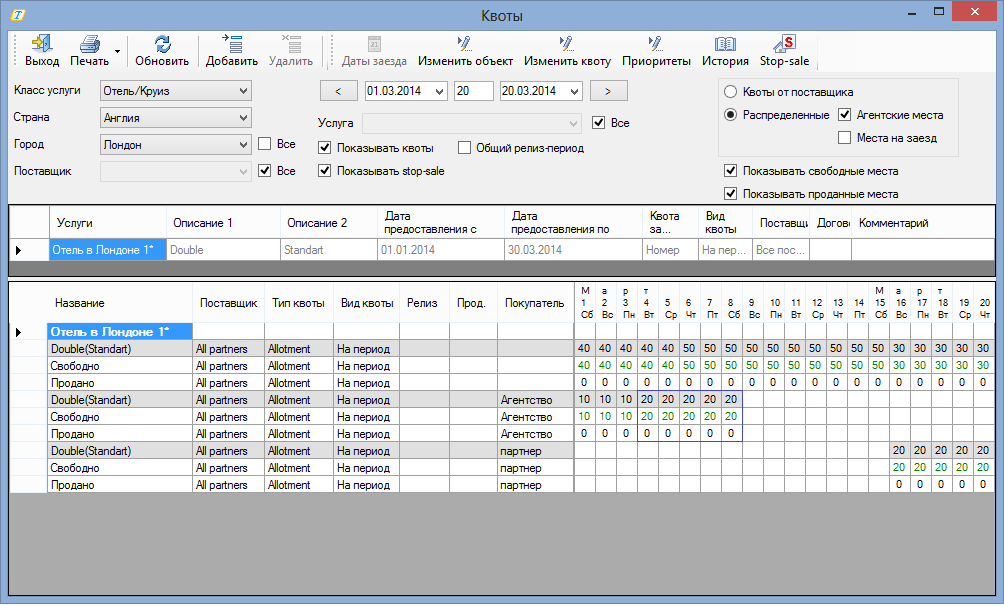Мастер-Тур:Квоты (только для версии 11)
Версия статьи от 28-11-2013.
|
Поддерживаемые версии: |
ПК "Мастер-Тур" позволяет вносить квоты на любую услугу, используемую в турах и путевках. Кроме этого, программа позволяет вносить квоты на одну и ту же услугу, предоставляемую разными партнерами, распределять квоту на одну и ту же услугу между агентствами. Также существует возможность заводить квоту на продолжительность услуги и на заезд. Вход в режим Квоты осуществляется из главного меню ПК "Мастер-Тур" или из экрана Формирование и расчет туров.
Содержание
[убрать]- 1 Объект квотирования
- 2 Типы квот
- 3 Экран «Квоты»
- 4 Внесение и редактирование услуги квотирования
- 5 Внесение и редактирование квоты на услугу
- 6 Остановка продаж (Stop-Sale)
- 7 Распределение квот (на агентство, продолжительность и объект квотирования)
- 8 Квота на заезд (как объект квотирования)
- 9 История квот
Объект квотирования
Объект квотирования представляет собой набор описаний (параметров) квотируемых услуг.
Для услуги Проживание квоты могут вноситься на номер или на человека, на период проживания или на дату заезда.
Кроме этого квоты могут быть:
- на любое проживание в конкретной гостинице
- на конкретный тип, или несколько типов номеров, всех категорий в конкретной гостинице
- на все типы номеров конкретной категории (или нескольких) в конкретной гостинице
- на конкретный тип номера, или несколько типов номеров, конкретной категории (или нескольких) в конкретной гостинице.
Для услуги Авиаперелет квоты могут быть:
- на все тарифы на конкретный рейс
- на конкретный тариф (или несколько) на конкретный рейс.
По аналогии с проживанием и авиаперелетами, на любую другую услугу квоты могут быть выставлены с любой степенью детализации.
Типы квот
Квоты делятся на два типа: Allotment и Commitment.
Allotment – это мягкая квота, своего рода бронь. Можно отказаться от нее за определенный период до срока. Нужно подтверждать покупку за определенный срок, который обычно называют релиз-периодом.
Commitment – жесткая, полностью выкупаемая квота, продаваемая в дальнейшем оператором по своему усмотрению.
Тип квоты указывается при заведении квоты на объект. Квоты типа Allotment с разными релиз-периодами будут отображаться разными строками.
В экранах «Квоты» и «Наличие мест» квоты типа «Commitment» по умолчанию отображаются темно-серым цветом, квоты типа «Allotment» – светло-серым (индикация строк в таблице с квотами задается в настройках программы ПК «Мастер-Тур»: Настройки-> Доп настройки-> Цвета в квотировании).
Очередность выбора квот в режиме Оформление клиентов задается двумя настройками в режиме Настройки в разделе Квоты (см. также п. 17.2 «Системные настройки» руководства пользователя ПК Мастер-Тур):
1. Настройка Спрашивать порядок использования квот определяет запрашивать или нет очередность выбора квоты при добавлении услуги, в случае наличия двух типов квот.
2. Настройка Квота по умолчанию определяет, какой тип квоты использовать в первую очередь Commitment или Allotment.
Приоритет использования квот
В экране Квоты имеется возможность дополнительно задать порядок использования квот разного типа на определенный отрезок времени. Для этого воспользуйтесь кнопкой ![]() Приоритеты на панели инструментов. В экране Приоритеты квот в таблице с датами выделите мышкой период времени и в контекстном меню выберите необходимый тип квоты, который должен использоваться в первую очередь. В том случае, если для услуги на данный отрезок времени правила выбора не заданы, будут применяться глобальные настройки, описанные выше.
Приоритеты на панели инструментов. В экране Приоритеты квот в таблице с датами выделите мышкой период времени и в контекстном меню выберите необходимый тип квоты, который должен использоваться в первую очередь. В том случае, если для услуги на данный отрезок времени правила выбора не заданы, будут применяться глобальные настройки, описанные выше.
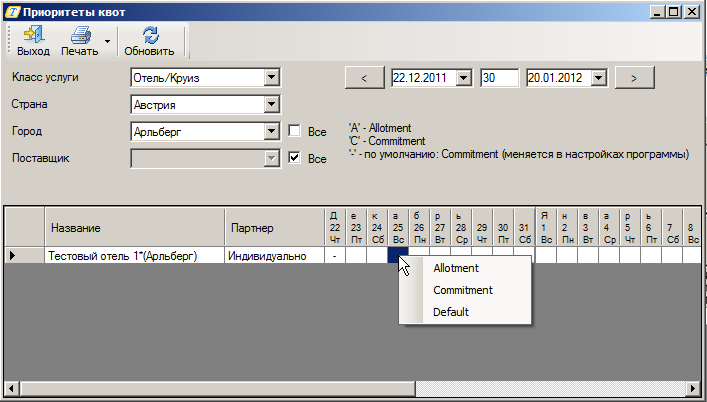
Экран «Квоты»
Экран Квоты функционально поделен на части:
- Панель инструментов
- Фильтры для отбора данных
- Таблица со списком объектов квотирования
- Таблица со списком квот по выбранному объекту.
Выберите класс услуги. Выпадающий список здесь формируется из классов, отмеченных в справочнике Классы услуг признаком Квотируемая. Далее выберите страну, город (если классом услуги предусмотрена привязка услуги к городу), если необходимо, поставщика услуг. Если просмотр данных ведётся по всем городам, то в таблице с объектами квотирования появляется дополнительное поле с указанием города, в котором этот объект находится.
В фильтре по датам числовое поле между полями с датами задаёт период времени, на который будут отображаться данные. Кнопками со стрелками («вперёд/назад») осуществляется сдвиг периода на неделю.
Фильтр Услуга позволяет отобрать информацию по конкретной услуге из класса.
В экране имеется возможность переключиться в режим просмотра данных по поставщикам: переключатель в положении Квоты от поставщика. В этом режиме отображаются суммарные данные по квотам, предоставленным поставщиками. По умолчанию включен режим отображения распределенных квот: переключатель в положении Распределенные. Этот режим можно дополнить отображением квот, распределенных на агентства, отметив галочкой Агентские места, и количеством доступных мест на дату заезда. Под квотой на заезд мы будем подразумевать квоту, заведённую на продолжительность с конкретной датой заезда, выделенную из контрактной квоты.
Также в этом экране доступны опции Показывать свободные места, Показывать проданные места.
В таблице со списком объектов отображается название услуги, дополнительное описание, дата начала и дата окончания предоставления квоты, поставщик услуги, договор с ним, текст комментария к квоте. Для услуги проживания дополнительно отображается на что выставлена квота: на комнату или на человека – поскольку квота на отель может быть выставлена либо на номер, либо на человека. Кроме того, если отбор данных ведется по всем городам, то появляется дополнительное поле с указанием города, в котором этот объект находится.
Фильтры Показывать квоты и Показывать stop-sale так же позволяют настроить вывод информации о состоянии квот в экране.
В нижней части экрана расположена таблица с внесенными по выбранному объекту квотами.
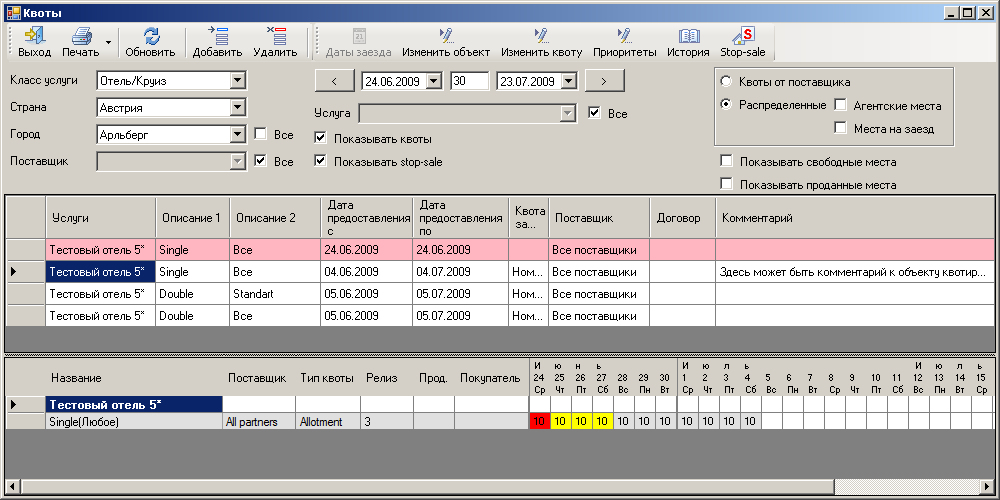
В таблице с квотами красным цветом подсвечиваются ячейки с квотами, на которые выставлена остановка продаж и желтым цветом, если для квоты наступил релиз-период. Для квоты на заезд голубым шрифтом выделяются даты, в которые нет заезда. Настроить индикацию состояния квоты можно в настройках программы ПК "Мастер-Тур": Настройки–> Доп. настройки–> Цвета в квотировании.
Можно выделять часть квот на агентство, на продолжительность, на заезд, изменить релиз-период и число мест в квоте, удалить квоты. Все эти функции доступны в контекстном меню, вызываемом левой кнопкой мыши на строке с внесенной квотой, в режиме работы Распределенные. В режиме работы Квоты от поставщика в контекстном меню доступна только функция Изменить число мест в квоте.
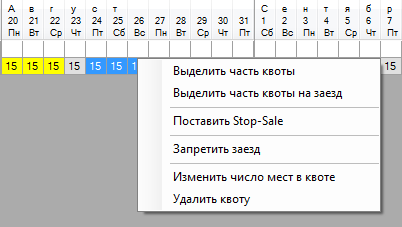
Внесение и редактирование услуги квотирования
Чтобы внести новую услугу (объект) квотирования, в экране Квоты в фильтре выберите класс квотирования, страну, город и нажмите кнопку ![]() Добавить. В появившемся окне Выбор квотируемой услуги для ввода любой услуги нужно пройти в режиме диалога по всем справочникам, связанным с описанием услуги (принцип работы в этом окне аналогичен работе в окне создания услуги см. п. 4.3.2 «Ввод услуги» руководства пользователя ПК "Мастер-Тур").
Добавить. В появившемся окне Выбор квотируемой услуги для ввода любой услуги нужно пройти в режиме диалога по всем справочникам, связанным с описанием услуги (принцип работы в этом окне аналогичен работе в окне создания услуги см. п. 4.3.2 «Ввод услуги» руководства пользователя ПК "Мастер-Тур").
В окне Выбор квотируемой услуги проделайте следующие действия:
3. Выберите в списке требуемую услугу. По умолчанию отображаются только те услуги, на которые внесены цены. Для того чтобы увидеть полный список услуг, необходимо отметить опцию Все услуги.
4. Выберите поставщика услуги, если будут вводиться квоты от различных партнеров. По умолчанию отображаются те поставщики, у которых на данный класс услуги заведены цены. Если квота выставляется от одного и того же партнера или квота не зависит от выбора партнера, то установите опцию Все.
5. Далее, в зависимости от класса услуги, необходимо указать: тариф для авиаперелетов; тип номера и категорию для проживания в отеле/круизе; тип транспортного средства для трансферов и экскурсий; тип дополнительных описаний для доп. услуг. Аналогично, при добавлении квоты на другие услуги, будет необходимо указывать специфические для выбранной услуги параметры. При отключенной опции Все услуги в список попадают услуги от выбранного партнера, для которых не закончился период действия цен (больше текущей даты). Выбирая опцию Все или конкретную услугу или набор услуг, вы определяете объект квотирования. Выбрать несколько услуг из списка можно удерживая нажатой клавишу Ctrl.
6. На последнем шаге Внесение информации о квоте, если услуга предоставляется конкретным партнером, можно указать номер договора с ним и внести комментарий к объекту бронирования. Если квота вносится на класс услуги Отель/Круиз, дополнительно необходимо указать будет ли квота выставляться на номер или на человека.
В главном меню Администрирование системы -> Настройки -> Доп. настройки -> Квоты есть возможность указать условия бронирования дополнительных мест
|
Значение настройки |
Наличие мест по услуге дополнительного размещения в упрощенной корзине |
|
Снимать квоты только на основном месте |
Запрос всегда |
|
Снимать квоты на основном и дополнительном местах |
Показывать квоты также, как на основном месте |
- В случае выставления квоты на человека/тип проживания за человека, в таком случае количество основных и дополнительных мест отображаются в соответствии с логикой программы.
- В случае выставления квоты на номер/тип проживания за номер, в таком случае количество основных и дополнительных мест отображаются в соответствии с логикой программы (количество основных и дополнительных мест берется из Типов номеров).
Также для квоты Allotment можно определить статус услуги, используемый по умолчанию, при подтверждении услуги в квоте данного типа.
В нижней части экрана будет показана информация о выбранных ранее параметрах квоты.
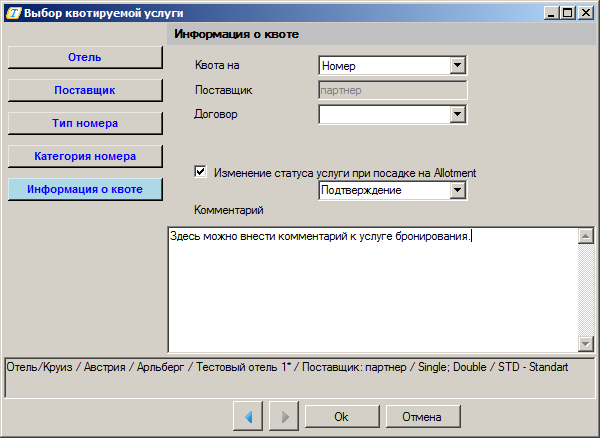
В том случае, если добавляемый объект квотирования уже существует в базе данных, то будет выведено предупреждение об этом.
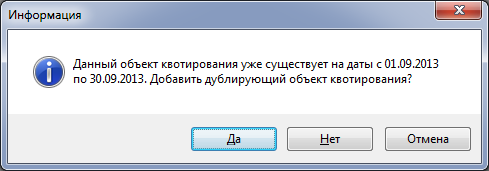
- При нажатии Да – будет добавлен новый объект квотирования;
- При нажатии Нет – произойдет возврат в экран "Квоты", объект квотирования добавлен не будет. Необходимо найти по датам, указанным в предупреждении существующий объект квотирования и добавить туда новые квоты;
- При нажатии Отмена – произойдет возврат в экран добавления квоты.
Изменить объект квотирования можно нажав кнопку ![]() Изменить объект на панели инструментов или дважды кликнув по полям описания объекта в таблице. В режиме редактирования изменить поставщика услуги возможности не будет.
Для удаления объекта на панели инструментов нажмите
Изменить объект на панели инструментов или дважды кликнув по полям описания объекта в таблице. В режиме редактирования изменить поставщика услуги возможности не будет.
Для удаления объекта на панели инструментов нажмите ![]() Удалить. В появившемся окне Удаление квоты будет предложено выбрать необходимое действие:
Удалить. В появившемся окне Удаление квоты будет предложено выбрать необходимое действие:
- Поставить услуги, занявшие квоты на запрос
- Подтвердить услуги вне квоты – услуга в путевке автоматически принимает статус ОК, вне зависимости, заняла услуга квоту или нет
- Перенести услуги на другие квоты – если других квот не найдено, то квота удаляется, а путевки, в которых присутствуют услуги занимавшие квоты, становятся на Wait-List.
После нажатия кнопки ОК отменить удаление возможности не будет.
Внесение и редактирование квоты на услугу
Чтобы внести квоту на услугу, нажмите на панели инструментов кнопку ![]() Изменить квоту или дважды кликните по полям описания квоты в таблице с объектом квотирования: поля Дата предоставления с, Дата предоставления по. В окне Разбиение квоты нажмите кнопку
Изменить квоту или дважды кликните по полям описания квоты в таблице с объектом квотирования: поля Дата предоставления с, Дата предоставления по. В окне Разбиение квоты нажмите кнопку ![]() Добавить.
Добавить.
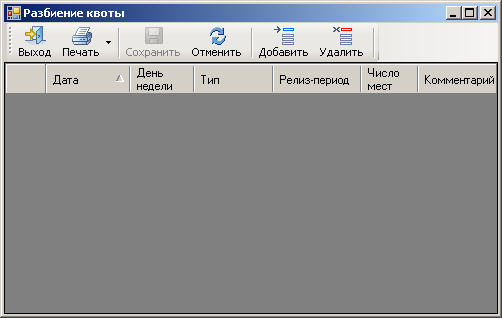
В окне Добавить квоты указывается период квотирования. Если квота действует на весь период, без учета дней недели, в поле Дни недели необходимо ввести «1234567» или оставить его пустым. Если квота выставляется на конкретные даты заезда (день недели), то в это поле необходимо ввести нужные номера дней (например, на перелет, происходящий по средам и субботам, в поле «Дни недели» необходимо ввести «..3..6.»). Укажите тип квоты, выбрав в списке Allotment или Commitment. В поле Релиз-период вносится минимальное кол-во дней относительно начала услуги, за которое разрешено продавать данную услугу без запроса. Это поле можно заполнять как для типа квот Allotment, так и для типа Commitment. Также необходимо указать количество квот в поле Число мест. При необходимости, можно внести комментарий к квоте, который будет отображаться во всплывающей подсказке при наведении курсора мыши на квоту в таблице с квотами.

По нажатии кнопки ОК в окне добавления квоты, происходит возврат в окно Разбиение квоты, где можно продолжить работу с квотами. Здесь все поля кроме полей Дата и День недели доступны для редактирования.
При добавлении квоты происходит попытка автоматической рассадки в новые квоты. То есть, если существовали услуги, сидящие на запросе (статус бронирования Request), и продолжительность услуг попадает в диапазон добавленных квот, то эти услуги снимут квоту.
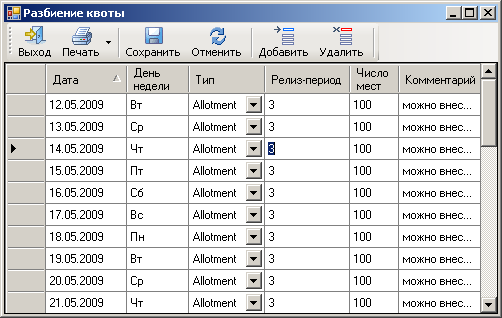
Чтобы добавить квоту в окне Разбиения квоты, нажмите кнопку ![]() Добавить, после чего появится окно Добавить квоты, описанное выше. Если на одну и ту же дату добавляется квота с одинаковыми параметрами, то появляется дополнительное диалоговое окно с кратким описанием квоты, в котором вы должны принять решение, установив переключатель в одно из положений, Изменить квоту или Пропустить. Если выбранное действие необходимо применить ко всему периоду действия дат – отметьте галочкой Применить для всех.
Добавить, после чего появится окно Добавить квоты, описанное выше. Если на одну и ту же дату добавляется квота с одинаковыми параметрами, то появляется дополнительное диалоговое окно с кратким описанием квоты, в котором вы должны принять решение, установив переключатель в одно из положений, Изменить квоту или Пропустить. Если выбранное действие необходимо применить ко всему периоду действия дат – отметьте галочкой Применить для всех.

При работе с квотами в таблице квот в режим редактирования числа мест в квоте или релиз-периода можно перейти, выбрав в контекстом меню функцию Изменить число мест в квоте.
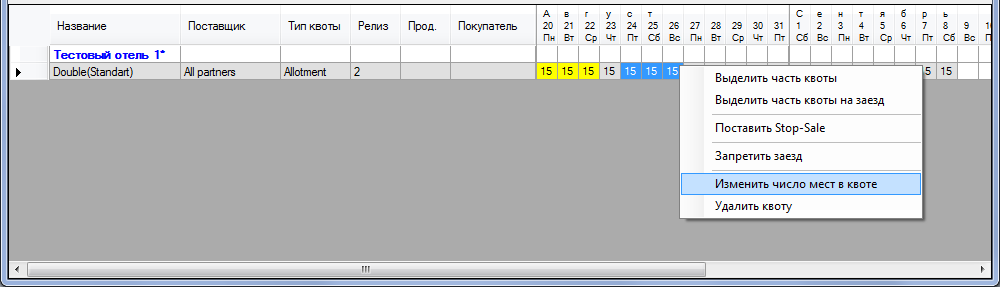
При вызове функции Изменить число мест в квоте появляется экран Редактирование числа мест в квоте.
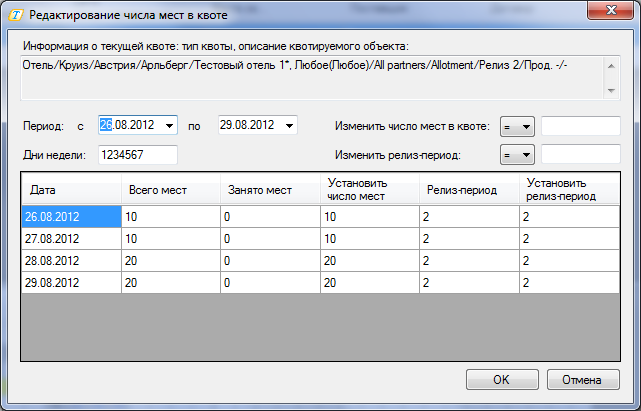
В этом окне отображается информация о типе квоты, описание квотируемого объекта. В полях с датами отображается период дат, который был выделен в строке с квотой, а в результирующей таблице - строки квот, которые удовлетворяют этим датам. Существует возможность изменять период дат, либо указывать дни недели. При этом сразу будут обновляться результаты в таблице.
Для изменения числа мест в поле Изменить число мест в квоте нужно выбрать необходимое действие и в текстовом поле справа указать необходимое значение. Для изменения релиз-периода в поле Изменить релиз-период нужно выбрать необходимое действие и в текстовом поле справа указать необходимое значение. Колонки Установить число мест и Установить релиз-период являются редактируемыми.
В случае, если были изменены значения в колонках Установить число мест или Установить релиз-период, то при попытке изменения фильтров Период дат или Дни недели пользователю будет выдано сообщение о том, что фильтры были изменены и таблица с результатами будет перезагружена.
Возможность изменения числа мест в квоте и релиз-периода регулируется действиями (actions): Квоты -> Разрешить редактирование числа мест в квоте и Квоты -> Разрешить редактирование релиз-периода соответственно.
Удаление квот
Чтобы удалить квоту, в окне Разбиение квоты нажмите кнопку ![]() Удалить. В появившемся окне Удаление квоты будет предложено выбрать необходимое действие:
Удалить. В появившемся окне Удаление квоты будет предложено выбрать необходимое действие:
- Поставить услуги, занявшие квоты на запрос
- Подтвердить услуги вне квоты – услуга в путевке автоматически принимает статус ОК, вне зависимости, заняла услуга квоту или нет
- Перенести услуги на другие квоты – если других квот не найдено, то квота удаляется, а путевки, в которых присутствуют услуги занимавшие квоты, становятся на Wait-List.
После нажатия кнопки ОК отказаться от удаления возможности не будет.
Удалить квоты можно непосредственно в таблице квот через контекстное меню в режиме отображения Распределенные, выбрав пункт Удалить квоту. В экране «Удаление квот» возможно отфильтровать квоты по периоду и по дням недели:
Удаление квот, выделенных на покупателя или продолжительность
В том случае, если происходит переход в экран Удалить квоту из квоты, выделенной на покупателя или продолжительность, то будет доступно еще два действия:
- Удалить с возвратом в общую – произойдет удаление квоты на покупателя или продолжительность, но все места перенесутся в общую квоту
- Удалить без возврата в общую – произойдет удаление квоты на покупателя или продолжительность без переноса в общую квоту.
Остановка продаж (Stop-Sale)
Для любой услуги можно установить Стоп-сэйл (т.е. остановку продаж) на конкретную дату или на период. Для этого на панели инструментов нужно нажать кнопку ![]() Stop-sale, после чего загрузится экран Выбор квотируемой услуги. Механизм создания услуги, на которую будет выставлен стоп-сэйл, аналогичен созданию объекта квотирования. В результате в таблице с объектами появляется строка окрашенная в розовый цвет. Стоп-сэйл можно установить на объект, даже если на него не заведены квоты. В таблице с квотами ячейки с датами будут окрашены в красный цвет.
Stop-sale, после чего загрузится экран Выбор квотируемой услуги. Механизм создания услуги, на которую будет выставлен стоп-сэйл, аналогичен созданию объекта квотирования. В результате в таблице с объектами появляется строка окрашенная в розовый цвет. Стоп-сэйл можно установить на объект, даже если на него не заведены квоты. В таблице с квотами ячейки с датами будут окрашены в красный цвет.
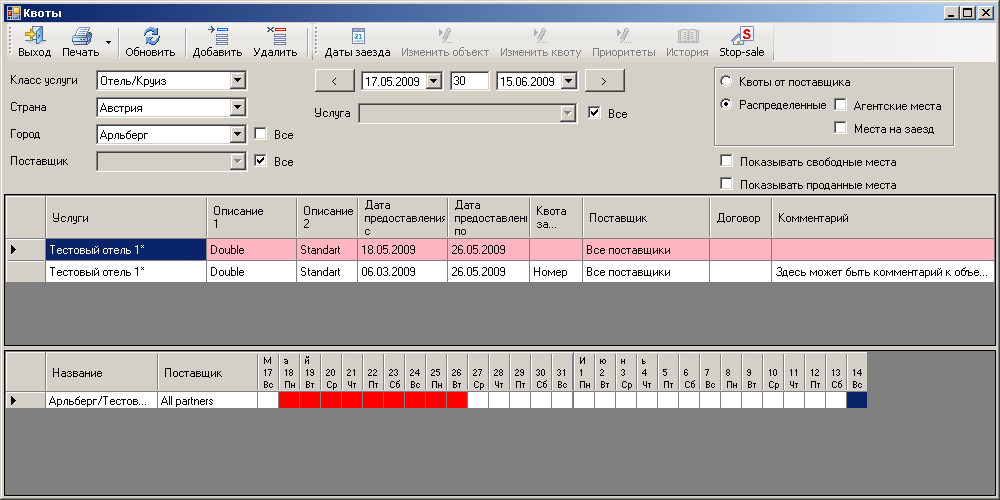
Признаки Allotment или Allotment + Commitment определяют необходимость установки стоп-сэйла в случае, если кроме квот Allotment заведена также и квота Commiment.
Текст, внесенный в поле Комментарий, будет отображаться во всплывающей подсказке при наведении курсора мыши на квоту.
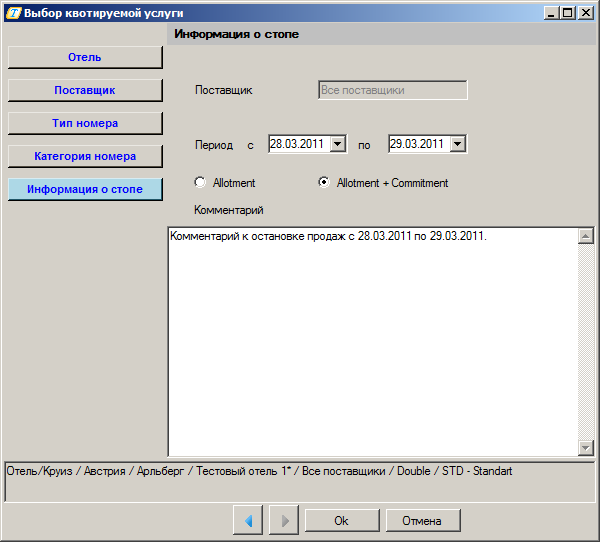
Другой способ установить стоп-сэйл – в таблице с квотами выбрать дату или период и в контекстном меню выбрать Поставить Stop-Sale. В окне Выставить Stop-Sale в поля с датами передаются даты, выбранные в таблице с квотами.

Если имеются квоты и allotment, и commitment, то на стоп встанут только квоты типа allotment. Существует разница в постановке на стоп-сэйл квот разных типов. При установке стопа на квоты типа allotment остановка продаж выставляется на объект в целом, при постановке на квоты типа commitment – остановка продаж выставляется только на эту квоту (поскольку считается, что квота выкуплена у поставщика).
Снятие частного Stop-Sale
Снятие стоп-сэйла возможно в таблице квот через контекстное меню, для этого выберите пункт Снять stop-sale. Снятие стоп-сэйла осуществляется для существующей квоты, на которой установлена остановка продаж.
В окне Снять Stop-Sale в поля с датами передаются даты, выбранные в таблице с квотами.
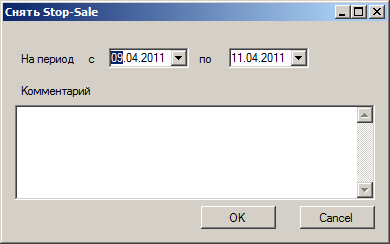
Взаимодействие общих и частных Stop-Sale при снятии
Существует возможность автоматически снимать частные Stop-Sale при снятии общих Stop-Sale, а также автоматически снимать более узкие Stop-Sale, выставленные на определенный тип номера/категорию номера при снятии Stop-Sale, выставленного на Все/Все. В таблице ниже показано, как именно будет происходить взаимодействие при снятии Stop-Sale определенного вида.
Регулируется настройкой SYSDeleteStopSaleOnDemand в таблице SystemSettings.
Таблица: взаимодействие общих и частных Stop-Sale при снятии
| Общий Stop-Sale | Частный Stop-Sale | |||||||||
| Allotment + Commitment | Allotment | Commitment | Allotment | |||||||
| Все/Все | Определенный тип номера / категория номера |
Все/Все | Определенный тип номера / категория номера |
Все/Все | Определенный тип номера / категория номера |
Все/Все | Определенный тип номера / категория номера | |||
| Общий Stop-Sale |
Allotment + Commitment |
Все/Все | Да | Да | Да | Да | Да | Да | Да | Да |
| Определенный тип номера / категория номера |
Нет | Да | Нет | Да | Нет | Да | Нет | Да | ||
| Allotment | Все/Все | Нет | Нет | Да | Да | Нет | Нет | Да | Да | |
| Определенный тип номера / категория номера |
Нет | Нет | Нет | Да | Нет | Нет | Нет | Да | ||
| Частный Stop-Sale |
Commitment | Все/Все | Нет | Нет | Нет | Нет | Да | Да | Да | Да |
| Определенный тип номера / категория номера |
Нет | Нет | Нет | Нет | Нет | Да | Нет | Да | ||
| Allotment | Все/Все | Нет | Нет | Нет | Нет | Нет | Нет | Да | Да | |
| Определенный тип номера / категория номера |
Нет | Нет | Нет | Нет | Нет | Нет | Нет | Да | ||
Распределение квот (на агентство, продолжительность и объект квотирования)
На агентство, продолжительность и на другой объект квотирования квоты выделяются из общей квоты. Для этого в таблице с квотами в контекстном меню выберите Выделить часть квоты.
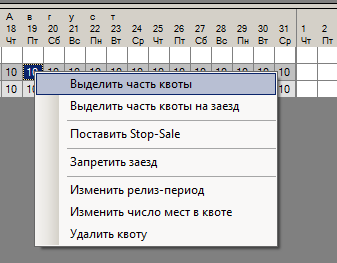
В окне Распределение квоты в поля с датами передается период, выделенный в таблице с квотами. В таблице справа представлен список дат из периода, указанного в полях Период с .. по.. и количество доступных квот на дату. Вы можете перенести определенное количество квот с конкретной даты, внеся необходимое значение в поле таблицы Перенести мест или перенести одинаковое количество квот из всего периода, указав их количество в поле Перенести мест, расположенное над таблицей.
Чтобы выделить часть квот агентству, в подразделе Перенести выберите признак На покупателя и в выпадающем списке справа выберите покупателя. Список здесь представлен партнерами, для которых в справочнике Партнеры выставлен признак Выкупает блоки мест. Максимальное число квот доступное для переноса равно минимальному числу имеющихся (не занятых) квот за заданный период. Например: в одну из дат, входящую в заданный нами период, доступно 5 квот, а на другую – 10, в этом случае максимальное число квот доступное для переноса будет равно 5.
Чтобы выделить квоты на продолжительность, выберите признак На продолжительность, после чего станет доступно поле справа для ввода продолжительности. Продолжительность услуг а/п, трансфер, экскурсия, а также для услуг не имеющих продолжительности исчисляется в продолжительности тура в днях.
Чтобы выделить часть квоты на другой объект квотирования, выберите признак На объект квотирования и в выпадающих списках справа выберите объект квотирования. Списки здесь представлены значениями Доп. описание 1 и Доп. описание 2 из справочников, соответствующим квотируемым услугам и на которые заведены цены. Для отображения всех значений из справочника необходимо выбрать признак Все. У услуг, у которых нет Доп. описания 2, выпадающий список для выбора будет только один.
Возможно совместное использование вариантов переноса при распределении квот. По окончании ввода необходимых значений в окне Распределение квоты нажмите Ок.
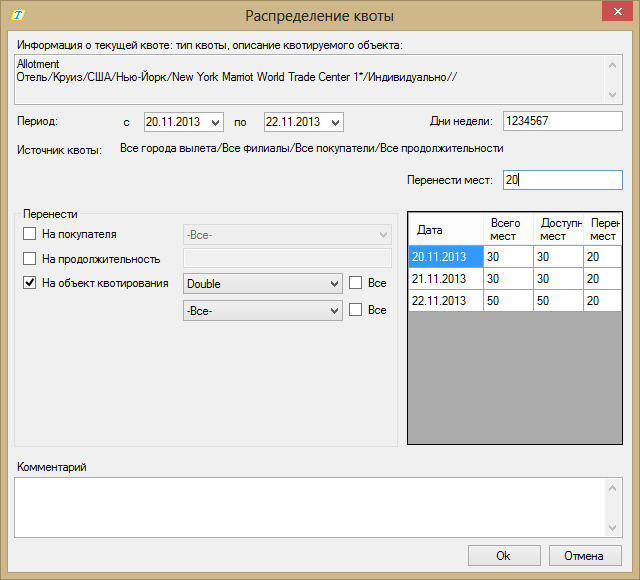
Выделенная квота на заезд
Под выделенной квотой на заезд мы будем подразумевать квоту, выделенную из общей (контрактной) квоты на продолжительность с конкретной датой заезда.
Для общей квоты можно разрешить или запретить заезды по определенным датам, воспользоваться кнопкой на панели инструментов ![]() Даты заезда. В появившемся окне введите порядковые дни недели, в которые будут осуществляться заезды. Другой способ разрешить/запретить заезд на дату для общей квоты – выделив в таблице квот дату, в контекстном меню выбрать функцию Разрешить заезд или Запретить заезд.
Даты заезда. В появившемся окне введите порядковые дни недели, в которые будут осуществляться заезды. Другой способ разрешить/запретить заезд на дату для общей квоты – выделив в таблице квот дату, в контекстном меню выбрать функцию Разрешить заезд или Запретить заезд.
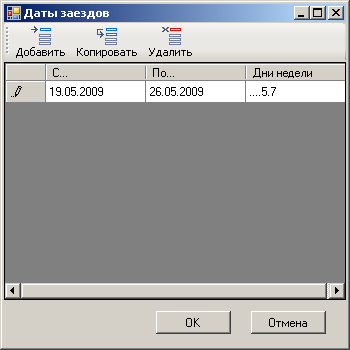
Чтобы завести квоту на дату заезда в таблице с квотами в контекстном меню выберите функцию Выделить часть квоты на заезд. Эта функция позволяет наложить ограничение на количество людей, которые могут заехать в эту дату, поэтому нельзя завести квоты на заезд через функцию распределения квоты. Услуга не снимет квоту на заезд, если наличие квот покрывает продолжительность услуги не полностью.
В окне Перенести часть квоты на заезд указывается дата заезда, продолжительность услуги (тура) и количество квот, которое нужно выделить на заезд из общей квоты. Эта последовательность действий проделывается для каждой даты заезда в отдельности.
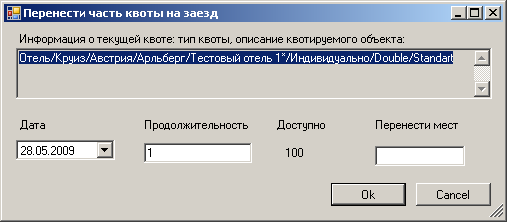
В таблице с квотами шрифт квот на даты, в которые запрещены заезды, выделяется синим цветом.
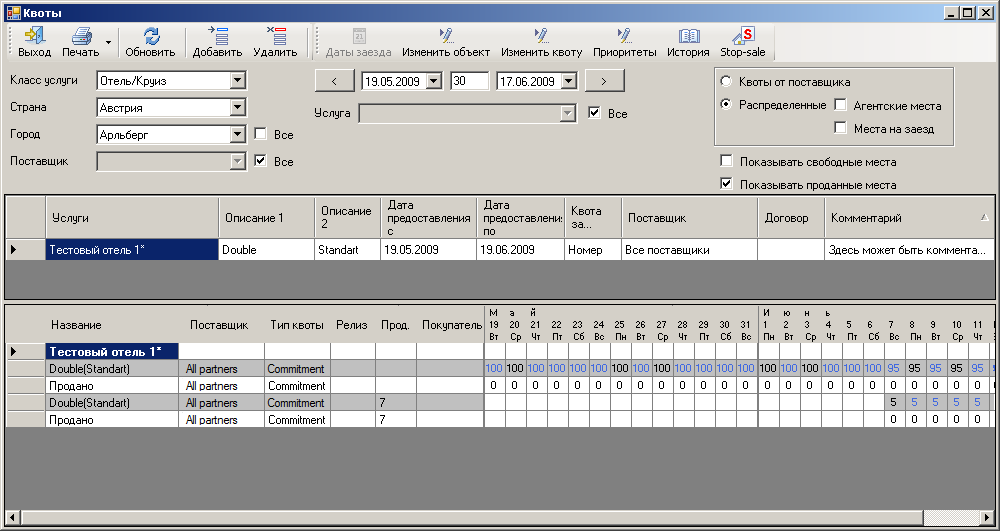
Увидеть актуальную информация по количеству мест на заезд, можно включив опцию Места на заезд. В этом случае в таблице будет отображаться не количество квот, а количество мест на дату заезда.
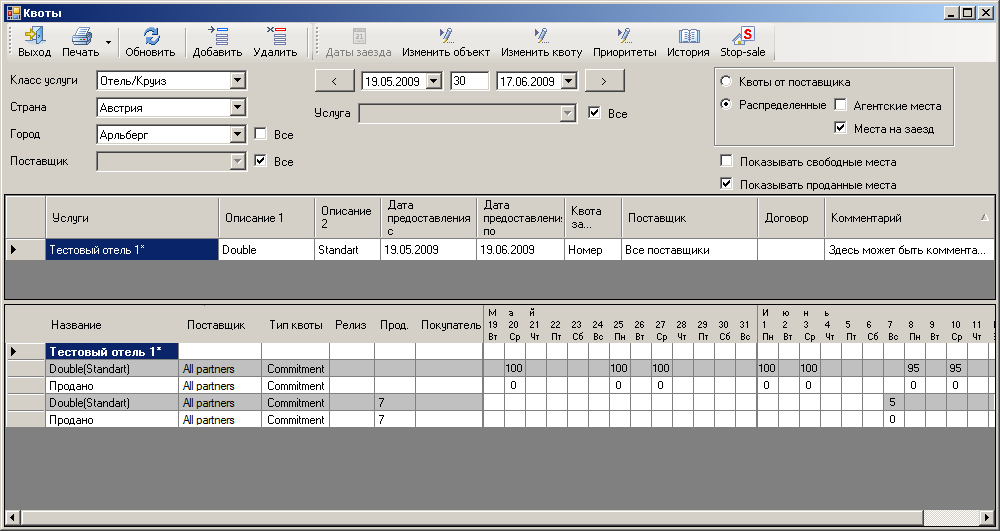
Добавление квот на покупателя или продолжительность к ранее распределенным квотам
Квоты на покупателя или продолжительность можно добавить из контекстного меню ранее распределенной квоты, выбрав пункт Добавить квоту.
Будет открыто диалоговое окно Добавить квоты, в котором можно задать период, дни недели, число мест и комментарий для новой квоты. По умолчанию фильтр периода дат заполнен тем значением, которое было выбрано в детализации квоты. В случае, если была выбрана вся строка распределенной квоты, то период дат будет заполнен значением фильтра периода дат в экране Квоты.
В поле Покупатель отображается покупатель, на которого была выделена квота. Если добавляется квота на продолжительность, то появится поле Продолжит., в котором будет отображаться продолжительность, на которую была выделена квота. Если квота была ранее выделена на покупателя и продолжительность, то будут отображаться два поля: Покупатель и Продолжит..
При нажатии на ОК в экране Добавить квоты происходит проверка, существуют ли уже квоты на те даты, на которые происходит добавление. Если да, то выводится сообщение об этом с возможностью выбора последующего действия.
После выбора необходимо действия и нажатия на ОК происходит добавление квот.
Квота на заезд (как объект квотирования)
Важно! Квота на заезд (как объект квотирования) обрабатывается только в 11 версии через веб-сервиса.
Существует возможность завести квоту на заезд как объект квотирования. Для этого при добавлении нового объекта квотирования на вкладке Информация о квоте в фильтре Вид квоты необходимо выбрать значение на заезд из выпадающего списка.
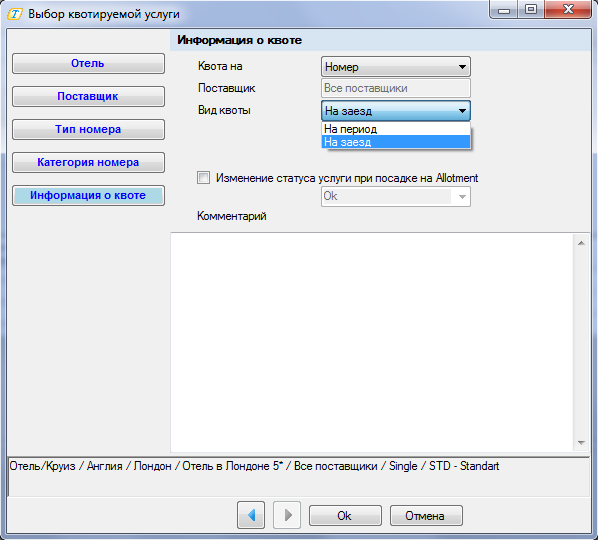
В окне Разбиение квоты нажмите кнопку ![]() Добавить. В окне Добавить квоты указывается период квотирования. Существует возможность сразу задать продолжительность для квоты на заезд.
Добавить. В окне Добавить квоты указывается период квотирования. Существует возможность сразу задать продолжительность для квоты на заезд.

В экране Квоты квота на заезд (как объект квотирования) отображается аналогично выделенной квоте на заезд, со включенной опцией Места на заезд.
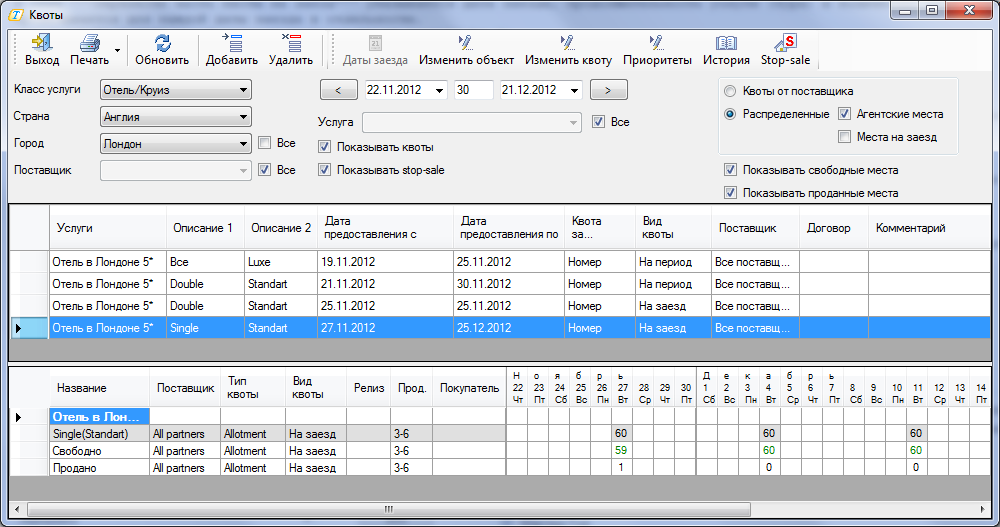
При посадке услуги в квоту, приоритет у квоты на заезд выше, чем у квоты на период.
При использовании репликации, если на основной базе настройка NewSetToQuota = 1, а на поисковой NewSetToQuota = 0 (то есть, проверка квот в экране QuotedDynamic.aspx проходит через хранимую процедуру, а не через сервиса), то начиная с релиза 11.3 экран QuotedDynamic.aspx будет обрабатывать квоты на заезд.
История квот
Все изменения по квотам записываются в историю квоты. Вход в этот режим осуществляется по кнопке ![]() История на панели инструментов.
История на панели инструментов.
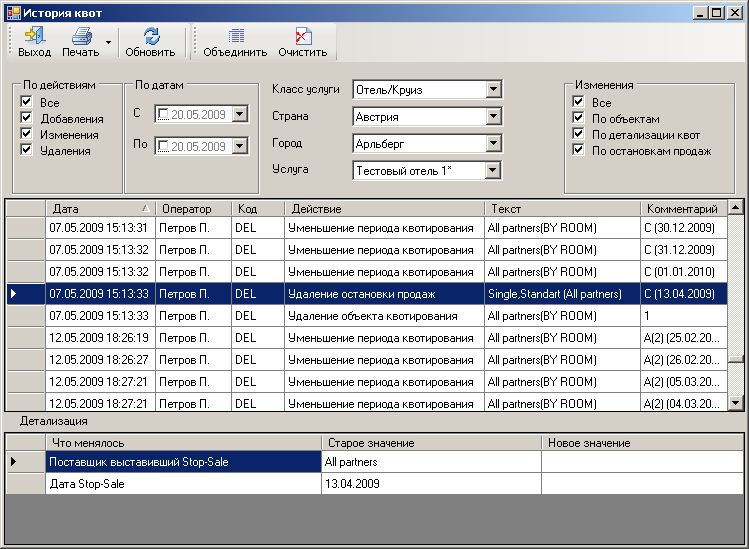
Записи в истории квоты не удаляются и не редактируются. Каждое действие, попадающее в историю, имеет: дату и время производимой операции, фамилию оператора, код события, текстовое описание действия, текстовое описание объекта, к которому было применено действие, комментарии к действиям, а также описание что менялось, старое и новое значение.
В экране История квот можно наложить фильтр по классу услуги, местонахождению, услуге; по действиям (добавление, удаление, изменение), по дате произведенной операции; по объектам, по детализации квот, по остановкам продаж, которых коснулись действия. Отбор данных происходит по нажатии кнопки ![]() Обновить. Кнопка
Обновить. Кнопка ![]() Очистить служит для восстановления в полях фильтра значений по умолчанию.
Очистить служит для восстановления в полях фильтра значений по умолчанию.
Кнопкой ![]() Объединить/Разделить можно переключаться между режимами отображения данных:
Объединить/Разделить можно переключаться между режимами отображения данных:
- Объединить: все данные отображаются в одной таблице
- Разъединить: таблица представления данных поделена на две части – верхнюю и нижнюю: в нижнюю часть из таблицы переносится отображение Что менялось, Старое значение, Новое значение.