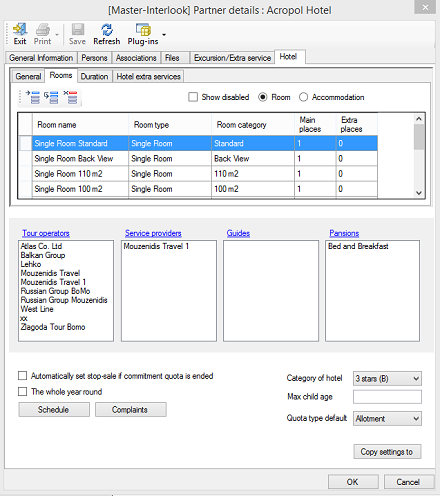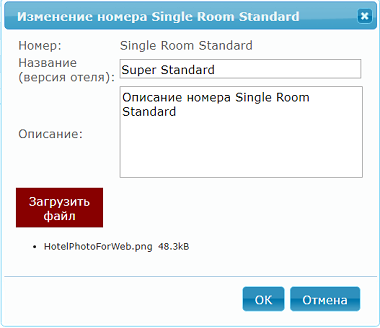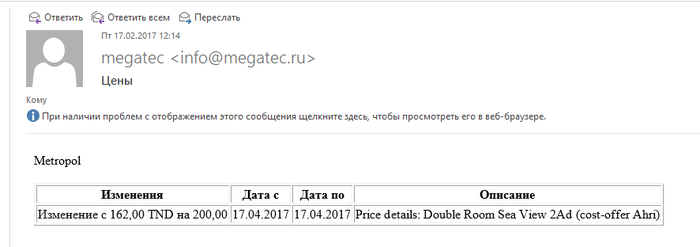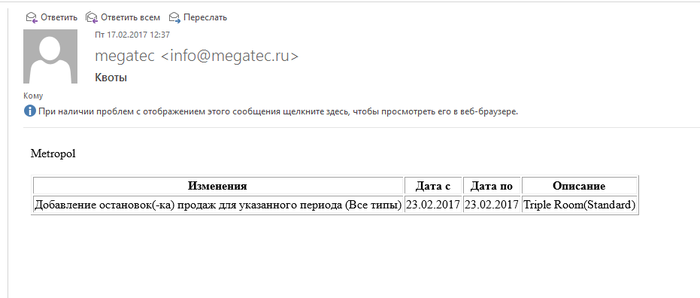Master-Interlook:Interlook-Web. Модуль Личный кабинет хотельера (Hotel’s private office)
Версия статьи от 3-04-2018.
Содержание
Введение
Начиная с релиза 9.2.17, разработан дополнительный модуль «Личный кабинет хотельера (Hotel’s private office), позволяющий существенно сократить временные затраты сотрудников туроператора на взаимодействие с отелями и другими объектами размещения. Модуль имеет веб-интерфейс, что дает возможность работать в нем без установки дополнительного ПО.
Сотрудники отеля имеют возможность внести текстовое описание отеля, номерного фонда, добавить фотографии. Также есть возможность корректировать продажные цены отеля, вносить спецпредложения и контролировать заполнение номеров. При появлении новых броней сотрудники отеля видят новые заявки и могут подтверждать их.

Форма «Информация об отеле»
Форма "Информация об отеле" предоставляет возможность внести описание отеля, а так же задать местоположение и прикрепить файлы.
Так же описание отеля, которое будет выводится на данной странице, вносится в поле Notes в экране описания партера в ПК «Мастер-Interlook» (подробнее см. Partners).
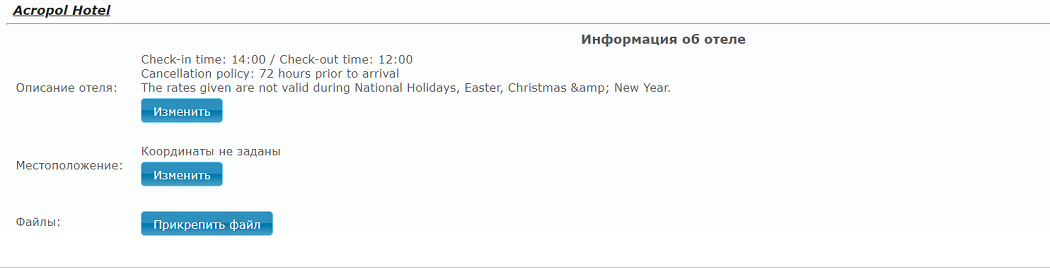
В левом верхнем углу страницы выводится название отеля, для которого отображается описание. При нажатии на название отеля появится окно Выбор отеля, в котором в выпадающем списке можно выбрать нужный отель.
В список для выбора попадают все отели, для которых в описании в качестве поставщика указан партнер текущего пользователя системы (т.е. пользователя, под которым был осуществлен вход в систему).
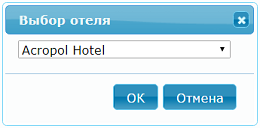
Описание отеля можно редактировать. Для этого необходимо нажать кнопку Изменить. Откроется окно редактирования описания отеля:
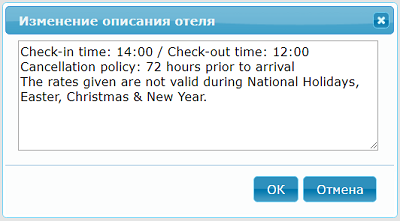
Начиная с версии 11.5.0 возможно указание географического положения отеля с использованием Google Maps. Для этого необходимо нажать кнопку Изменить. Откроется окно редактирования географического положения отеля:
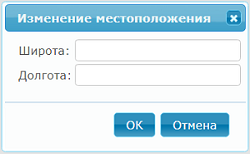
После этого можно нажать на ссылку и перейти на географическую карту в указанную точку.
К описанию отеля можно прикрепить файлы с изображениями (доступные для добавления форматы: jpg, jpeg, bmp, png, gif). Для добавления файла необходимо в нижней части страницы нажать кнопку Прикрепить файл. Откроется окно Прикрепить файл:
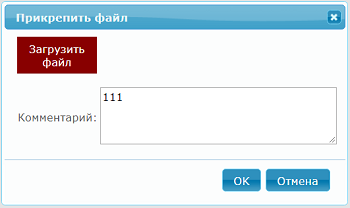
Ниже отображаются все файлы, прикрепленные к описанию. При наведении курсора на название файла, во всплывающем окне отображаются комментарии.
Для удаления файла необходимо нажать на крестик, справа от названия файла.
Данные файлы также отображаются на вкладке Files для соответствующего партнера в справочнике Partners.
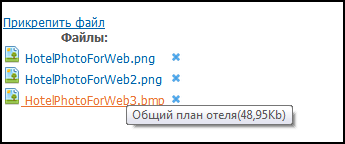
Форма «Номерной фонд»
Форма "Номерной фонд" предоставляет информацию об описании номеров, доступных в отеле.
Описание номеров:
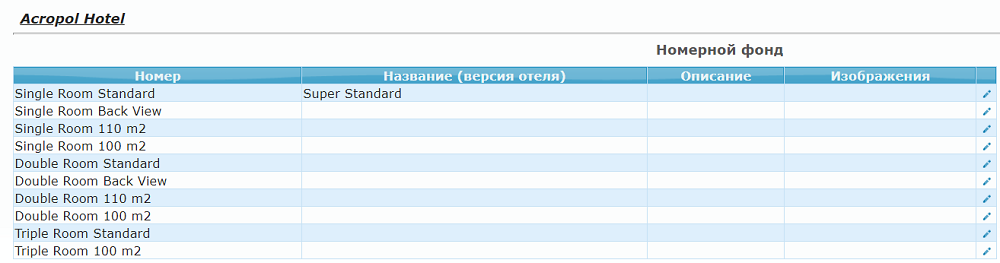
Список номеров для отображения на странице Номерной фонд берется из описания партнера (Partner details → Hotel → Room).
Подробнее см. Hotel - Описание комнаты
По номерам в отеле выводится следующая информация:
- Номер - вид номера;
- Название (версия отеля) - название отеля от поставщика;
- Описание - описание номера;
- Изображения - прикрепленные файлы с изображениями номера (Данные файлы также отображаются на вкладке Files для соответствующего партнера в справочнике Partners);
Все данные, кроме названия номера можно редактировать. Для этого необходимо нажать на символ карандаша в нужной строке. Откроется окно редактирования описания номера:
Форма «Цены»
Страница предназначена для работы представителей отелей или сервис-провайдеров по занесению информации о ценах с дальнейшим импортом информации в ПК Мастер-Interlook.
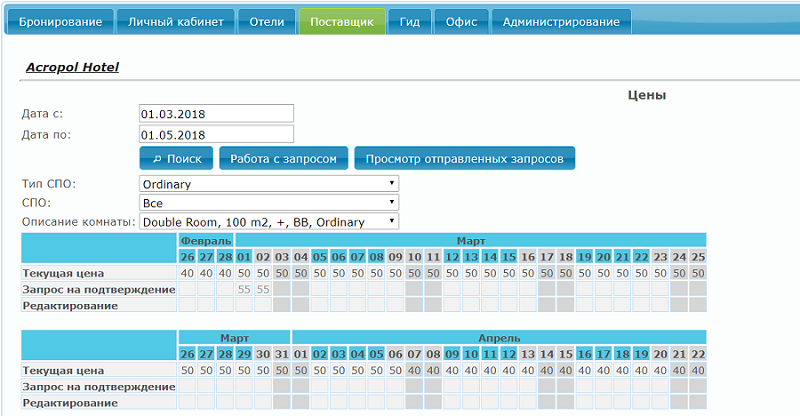
В левом верхнем углу страницы выводится название отеля, для которого отображаются цены. При нажатии на название отеля появится окно "Выбор отеля", в котором в выпадающем списке можно выбрать нужный отель. В список для выбора попадают все отели, для которых в описании в качестве поставщика указан партнер текущего пользователя системы (т.е. пользователя, под которым был осуществлен вход в систему).
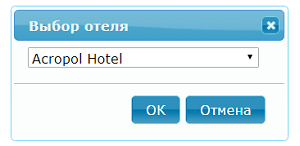
Ниже названия отеля находятся два фильтра по датам - Дата с и Дата по, служащие для выбора интересующего периода дат. Максимальный размер периода дат - 3 месяца. По умолчанию в обоих фильтрах установлена текущая дата.
Под фильтрами дат находятся три кнопки работы с экраном:
- Поиск - служит для обновления таблицы цен
- Работа с запросом - служит для отправки или отмены запросов на изменение цен
- Просмотр отправленных запросов - служит для просмотра и отслеживания статусов уже отправленных запросов
Ниже находятся еще три фильтра:
- Тип СПО - SPO либо Ordinary
- СПО - Cost offer (ценовое предложение)
- Описание комнаты - комбинации размещений выбранного отеля
Ниже находится таблица цен на выбранный период (отрисовывается только после первого поиска на странице).
Отправка запроса
Строящийся по запросу календарь всегда начинается с понедельника недели, на которую выпало значение фильтра Дата с. В каждой строке не более 28-ми дней.
В ряду "Текущая цена" отображается действующая на данный момент цена на выбранную комбинацию размещения.
Запрос на изменение цены можно отправить только на дату, на которую еще не был отправлен запрос, т.е. в ряду "Запрос на подтверждение" под этой датой ячейка пуста. Если же там есть значение отправить повторный запрос на эту же дату невозможно до тех пор, пока предыдущий запрос не будет принят или отклонен.
В ряду "Редактирование" отображаются цены, которые еще не были отправлены в запросе на изменение. Цены в этом ряду можно редактировать.
Принять или отклонить запрос на изменение цен можно только непосредственно в ПК "Мастер-Interlook" при помощи плагина импорта цен.
Для того что бы отправить запрос на изменение цен необходимо кликнуть на ячейку в ряду "Редактирование" и в появившемся окне редактирования цен ввести дату начала действия цены (Дата с), дату окончания действия цены (Дата по), цену, комментарий по цене (опционально). Цены можно завести только выбранный ранее период.
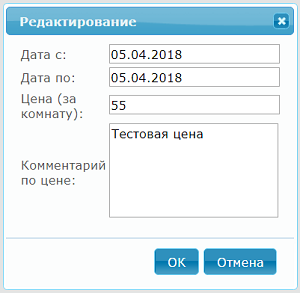
После того, как введены все необходимые цены, необходимо нажать на кнопку "Работа с запросом" и в появившемся окне выбрать действие - отправить запрос, удалить все изменения или выйти без изменений. В появившемся окне содержится информация по формируемому запросу.

Если никаких цен в запрос не попало будет выведено предупреждение.
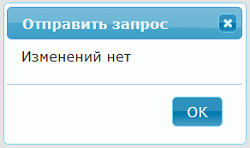
После того, как запрос отправлен, значения из ряда "Редактирование" на соответствующие даты, переносятся в ряд "Запрос на подтверждение". Если запрос на изменение цен будет одобрен, то значения из ряда "Запрос на подтверждение" перенесутся в ряд "Текущая цена". Если запрос будет отклонен, значения в ряду "Запрос на подтверждение" будут отчищены. Таким образом снова будет возможным сформировать и отправить запрос на изменение цен.
При изменении цен информация об этом автоматически отправляется на e-mail партнеру типа Program Owner.
Просмотр запросов
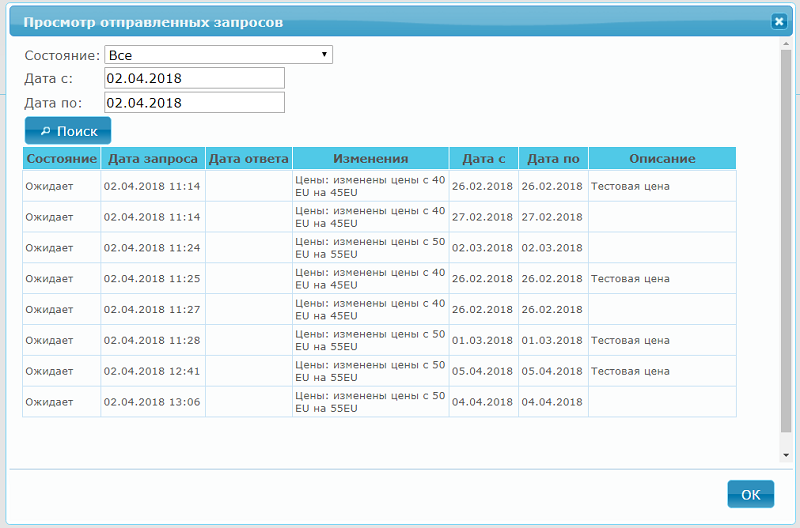
Для того, что бы отследить состояние отправленных запросов, необходимо воспользоваться кнопкой "Просмотр отправленных запросов". В появившемся окне можно произвести фильтрацию по состоянию отправленного запроса и дате отправки запроса. Сделать это можно при помощи фильтров:
- Состояние - возможные значения ожидает, принят, отклонен, все
- Дата с - начало периода
- Дата по - конец периода
По нажатию кнопки "Поиск" будет выведена таблица результатов, где
- Состояние - текущее состояние запроса
- Дата запроса - дата отправки запроса
- Дата ответа - дата ответа на запрос
- Изменения - изменения цен, содержавшиеся в запросе
- Дата с - дата начала действия измененных цен
- Дата по - дата окончания действия измененных цен
- Описание - комментарий (опционально)
Форма «Квоты»
Форма предназначена для работы представителей отелей или сервис-провайдеров по занесению информации о квотах с дальнейшим импортом информации в ПК Мастер-Interlook.
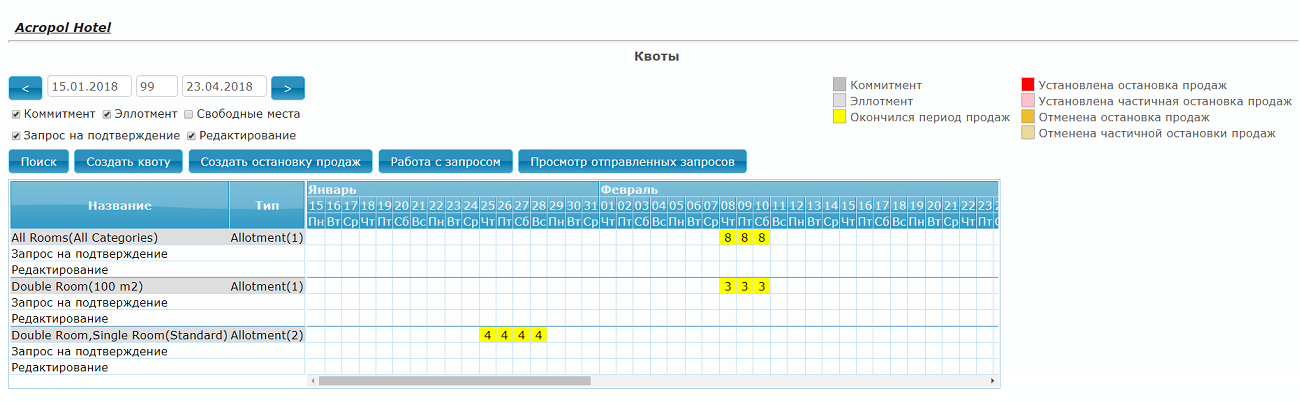
В левом верхнем углу страницы выводится название отеля, для которого отображаются квоты. При нажатии на название отеля появится окно Выбор отеля, в котором в выпадающем списке можно выбрать нужный отель.
В список для выбора попадают все отели, для которых в описании в качестве поставщика указан партнер текущего пользователя системы (т.е. пользователя, под которым был осуществлен вход в систему).
Ниже названия отеля находятся два фильтра по датам - Дата с и Дата по, служащие для выбора интересующего периода дат. Максимальный размер периода дат - 99 дней. По умолчанию в обоих фильтрах установлена текущая дата.
Под фильтрами дат расположено несколько дополнительных опций, влияющих на показываемые в таблице квот строки:
- Коммитмент (Commitment) - будут ли показываться квоты типа коммитмент
- Элотмент(Allotment) - будут ли показываться квоты типа элотмент
- Свободные места - будут ли показываться свободные места
- Запрос на подтверждение - будут ли показываться уже отправленные в запросе данные
- Редактирование - будут ли показываться еще не отправленные, но уже сформированные для запроса данные
Под фильтрами дат находятся три кнопки работы с экраном:
- Поиск - служит для обновления таблицы квот
- Создать квоту - служит для создания квоты. Доступно только после первого поиска на странице
- Создать остановку продаж - служит для создания остановки продаж. Доступно только после первого поиска на странице
- Работа с запросом - служит для отправки или отмены запросов
- Просмотр отправленных запросов - служит для просмотра и отслеживания статусов уже отправленных запросов
Ниже находится таблица квот на выбранный период (появляется только после первого поиска на странице).
Отправка запроса
В ряду с названием комнаты отображается квота на данный момент.
В ряду "Редактирование" отображаются квоты, которые еще не были отправлены в запросе на изменение. Квоты в этом ряду можно редактировать.
Принять или отклонить запрос на изменение квот можно только непосредственно в ПК "Мастер-Interlook" при помощи плагина импорта "Request".
Для того что бы отправить запрос на изменение квот необходимо кликнуть на ячейку в ряду "Редактирование" и из появившегося меню выбрать нужную опцию, либо воспользоваться соответствующей кнопкой выше таблицы.
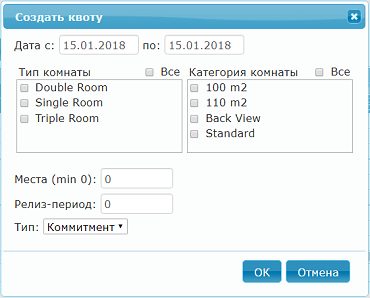 или
или 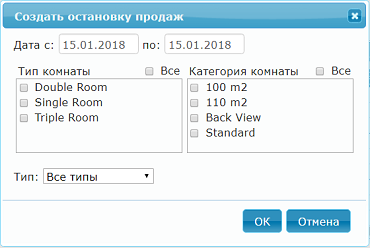
В появившемся окне необходимо выбрать все интересующие параметры (комбинации типа и категории комнаты, дату, типы стоп-сейла или квоты, количество мест на квоте) и нажать кнопку OK.
После того, как введены все необходимые данные, необходимо нажать на кнопку "Работа с запросом" и в появившемся окне выбрать действие - отправить запрос, удалить все изменения или выйти без изменений. В появившемся окне содержится информация по формируемому запросу.
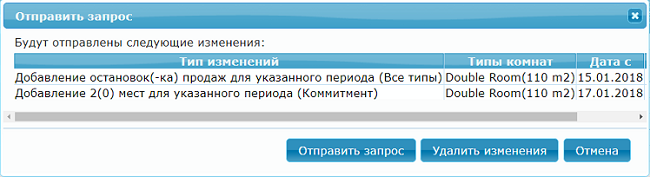
Если никаких изменений в запрос не попало будет выведено предупреждение.

После создания квот и стопов имеется возможность редактирования данных. Для этого необходимо нажать на поле "Редактирование" в нужном типе проживания и выбрать один из нужных вариантов редактирования:
- Изменить места на квоте
- Изменить дату продажи
- Установить остановку продаж (Stops)
- Отменить остановку продаж
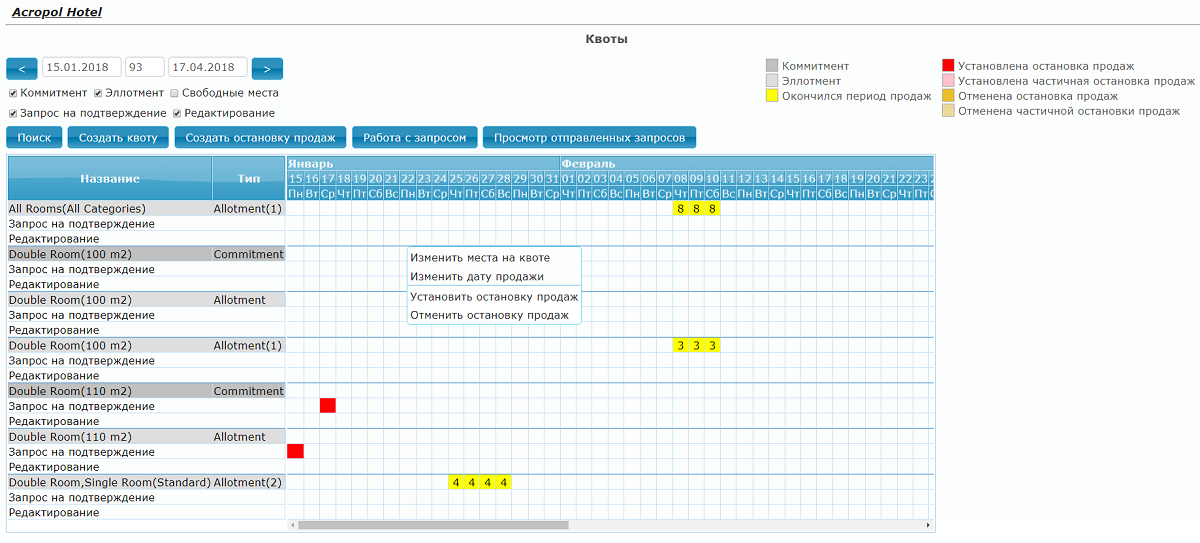
После того, как запрос отправлен, значения из ряда "Редактирование" на соответствующие даты, переносятся в ряд "Запрос на подтверждение".
При изменении квот автоматически отправляется письмо о данных изменениях партнеру типа Program Owner.
Просмотр запросов
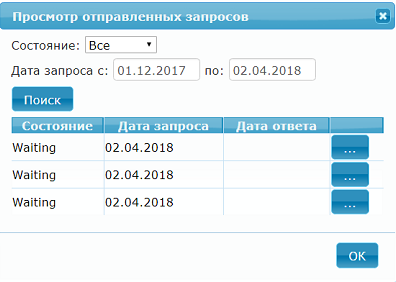
Для того, что бы отследить состояние отправленных запросов, необходимо воспользоваться кнопкой "Просмотр отправленных запросов". В появившемся окне можно произвести фильтрацию по состоянию отправленного запроса и дате отправки запроса. Сделать это можно при помощи фильтров:
- Состояние - возможные значения ожидает, принят, отклонен, все
- Дата запроса с - начало периода
- Дата запроса по - конец периода
По нажатию кнопки "Поиск" будет выведена таблица результатов, где
- Состояние - текущее состояние запроса
- Дата запроса - дата отправки запроса
- Дата ответа - дата ответа на запрос
- Кнопка для отображения данных, содержавшихся в запросе.
Форма «Туристы»
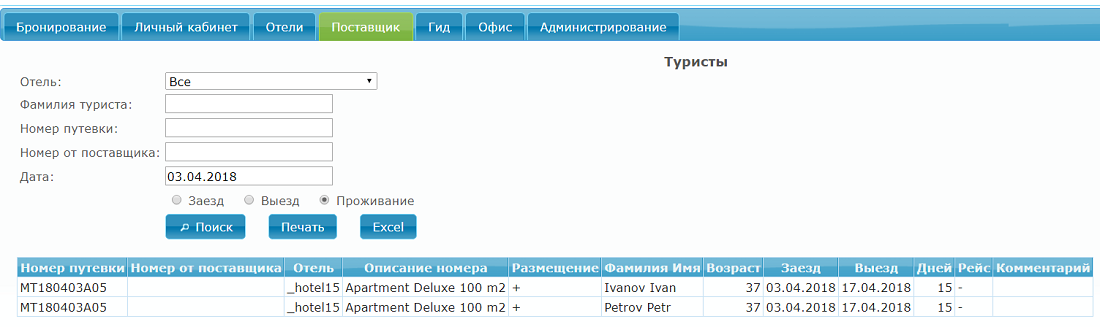
Форма «Туристы» позволяет просматривать информацию по проживанию туристов в отеле/отелях поставщика по датам заезда, выезда или проживания (это поле является обязательным для заполнения).
В дополнении к поиску по указанным датам возможно использование следующих фильтров:
- по отелю (если поставщик – отель, то это поле заполняется по умолчанию названием отеля)
- по фамилии туриста (по части фамилии)
- по номеру путевки (номер, указанный в заявке от туроператора – также возможен поиск по части номера)
- по номеру от поставщика (также возможен поиск по части номера)
Просмотр туристов возможен только у тех путевок, чьи заявки к поставщикам были подтверждены.
Форма «Заявки»
Форма «Заявки» позволяют просматривать заявки, отправленные поставщику услуг из ПК "Мастер-Interlook".
Для создания заявки необходимо в экране путевки "Interlook" создать запрос с помощью "Add provider request".
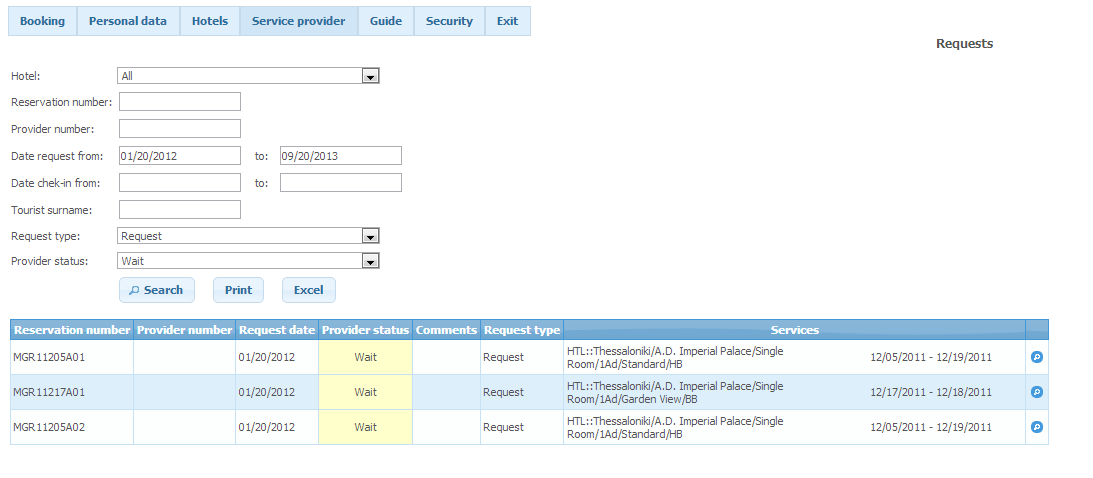
Возможен просмотр заявок:
- по отелю (если поставщик – отель, то это поле заполняется по умолчанию названием отеля)
- по номеру путевки (номер, указанный в заявке от туроператора)
- по номеру от поставщика
- по датам оформления заявки
- по датам заезда
- по фамилии туриста
- по типу запроса
- по статусу от поставщика
Есть возможность выгрузить отображаемую информацию в Excel (с помощью кнопки Excel) или распечатать (кнопка Печать).
Возможен просмотр детализированной информации по заявке:
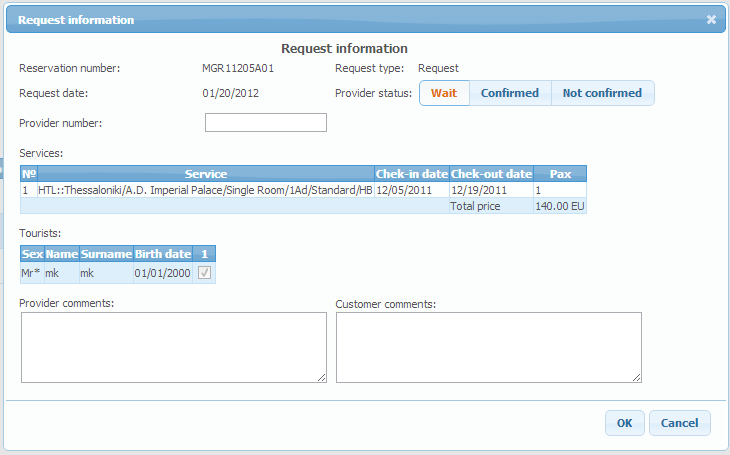
- Важно! Правильное заполнение информации (пример, поставщик услуг - отели поставщика услуг):
- Создать партнера с типом Поставщик услуг (Partners - Partner Types - Server Provider).
- Создать партнеров с типом Отель на вкладке Отель – указать в Поставщике услуг нужного поставщика (Partners - Hotel – Service Providers).
- При указании цен на отели указать поставщика услуг (поле Contract With).
- Создать для Поставщика услуг подключение к Interlook Web (через справочник Partners задать логин и пароль представителю поставщика Partners – Persons – Connection – Show on-line ).
Начиная с релиза 9.2.19, информация в заявке поставщику (Request to provider), оформленной из ПК "Мастер-Interlook", сохраняется при отправке. Т.е. если пользователь ПК "Мастер-Interlook" изменил данные в заявке после ее отправки, в ПК "Мастер-Interlook Web" эти изменения отображаться не будут. Это касается полей Room type, Accomodation type, Room category и Pansion, при изменении остальных данных заявка перестает отображаться в ПК "Мастер-Interlook Web". Список отправленных ранее заявок по конкретной путевке можно посмотреть в ПК "Мастер-Interlook": экран Reservations, вкладка Request to provider.