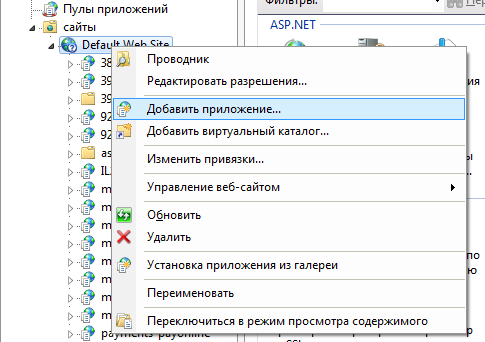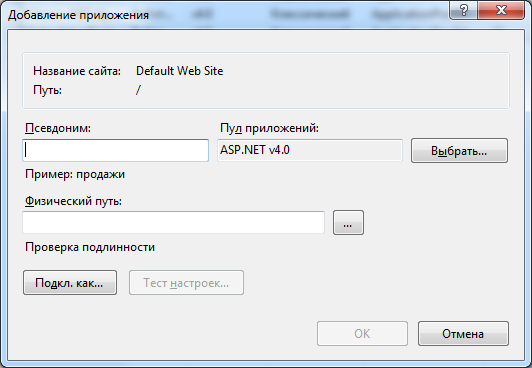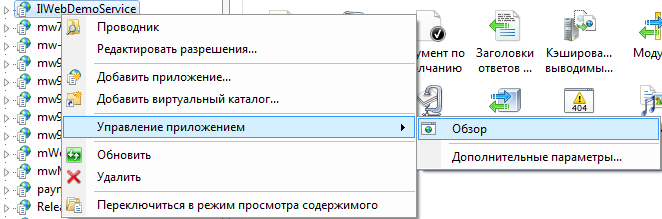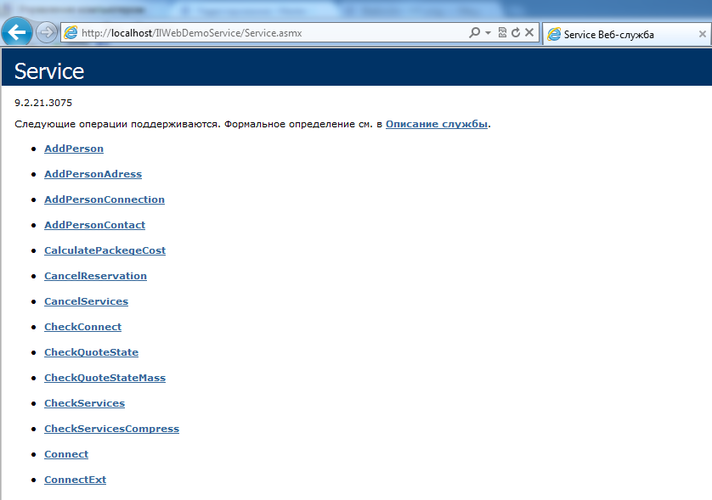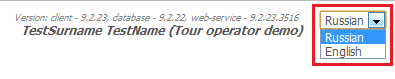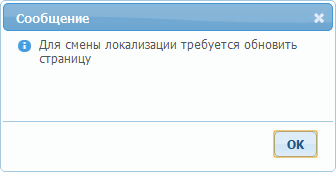Master-Interlook:Interlook-Web. Установка и настройка
Версия статьи от 21-07-2022. Для перехода на версию статьи, соответствующую используемой Вами версии программы, нажмите ссылку в таблице:
|
Более ранние версии: |
Содержание
- 1 Программно - аппаратные требования
- 2 Установка Internet Information Services (IIS)
- 3 Установка ПК «Мастер-Interlook Web»
- 4 Создание пользователя для работы ПК «Мастер-Interlook Web»
- 5 Подключение к базе данных ПК «Мастер-Interlook»
- 6 Настройка веб-сервиса ПК «Мастер-Interlook»
- 7 Настройки ПК «Мастер-Interlook Web»
- 8 Время жизни сессии ПК «Мастер-Interlook Web»
- 9 Лицензирование ПК «Мастер-Interlook Web»
- 10 Подготовка данных к выставлению в ПК «Мастер-Interlook Web»
- 11 Подключение отчётов к «Мастер-Interlook Web»
Программно - аппаратные требования
- Аппаратные требования
-
- Процессор: Pentium IV Xeon 3 GHz и выше
- ОЗУ: 2 GB RAM или больше
- Свободного места на HDD: 100 MB
- Программные требования
-
- Операционная система: Windows 2003 Server или Windows 2008 Server с установленными Internet Information Services (IIS) не ниже 6.0
- NET Framework: Microsoft.NET Framework 4.0 и выше
- Браузер: Internet Explorer версии 6.0 и выше, Fire Fox, Opera, Google Chrome
- СУБД: Microsoft SQL Server 2008
Установка Internet Information Services (IIS)
В обязательном порядке необходимо ознакомиться с документацией на сайте компании Microsoft:
Web Sites and Applications (IIS 6.0)
Сервер, на котором развернут IIS, должен быть оснащен системой защиты FireWall.
Установка ПК «Мастер-Interlook Web»
Для установки Системы online-бронирования ПК «Мастер-Interlook Web» (в дальнейшем Система «Interlook-Web») нужно создать директорию на любом логическом диске (например C:/Мастер-Interlook Web) и выложить туда разархивированные файлы Системы «Interlook-Web».
В управлении IIS необходимо создать приложение для папки с Системой «Interlook-Web». Для этого нужно в управлении IIS в окне Подключение выделить Default Web Site и нажать правую кнопку мыши. В появившемся контекстном меню выбрать пункт Добавить приложение:
После этого откроется окно Добавление приложения:
Здесь необходимо внести следующую информацию:
- Псевдоним - название, под которым система будет доступна в браузере (например, testweb - тогда на локальной машине путь к системе будет такой -
http://localhost/testweb/); - Физический путь - здесь надо выбрать путь к каталогу, в который была установлена Система «Interlook-Web» (в нашем случае это
C:/Мастер-Interlook Web); - Пул приложений - выбрать пул, к которому будет относиться приложение.
Для исключения проблем совместимости рекомендуется включить созданные порталы в пул приложений Default.
Создание пользователя для работы ПК «Мастер-Interlook Web»
Пользователи для работы с ПК «Мастер-Interlook Web» создаются в ПК «Мастер-Interlook» (Settings → Online users) (подробнее см. Список пользователей имеющих доступ Online) либо в ПК «Мастер-Interlook Web» (Администрирование → Добавление пользователя) (подробнее см. Работа с пользователями).
Для первого входа в систему можно использовать любого онлайн пользователя из ПК «Мастер-Interlook».
Для работы ПК «Мастер-Interlook» требуется пользователь SQL Server имеющий соответствующие права. Данный пользователь создается средствами модуля администрирования ПК Мастер-Interlook» (модуль «AdminMS»).
Подключение к базе данных ПК «Мастер-Interlook»
Система «Interlook-Web» работает с основной базой данных ПК «Мастер-Interlook». Настройки подключения к базе данных устанавливаются в файле SETTINGS.CONFIG расположенном в подкаталоге Config. Допустим основная база данных ПК «Мастер-Interlook» расположена на сервере SOMESERVER и называется ILDATABASE, а пользователь для работы с ПК «Мастер-Interlook» имеет имя MASTERINTERLOOK с паролем SomeP@ssword. Тогда строка подключения в файле SETTINGS>.CONFIG будет выглядеть так:
<ConnectionString>Data Source=SOMESERVER; Initial Catalog=ILDATABASE;User Id=MASTERINTERLOOK; Password=SomeP@ssword</ConnectionString>
(подробнее см. Interlook-Web. Настройка приложений).
Настройка веб-сервиса ПК «Мастер-Interlook»
Бронирование в ПК «Мастер-Interlook Web» из базы данных ПК «Мастер-Interlook» осуществляется через веб-сервис ПК «Мастер-Interlook». В том случае, если данный веб-сервис не был установлен ранее (например для обмена данными с ПК «Мастер-Тур») для осуществления возможности бронирования необходимо установить и настроить данный веб-сервис. Для установки веб сервиса необходимо сохранить файлы веб-сервиса на сервере в некоторой директории (например, C:/Мастер-Interlook Web/WebService). Установка веб-сервиса осуществляется путем создания на IIS соответствующего приложения (например, с названием WebService) с указанием в качестве физического пути путь к данному каталогу. При этом необходимо в файле WEB.CONFIG веб-сервиса настроить строку подключения к базе данных ПК «Мастер-Interlook»:
<add key="connectionString" value="Data Source=SOMESERVER;Initial Catalog=ILDATABASE;User Id=MASTERINTERLOOK;
Password=SomeP@ssword"/>
где:
- SOMESERVER - название экземпляра SQL Server, на котором расположена база данных ПК «Мастер-Interlook»;
- ILDATABASE – название базы данных ПК «Мастер-Interlook»;
- MASTERINTERLOOK – пользователь ПК «Мастер-Interlook»;
- SomeP@ssword - пароль для пользователя MASTERINTERLOOK.
В 11.17 релизе переработана процедура перезапуска кэша. Эта настройка обязательно задается в web.config.
Рассмотрим несколько вариантов:
<add key="cachingTime" value="-1"/>
– где инициализация кэша максимально производительная: каждый отель загружается в своем потоке (возможны сбои).
<add key="cachingTime" value="-2"/>
– где загрузка кэша происходит перед запуском WebService. Весь кэш загружается в 2 потока. Данные в кэше хранятся постоянно.
<add key="cachingTime" value="10"/>
– где загрузка кэша при старте не происходит. Данные в нем хранятся 10 секунд.
После установки веб-сервиса рекомендуется проверить его работу. Для этого можно в IIS выбрать приложение, созданное для веб-сервиса и в контекстном меню (вызывается нажатием левой кнопки мыши на приложении) выбрать пункт Обзор (Управление приложением → Обзор):
Когда откроется страница, необходимо в адресной строке в конце дописать Service.asmx. После этого должна открыться такая страница:
Настройки ПК «Мастер-Interlook Web»
Настройки ПК «Мастер-Interlook Web» осуществляются в модуле Администрирование (Администрирование → Управление приложениями). Название приложения, под которым будет работать пользователь вводится в файле SETTINGS.CONFIG:
<Application>ILWEBAPP</Application>
Возможность создавать несколько приложений позволяет организовать работу нескольких сайтов с одной базой данных. У каждого сайта в таком случае могут быть свои настройки, описанные в соответствующем приложении (название текущего приложения для сайта задается в файле SETTINGS.CONFIG в директории Config).
Про дальнейшую настройку работы сайта см. Interlook-Web. Настройка приложений.
Локализация
В ПК «Мастер-Interlook Web» существует возможность смены локализации (языка интерфейса). Всего доступно 2 типа локализации:
- Russian (Русский);
- English (Английский).
Локализация выбирается в выпадающем списке в правом верхнем углу любой страницы ПК «Мастер-Interlook Web»:
Для смены локализации необходимо выбрать в этом списке нужное значение и потом обновить страницу (например, нажав клавишу F5). После выбора новой локализации будет выведено сообщение о необходимости обновить страницу:
Добавление дополнительных типов локализации требует разработки!
В случае необходимости, обратитесь в компанию Megatec - service@megatec.ru
Время жизни сессии ПК «Мастер-Interlook Web»
Для изменения времени жизни сессии необходимо внести изменения в конфигурации приложения.
Настройки в файле WEB.CONFIG
Настройки задаются в секции <authentication> файла web.config основного приложения ПК «Мастер-Web».
| № | Описание | Значение | Настройка |
|---|---|---|---|
| 1 | Значение времени сессии в минутах | timeout="60" | <forms name="interlook_web_auth" loginUrl="Login.aspx" protection="All" timeout="60" path="/"/>
|
Настройки задаются в секции <sessionState> файла web.config основного приложения ПК «Мастер-Web».
| № | Описание | Значение | Настройка |
|---|---|---|---|
| 1 | Значение времени сессии в минутах | timeout="60" | <sessionState mode="InProc" cookieless="false" timeout="60"/>
|
Настройки в управлении IIS
В управлении IIS необходимо в пуле приложений, в который включено приложение «Interlook-Web», перейти в дополнительные параметры и скорректировать параметр Таймаут простоя (Idle timeout) в соответствии со значением
в конфигурационном файле WEB.CONFIG.
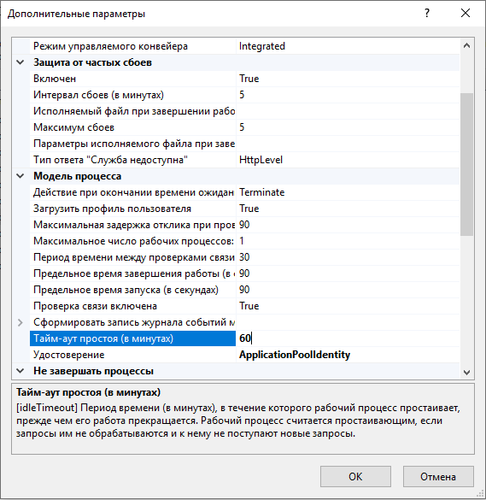
Лицензирование ПК «Мастер-Interlook Web»
Информация о лицензии (разрешение на доступ к разному функционалу сайта) хранится в файле License.lic. Он должен находиться в корневой директории, куда установлен ПК «Мастер-Interlook Web».
Подготовка данных к выставлению в ПК «Мастер-Interlook Web»
Перед началом работы с ПК «Мастер-Interlook Web» необходимо выполнить следующие подготовительные операции в ПК «Мастер-Interlook»:
- Проставить признаки Show online в справочниках ServiceList, TransferTypes, Partners, Accomodations, RoomTypes для всех составляющих, доступных для Online-бронирования (если нужно выставить ВСЕ данные см. скрипт ниже).
- В ПК «Мастер-Interlook» в форме Settings → Online users создать логин пользователя, ассоциировав его с партнерами: туроператором, который будет работать под данным логином и владельцем программы, ключ которого будет фигурировать в настройках приложения (подробнее см. Interlook-Web. Настройка приложений).
- Проверить цены — заданы ли они на нужный период и скопированы ли туроператору, для которого создан логин.
- Для возможности бронирования экскурсий необходимо заполнить экскурсионное расписание (меню Tools → Excursions → Schedule).
Скрипт для автоматического проставления признаков выставления в веб для ВСЕХ справочников:
update SERVICELIST set sl_webstatus=1 where sl_webstatus=0 or sl_webstatus is null
update TRANSFERTYPE set TT_WebStatus=1 where TT_WebStatus=0 or TT_WebStatus is null
update PARTNERS set PR_WEBSTATUS=1 where PR_WEBSTATUS=0 or PR_WEBSTATUS is null
update ACCOMODATION set AC_WebStatus=1 where AC_WebStatus=0 or AC_WebStatus is null
update ROOMTYPE set RT_WebStatus=1 where RT_WebStatus=0 or RT_WebStatus is null
Подключение отчётов к «Мастер-Interlook Web»
Для подключения отчёта необходимо выполнить следующие шаги:
- Установить отчёт через «Мастер-Interlook», как описано в разделе «Установка отчётов», чтобы он сохранился в базе данных.
- Найти значение параметра RP_GUID в таблице REP_PROFILES для установленного отчёта.
- Внести в файл WEB.CONFIG в раздел reports строку с соответствующим значением guid. Например, отчёт-инвойс подключается строкой:
<reports>
<add code="INVC" hasInvoice="true" title="Print Invoice >>" guid="0E69BF1F-945D-48A7-83F4-45936478F036" />
</reports>