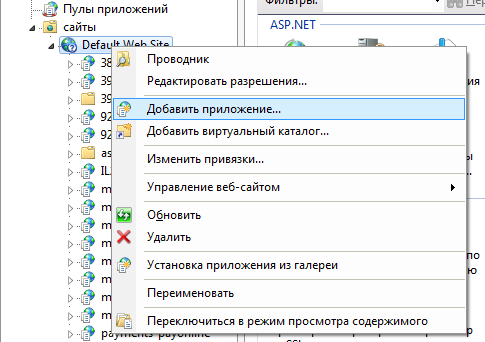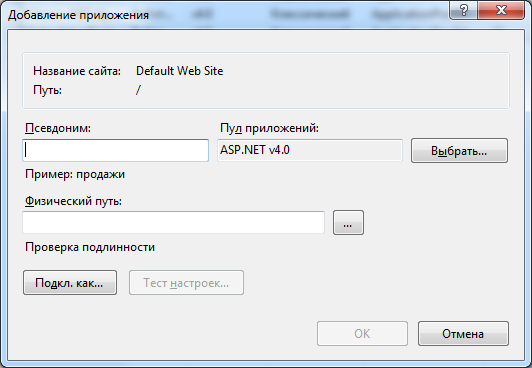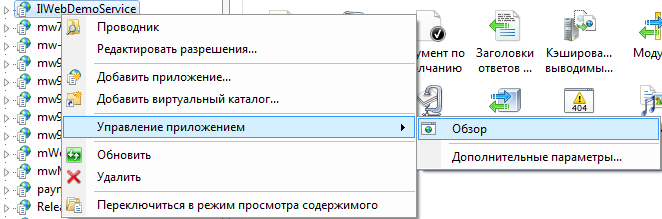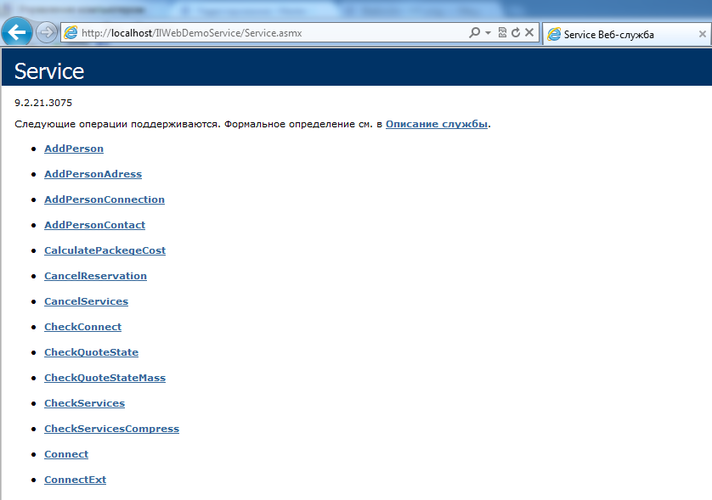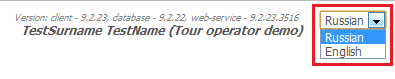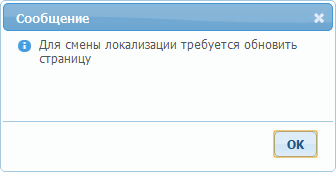Master-Interlook:Interlook-Web. Установка и настройка
Версия статьи от 12-12-2022. Для перехода на версию статьи, соответствующую используемой Вами версии программы, нажмите ссылку в таблице:
|
Более ранние версии: |
Содержание
- 1 Программно - аппаратные требования
- 2 Установка Internet Information Services (IIS)
- 3 Установка ПК «Мастер-Interlook Web»
- 4 Создание пользователя для работы ПК «Мастер-Interlook Web»
- 5 Подключение к базе данных ПК «Мастер-Interlook»
- 6 Настройка веб-сервиса ПК «Мастер-Interlook»
- 7 Настройки ПК «Мастер-Interlook Web»
- 8 Время жизни сессии ПК «Мастер-Interlook Web»
- 9 Лицензирование ПК «Мастер-Interlook Web»
- 10 Подготовка данных к выставлению в ПК «Мастер-Interlook Web»
- 11 Подключение отчётов к «Мастер-Interlook Web»
Программно - аппаратные требования
Компьютер-клиент
Процессор: Pentium 4 (рекомендуется Core 2 Duo).
Оперативная память: от 2 Гб.
Свободного места на жестком диске: от 20 Гб (рекомендуется от 40 Гб).
Операционная система: Windows 10 и выше.
Разрешение монитора: 1024х768 или выше (рекомендуется 1920х1080)
MS .NET Framework 4.7.2 или выше
Компьютер-сервер
Процессор: 4х ядерный (рекомендуется 8ми ядерный или выше).
Оперативная память: рекомендуется от 16 Гб.
Свободного места на жестком диске: от 50 Гб (рекомендуется от 100 Гб).
Операционная система: Windows Server 2012R2 и выше.
Разрешение монитора: 1024х768 или выше (рекомендуется 1920х1080).
MS .NET Framework 4.7.2 или выше
Сервер баз данных: MS SQL Server 2012 R2 или выше. При использовании Microsoft SQL Server 2017 необходимо проставить у базы данных уровень совместимости 140, иначе будут возникать ошибки, связанные с производительностью системы.
IIS: 7.0 или выше.
Компьютер-сервер должен иметь статический IP-адрес с возможностью подключения к нему извне (через сеть Интернет) по определённым, описанным в конфигурации ПК портам.
Особенности настройки SQL сервера, задаваемые при установке:
- Для работы ПК «Мастер-Интерлук» необходим компонент «Компонент Database Engine» и Компоненты соединения. Остальные компоненты (Службы Analysis Services, Службы Reporting Services, Службы Integration Services, Службы Master Data Services, Data Quality Services) не используются. Можно исключить их из установки для экономии ресурсов компьютера.
- Установить значение «Latin1_General_CI_AS» в параметре сортировки свойств базы данных (Properties → Options → Collation).
- Во избежание возникновения ошибок необходимо убедиться, что у имен входа (пользователей) Microsoft SQL Server, используемых для работы в ПК «Мастер-Интерлук», в качестве языка по умолчанию установлен английский язык. Для осуществления проверки нужно запустить SQL Server Management Studio, подключиться к используемому экземпляру SQL Server, зайти в свойства и выбрать значение «English» (Properties → General → Default language).
Сеть
Должно быть установлено сетевое оборудование с поддержкой протокола TCP/IP.
Установка Internet Information Services (IIS)
В обязательном порядке необходимо ознакомиться с документацией на сайте компании Microsoft:
Web Sites and Applications (IIS 6.0)
Сервер, на котором развернут IIS, должен быть оснащен системой защиты FireWall.
Установка ПК «Мастер-Interlook Web»
Для установки Системы online-бронирования ПК «Мастер-Interlook Web» (в дальнейшем Система «Interlook-Web») нужно создать директорию на любом логическом диске (например C:/Мастер-Interlook Web) и выложить туда разархивированные файлы Системы «Interlook-Web».
В управлении IIS необходимо создать приложение для папки с Системой «Interlook-Web». Для этого нужно в управлении IIS в окне Подключение выделить Default Web Site и нажать правую кнопку мыши. В появившемся контекстном меню выбрать пункт Добавить приложение:
После этого откроется окно Добавление приложения:
Здесь необходимо внести следующую информацию:
- Псевдоним - название, под которым система будет доступна в браузере (например, testweb - тогда на локальной машине путь к системе будет такой -
http://localhost/testweb/); - Физический путь - здесь надо выбрать путь к каталогу, в который была установлена Система «Interlook-Web» (в нашем случае это
C:/Мастер-Interlook Web); - Пул приложений - выбрать пул, к которому будет относиться приложение.
Для исключения проблем совместимости рекомендуется включить созданные порталы в пул приложений Default.
Создание пользователя для работы ПК «Мастер-Interlook Web»
Пользователи для работы с ПК «Мастер-Interlook Web» создаются в ПК «Мастер-Interlook» (Settings → Online users) (подробнее см. Список пользователей имеющих доступ Online) либо в ПК «Мастер-Interlook Web» (Администрирование → Добавление пользователя) (подробнее см. Работа с пользователями).
Для первого входа в систему можно использовать любого онлайн пользователя из ПК «Мастер-Interlook».
Для работы ПК «Мастер-Interlook» требуется пользователь SQL Server имеющий соответствующие права. Данный пользователь создается средствами модуля администрирования ПК Мастер-Interlook» (модуль «AdminMS»).
Подключение к базе данных ПК «Мастер-Interlook»
Система «Interlook-Web» работает с основной базой данных ПК «Мастер-Interlook». Настройки подключения к базе данных устанавливаются в файле SETTINGS.CONFIG расположенном в подкаталоге Config. Допустим основная база данных ПК «Мастер-Interlook» расположена на сервере SOMESERVER и называется ILDATABASE, а пользователь для работы с ПК «Мастер-Interlook» имеет имя MASTERINTERLOOK с паролем SomeP@ssword. Тогда строка подключения в файле SETTINGS>.CONFIG будет выглядеть так:
<ConnectionString>Data Source=SOMESERVER; Initial Catalog=ILDATABASE;User Id=MASTERINTERLOOK; Password=SomeP@ssword</ConnectionString>
(подробнее см. Interlook-Web. Настройка приложений).
Настройка веб-сервиса ПК «Мастер-Interlook»
Бронирование в ПК «Мастер-Interlook Web» из базы данных ПК «Мастер-Interlook» осуществляется через веб-сервис ПК «Мастер-Interlook». В том случае, если данный веб-сервис не был установлен ранее (например для обмена данными с ПК «Мастер-Тур») для осуществления возможности бронирования необходимо установить и настроить данный веб-сервис. Для установки веб сервиса необходимо сохранить файлы веб-сервиса на сервере в некоторой директории (например, C:/Мастер-Interlook Web/WebService). Установка веб-сервиса осуществляется путем создания на IIS соответствующего приложения (например, с названием WebService) с указанием в качестве физического пути путь к данному каталогу. При этом необходимо в файле WEB.CONFIG веб-сервиса настроить строку подключения к базе данных ПК «Мастер-Interlook»:
<add key="connectionString" value="Data Source=SOMESERVER;Initial Catalog=ILDATABASE;User Id=MASTERINTERLOOK;
Password=SomeP@ssword"/>
где:
- SOMESERVER - название экземпляра SQL Server, на котором расположена база данных ПК «Мастер-Interlook»;
- ILDATABASE – название базы данных ПК «Мастер-Interlook»;
- MASTERINTERLOOK – пользователь ПК «Мастер-Interlook»;
- SomeP@ssword - пароль для пользователя MASTERINTERLOOK.
В 11.17 релизе переработана процедура перезапуска кэша. Эта настройка обязательно задается в web.config.
Рассмотрим несколько вариантов:
<add key="cachingTime" value="-1"/>
– где инициализация кэша максимально производительная: каждый отель загружается в своем потоке (возможны сбои).
<add key="cachingTime" value="-2"/>
– где загрузка кэша происходит перед запуском WebService. Весь кэш загружается в 2 потока. Данные в кэше хранятся постоянно.
<add key="cachingTime" value="10"/>
– где загрузка кэша при старте не происходит. Данные в нем хранятся 10 секунд.
После установки веб-сервиса рекомендуется проверить его работу. Для этого можно в IIS выбрать приложение, созданное для веб-сервиса и в контекстном меню (вызывается нажатием левой кнопки мыши на приложении) выбрать пункт Обзор (Управление приложением → Обзор):
Когда откроется страница, необходимо в адресной строке в конце дописать Service.asmx. После этого должна открыться такая страница:
Настройки ПК «Мастер-Interlook Web»
Настройки ПК «Мастер-Interlook Web» осуществляются в модуле Администрирование (Администрирование → Управление приложениями). Название приложения, под которым будет работать пользователь вводится в файле SETTINGS.CONFIG:
<Application>ILWEBAPP</Application>
Возможность создавать несколько приложений позволяет организовать работу нескольких сайтов с одной базой данных. У каждого сайта в таком случае могут быть свои настройки, описанные в соответствующем приложении (название текущего приложения для сайта задается в файле SETTINGS.CONFIG в директории Config).
Про дальнейшую настройку работы сайта см. Interlook-Web. Настройка приложений.
Локализация
В ПК «Мастер-Interlook Web» существует возможность смены локализации (языка интерфейса). Всего доступно 2 типа локализации:
- Russian (Русский);
- English (Английский).
Локализация выбирается в выпадающем списке в правом верхнем углу любой страницы ПК «Мастер-Interlook Web»:
Для смены локализации необходимо выбрать в этом списке нужное значение и потом обновить страницу (например, нажав клавишу F5). После выбора новой локализации будет выведено сообщение о необходимости обновить страницу:
Добавление дополнительных типов локализации требует разработки!
В случае необходимости, обратитесь в компанию Megatec - service@megatec.ru
Время жизни сессии ПК «Мастер-Interlook Web»
Для изменения времени жизни сессии необходимо внести изменения в конфигурации приложения.
Настройки в файле WEB.CONFIG
Настройки задаются в секции <authentication> файла web.config основного приложения ПК «Мастер-Web».
| № | Описание | Значение | Настройка |
|---|---|---|---|
| 1 | Значение времени сессии в минутах | timeout="60" | <forms name="interlook_web_auth" loginUrl="Login.aspx" protection="All" timeout="60" path="/"/>
|
Настройки задаются в секции <sessionState> файла web.config основного приложения ПК «Мастер-Web».
| № | Описание | Значение | Настройка |
|---|---|---|---|
| 1 | Значение времени сессии в минутах | timeout="60" | <sessionState mode="InProc" cookieless="false" timeout="60"/>
|
Настройки в управлении IIS
В управлении IIS необходимо в пуле приложений, в который включено приложение «Interlook-Web», перейти в дополнительные параметры и скорректировать параметр Таймаут простоя (Idle timeout) в соответствии со значением
в конфигурационном файле WEB.CONFIG.
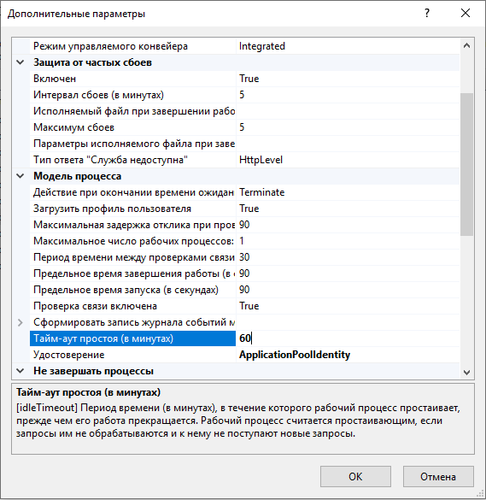
Лицензирование ПК «Мастер-Interlook Web»
Информация о лицензии (разрешение на доступ к разному функционалу сайта) хранится в файле License.lic. Он должен находиться в корневой директории, куда установлен ПК «Мастер-Interlook Web».
Подготовка данных к выставлению в ПК «Мастер-Interlook Web»
Перед началом работы с ПК «Мастер-Interlook Web» необходимо выполнить следующие подготовительные операции в ПК «Мастер-Interlook»:
- Проставить признаки Show online в справочниках ServiceList, TransferTypes, Partners, Accomodations, RoomTypes для всех составляющих, доступных для Online-бронирования (если нужно выставить ВСЕ данные см. скрипт ниже).
- В ПК «Мастер-Interlook» в форме Settings → Online users создать логин пользователя, ассоциировав его с партнерами: туроператором, который будет работать под данным логином и владельцем программы, ключ которого будет фигурировать в настройках приложения (подробнее см. Interlook-Web. Настройка приложений).
- Проверить цены — заданы ли они на нужный период и скопированы ли туроператору, для которого создан логин.
- Для возможности бронирования экскурсий необходимо заполнить экскурсионное расписание (меню Tools → Excursions → Schedule).
Скрипт для автоматического проставления признаков выставления в веб для ВСЕХ справочников:
update SERVICELIST set sl_webstatus=1 where sl_webstatus=0 or sl_webstatus is null
update TRANSFERTYPE set TT_WebStatus=1 where TT_WebStatus=0 or TT_WebStatus is null
update PARTNERS set PR_WEBSTATUS=1 where PR_WEBSTATUS=0 or PR_WEBSTATUS is null
update ACCOMODATION set AC_WebStatus=1 where AC_WebStatus=0 or AC_WebStatus is null
update ROOMTYPE set RT_WebStatus=1 where RT_WebStatus=0 or RT_WebStatus is null
Подключение отчётов к «Мастер-Interlook Web»
Для подключения отчёта необходимо выполнить следующие шаги:
- Установить отчёт через «Мастер-Interlook», как описано в разделе «Установка отчётов», чтобы он сохранился в базе данных.
- Найти значение параметра RP_GUID в таблице REP_PROFILES для установленного отчёта.
- Внести в файл WEB.CONFIG в раздел reports строку с соответствующим значением guid. Например, отчёт-инвойс подключается строкой:
<reports>
<add code="INVC" hasInvoice="true" title="Print Invoice >>" guid="0E69BF1F-945D-48A7-83F4-45936478F036" />
</reports>