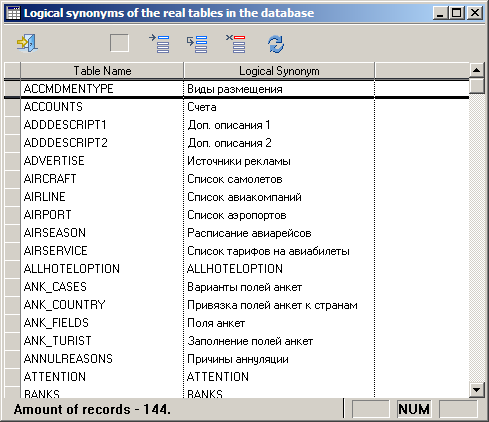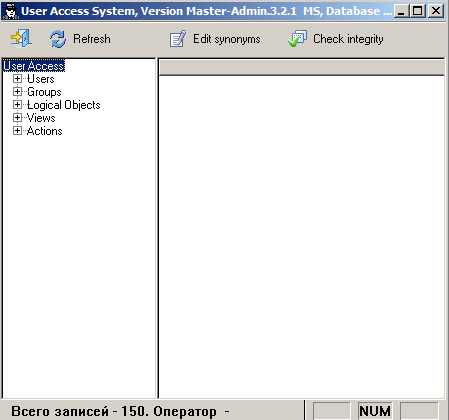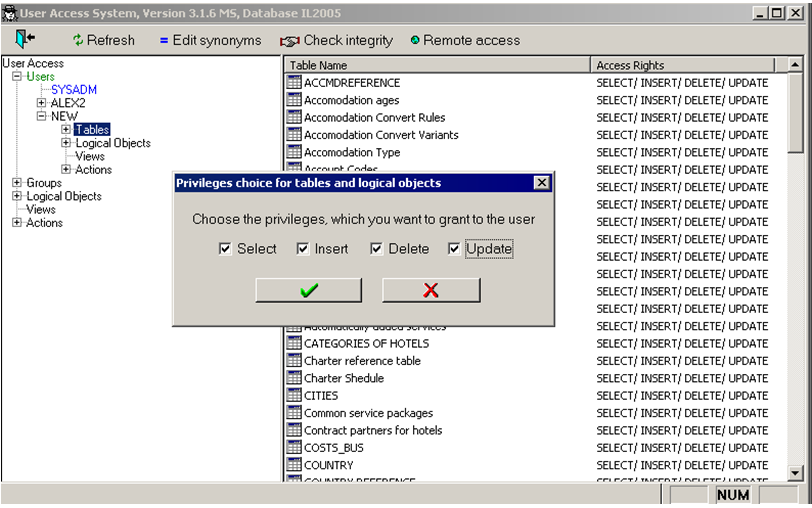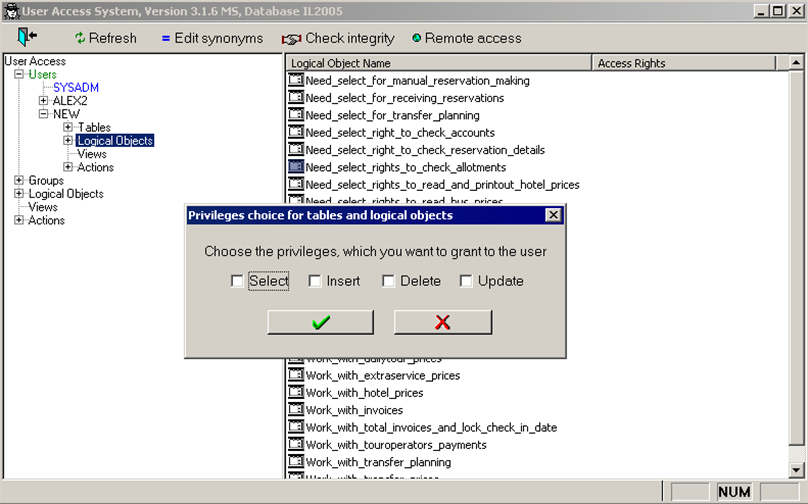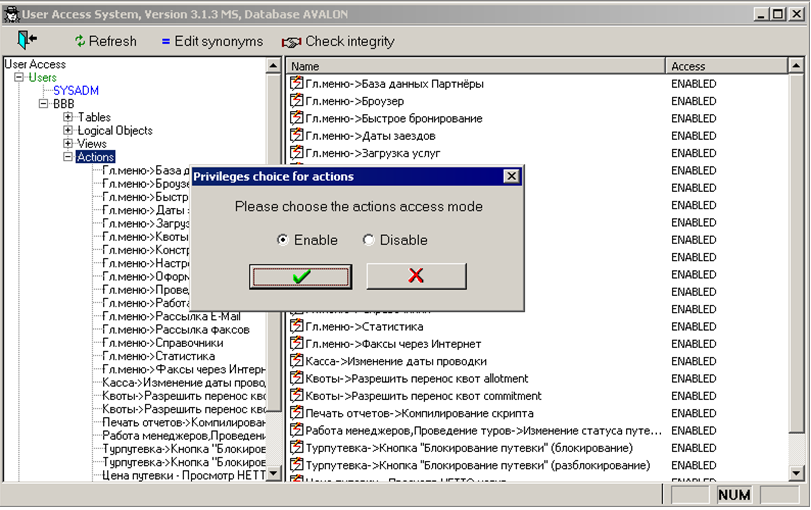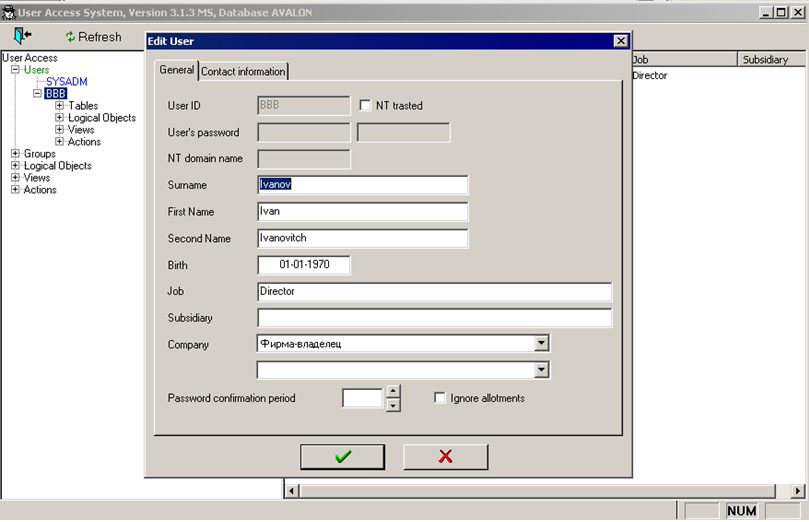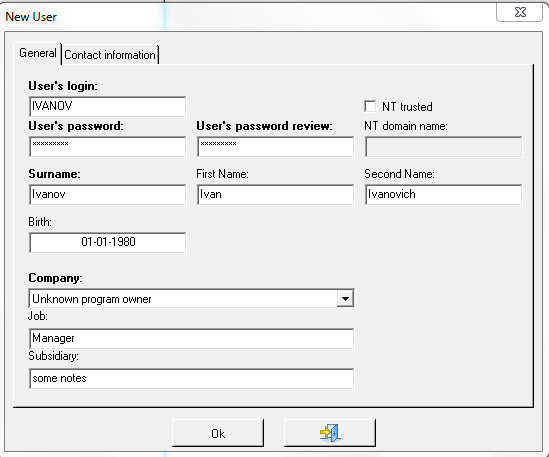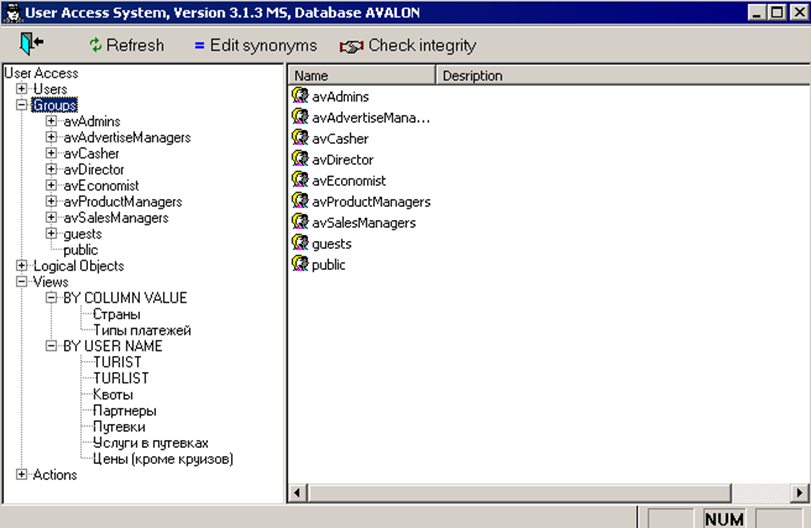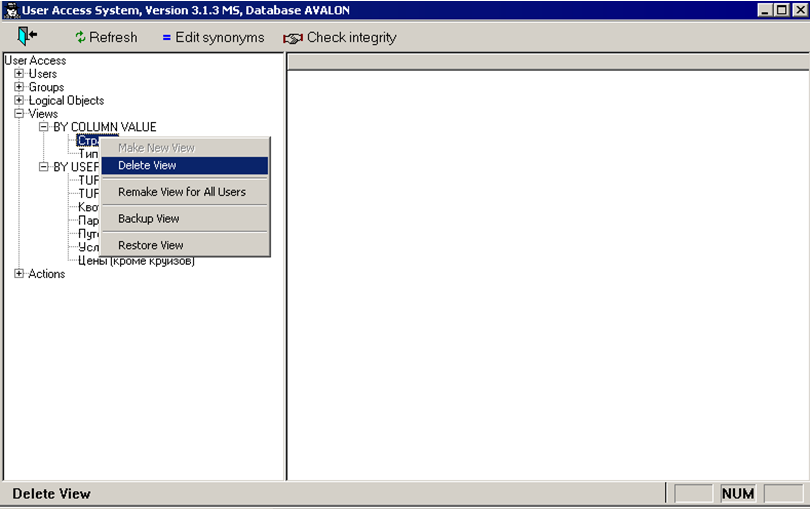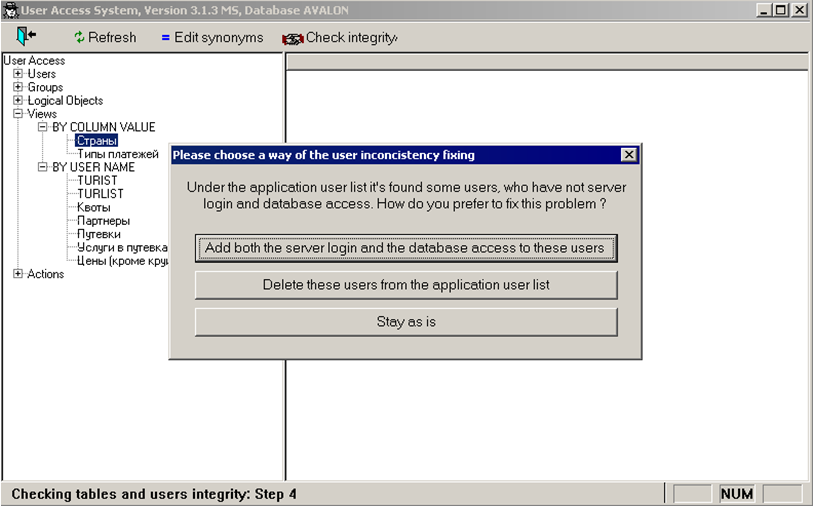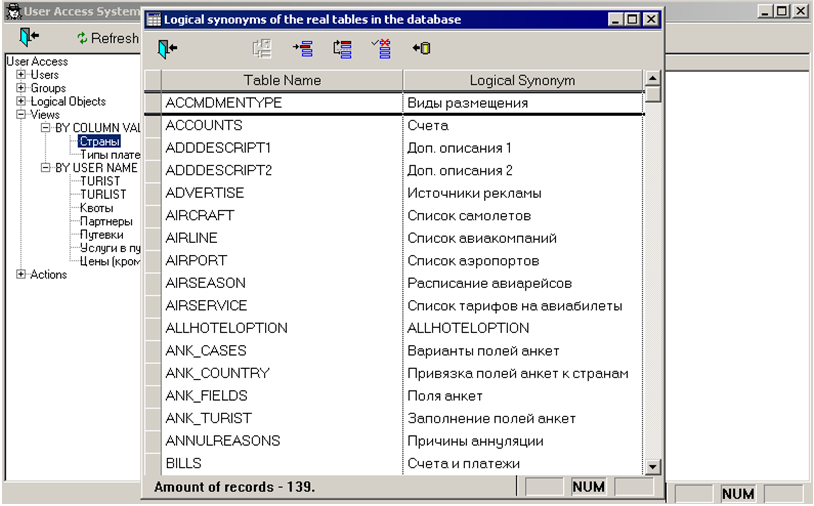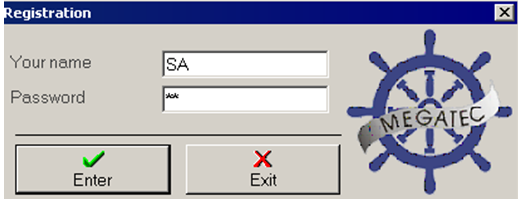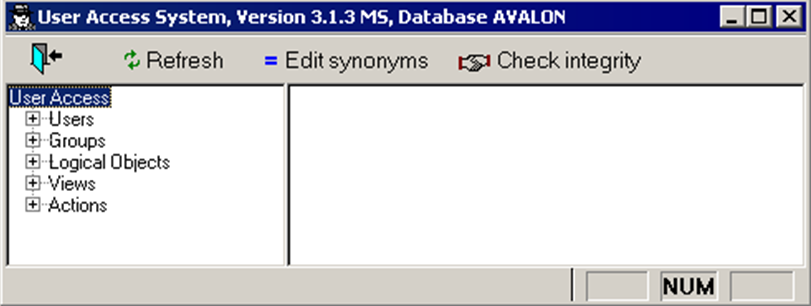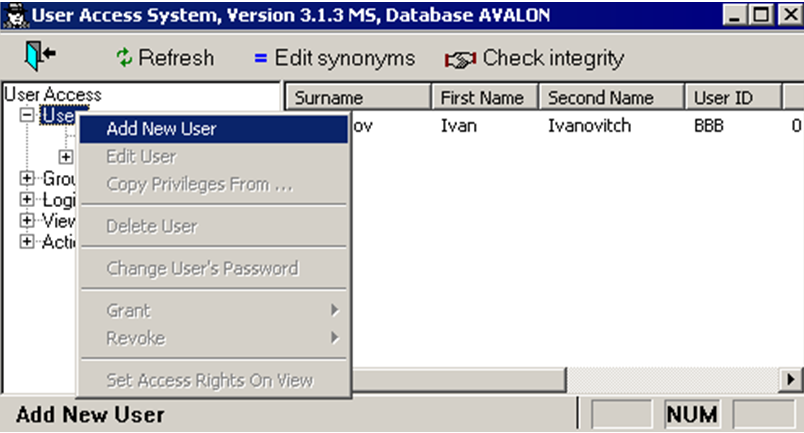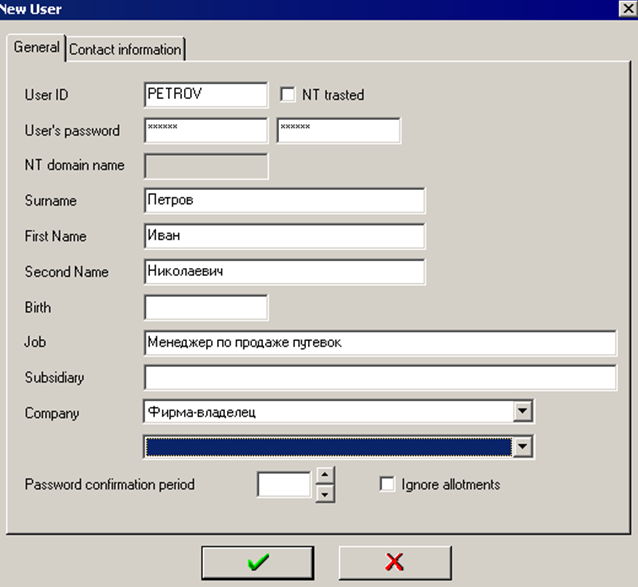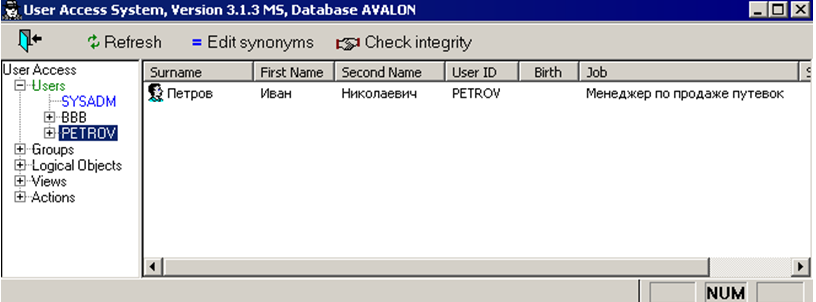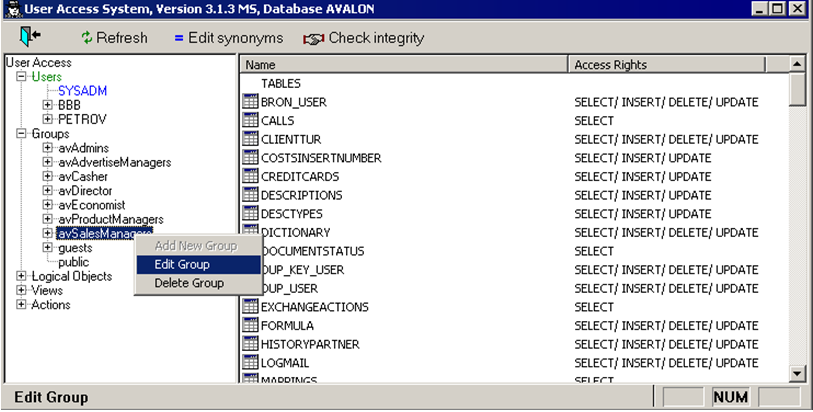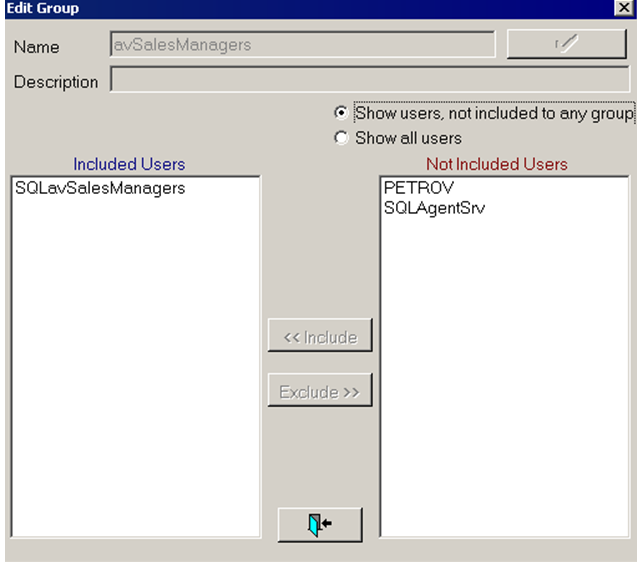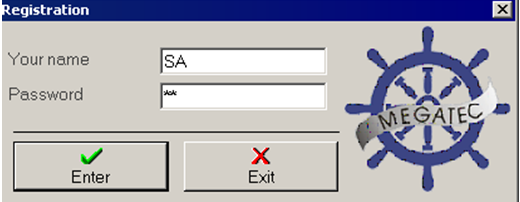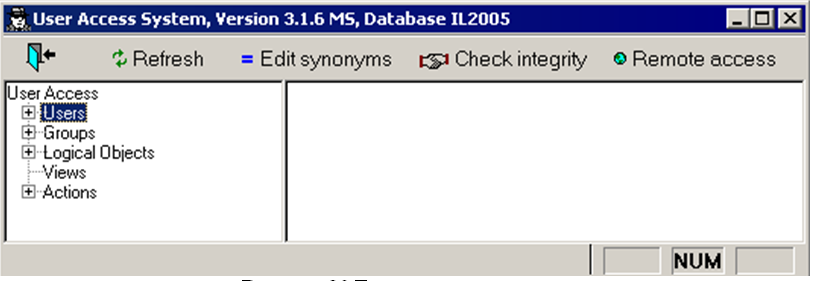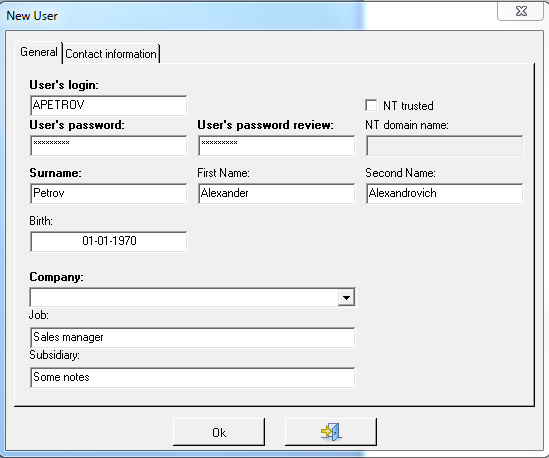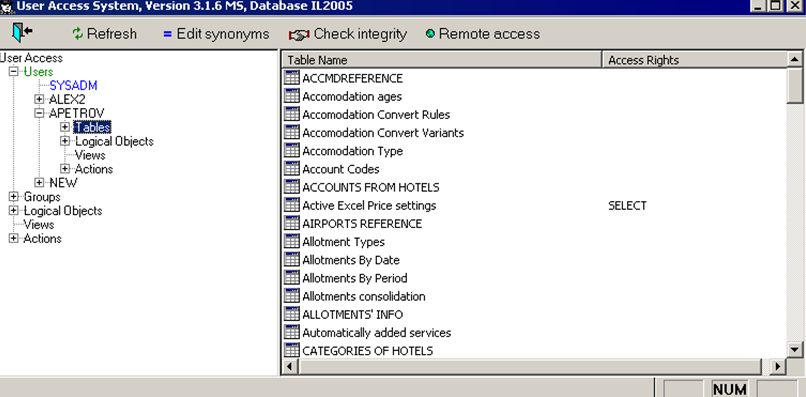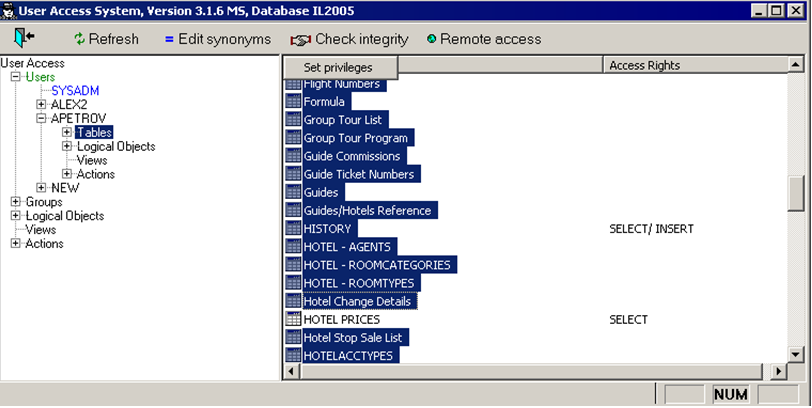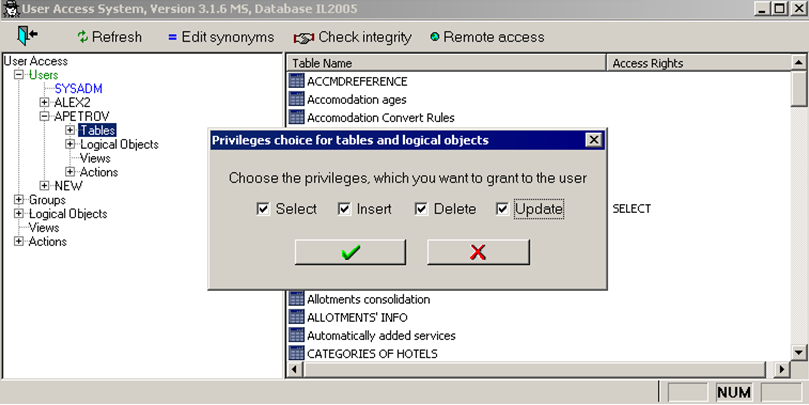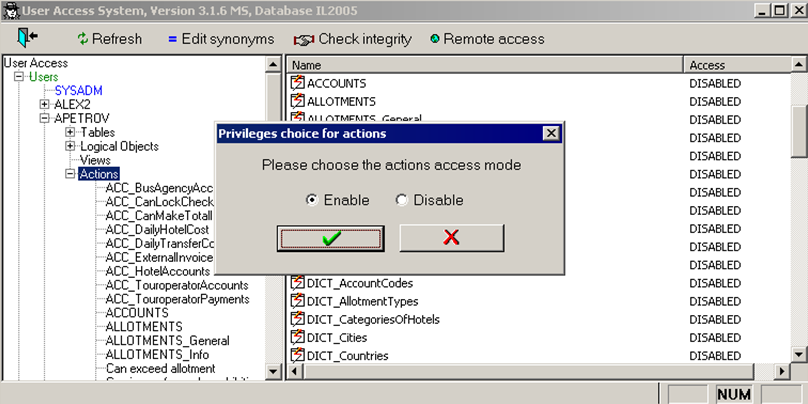Модуль администрирования AdminMS
Содержание
[убрать]- 1 Назначение Системы
- 2 Работа с системой разграничения прав пользователей
- 3 Уровень Users
- 4 Уровень Groups
- 5 Уровень Logical Objects
- 6 Уровень Views
- 7 Уровень Actions
- 8 Использование процедуры проверки ссылочной целостности
- 9 Редактирование синонимов
- 10 Пример добавления нового пользователя ПК «Мастер-Тур».
- 11 Пример добавления нового пользователя ПК «Master-Interlook»
Назначение Системы
Система разграничения доступа Программного Комплекса (в дальнейшем ПК) предназначена для заведения пользователей и предоставления им прав для работы с информацией, соответствующих положению этих пользователей в туристической компании и специфике их работы. Система разграничения доступа является универсальной для всех программных продуктов компании Мегатек. Именно поэтому она предоставляет пользовательский интерфейс на английском языке. Следует заметить, что в данной системе разграничения доступа присутствует некоторая избыточность. Многими из представленных возможностей администратор системы, скорее всего, никогда пользоваться не будет, но эти дополнительные возможности позволяют сотрудникам компании Мегатек вносить изменения в структуру базы данных без разрушения уже существующих настроек прав пользователей.
| Понятие | Описание |
| Пользователь ПК | Логический вход в программный комплекс, настроенный индивидуально для каждого сотрудника компании |
| Группа пользователей ПК | Логическое объединение пользователей ПК, которые выполняют одинаковую работу и которые, таким образом, должны иметь одинаковые или почти одинаковые права |
| Таблица базы данных | Базовое понятие системы разграничения. Представляет собой физическую единицу хранения информации в базе данных |
| Синоним таблицы базы данных | Синоним физической таблицы базы данных, позволяющий администратору системы понять назначение этой таблицы. Синонимы назначаются таблицам базы данных при их создании разработчиками модулей ПК, но могут быть изменены администратором системы в процессе эксплуатации ПК. Например, справочник стран представляет собой таблицу с названием «COUNTRY». И эта таблица имеет синоним «Страны» |
| Логический объект | Логическая совокупность таблиц базы данных, объединенных каким либо общим признаком, и права на доступ к которым должны быть идентичными |
| View (представление пользователя) |
Логическое представление физической таблицы базы данных для каждого конкретного пользователя. Например, для физической таблицы «Путевки» создаются представления пользователя, позволяющие каждому пользователю работать только со своими путевками, т.е. не видеть путевок, созданных другими пользователями. Это как-бы фильтр, через который пользователь может получить доступ только к той части данных, хранящихся в таблице, к работе с которой он имеет право работать.Представления пользователей могут быть двух видов:
|
Работа с системой разграничения прав пользователей
Организация работы в экране администрирования разграничения прав
В верхней части рабочего окна системы разграничения доступа расположено четыре кнопки:
- Выход из системы разграничения

- Обновление информации в рабочем окне
 - позволяет заново построить информационное дерево системы разграничения, если вы думаете, что в структуре базы данных произошли какие-то изменения, или вы хотите обновить список активных пользователей.
- позволяет заново построить информационное дерево системы разграничения, если вы думаете, что в структуре базы данных произошли какие-то изменения, или вы хотите обновить список активных пользователей. - Редактирование таблицы синонимов.
 Edit synonyms - позволяет изменить логический синоним физической таблицы базы данных так, чтобы было понятно, для чего нужна эта таблица.
Edit synonyms - позволяет изменить логический синоним физической таблицы базы данных так, чтобы было понятно, для чего нужна эта таблица.
Таблицы базы данных, права на доступ к которым вам, как правило, придется выдавать индивидуально, уже имеют логические синонимы. Таблицы же, включенные в состав логических объектов, синонимов не имеют, так как работа с ними в индивидуальном режиме не имеет смысла. Если в базе данных появляется новая таблица, вы должны внести ее в таблицу синонимов (кнопка ![]() Добавить). Как правило, это происходит автоматически при выполнении скрипта изменения структуры базы данных. Если же этого не произошло, и вы получаете от ПК Мастер-Тур сообщение об ошибке разграничения доступа и в то же время не видите этой таблицы в рабочем окне системы разграничения, то вам необходимо вручную внести эту таблицу в таблицу синонимов и назначить ей логический синоним. После этого новая таблица будет включена в систему разграничения.
Добавить). Как правило, это происходит автоматически при выполнении скрипта изменения структуры базы данных. Если же этого не произошло, и вы получаете от ПК Мастер-Тур сообщение об ошибке разграничения доступа и в то же время не видите этой таблицы в рабочем окне системы разграничения, то вам необходимо вручную внести эту таблицу в таблицу синонимов и назначить ей логический синоним. После этого новая таблица будет включена в систему разграничения.
- Проверка целостности системы разграничения
 Check Integrity –позволяет вам проверить, все ли в порядке в вашей системе разграничения. В ходе проверки выполняются пять шагов:
Check Integrity –позволяет вам проверить, все ли в порядке в вашей системе разграничения. В ходе проверки выполняются пять шагов: - Внутренняя проверка целостности таблицы синонимов
- Проверяется, все ли таблицы, которые есть в таблице синонимов, реально существуют в базе данных
- Проверяется, все ли таблицы, которые есть в базе данных, включены в таблицу синонимов
- Проверяется, все ли пользователи, которые отображаются в системе разграничения, реально есть в базе данных
- Проверяется, для всех ли пользователей созданы все необходимые представления
В процессе выполнения проверки программа пытается самостоятельно исправить обнаруженные нарушения целостности. Если ей это не удается, то вам будет выдано соответствующее сообщение с рекомендациями по поводу дальнейших действий. Результаты проверки целостности, с описанием ошибок, если таковые возникали, записываются в файл, который размещается в рабочем каталоге ПК Мастер-Тур и именуется в следующем формате: число.месяц.год_CheckIntegrity.log, например, 31.01.2007_CheckIntegrity.log.
Организация системы разграничения
Система разграничения организована в виде логического дерева, на каждом из уровней которого можно выполнять соответствующие действия. В настоящее время существуют пять уровней:
- Users – работа с пользователями
- Groups – работа с группами пользователей
- Logical Objects – работа с логическими объектами
- Views – работа с представлениями пользователей
- Actions – разграничение прав действий пользователей
Уровень Users позволяет просматривать список пользователей, добавлять новых пользователей, редактировать или удалять существующих пользователей, выдавать пользователям, или отбирать у пользователей права на доступ к таблицам базы данных. Уровень Groups позволяет создавать логические группы пользователей и включать в эти группы пользователей. Кроме того, на этом уровне администратор системы имеет возможность выдать права доступа к объектам базы данных группе пользователей. Уровень Logical Objects позволяет объединять таблицы базы данных в логические объекты по их функциональному назначению. Уровень Veiws предназначен для создания или изменения логических представлений пользователя. Уровень Actions предназначен для разграничения прав пользователей на выполнение различных действий в системе.
Каждый уровень раскрывается однократным щелчком мышью на символе «+» в заголовке уровня. Для отображения содержимого уровня в правой части окна необходимо дважды щелкнуть по названию уровня, например, Table, Logical Objects, Views и т.д. Функциональное меню для выполнения разрешенных на данном уровне действий вызывается с помощью щелчка правой кнопки мыши на соответствующем узле дерева. Содержимое меню меняется в зависимости от того, на каком уровне находится администратор
Уровень Users
Общие принципы работы с уровнем Users
Раскрыв уровень Users, Вы можете увидеть список пользователей системы. При этом пользователи, которые в данный момент зарегистрированы в системе, будут выделены синим цветом. В меню на данном уровне доступен только один элемент Add new user. Выбрав данный элемент, вы увидите открывшееся окно создания нового пользователя. Обязательными для заполнения полями в нем являются идентификатор пользователя User ID, Password (с подтверждением) и фамилия Surname. Кроме того, по желанию, Вы можете заполнить поля Имя, Отчество, Дата рождения, Должность, Подразделение компании и установить дополнительные опции: Период подтверждения пароля и Игнорирование квот. Установив период подтверждения пароля, Вы обяжете данного пользователя подтверждать регистрацию в системе в случае его отсутствия на рабочем месте дольше, чем указано в периоде подтверждения. По умолчанию новый пользователь получает такой же пароль, как и его идентификатор User ID. Выбрав какого-либо пользователя и раскрыв его, Вы увидите четыре уровня: Tables, Logical obgects, Views и Actions. На каждом из этих уровней пользователю назначается соответствующие права на соответствующий объект базы данных. Выделив мышью конкретного пользователя и вызвав функциональное меню, вы имеете возможность:
- Внести изменения в описание пользователя, которое было сделано при его создании (Edit User)
- Удалить пользователя (Delete User)
- Скопировать пользователя (Copy User). При этом будет создан новый пользователь с правами, аналогичными существующему пользователю, и этот новый пользователь будет включен в те же группы, в которые входит копируемый пользователь.
- Скопировать права одного пользователя другому (Copy Privileges From). Таким образом Вы можете предоставить редактируемому пользователю набор прав, который будет являться объединением прав нескольких других пользователей.
- Изменить пароль для данного пользователя(Change User’s Password). При этом в появившейся форме Password Change for the user Вы должны ввести в поле Enter new password новый пароль, а также повторить его в поле Confirm new password
- Заблокировать/разблокировать логин для данного пользователя (User’s login-Disable/Enable)
- Отключить все текущие соединения данного пользователя с базой данных (User’s login -Kill all user’s connections)
Раскрыв уровень Tables, Вы увидите список логических синонимов таблиц базы данных, права на которые Вы можете выдавать пользователям или отбирать у пользователя. В левой части окна Вы можете выделить отдельную таблицу и, вызвав функциональное меню, дать пользователю право доступа к таблице (Grant) или отобрать у него это право (Revoke). В правой части окна Вы имеете возможность с помощью мыши и клавиш Ctrl и Shift выделить одну или несколько таблиц и назначить одни и те же права доступа к ним одновременно (Рисунок 1). Существуют четыре базовых права доступа:
- Право на чтение информации из таблицы (Select)
- Право на добавление новой записи в таблицу (Insert)
- Право на удаление существующей записи из таблицы (Delete)
- Право на изменение информации в таблице (Update)
Активные на данный момент пользователи в списке Users подсвечиваются синим цветом
Назначив права пользователю, Вы можете видеть список таблиц и список прав доступа пользователя к этим таблицам в правой части экрана. Раскрыв уровень Logical Objects, Вы увидите список логических объектов. На этом уровне Вы можете дать пользователю соответствующие права доступа на этот логический объект. Механизм назначения прав на логический объект аналогичен назначению прав на отдельную таблицу (Рисунок).
После получения соответствующего права на логический объект пользователь автоматически получает это же самое право на все таблицы, входящие в данный логический объект.
Аналогично, на уровне Actions Вы имеете возможность настроить права пользователя на выполнение определенных операций. Для этого необходимо в правой части окна используя клавиши Ctrl и Shift выбрать действия, на которые необходимо дать пользователю права и нажать кнопку Set Privileges. При этом появляется окно подтверждения, показанное на Рисунке.
Выбором переключателя Enable или Disable Вы можете соответственно установить или отменить разрешение пользователю осуществлять выбранные действия.
Особенности работы с уровнем Users при администрировании ПК «Мастер-Тур»
Опция Ignore allotments (Рисунок 4) позволяет Вам в случае администрирования ПК «Мастер Тур» дать пользователю право превышать установленные квоты на проживание..Если из списка Company Вы выберете фирму-владельца программы, то редактируемый пользователь получит возможность работать с путёвками, которые поступили от Ваших агентов. Если будет выбран какой-либо агент, то пользователь сможет работать только со своими путёвками и с путёвками от этого агента. Если выбрано Индивидуально, то пользователь сможет работать только со своими путёвками. На вкладке Contact information вносится дополнительная информация для осуществления взаимодействия с пользователем через e-mail.
После нажатия кнопки ОК новый пользователь будет добавлен в систему разграничения доступа.
Следующей особенностью администрирования ПК «Мастер-Тур» является наличие в базе данных ряда представлений. Раскрыв уровень Views, Вы увидите список представлений пользователя. Эти представления создаются при разработке базы данных и не могут быть изменены администратором системы. В настоящее вермя существует 9 представлений:
- 1. Путевки (Dogovor)
- 2. Услуги, которые привязаны к путевке (Dogovorlist)
- 3. Туристы (Turist)
- 4. Список туров (Turlist)
- 5. Квоты
- 6. Партнеры
- 7. Цены (кроме круизов)
- 8. Страны
- 9. Типы платежей
Первые 7 представлений являются представлениями по имени пользователя (By user name). Страны и Типы платежей - это представления по значению ключевого столбца (By column value). Вы имеете возможность пересоздать представление, используя пункт контекстного меню Remake View for all users. В обычных условиях вам не придется ее использовать, однако, после внесения изменений в структуру базы данных возможно разрушение логического представления пользователя. Имеется в виду, что, если, например, из базовой таблицы удаляется столбец, а на основе этой таблицы были созданы логические представления пользователя, то все эти представления автоматически перейдут в состояние, при котором работа пользователей с ними будет невозможна. Обычно этого не происходит, потому что при внесении изменений в структуру базы данных разработчики программы предусматривают автоматическое пересоздание представлений пользователей. Если же по какой-либо причине разрушение представлений всё-же произошло, необходимо вручную пересоздать данное представление. Важно отметить, что при пересоздании ( remake ) представления, старая информация, с которой работал пользователь сохраняется. Например, при некорректном внесении изменений в базу данных пользователь может временно потерять доступ к ранее созданным им путёвкам и не сможет создавать новые путёвки. Но после пересоздания представления Путёвки ( Dogovor ) для данного пользователя, он вновь получит доступ к своим старым путёвкам и сможет создавать новые.
Особенности работы с уровнем Users при администрировании ПК «Master-Interlook»
При администрировании ПК «Master-Interlook» окно редактирования информации о пользователе имеет вид, показанный на Рисунке.
Из выпадающего списка Company выбирается название партнера-владельца программы (филиала партнера владельца программы) Program-Owner.В дальнейшем данный пользователь будет действовать в программе от лица данного партнера.
Уровень Groups
Раскрыв уровень Groups, Вы увидите список стандартных групп пользователей, созданных на этапе разработки базы данных (Рисунок).
При необходимости вы можете расширить этот список, создав новые группы, или удалить уже существующие группы. Вызвав функциональное меню, и выбрав элемент Add New Group, Вы увидите окно для создания новой группы. В нем Вы должны ввести название группы и можете ввести описание группы. После этого вы должны нажать кнопку ОК для того, чтобы новая группа была создана. После этого Вы можете включать в эту новую группу пользователей. Пользователи, включенные в данную группу, показываются в левой части окна, не включенные в группу пользователи – в правой части окна. Для того, чтобы облегчить администратору системы процесс формирования групп, существуют два режима:
- 1. Показывать пользователей, еще не включенных ни в какие группы. Этот режим удобно использовать, если вы не хотите, чтобы один и тот же пользователь входил в несколько групп. В этом случае, включив однажды пользователя в какую-либо группу, Вы не сможете включить его в другую группу.
- 2. Показывать всех пользователей. Этот режим вы должны использовать, если хотите, чтобы один и тот же пользователь имел возможность входить в несколько групп.
Спустившись на следующий уровень и выделив какую-либо группу, Вы можете удалить эту группу (Delete group) или отредактировать состав этой группы (Edit group). На этом уровне в правой части окна показываются все таблицы и логические объекты и права доступа, выданные на них данной группе. Механизм назначения прав доступа для группы аналогичен механизму назначения прав доступа для отдельных пользователей. Выдавая какое – либо право группе, Вы таким образом выдаете это право всем пользователям, входящим в эту группу. Следует различать групповые и индивидуальные права. Права, выданные пользователям в составе группы, являются групповыми и отбираются у пользователя, если соответствующее право отбирается у группы. Кроме того, Вы можете отобрать групповое право у пользователя индивидуально (на уровне Users). Например, вы можете выдать право редактирования цен на проживание в гостинице группе Sales Managers при этом все пользователи, входящие в эту группу, получают право редактировать цены на проживание. Если Вы захотите, чтобы какой-либо пользователь, входящий в эту группу, имел право только просматривать цены, Вы должны отобрать у него право на редактирование цен в индивидуально режиме (на уровне Users) остальные групповые права у этого пользователя останутся прежними. И наоборот, выдав всем членам группы необходимые групповые права, Вы можете расширить права некоторых пользователей из этой группы в индивидуальном режиме. Обратите внимание, что одно и то же право доступа вы можете выдать пользователю и в составе группы и индивидуально. При этом права, выданные индивидуально, могут быть отобраны у пользователя только индивидуально. Пользователи, включаемые в группу, автоматически получают все права, выданные этой группе. При исключении из группы у пользователя отбираются все групповые права, назначенные ему при включению в эту группу, при этом права, выданные пользователю индивидуально, у него остаются.
Уровень Logical Objects
На этом уровне вы можете создать новые логические объекты или отредактировать существующие. На этапе разработки ПК был создан ряд стандартных логических объектов, выдавая права на которые, Вы можете легко назначить пользователю все необходимые права для работы на конкретном участке. Раскрывая каждый логический объект, Вы видите список таблиц, которые входят в этот логический объект. Используя функциональное меню, Вы можете создать новый логический объект (Add New Logical Object). В открывшемся окне создания логического объекта Вы должны ввести название логического объекта и нажать кнопку ОК. После этого Вы будете иметь возможность включить в созданный объект одну или несколько таблиц. Важно, что одна и та же таблица может входить в несколько логических объектов. Спустившись на уровень ниже, Вы можете изменить состав логического объекта (Edit Logical Object), или удалить логический объект (Delete Logical Object).
Уровень Views
Данный уровень не предназначен для повседневного использования. Он потребуется вам или специалисту компании Мегатек при внесениии изменений в структуру базы данных, которые могут повлечь за собой разрушение логических представлений пользователя. Вызовом контекстного меню на соответствующем представлении (Рисунок) Вы можете осуществлять следующие операции:
- 1. Создание нового представления (Make New View)
- 2. Удаление представления (Delete View)
- 3. Пересоздание представления (Remake View for All Users)
- 4. Создать архив представления (Backup View)
- 5. Восстановить представление из архива (Restore View)
При администрировании ПК «Мастер-Тур» единственная возможность, которую Вы можете использовать на данном уровне это пересоздание представления для всех пользователей, если данное представление было по каким-либо причинам разрушено (будет отображаться красным цветом на уровне Users для каждого пользователя) В базе данных ПК «Master-Interlook» представления не используются
Уровень Actions
На уровне Actions Вы имеете возможность настроить права на выполнение определенных операций для всех пользователей одновременно (Рисунок).
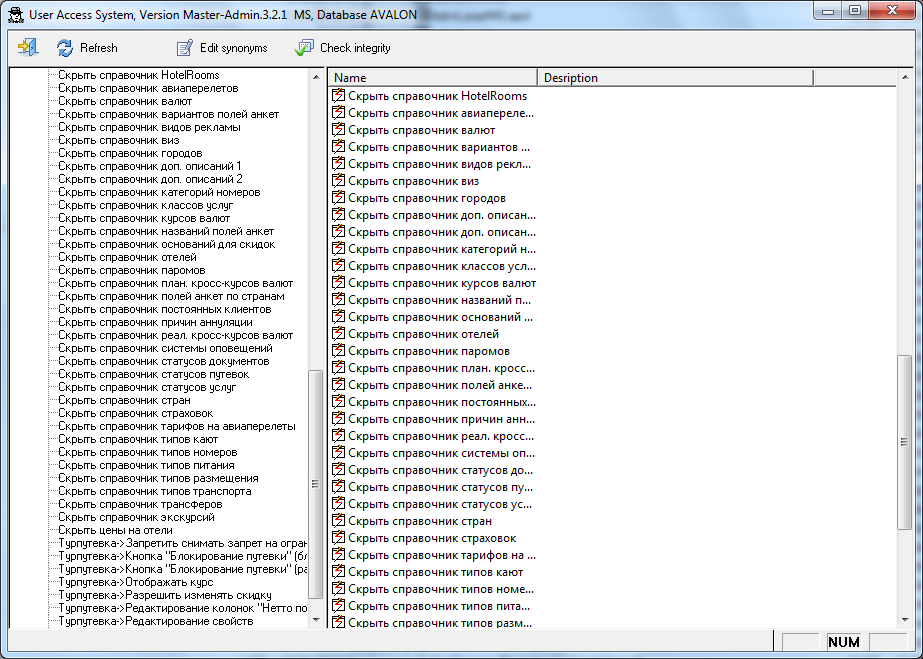
Использование процедуры проверки ссылочной целостности
Для осуществления проверки ссылочной целостности базы данных служит кнопка Check Integrity . В процессе проверки выявляются несогласованности между системой безопасности уровня базу данных и внутренней системой безопасности программы (данная система содержится в специальных таблицах и является надстройкой над системой безопасности базы данных), а также между системой безопасности уровня базу данных (пользователи) и системой безопасности уровня сервера (логины). При нажатии кнопки осуществляется процедура проверки базы данных на предмет отсутствия таких нарушений.
Процедура проверки необходима для осуществления добавления новых объектов безопасности в базу данных после выполнения ее обновления на следующий релиз, а также после переноса базы данных на новый сервер.
Внимание! Необходимо проводить процедуру проверки Check Integrity после каждого обновления базы данных на новый релиз. После выполнения проверки в случае если в процессе проверки во внутреннюю систему безопасности базы данных были добавлены новые объекты, необходимо вручную провести раздачу прав на данные объекты стандартным способом (на уровне Users).
В случае обнаружения разницы между объектами базы данных(пользователи) и объектами сервера (логины) появляется диалоговое окно (Рисунок) с предложением вариантов исправления проблемы. В том случае, если исправление или синхронизация не требуются (например нет необходимости синхронизации всех пользователей уровня базы данных с логинами сервера), Вы выбираете пункт Stay as is.
Внимание! В случае подтверждения исправления на сервере будут созданы ВСЕ недостающие объекты безопасности(логины). Данная опция рекомендуется только при необходимости полной синхронизации объектов безопасности базы данных (пользователей) с объектами безопасности сервера (логины).
Редактирование синонимов
Синонимы назначаются таблицам базы данных при их создании разработчиками модулей ПК, но могут быть изменены администратором системы в процессе эксплуатации ПК. Для осуществления редактирования таблицы синонимов необходимо нажать кнопку Edit synonyms .. При этом появляется окно редактирования синонимов (Рисунок).
В данной таблице в поле Table Name отображаются названия таблиц, а в поле Logical Synonym – соответствующие синонимы. Здесь Вы можете отредактировать существующие синонимы, удалить их, а также создать новые, если они еще не были созданы.
Пример добавления нового пользователя ПК «Мастер-Тур».
Рассмотрим добавление нового пользователя для ПК «Мастер-Тур».Представим, что на работу в Вашу компанию был принят новый сотрудник. Он будет работать менеджером по продаже турпутёвок. Причём, он должен иметь возможность работать как с туристами, приходящими в офис Вашей компании лично, так и с бронированиями, поступающими от всех Ваших агентов.Для того, чтобы добавить нового пользователя в систему разграничения, Вы должны запустить программу Admin.exe, которая поставляется вместе с программным комплексом «Мастер-Тур», но представляет собой отдельный модуль. После запуска модуля Admin.exe Вам будет предложено зарегистрироваться как системный администратор (Рисунок).
В этом окне Вы должны ввести имя пользователя (пользователя SA –системного администратора) и пароль для доступа к серверу базы данных. После регистрации Вы увидите рабочее окно системы разграничения (Рисунок).
Далее, для заведения нового пользователя необходимо правой кнопкой мыши щёлкнуть на уровне Users. Откроется функциональное меню. В этом меню левой кнопкой мыши Вы выбираете пункт Add New User (Рисунок).
В результате появляется окно редактирования пользователя (Рисунок 15), в котором Вам необходимо ввести данные, описывающие данного пользователя. Обязательными для заполнения являются только поля User ID, Surname, Password и Confirm password, т.е. соответственно идентификатор пользователя, его фамилия, а также пароль с подтверждением.
В поля First Name, Second Name, Birth, Job и Subsidiary вносятся соответственно имя, отчество, дата рождения, должность и комментарий, В выпадающем списке Company для того, чтобы новый пользователь имел возможность работать как со своими путёвками, так и с путёвками, поступающими от всех Ваших агентов, Вам необходимо выбрать значение Фирма-владелец, т.е. Ваша компания. Далее, нажимаем кнопку OK. Новый пользователь добавлен в систему и появился в списке пользователей в рабочем окне (Рисунок).
При регистрации этот пользователь должен вводить имя пользователя PETROV и установленный Вами пароль. При этом пароль он может изменить самостоятельно при регистрации. Следующим шагом является определение для данного пользователя прав соответствующих его положению в Вашей компании. Поскольку он является менеджером по продаже путёвок, он должен обладать правами, характерные для этого вида деятельности. Система разграничения доступа программного комплекса «Мастер-Тур» поставляется с уже сформированными основными группами пользователей, характерными для деятельности туристической компании. Поэтому всё, что Вам нужно сделать - это включить нового пользователя в группу avSales Managers. Для этого раскрываем уровень Groups и щёлкаем правой кнопкой мыши на группе avSales Managers. В открывшемся функциональном меню выбираем пункт Edit group (Рисунок).
В результате появляется окно редактирования группы avSales Managers (Рисунок).
В левой части окна Вы увидите пользователей, уже включённых в состав этой группы, а в правой части – пользователей, не входящих в состав данной группы. Причём у Вас есть возможность выбора режима редактирования. Если Вы выберите режим Show users, not included to any group, то в правой части окна Вы увидите только пользователей, которые ещё не включены ни в одну группу. Этот режим установлен по умолчанию. Если же Вы выберите режим Show all users, то в правой части окна Вы увидите пользователей, не включённых в данную группу. Выбираем в правой части окна пользователя PETROV и нажимаем кнопку Include (включить). Появятся песочные часы, показывающие, что идёт процесс включения пользователя в группу. После того, как песочные часы пропадут, закрываем окно редактирования группы.
Теперь пользователь PETROV включён в состав группы avSales Managers и получил все необходимые права для выполнения своих функциональных обязанностей с использованием программы «Мастер-тур». Закрываем рабочее окно системы разграничения.
Пример добавления нового пользователя ПК «Master-Interlook»
Рассмотрим пример добавления нового пользователя для ПК «Master-Interlook».Допустим, Вам необходимо завести нового пользователя, который должен получить права на просмотр и редактирование всех данных, за исключением редактирования справочника отельных цен. Кроме того, для данного пользователя должен действовать запрет на превышение установленных отелем квот. Для осуществления данной процедуры необходимо запустить модуль admin.exe входящий в комплект стандартной поставки ПК «Master-Interlook». При этом появляется окно регистрации, в котором необходимо ввести имя пользователя и пароль администратора системы (Рисунок).
При этом появляется главное окно программы (Рисунок).
Для добавления нового пользователя необходимо выбрать уровень Users и вызвать контекстное меню нажатием правой клавиши мыши. В данном контекстном меню выбирается пункт Add new user, при выборе которого появляется окно New User. В данном окне необходимо заполнить поля User ID, Surname, Password и Confirm password, т.е. соответственно идентификатор пользователя, его фамилия, а также пароль с подтверждением. В поля First Name, Second Name, Birth, Job и Subsidiary вносятся соответственно имя, отчество, дата рождения, должность и комментарий. В поле Company выбирается партнер -владелец программы(филиал партнера владельца программы) - в дальнейшем пользователь будет принадлежать к данному партнеру. (Рисунок).
Далее нажимаем кнопку сохранения изменений . Пользователь с введенными параметрами будет сохранен в базе данных. При регистрации этот пользователь должен вводить имя пользователя APETROV и установленный Вами пароль. При этом при входе в программу он сможет изменить пароль самостоятельно.
Следующим шагом является определение прав данного пользователя в ПК «Master-interlook». Для этого необходимо на уровне Users раскрыть узел соответствующий данному пользователю и сделать двойной щелчок на группе Tables. В результате, в правой части рабочего окна должны отобразится все таблицы текущей базы данных . Для того чтобы выдать пользователю права на таблицу либо группу таблиц необходимо выбрать данные таблицы (в данном случае все кроме таблицы HOTEL PRICES) с помощью клавиш Ctrl и Shift и нажатием правой кнопки мыши вызвать меню Set Privileges . При этом появляется окно выбора категорий прав – на просмотр(SELECT), вставку(INSERT), удаление(DELETE) и изменение(UPDATE) данных. Выбираем соответствующие категории (в данном конкретном примере все) и сохраняем изменения. Таким образом, для пользователя APETROV будут доступны просмотр, редактирование и удаление данных для всех таблиц базы данных кроме таблицы PRICES, для которой будет доступен только просмотр.
Следующим шагом является определение прав на выполнение определенных действий. Для этого необходимо сделать двойной щелчок на группе Actions. При этом в правой части рабочего окна появится список всех возможных действий. Аналогично с группой Tables необходимо выбрать соответствующие действия (в нашем случае все кроме Can exceed allotment) и нажатием правой кнопки мыши вызвать меню Set Privileges. При выборе данного п
Таким образом, для данного пользователя мы установили запрет на превышение квоты и редактирование таблицы HOTEL PRICES, разрешив все остальные действия в программе.
См. также Работа с действиями в ПК "Мастер-Interlook"
Вы также можете заводить группы пользователей (контекcтное меню Add new group на уровне Groups) и объединять пользователей по определенным общим признакам (процедура добавления пользователей в группу аналогична описанной выше). При этом выдача пользовательских прав осуществляется на всю группу.