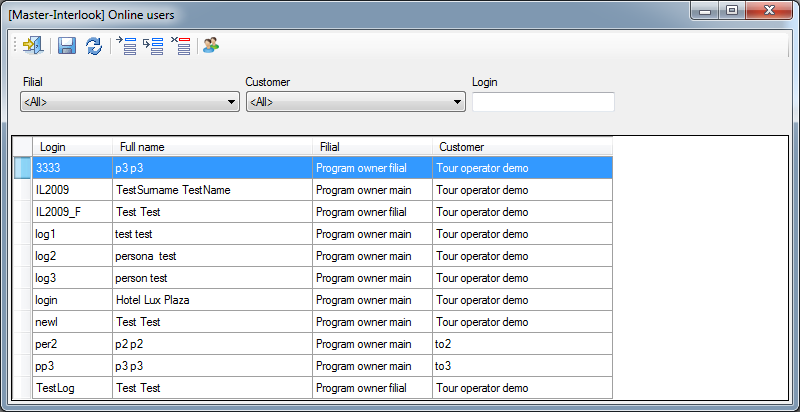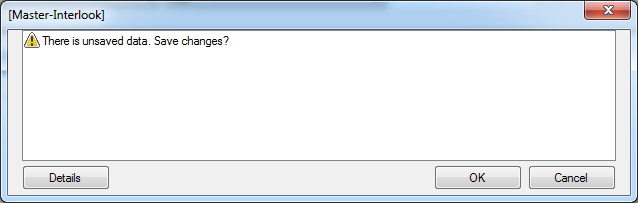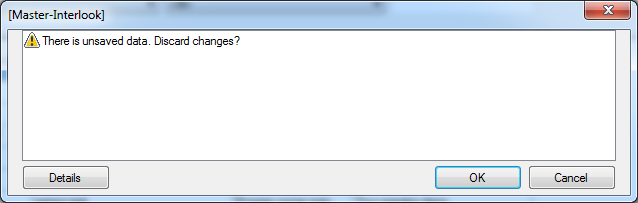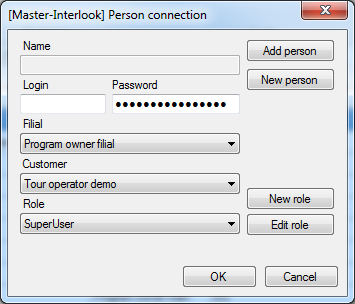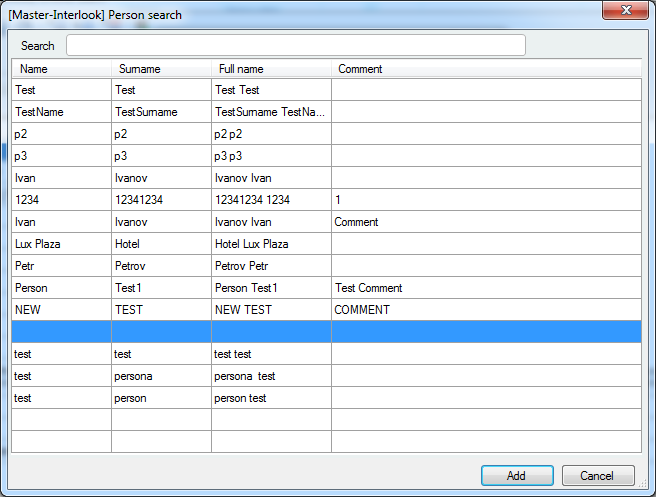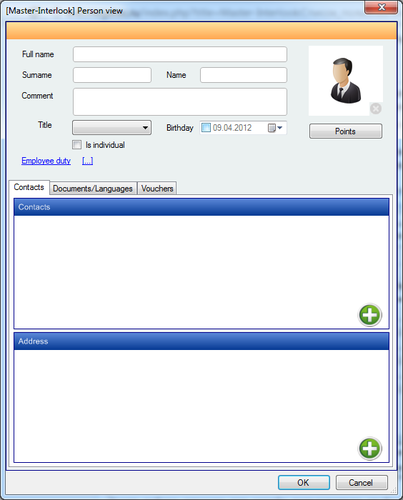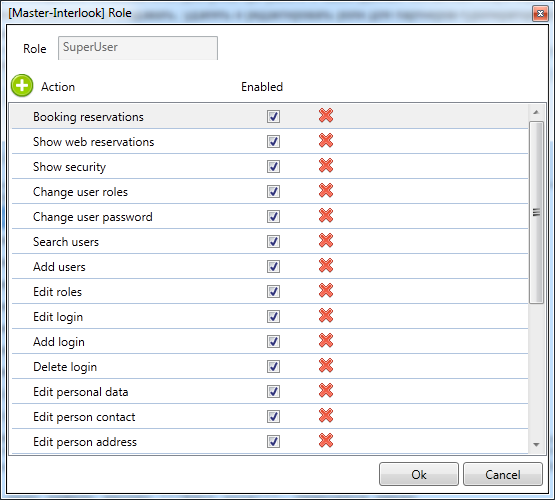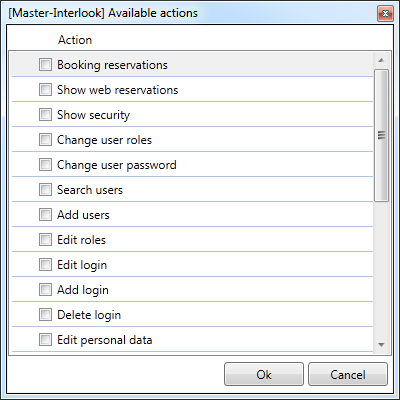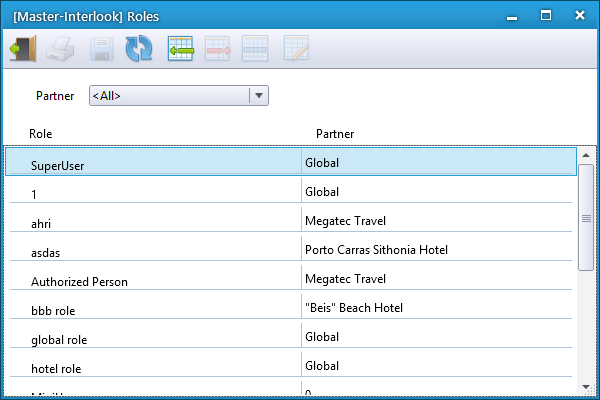Master-Interlook:Список пользователей имеющих доступ Online
Версия статьи от 18-09-2012. Для перехода на версию статьи, соответствующую используемой Вами версии программы, нажмите ссылку в таблице
|
Более ранние версии: |
Содержание
Введение
В экране Online Users создаются пользователи для работы в системе online-бронирования ПК «Мастер-Interlook Web» (пользователи, относящиеся к роли SuperUser для первого входа в систему), а также пользователи для доступа через плагин системы обмена данными из ПК «Мастер-Тур».
Система доступа унифицирована, так как и система online-бронирования и система обмена данными работают через единый веб-сервис.
Работа с экраном
Общий вид экрана Online users:
В верхней части экрана находится ряд функциональных кнопок:
 - позволяет закрыть экран Online users. Если были внесены какие-либо изменения, но они не были сохранены - появится предупреждение:
- позволяет закрыть экран Online users. Если были внесены какие-либо изменения, но они не были сохранены - появится предупреждение:
Ok - сохранить изменения и закрыть экран;
Cancel - отменить изменения и зарыть экран;
Details - будет выведено сообщение:
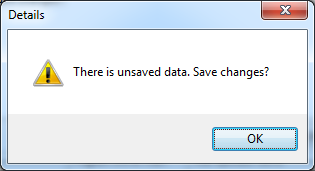
 - позволяет обновить информацию на экране. Если были внесены какие-либо изменения, но они не были сохранены - появится предупреждение:
- позволяет обновить информацию на экране. Если были внесены какие-либо изменения, но они не были сохранены - появится предупреждение:
Ok - отменить изменения и закрыть экран;
Cancel - вернуться на экран Online users. Внесенные изменения останутся, но не будут сохранены;
Details - будет выведено сообщение:
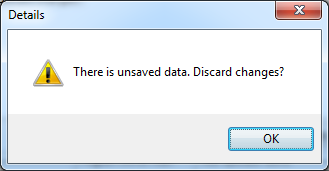
 - позволяет скопировать онлайн пользователя.
- позволяет скопировать онлайн пользователя. - позволяет удалить онлайн пользователя.
- позволяет удалить онлайн пользователя. - позволяет редактировать, создавать и удалять роли пользователей.
- позволяет редактировать, создавать и удалять роли пользователей.
Под функциональными кнопками находятся фильтры для отбора информации:
- Filial - в выпадающем списке можно выбрать партнера - владельца программы (или его филиал).
- Customer - в выпадающем списке можно выбрать партнера - покупателя.
- Login - поле для поиска определенного логина пользователя.
На экран выводится следующая информация:
- Login - логин онлайн пользователя для входа в ПК «Мастер-Interlook Web».
- Full name - полное имя контактного лица (персоны), с которым ассоциирован олайн пользователь.
- Filial - партнер - владелец программы (или его филиал).
- Customer - партнер - покупатель.
Создание онлайн пользователя
Для добавления нового онлайн пользователя необходимо в экране Online users нажать кнопку Add. Откроется экран Person connection:
Привязка к контактному лицу
Пользователь должен быть ассоциирован с некоторым контактным лицом (персоной). Для того, чтобы ассоциировать онлайн пользователя с персоной необходимо нажать кнопку Add person и выбрать нужное контактное лицо из списка:
В поле Search можно ввести имя персоны, которую надо найти. Как только пользователь начнет вводить символы в списке будут оставаться только имена, которые содержат введенные символы.
Так же можно создать новое контактное лицо. Для этого в экране Person connection надо нажать кнопку New person. Откроется экран Person view:
Так же создать новое контактное лицо можно в экране Partner details на вкладке Persons (подробнее см. Partners. Persons).
Логин и пароль для входа в систему
После выбора персоны для онлайн пользователя необходимо ввести логин и пароль для входа в систему. Пароль не отображается в экране Person connection, вместо него выводятся черные точки.
Так же необходимо выбрать партнера - владельца программы (Filial) и партнера - покупателя (Customer) в выпадающем списке.
Роли пользователя
После этого надо выбрать роль для созданного пользователя в выпадающем списке Role.
Для редактирования роли надо нажать кнопку Edit role. Откроется экран Role:
Здесь можно устанавливать, какие действия будут доступны для данной роли.
Чтобы добавить действие, надо нажать на кнопку ![]() . Откроется экран Available actions, в котором надо проставить флаги у тех действий, которые должны быть у создаваемой роли:
. Откроется экран Available actions, в котором надо проставить флаги у тех действий, которые должны быть у создаваемой роли:
Чтобы добавленное действие было доступно для роли необходимо выставить признак Enabled в экране Role.
Чтобы удалить действие у роли надо нажать кнопку ![]() .
.
Можно задавать порядок сортировки списка действий, который отображается при добавлении или при просмотре. Для этих целей в базе данных в таблице WebActions есть поле WA_ORDER. Изменяя значения в этом поле можно задавать нужный порядок сортировки.
Так же работу с ролями можно вести в экране Online users. При нажатии на кнопку Role в верхней части экрана откроется экран Roles:
В фильтре Partner можно выбрать интересующего партнера. При выбранном значении <All> можно только просматривать список ролей, в котором указывается название роли (Role) и партнер (Partner), для которого создана роль. Если в фильтре выбрать конкретного партнера, то можно будет добавлять и удалять роли.