Мастер-Тур(15):Список партнеров
Версия статьи от 21-10-2022.
|
Поддерживаемые версии ПК «Мастер-Тур»: |
Содержание
Введение
Начиная с 15 версии 9 релиза и выше доступен новый справочник Список партнеров. Справочник содержит информацию о фирме-владельце, ее филиалах, а также обо всех юридических и физических лицах, с которыми фирма-владелец поддерживает долгосрочные отношения (поставщики услуг, покупатели-турагентства и т.д.).
В справочник можно попасть из основного меню, перейдя в Справочники → Партнеры → Список партнеров (ссылка на страницу http://ip-адрес сервера/TourPrograms/Partners).
Видимость данного экрана регулируется соответствующим разрешением (actions) Справочники -> Скрыть справочник список партнеров.
Список партнеров
В верхней части страницы расположены фильтры для поиска необходимых партнеров:
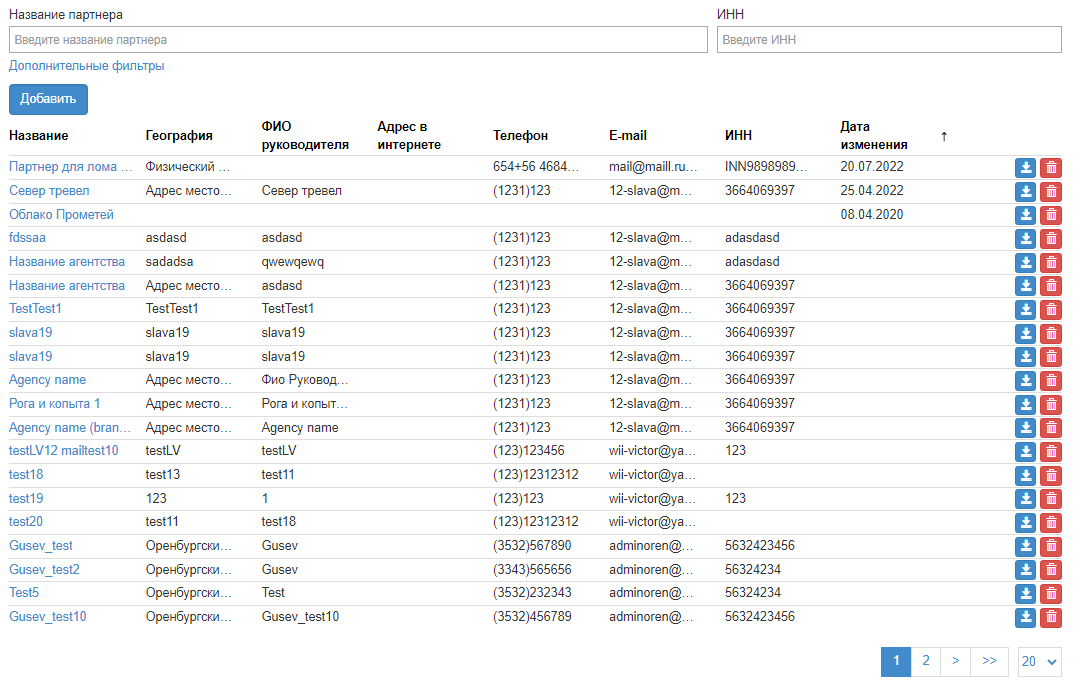
|
Фильтры не являются обязательными для заполнения. Они предназначены для облегчения поиска партнера:
- Страна – возможен только единичный выбор. Страны, в которых есть зарегистрированные партнеры подсвечены;
- Город – возможен множественный выбор городов по выбранной стране. Города, в которых есть зарегистрированные партнеры подсвечены;
- Телефон – контекстный поиск по введенному номеру;
- Название партнера – поиск по названию партнера
- Дата изменения с – поиск партнеров по дате последних изменений, не раньше введенной даты;
- Дата изменения по – поиск партнеров по дате последних изменений, не позднее введенной даты;
- № договора – контекстный поиск по номеру договора;
- ИНН – контекстный поиск по ИНН
- E-mail – контекстный поиск по e-mail
- Признаки – возможен множественный выбор. Поиск по признакам партнеров;
- Группы комиссий – возможен множественный выбор. Поиск по группам комиссий;
- Группы партнеров – возможен множественный выбор. Поиск по группам партнеров.
Так же на странице представлен список партнеров, по которым выводятся следующие поля:
- Название – название партнера;
- География – отображается физический адрес партнера;
- ФИО руководителя – фамилия, имя и отчество руководителя;
- Адрес в интернете;
- Телефон;
- E-mail;
- ИНН;
- Дата изменения – дата последнего редактирования этого партнера;
- Кнопка
 – Копировать;
– Копировать; - Кнопка
 – Удалить.
– Удалить.
Добавление/редактирование партнера
Для того, чтобы добавить нового партнера следует нажать кнопку Добавить. Перейти в режим редактирования партнера можно по нажатию на его название. В результате появится дополнительное окно редактирования выбранного партнера. Описание разделено на семь групп, каждая из которых находится на отдельной вкладке: Общая информация, Контакты, Банки, Договор фин. обеспечения, Комиссии, Представители, Дополнительно.
Для сохранения внесенных изменений нажмите кнопку Сохранить.
Общая информация
На этой вкладке представлена общая информация о партнере. Поля для внесения информации:
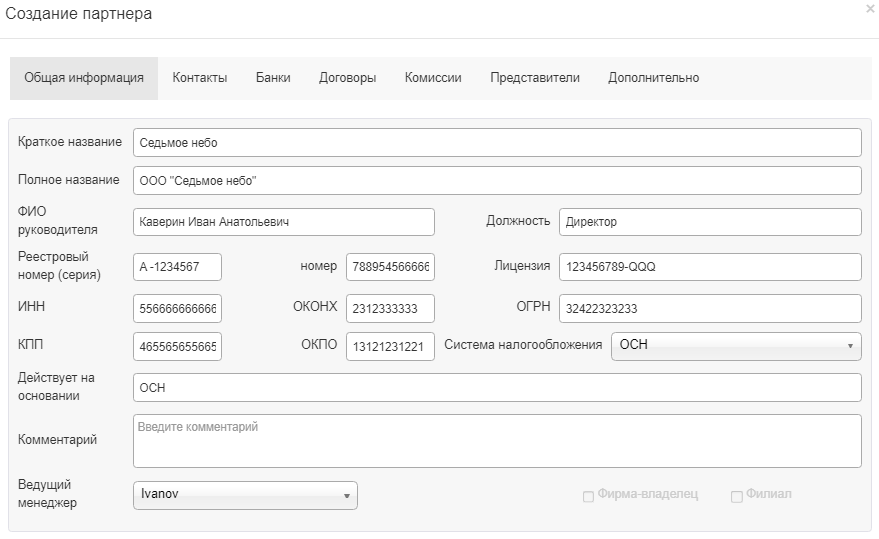 |
- Краткое название – обязательное для заполнения поле, вносится краткое название партнера.
Все остальные поля не обязательные для заполнения:
- Полное название – вносится полное название партнера;
- ФИО руководителя – фамилия, имя и отчество руководителя партнера;
- Должность руководителя;
- Реестровый номер (серия, номер);
- Лицензия – номер лицензии;
- ИНН;
- КПП;
- ОКОНХ;
- ОКПО;
- Система налогообложения – выбирается из списка один из двух вариантов;
- Действует на основании – вносится основание действия;
- Комментарий;
- Ведущий менеджер – выбор менеджера из списка активных менеджеров в ПК Мастер-тур.
Возможность редактирования признаков «Фирма-владелец» и «Филиал» регулируется соответствующими разрешениями (actions) Разрешить устанавливать признак "Фирма-владелец" и Разрешить устанавливать признак "Филиал":
- Фирма-владелец – признак может быть установлен только для одного партнера из всей базы, если признак устанавливается другому партнеру, то у первоначального автоматически сбрасывается;
- Филиал – может быть установлен у любого количества партнеров, не сбрасывается автоматически.
Контакты
На вкладке Контакты находятся контактные данные партнера. Для фирмы-владельца и филиалов фирмы-владельца эти поля необходимо заполнять, так как указанные здесь страна и город будут по умолчанию подставляться при формировании услуг в туре:
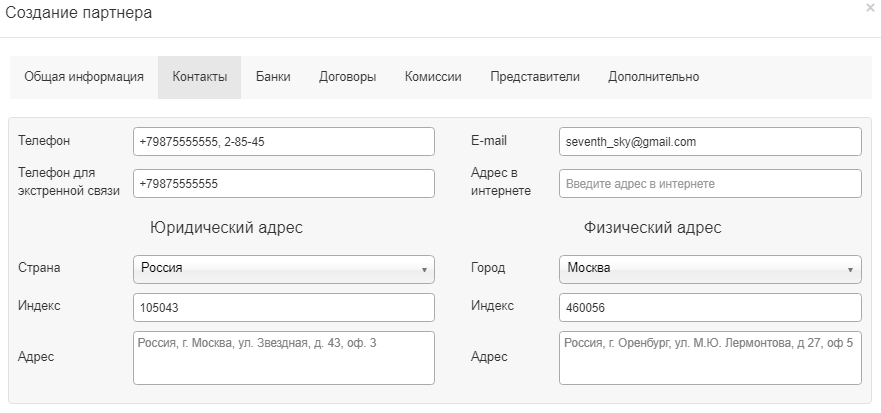
|
Все поля не обязательные для заполнения:
- Телефон;
- Телефон для экстренной связи;
- E-mail;
- Адрес в интернете;
- Страна – возможен единичный выбор страны из списка. Указывается та страна, к который будет привязан партнер;
- Город – возможен единичный выбор города по стране из списка. Указывается город, к которому будет привязан партнер;
- Юридический адрес:
- Индекс - почтовый индекс;
- Адрес – юридический адрес партнера;
- Физический адрес:
- Индекс - почтовый индекс;
- Адрес – физический адрес партнера.
Банки
На вкладке Банки можно просмотреть информацию по уже привязанным банкам или осуществить привязку нового банка:
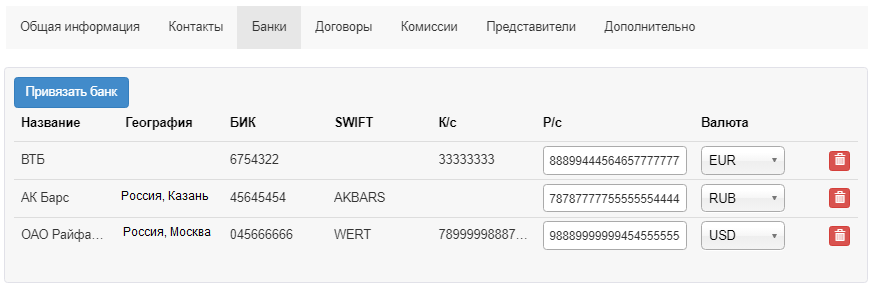
|
Для того, чтобы привязать банк к партнеру, нужно нажать кнопку Привязать банк. Откроется форма Привязка банка, в которой можно найти необходимый банк из внесенных в справочник Банки, с помощью следующих фильтров:
- Страна – единичный выбор страны из списка;
- Город – единичный выбор города из списка городов по выбранной стране;
- Название – название банка;
- География – страна и город, где зарегистрирован банк;
- БИК – БИК банка;
- SWIFT – SWIFT банка;
- Кнопка
 – по нажатию можно добавить новый банк в справочник Банки;
– по нажатию можно добавить новый банк в справочник Банки; - Кнопка Очистить фильтры;
- Кнопка Поиск – по нажатию осуществляется поиск по фильтрам.
Все фильтры не обязательные, искать банк можно используя любой фильтр или нажать кнопку поиска вообще их не задав, тогда будут отображены все банки, которые внесены в справочник Банки.
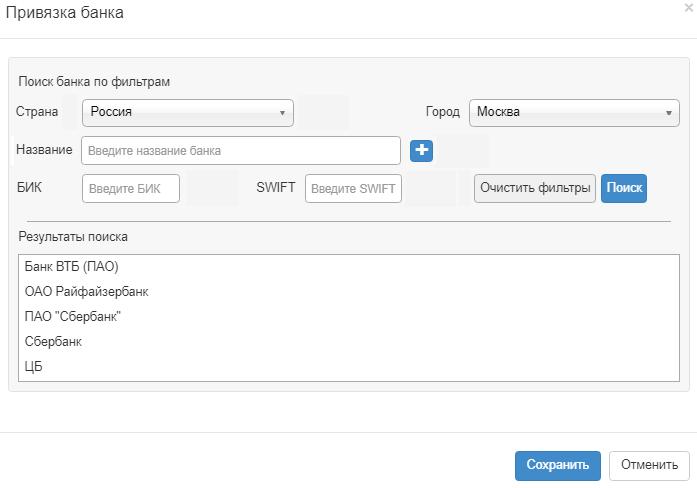
|
Если необходимый банк найден в результатах поиска, то нужно его выбрать и нажать кнопку Сохранить и банк будет привязан к партнеру. После привязки банк начинает отображаться на вкладке банки со следующей информацией не редактируемой, информацией:
- Название – название банка
- География – страна и город банка;
- БИК – БИК банка;
- SWIFT – SWIFT банка;
- К\с – корреспондентский счет банка.
Дополнительно можно заполнить параметры:
- Р\с – расчетный счет партнера в банке;
- IBAN - признак, показывающий что указан номер счета, который используется в системе международных расчетов IBAN;
- Текущий - это признак, показывающий что указан текущей банковский счет;
- Валюта – валюта расчетного счета, возможен только единичный выбор
Если нужного банка нет, то можно создать новый. Нажав на иконку ![]() откроется форма создания банка из справочника Банки.
откроется форма создания банка из справочника Банки.
Договоры
На данной вкладке отображается информация о внесенных договорах с партнером и договорах финансовой гарантии. Поиск существующего договора можно осуществить с помощью фильтров:
- Вид договора – единичный выбор, обязательный фильтр, имеет 2 доступных варианта для выбора, они являются системными и не редактируются:
- Договор с партнером – при выборе этого значения подгружаются все типы договоров, кроме «Договор страхования» и «Банковская гарантия»;
- Договор фин. обеспечения – при выборе этого значения подгружаются все договора с типами «Договор страхования» и «Банковская гарантия»;
- Номер договора – не обязательный фильтр, поиск по номеру договора;
- Тип договора – не обязательный фильтр, возможен множественный выбор, подгружаются все значение из справочника Типы договоров;
По факту выбора данных в обязательном фильтре формируется таблица с внесенными договорами, в которой видно следующую информацию:
- Номер договора – является ссылкой на редактирование записи
- Срок действия – формат отображения дд.мм.гг – дд.мм.гг - информационное поле
- Заключен с – название компании с кем заключен договор
- Тип договора
- Дата получения оригинала
Сортировка по умолчанию по номеру договора, но может быть сделана по любой другой колонке Напротив каждого договора 3 иконки, со следующими значениями: