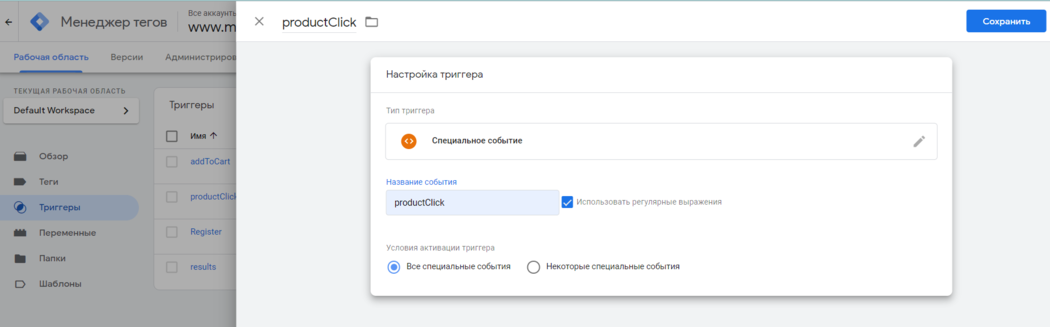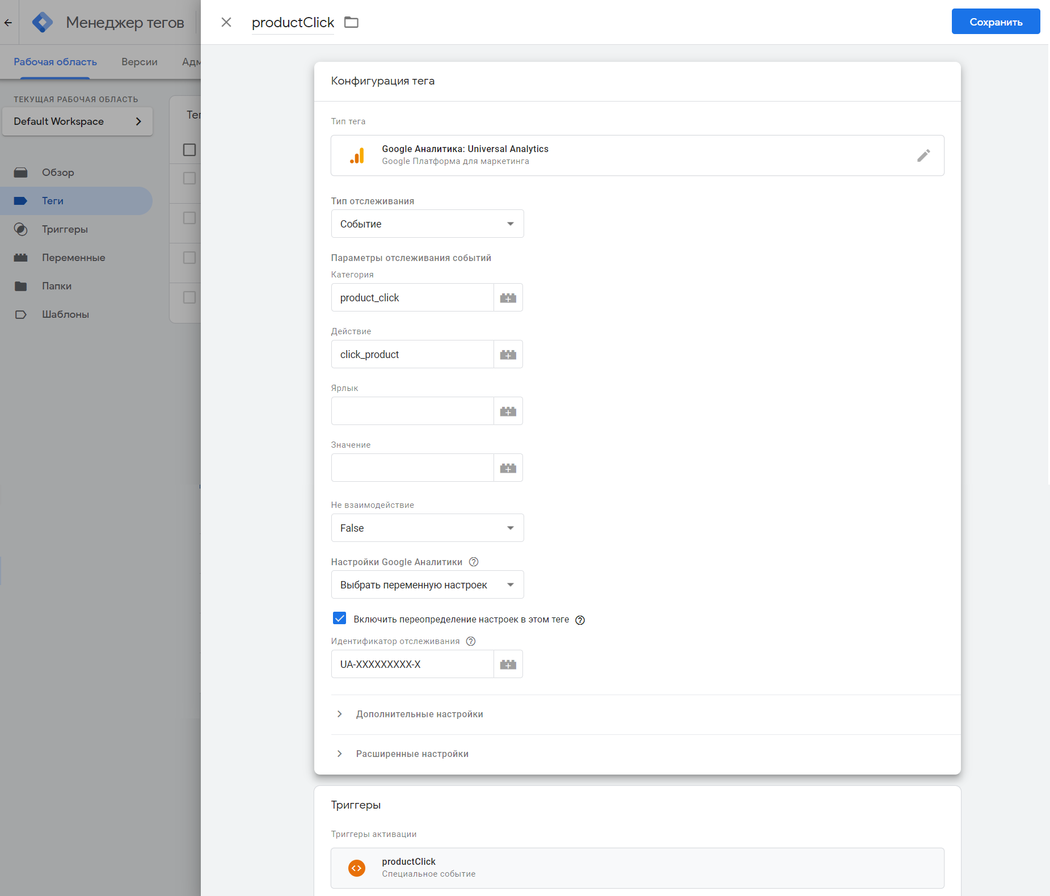Мастер-Тур(15):Счетчики электронной коммерции - Google Tag Manager — различия между версиями
| [непроверенная версия] | [непроверенная версия] |
Kiriy (обсуждение | вклад) (→Настройка отслеживания событий для Canary) |
Kiriy (обсуждение | вклад) (→Настройка отслеживания событий для Canary) |
||
| Строка 38: | Строка 38: | ||
===Настройка отслеживания событий для Canary=== | ===Настройка отслеживания событий для Canary=== | ||
| − | В созданном аккаунте Google Tag Manager можно создать события, благодаря которым будет | + | В созданном аккаунте Google Tag Manager можно создать события, благодаря которым будет возможным отслеживать для Canary ряд событий, таких как: |
| − | + | * Авторизация | |
| − | * Авторизация | + | * Регистрация |
| − | * Регистрация | ||
| − | |||
| − | |||
| − | |||
| − | |||
| − | |||
| − | |||
| − | |||
| − | |||
* Поиск туров | * Поиск туров | ||
* Клик на кнопку с ценой | * Клик на кнопку с ценой | ||
| − | |||
* Переход в корзину | * Переход в корзину | ||
| − | * Изменение (редактирование, добавление) услуги в корзине | + | * Изменение(редактирование, добавление) услуги в корзине |
* Добавление услуги "VISA" | * Добавление услуги "VISA" | ||
* Удаление услуги в корзине | * Удаление услуги в корзине | ||
| − | * Создание заказа (клик по кнопке купить с | + | * Создание заказа (клик по кнопке купить и если валидация корректно прошла) |
| − | * | + | * Продажа (когда получаем ответ о броне, не важно ответ положительный или нет, это событие срабатывает). |
| + | Каждое событие создается отдельно. У каждого события в системе есть свое название. | ||
| + | ====Создание события на авторизацию==== | ||
| + | ====Создание события на регистрацию (Register)==== | ||
| + | ====Создание события на поиск туров (results)==== | ||
| + | |||
| + | ====Создание события на клик кнопки с ценой (productClick)==== | ||
| + | Событие отрабатывает после клика на кнопку с ценой. Сначала нужно создать триггер для этого события.<br /> | ||
| + | Для создания выбираем в колонке слева пункт '''Триггеры → Создать''' и заполняем поля: | ||
| + | * Тип триггера – выбираем значение '''Специальное событие''' | ||
| + | * Название события – вводим название события '''productClick''' | ||
| + | * Устанавливаем признак активности '''Использовать регулярные выражения''' | ||
| + | * Условия активации триггера – выбрать '''Все специальные события''' | ||
| + | * Имя триггера (в шапке формы) – вводим productClick | ||
| + | * Нажимаем '''Сохранить''' | ||
| + | [[Файл:JK 173.png|1050px|Создание триггера producktClick]]<br /> | ||
| + | |||
| + | После того, как триггер создан, создаем тег.<br /> | ||
| + | Для создания выбираем в колонке слева пункт '''Теги → Создать''' и вводим значения: | ||
| + | * В форме '''Триггеры''' выбираем созданное специальное событие '''productClick'''. | ||
| + | * В форме '''Конфигурация тега''' выбираем самую первую в списке '''Google Аналитика: Universal Analitics''' | ||
| + | * Тип отслеживания – выбираем в списке '''Событие''' | ||
| + | * Категория – вводим название '''product_Click''' | ||
| + | * Действие – вводим название '''Click_product''' | ||
| + | * Не взаимодействие – выбираем False | ||
| + | * Настройки Google Аналитики – выбираем '''Выбрать переменную настроек''' | ||
| + | * Устанавливаем признак активности '''Включить переопределение настроек в этом теге''' | ||
| + | * Идентификатор отслеживания - берем из ресурса аккаунта в Google Analitics. Идентификатор у каждого аккаунта уникальный, формат UA-XXXXXXXXX-X | ||
| + | * Нажимаем '''Сохранить''' | ||
| + | |||
| + | [[Файл:JK 174.png|1050px|Создание тега producktClick]]<br /> | ||
| + | |||
| + | ====Создание события на переход в корзину (addToCart)==== | ||
| + | ====Создание события на редактирование и добавление услуги в корзине (addToCart)==== | ||
| + | ====Создание события на добавление услуги «VISA» (addToCart)==== | ||
| + | ====Создание события на удаление услуги в корзине (removeFromCart)==== | ||
| + | ====Создание события на клик по кнопке купить (checkout)==== | ||
| + | ====Создание события при получении ответа о брони успешной/не успешной (transaction)==== | ||
====Триггеры и теги==== | ====Триггеры и теги==== | ||
Версия 14:55, 3 августа 2021
|
Поддерживаемые версии ПК «Мастер-Тур»: |
Содержание
- 1 Введение
- 2 Настройка
- 2.1 Google Tag Manager
- 2.2 Настройка отслеживания событий для Canary
- 2.2.1 Создание события на авторизацию
- 2.2.2 Создание события на регистрацию (Register)
- 2.2.3 Создание события на поиск туров (results)
- 2.2.4 Создание события на клик кнопки с ценой (productClick)
- 2.2.5 Создание события на переход в корзину (addToCart)
- 2.2.6 Создание события на редактирование и добавление услуги в корзине (addToCart)
- 2.2.7 Создание события на добавление услуги «VISA» (addToCart)
- 2.2.8 Создание события на удаление услуги в корзине (removeFromCart)
- 2.2.9 Создание события на клик по кнопке купить (checkout)
- 2.2.10 Создание события при получении ответа о брони успешной/не успешной (transaction)
- 2.2.11 Триггеры и теги
- 2.2.12 Создание тега Google Analytics
- 2.3 Google Analytics
Введение
Настройка счетчиков расширенной электронной коммерции позволяет оценивать процессы:
- Построения воронки продаж – отслеживание этапов, на которых клиенты покидают сайт;
- Формирования статистики в разрезе каналов продаж;
В воронке продаж учитываются следующие этапы:
- Поиск – страница результатов поиска туров;
- Корзина – переход из поиска в корзину с выбранным вариантом тура;
- Изменение деталей тура в корзине;
- Оформление заказа (заявки);
- Фиксация оплаты заказа.
Настройка
Google Tag Manager
Обязательным условием является наличие аккаунта, зарегистрированного в google.
Для начала нужно зайти на страницу сайта bp https://tagmanager.google.com и создать новый аккаунт для Google Tag Manager:
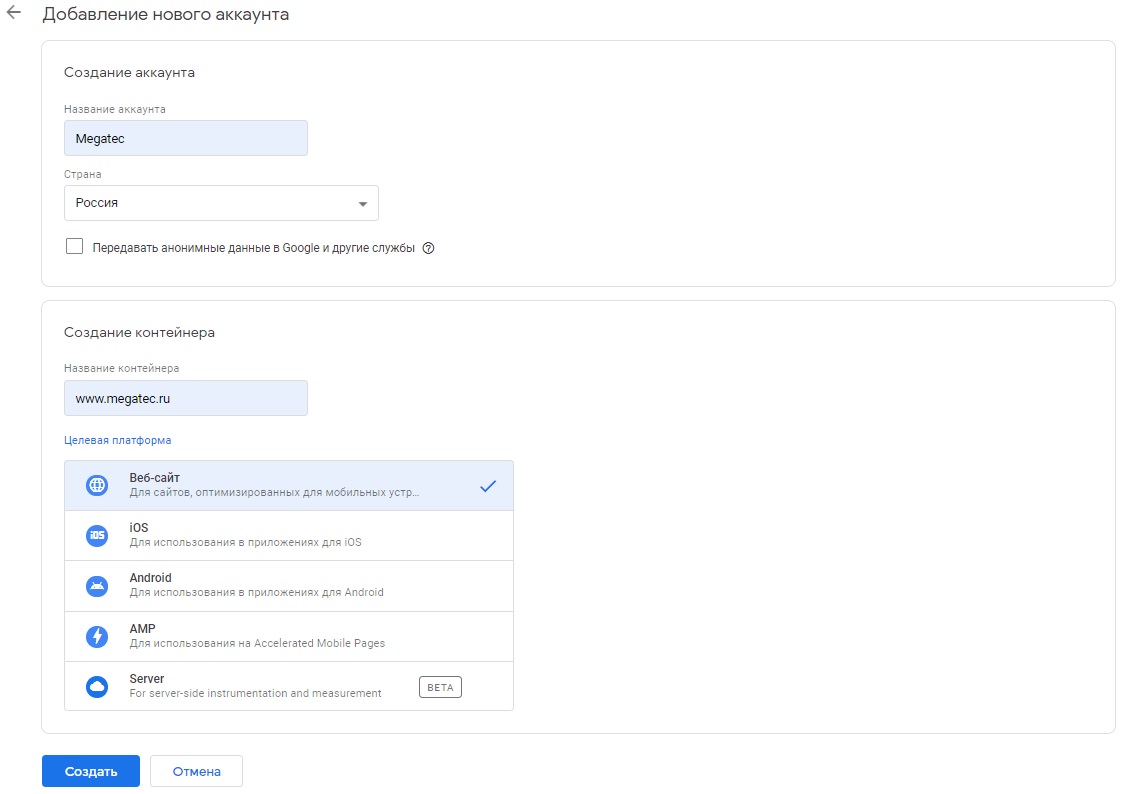
|
- Название аккаунта - ввести любое название
- Страна - выбирать страну пребывания
- Название контейнера - не влияет ни на что, но рекомендуется вводить название сайта
- Целевая платформа - выбирать веб-сайт
Нажать кнопку Создать и откроется окно с кодом. Первую часть кода необходимо вставить в раздел <head> кода страницы, ближе к началу. Вторую часть кода нужно вставить сразу после открывающегося тега <body>.
Для подключения Google Tag Manager к Canary нужно зайти в файл Canary/Views/Shared/_Layout.cshtml и раскомментировать код, строки 29-33 и 50-51. После этого нужно поставить номер своего аккаунта вместо GTM-XXXXXXX (номер аккаунта мы видим в коде).
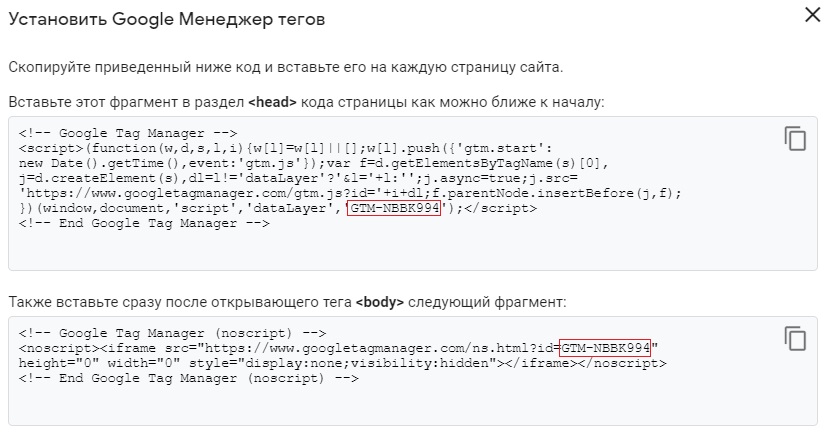
|
Настройка отслеживания событий для Canary
В созданном аккаунте Google Tag Manager можно создать события, благодаря которым будет возможным отслеживать для Canary ряд событий, таких как:
- Авторизация
- Регистрация
- Поиск туров
- Клик на кнопку с ценой
- Переход в корзину
- Изменение(редактирование, добавление) услуги в корзине
- Добавление услуги "VISA"
- Удаление услуги в корзине
- Создание заказа (клик по кнопке купить и если валидация корректно прошла)
- Продажа (когда получаем ответ о броне, не важно ответ положительный или нет, это событие срабатывает).
Каждое событие создается отдельно. У каждого события в системе есть свое название.
Создание события на авторизацию
Создание события на регистрацию (Register)
Создание события на поиск туров (results)
Создание события на клик кнопки с ценой (productClick)
Событие отрабатывает после клика на кнопку с ценой. Сначала нужно создать триггер для этого события.
Для создания выбираем в колонке слева пункт Триггеры → Создать и заполняем поля:
- Тип триггера – выбираем значение Специальное событие
- Название события – вводим название события productClick
- Устанавливаем признак активности Использовать регулярные выражения
- Условия активации триггера – выбрать Все специальные события
- Имя триггера (в шапке формы) – вводим productClick
- Нажимаем Сохранить
После того, как триггер создан, создаем тег.
Для создания выбираем в колонке слева пункт Теги → Создать и вводим значения:
- В форме Триггеры выбираем созданное специальное событие productClick.
- В форме Конфигурация тега выбираем самую первую в списке Google Аналитика: Universal Analitics
- Тип отслеживания – выбираем в списке Событие
- Категория – вводим название product_Click
- Действие – вводим название Click_product
- Не взаимодействие – выбираем False
- Настройки Google Аналитики – выбираем Выбрать переменную настроек
- Устанавливаем признак активности Включить переопределение настроек в этом теге
- Идентификатор отслеживания - берем из ресурса аккаунта в Google Analitics. Идентификатор у каждого аккаунта уникальный, формат UA-XXXXXXXXX-X
- Нажимаем Сохранить
Создание события на переход в корзину (addToCart)
Создание события на редактирование и добавление услуги в корзине (addToCart)
Создание события на добавление услуги «VISA» (addToCart)
Создание события на удаление услуги в корзине (removeFromCart)
Создание события на клик по кнопке купить (checkout)
Создание события при получении ответа о брони успешной/не успешной (transaction)
Триггеры и теги
Тег - это набор каких либо действий (тег Google Analytics, тег конверсий Google и т.д.). Активация тега происходит по триггеру. На один триггер может быть навешено несколько тегов.
Основные триггеры:
- Просмотр страницы (всех или нескольких)
- Клик (все или по class, id, url, text)
- Доступность элемента (видел блок на сайте)
- Отправка формы (обычной, не Ajax)
- Таймер
- Скролл
Основные типы тегов:
- Аналитика (GA, ЯМ, FB, ВК) - на все страницы сайта
- События - на отдельные страницы, при определенных действиях
- Связывание конверсий
- Всплывающие окна, опросы
Создание тега Google Analytics
После того, как аккаунт в Google Tag Manager зарегистрирован, добавляем в него тег Google Analytics:
* Заходим в пункт Теги → Создать
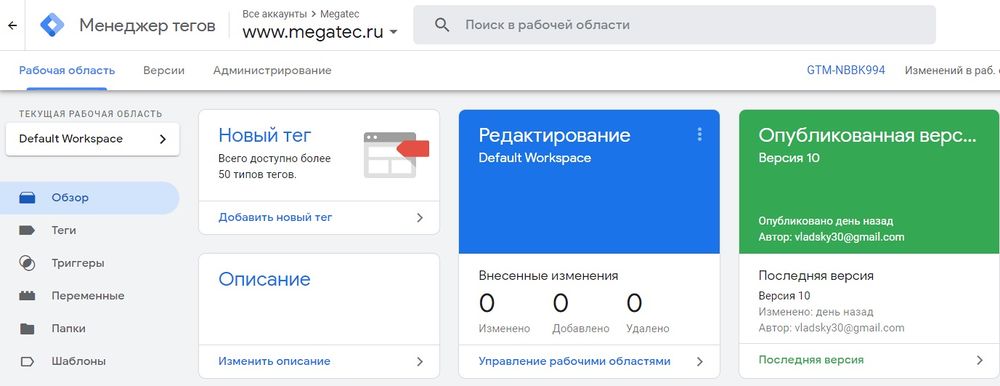
|