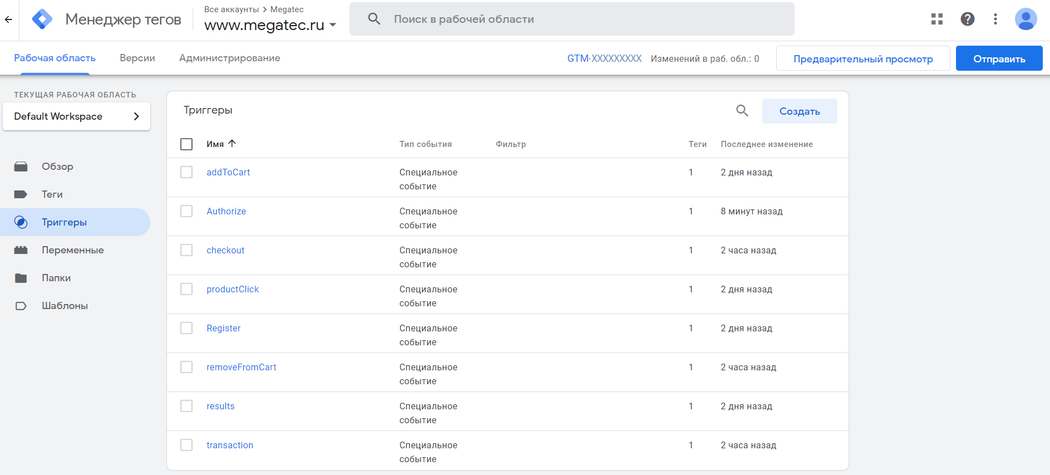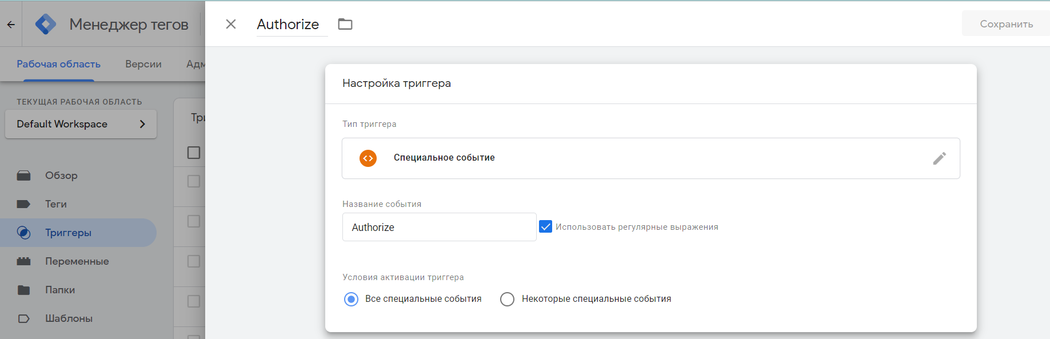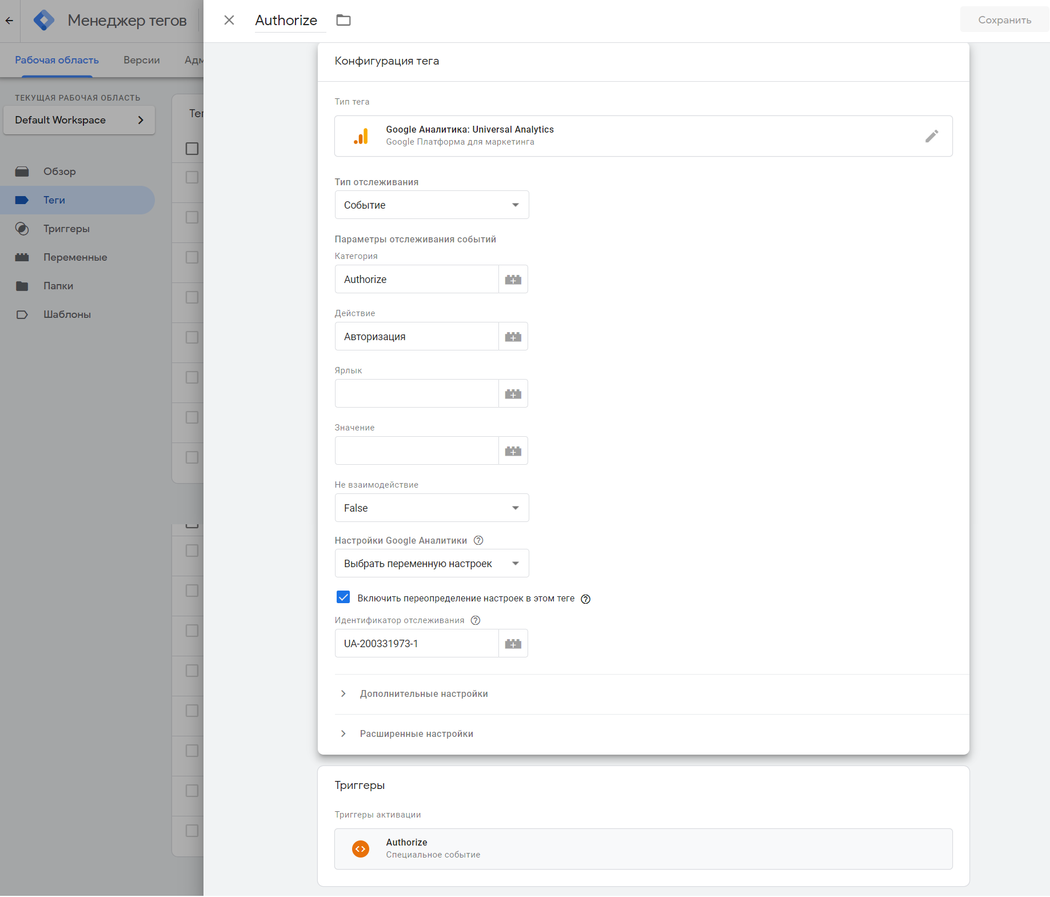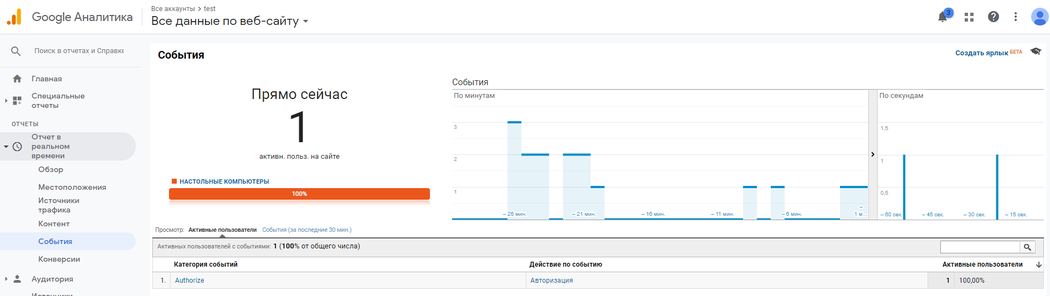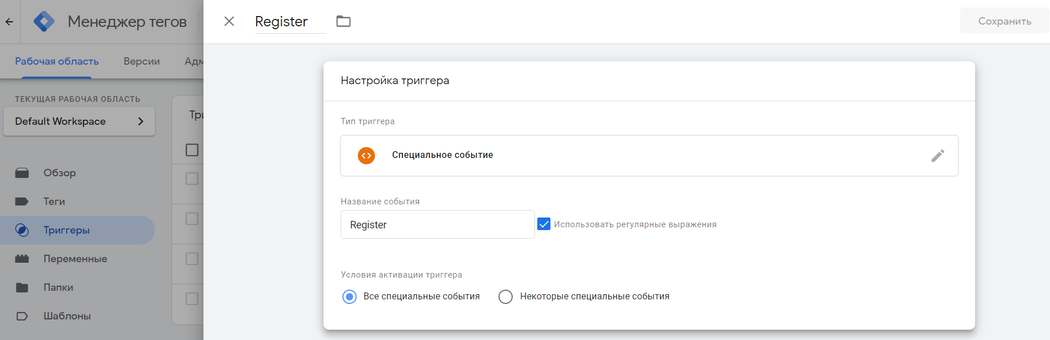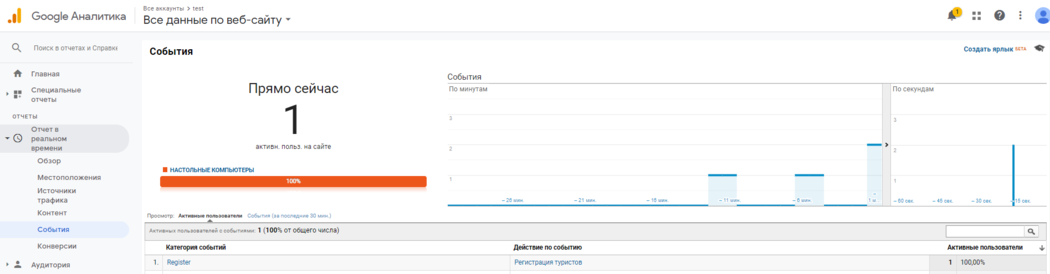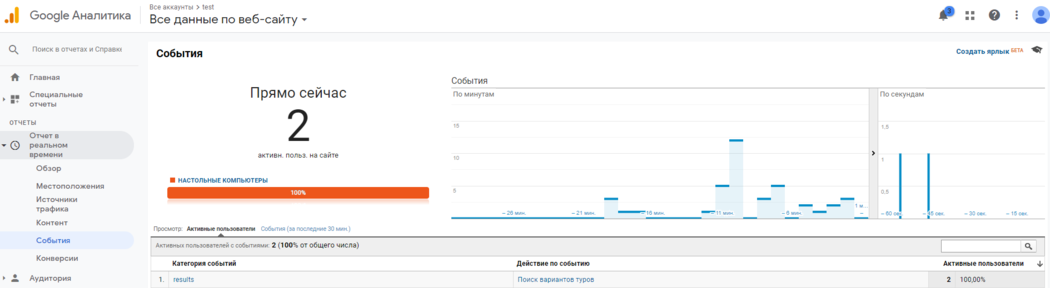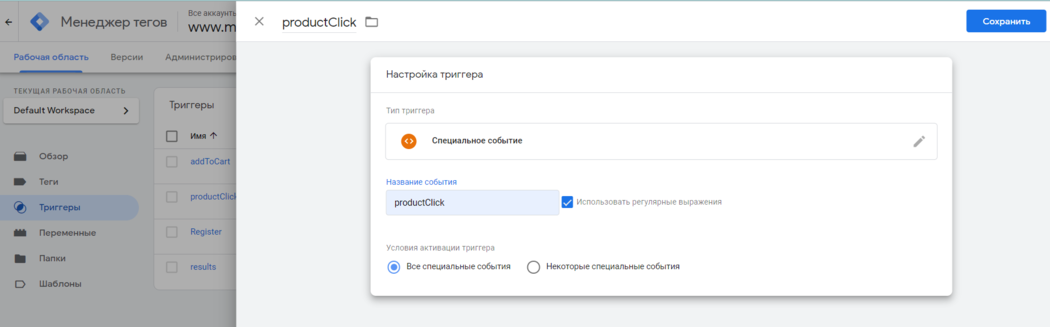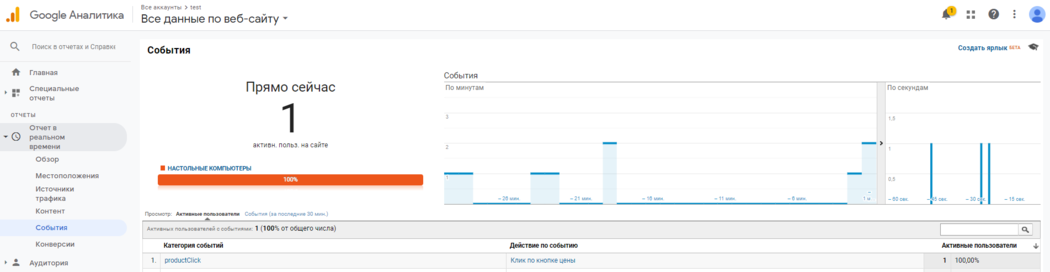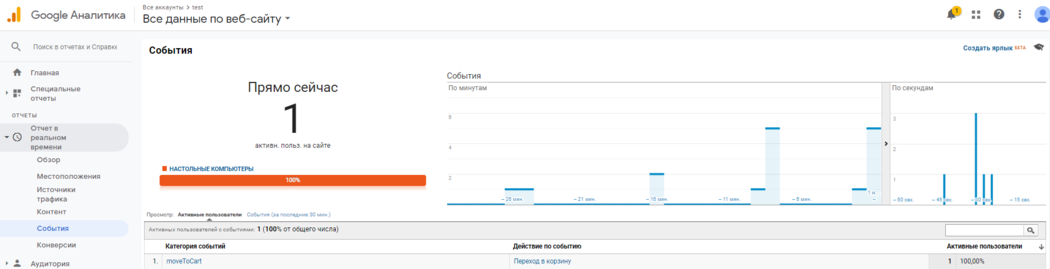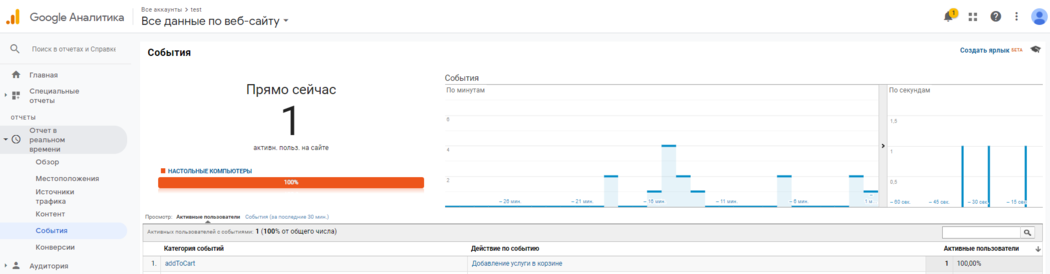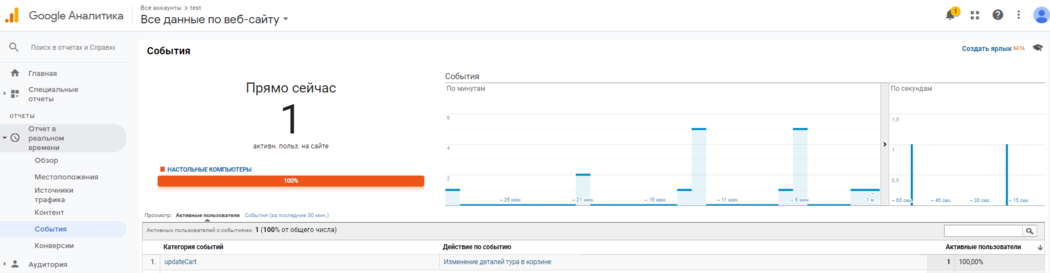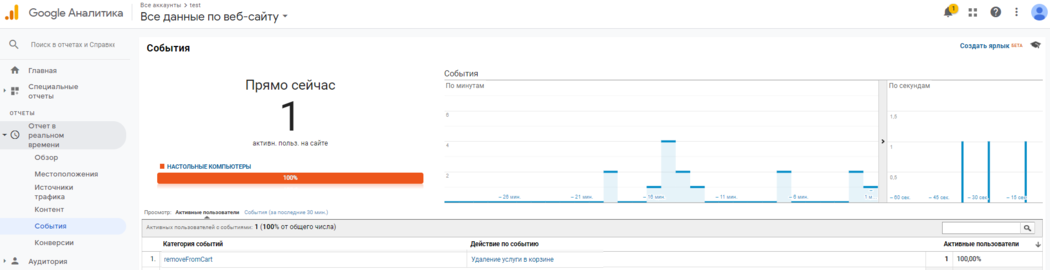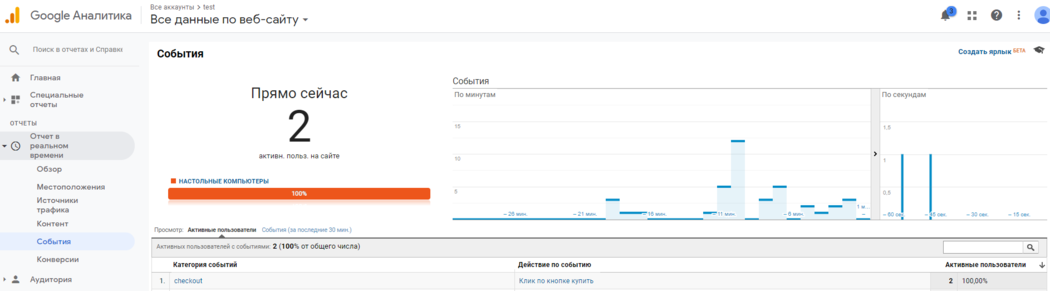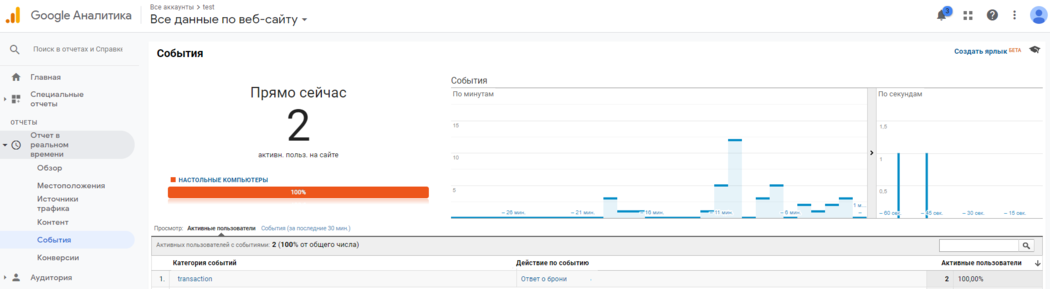Мастер-Тур(15):Счетчики электронной коммерции - Google Tag Manager — различия между версиями
| [непроверенная версия] | [непроверенная версия] |
Kiriy (обсуждение | вклад) (→Создание события на клик кнопки с ценой (productClick)) |
Kiriy (обсуждение | вклад) (→Настройка отслеживания событий для Canary) |
||
| Строка 268: | Строка 268: | ||
* Нажимаем '''Сохранить'''. | * Нажимаем '''Сохранить'''. | ||
| − | [[Файл:JK 173.png|Создание триггера producktClick]]<br> | + | [[Файл:JK 173.png|1050px|Создание триггера producktClick]]<br> |
После того, как триггер создан, создаем тег.<br /> | После того, как триггер создан, создаем тег.<br /> | ||
| Строка 373: | Строка 373: | ||
Отработку события можно проследить в <code>''<nowiki>https://analytics.google.com</nowiki>''</code> → Отчет в реальном времени → События. Пример: | Отработку события можно проследить в <code>''<nowiki>https://analytics.google.com</nowiki>''</code> → Отчет в реальном времени → События. Пример: | ||
| − | [[Файл:JK | + | [[Файл:JK 204.png|1050px|Пример отработки события moveToCart]]<br /> |
=====Передаваемые данные===== | =====Передаваемые данные===== | ||
| Строка 496: | Строка 496: | ||
====Создание события на обновление услуги в корзине (updateCart)==== | ====Создание события на обновление услуги в корзине (updateCart)==== | ||
| − | Событие отрабатывает при изменении деталей тура в корзине.<br /><br /> | + | Событие отрабатывает при изменении деталей тура в корзине (например, изменили тип питания или класс перелета и т.д.).<br /><br /> |
Сначала создаем триггер этого события.<br /> | Сначала создаем триггер этого события.<br /> | ||
Для создания выбираем в колонке слева пункт '''Триггеры → Создать''' и заполняем поля: | Для создания выбираем в колонке слева пункт '''Триггеры → Создать''' и заполняем поля: | ||
| Строка 521: | Строка 521: | ||
Отработку события можно проследить в <code>''<nowiki>https://analytics.google.com</nowiki>''</code> → Отчет в реальном времени → События.<br /> | Отработку события можно проследить в <code>''<nowiki>https://analytics.google.com</nowiki>''</code> → Отчет в реальном времени → События.<br /> | ||
| + | |||
| + | [[Файл:JK 205.png|1050px|Пример отработки события updateCart]]<br /> | ||
=====Передаваемые данные===== | =====Передаваемые данные===== | ||
| Строка 589: | Строка 591: | ||
Отработку события можно проследить в <code>''<nowiki>https://analytics.google.com</nowiki>''</code> → Отчет в реальном времени → События.<br /> | Отработку события можно проследить в <code>''<nowiki>https://analytics.google.com</nowiki>''</code> → Отчет в реальном времени → События.<br /> | ||
| + | |||
| + | [[Файл:JK 201.png|1050px|Пример отработки события removeFromCart]]<br /> | ||
=====Передаваемые данные===== | =====Передаваемые данные===== | ||
| − | При выполнении события передаются следующие данные: | + | При выполнении события removeFromCart передаются следующие данные: |
*'''event''' – название события | *'''event''' – название события | ||
*'''ecommerce''' – данные электронной коммерции | *'''ecommerce''' – данные электронной коммерции | ||
| Строка 658: | Строка 662: | ||
Отработку события можно проследить в <code>''<nowiki>https://analytics.google.com</nowiki>''</code> → Отчет в реальном времени → События. Пример: | Отработку события можно проследить в <code>''<nowiki>https://analytics.google.com</nowiki>''</code> → Отчет в реальном времени → События. Пример: | ||
| − | [[Файл:JK | + | [[Файл:JK 202.png|1050px|Пример отработки события checkout]]<br /> |
=====Передаваемые данные===== | =====Передаваемые данные===== | ||
| Строка 726: | Строка 730: | ||
После того, как триггер создан, создаем тег.<br /> | После того, как триггер создан, создаем тег.<br /> | ||
Для создания выбираем в колонке слева пункт '''Теги → Создать''' и вводим значения: | Для создания выбираем в колонке слева пункт '''Теги → Создать''' и вводим значения: | ||
| − | * В форме '''Триггеры''' выбираем созданное специальное событие ''' | + | * В форме '''Триггеры''' выбираем созданное специальное событие '''transaction'''; |
* В форме '''Конфигурация тега''' выбираем самую первую в списке '''Google Аналитика: Universal Analitics'''; | * В форме '''Конфигурация тега''' выбираем самую первую в списке '''Google Аналитика: Universal Analitics'''; | ||
* Тип отслеживания – выбираем в списке '''Событие'''; | * Тип отслеживания – выбираем в списке '''Событие'''; | ||
* Категория – вводим название '''transaction'''. Название категории не обязательно для заполнения и может быть произвольным, но для удобства расшифровки рекомендовано использовать название, идентичное с названием события; | * Категория – вводим название '''transaction'''. Название категории не обязательно для заполнения и может быть произвольным, но для удобства расшифровки рекомендовано использовать название, идентичное с названием события; | ||
| − | * Действие – вводим название ''' | + | * Действие – вводим название '''Ответ о брони'''. Название действия не обязательное для заполнения и может быть произвольным, но для удобства расшифровки результата рекомендовано использовать название действия, связанное непосредственно с самим действием (или использовать название события); |
* Не взаимодействие – выбираем False; | * Не взаимодействие – выбираем False; | ||
* Настройки Google Аналитики – выбираем '''Выбрать переменную настроек'''; | * Настройки Google Аналитики – выбираем '''Выбрать переменную настроек'''; | ||
| Строка 740: | Строка 744: | ||
Отработку события можно проследить в <code>''<nowiki>https://analytics.google.com</nowiki>''</code> → Отчет в реальном времени → События. Пример: | Отработку события можно проследить в <code>''<nowiki>https://analytics.google.com</nowiki>''</code> → Отчет в реальном времени → События. Пример: | ||
| − | [[Файл:JK | + | [[Файл:JK 203.png|1050px|Пример отработки события transaction]]<br /> |
=====Передаваемые данные===== | =====Передаваемые данные===== | ||
Версия 14:26, 27 августа 2021
|
Поддерживаемые версии ПК «Мастер-Тур»: |
Содержание
- 1 Введение
- 2 Настройка
- 2.1 Google Tag Manager
- 2.2 Настройка отслеживания событий для Canary
- 2.2.1 Создание события на авторизацию (Authorize)
- 2.2.2 Создание события на регистрацию (Register)
- 2.2.3 Создание события на поиск туров (results)
- 2.2.4 Создание события на клик кнопки с ценой (productClick)
- 2.2.5 Создание события на переход в корзину (moveToCart)
- 2.2.6 Создание события на добавление услуги в корзине (addToCart)
- 2.2.7 Создание события на обновление услуги в корзине (updateCart)
- 2.2.8 Создание события на удаление услуги в корзине (removeFromCart)
- 2.2.9 Создание события на клик по кнопке купить (checkout)
- 2.2.10 Создание события при получении ответа о брони успешной/не успешной (transaction)
- 2.2.11 Триггеры и теги
- 2.2.12 Создание тега Google Analytics
Введение
Настройка счетчиков расширенной электронной коммерции позволяет оценивать процессы:
- Построения воронки продаж – отслеживание этапов, на которых клиенты покидают сайт;
- Формирования статистики в разрезе каналов продаж;
В воронке продаж учитываются следующие этапы:
- Поиск – страница результатов поиска туров;
- Корзина – переход из поиска в корзину с выбранным вариантом тура;
- Изменение деталей тура в корзине;
- Оформление заказа (заявки);
- Фиксация оплаты заказа.
Настройка
Google Tag Manager
Обязательным условием является наличие аккаунта, зарегистрированного в google.
Для начала нужно зайти на страницу сайта https://tagmanager.google.com и создать новый аккаунт для Google Tag Manager:
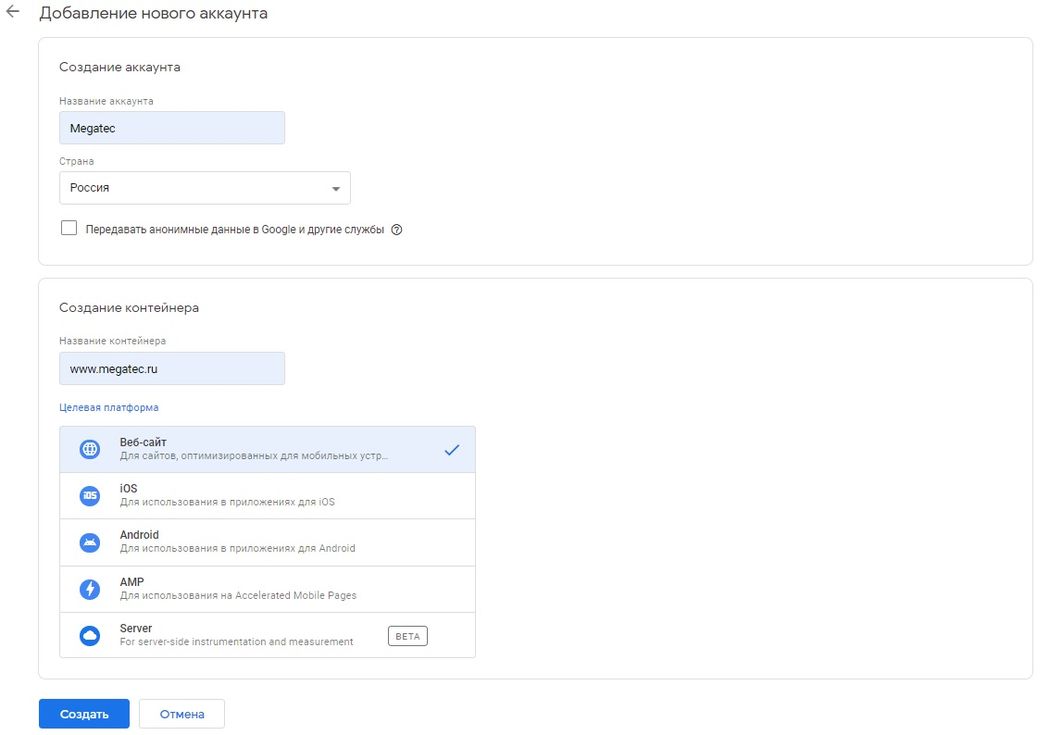
|
- Название аккаунта - ввести любое название
- Страна - выбирать страну пребывания
- Название контейнера - не влияет ни на что, но рекомендуется вводить название сайта
- Целевая платформа - выбирать веб-сайт
Нажать кнопку Создать и откроется окно с кодом. Первую часть кода необходимо вставить в раздел <head> кода страницы, ближе к началу. Вторую часть кода нужно вставить сразу после открывающегося тега <body>.
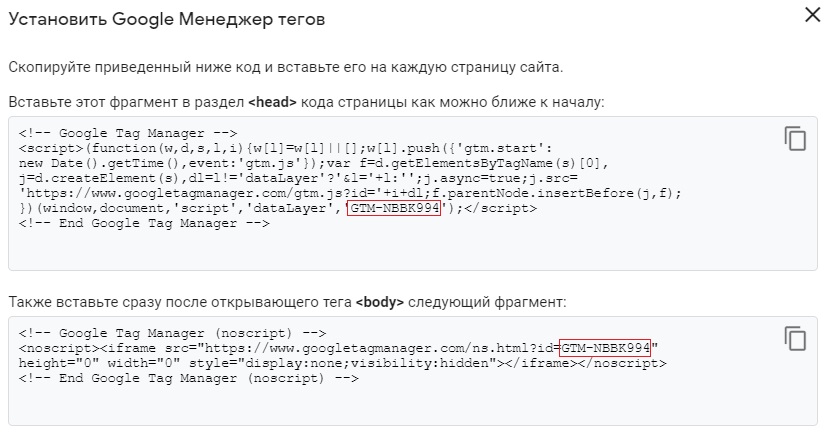
|
Для подключения Google Tag Manager к Canary нужно зайти в файл Canary/settings.js и указать:
- ID своего аккаунта в Google Tag Manager вместо GTM-XXXXXXX (ID аккаунта мы видим в коде)
- ISO код валюты, который будет передаваться в Google Tag Manager
Настройка отслеживания событий для Canary
В созданном аккаунте Google Tag Manager можно создать события, благодаря которым будет возможным отслеживать для Canary ряд событий, таких как:
- Авторизация
- Регистрация
- Поиск туров
- Выбор варианта (клик на кнопку с ценой)
- Переход в корзину
- Изменение услуги в корзине (добавление, изменение, удаление)
- Создание заказа (клик по кнопке купить и если валидация корректно прошла)
- Продажа (когда получаем ответ о броне, не важно ответ положительный или нет, это событие срабатывает).
Каждое событие создается отдельно. У каждого события в системе есть свое название.
Важно! После того, как событие создано или произошли какие то изменения, обязательно нужно их публиковать, иначе они не применяются. Для этого нужно в Google Tag Manager нажать кнопку Отправить → нажать кнопку Опубликовать → в форме Описание версии контейнера нажать кнопку Пропустить → изменения опубликованы.
Создание события на авторизацию (Authorize)
Событие отрабатывает при успешной авторизации на сайте Canary.
Сначала создаем триггер этого события.
Для создания выбираем в колонке слева пункт Триггеры → Создать и заполняем поля:
- Тип триггера – выбираем значение Специальное событие;
- Название события – вводим название события Authorize. Название события не может быть произвольным, используем указанное название;
- Устанавливаем признак активности Использовать регулярные выражения;
- Условия активации триггера – выбрать Все специальные события;
- Имя триггера (в шапке формы) – вводим Authorize. Название триггера должно совпадать с названием события;
- Нажимаем Сохранить.
После того, как триггер создан, создаем тег.
Для создания выбираем в колонке слева пункт Теги → Создать и вводим значения:
- В форме Триггеры выбираем созданное специальное событие Authorize;
- В форме Конфигурация тега выбираем самую первую в списке Google Аналитика: Universal Analitics;
- Тип отслеживания – выбираем в списке Событие;
- Категория – вводим название Authorize. Название категории не обязательно для заполнения и может быть произвольным, но для удобства расшифровки рекомендовано использовать название, идентичное с названием события;
- Действие – вводим название Авторизация. Название действия не обязательное для заполнения и может быть произвольным, но для удобства расшифровки результата рекомендовано использовать название действия, связанное непосредственно с самим действием (или использовать название события);
- Не взаимодействие – выбираем False;
- Настройки Google Аналитики – выбираем Выбрать переменную настроек;
- Устанавливаем признак активности Включить переопределение настроек в этом теге;
- Идентификатор отслеживания - берем из ресурса аккаунта в Google Analitics. Идентификатор у каждого аккаунта уникальный, формат UA-XXXXXXXXX-X;
- Имя тега (в шапке формы) – вводим Authorize. Название тега должно совпадать с названием события;
- Нажимаем Сохранить.
Отработку события можно проследить в https://analytics.google.com → Отчет в реальном времени → События. Пример:
Передаваемые данные
При выполнении события Authorize передаются следующие данные:
- event – название события
- eventdata – данные самого события
- category – название категории события
- action – название действия события
- USER_ID – логин авторизованного пользователя
{
dataLayer.push({
event: "Authorize",
eventdata: {category: "SendForm", action: "Authorize"},
USER_ID: "msdef@mail.ru",
gtm.uniqueEventId: 10
})
}
|
Создание события на регистрацию (Register)
Событие отрабатывает при успешной отправке формы регистрации туристов.
Сначала создаем триггер этого события.
Для создания выбираем в колонке слева пункт Триггеры → Создать и заполняем поля:
- Тип триггера – выбираем значение Специальное событие;
- Название события – вводим название события Register. Название события не может быть произвольным, используем указанное название;
- Устанавливаем признак активности Использовать регулярные выражения;
- Условия активации триггера – выбрать Все специальные события;
- Имя триггера (в шапке формы) – вводим Register. Название триггера должно совпадать с названием события;
- Нажимаем Сохранить.
После того, как триггер создан, создаем тег.
Для создания выбираем в колонке слева пункт Теги → Создать и вводим значения:
- В форме Триггеры выбираем созданное специальное событие Register.
- В форме Конфигурация тега выбираем самую первую в списке Google Аналитика: Universal Analitics
- Тип отслеживания – выбираем в списке Событие
- Категория – вводим название Register. Название категории не обязательно для заполнения и может быть произвольным, но для удобства расшифровки рекомендовано использовать название, идентичное с названием события;
- Действие – вводим название Регистрация туристов. Название действия не обязательное для заполнения и может быть произвольным, но для удобства расшифровки результата рекомендовано использовать название действия, связанное непосредственно с самим действием (или использовать название события);
- Не взаимодействие – выбираем False;
- Настройки Google Аналитики – выбираем Выбрать переменную настроек;
- Устанавливаем признак активности Включить переопределение настроек в этом теге;
- Идентификатор отслеживания - берем из ресурса аккаунта в Google Analitics. Идентификатор у каждого аккаунта уникальный, формат UA-XXXXXXXXX-X;
- Имя тега (в шапке формы) – вводим Register. Название тега должно совпадать с названием события;
- Нажимаем Сохранить.
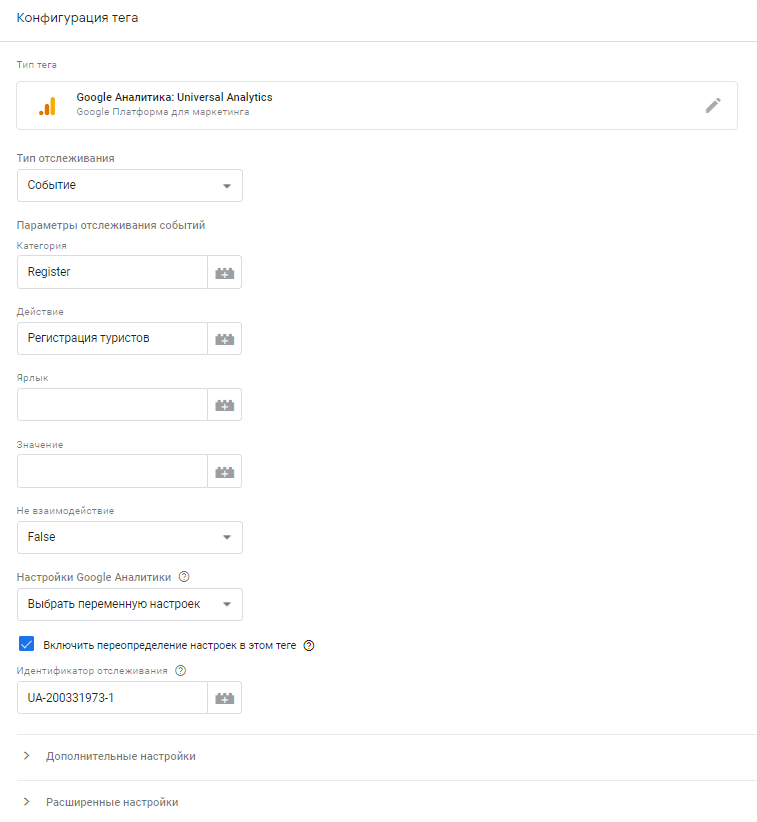 |
Отработку события можно проследить в https://analytics.google.com → Отчет в реальном времени → События. Пример:
Передаваемые данные
При выполнении события Register передаются следующие данные:
- event – название события
- eventdata – данные самого события
- category – название категории события
- action – название действия события
{
dataLayer.push({
event: "Register",
eventdata: {category: "SendForm", action: "Register"},
gtm.uniqueEventId: 8
})
}
|
Создание события на поиск туров (results)
Событие отрабатывает после нажатия кнопки поиска туров.
Сначала создаем триггер этого события.
Для создания выбираем в колонке слева пункт Триггеры → Создать и заполняем поля:
- Тип триггера – выбираем значение Специальное событие;
- Название события – вводим название события results. Название события не может быть произвольным, используем указанное название;
- Устанавливаем признак активности Использовать регулярные выражения;
- Условия активации триггера – выбрать Все специальные события;
- Имя триггера (в шапке формы) – вводим results. Название триггера должно совпадать с названием события;
- Нажимаем Сохранить.
После того, как триггер создан, создаем тег.
Для создания выбираем в колонке слева пункт Теги → Создать и вводим значения:
- В форме Триггеры выбираем созданное специальное событие results;
- В форме Конфигурация тега выбираем самую первую в списке Google Аналитика: Universal Analitics;
- Тип отслеживания – выбираем в списке Событие;
- Категория – вводим название results. Название категории не обязательно для заполнения и может быть произвольным, но для удобства расшифровки рекомендовано использовать название, идентичное с названием события;
- Действие – вводим название Клик по кнопке поиск. Название действия не обязательное для заполнения и может быть произвольным, но для удобства расшифровки результата рекомендовано использовать название действия, связанное непосредственно с самим действием (или использовать название события);
- Не взаимодействие – выбираем False;
- Настройки Google Аналитики – выбираем Выбрать переменную настроек;
- Устанавливаем признак активности Включить переопределение настроек в этом теге;
- Идентификатор отслеживания - берем из ресурса аккаунта в Google Analitics. Идентификатор у каждого аккаунта уникальный, формат UA-XXXXXXXXX-X;
- Имя тега (в шапке формы) – вводим results. Название тега должно совпадать с названием события;
- Нажимаем Сохранить.
Отработку события можно проследить в https://analytics.google.com → Отчет в реальном времени → События. Пример:
Передаваемые данные
При выполнении события results передаются следующие данные:
- event – название события
- ecommerce – данные электронной коммерции
- currencyCode – код валюты
- impressions – данные тура
- id – ID тура
- name – название тура
- price – цена тура в выдаче
- brand – название страны
- category – категория передаваемого значения (тур, авиаперелет, страховка, экскурсия, проживание, виза и т.д.)
- position – позиция результата в выдаче
- list – название списка, в котором находится передаваемый вариант
{
dataLayer.push({
event: "results",
ecommerce: {
currencyCode: "RUB",
impressions: [
{
id: 100001190,
name: "Регресс 15.7",
price: "54203.87",
brand: "Австрия",
category: "Tour",
position: 0,
list: "Результаты поиска"
},
{
id: 100001190,
name: "Регресс 15.7",
price: "54203.87",
brand: "Австрия",
category: "Tour",
position: 1,
list: "Результаты поиска"
}
]
},
gtm.uniqueEventId: 12
})
}
|
Создание события на клик кнопки с ценой (productClick)
Событие отрабатывает после клика на кнопку с ценой. Сначала нужно создать триггер для этого события.
Для создания выбираем в колонке слева пункт Триггеры → Создать и заполняем поля:
- Тип триггера – выбираем значение Специальное событие;
- Название события – вводим название события productClick. Название события не может быть произвольным, используем указанное название;
- Устанавливаем признак активности Использовать регулярные выражения;
- Условия активации триггера – выбрать Все специальные события;
- Имя триггера (в шапке формы) – вводим productClick. Название триггера должно совпадать с названием события;
- Нажимаем Сохранить.
После того, как триггер создан, создаем тег.
Для создания выбираем в колонке слева пункт Теги → Создать и вводим значения:
- В форме Триггеры выбираем созданное специальное событие productClick;
- В форме Конфигурация тега выбираем самую первую в списке Google Аналитика: Universal Analitics;
- Тип отслеживания – выбираем в списке Событие;
- Категория – вводим название productClick. Название категории не обязательно для заполнения и может быть произвольным, но для удобства расшифровки рекомендовано использовать название, идентичное с названием события;
- Действие – вводим название Клик по кнопке с ценой. Название действия не обязательное для заполнения и может быть произвольным, но для удобства расшифровки результата рекомендовано использовать название действия, связанное непосредственно с самим действием (или использовать название события);
- Не взаимодействие – выбираем False;
- Настройки Google Аналитики – выбираем Выбрать переменную настроек;
- Устанавливаем признак активности Включить переопределение настроек в этом теге;
- Идентификатор отслеживания - берем из ресурса аккаунта в Google Analitics. Идентификатор у каждого аккаунта уникальный, формат UA-XXXXXXXXX-X;
- Имя тега (в шапке формы) – вводим producktClick. Название тега должно совпадать с названием события;
- Нажимаем Сохранить.
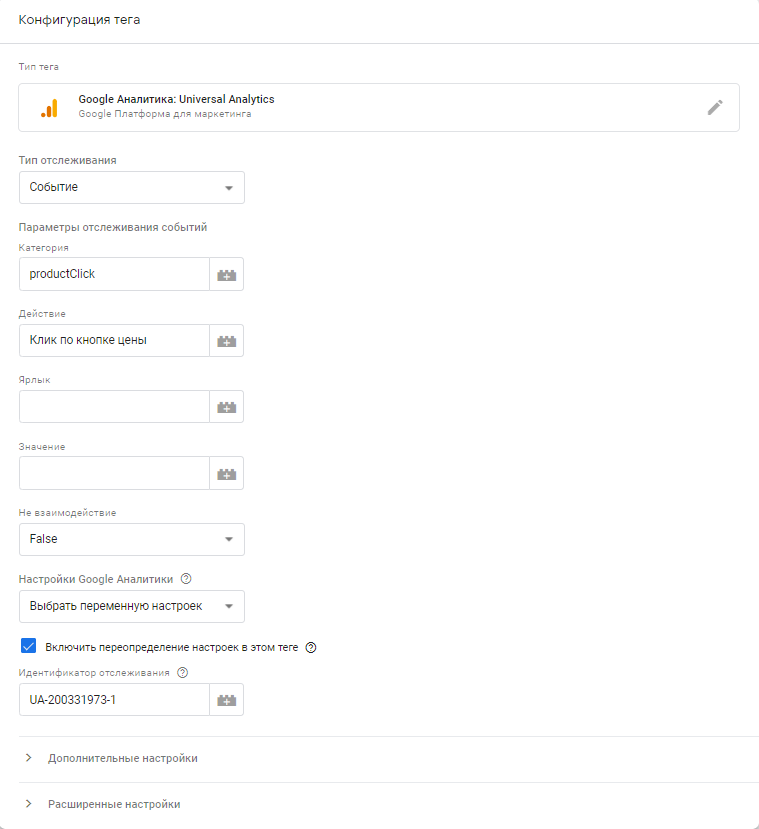 |
Отработку события можно проследить в https://analytics.google.com → Отчет в реальном времени → События. Событие возникает после его наступления (т.е. после клика по кнопке с ценой). Пример:
Передаваемые данные
При выполнении события productClick передаются следующие данные:
- event – название события
- ecommerce – данные электронной коммерции
- currencyCode – код валюты
- click – группа действий по событию
- actionField – группа данных действия
- list – название списка "Выбор размещения"
- products – группа данных продукта
- id – ID тура
- name – название тура
- price – цена тура в выдаче
- brand – название страны
- category – категория передаваемого значения (тур, авиаперелет, страховка, экскурсия, проживание, виза и т.д.)
- variant – название отеля/города/курорта/категории отеля/количество ночей
- roomtype – тип размещения/категория номера/тип номера/тип питания
- position – позиция результата в выдаче
- actionField – группа данных действия
{
dataLayer.push({
event: "productClick",
ecommerce: {
currencyCode: "RUB",
click: {
actionField: {list: "Выбор размещения"},
products: [
{
id: 100001190,
name: "Регресс 15.7",
price: "54203.87",
brand: "Австрия",
category: "Tour",
variant: "Atlanta / Вена / 1* / 9 ночей",
roomtype: "2 взр. / Sea View / Double / Шведский стол",
position: 2
}
]
}
},
gtm.uniqueEventId: 14
})
}
|
Создание события на переход в корзину (moveToCart)
Событие отрабатывает после перехода в корзину.
Сначала создаем триггер этого события.
Для создания выбираем в колонке слева пункт Триггеры → Создать и заполняем поля:
- Тип триггера – выбираем значение Специальное событие;
- Название события – вводим название события moveToCart. Название события не может быть произвольным, используем указанное название;
- Устанавливаем признак активности Использовать регулярные выражения;
- Условия активации триггера – выбрать Все специальные события;
- Имя триггера (в шапке формы) – вводим moveToCart. Название триггера должно совпадать с названием события;
- Нажимаем Сохранить.
После того, как триггер создан, создаем тег.
Для создания выбираем в колонке слева пункт Теги → Создать и вводим значения:
- В форме Триггеры выбираем созданное специальное событие moveToCart.
- В форме Конфигурация тега выбираем самую первую в списке Google Аналитика: Universal Analitics;
- Тип отслеживания – выбираем в списке Событие;
- Категория – вводим название moveToCart. Название категории не обязательно для заполнения и может быть произвольным, но для удобства расшифровки рекомендовано использовать название, идентичное с названием события;
- Действие – вводим название Переход в корзину. Название действия не обязательное для заполнения и может быть произвольным, но для удобства расшифровки результата рекомендовано использовать название действия, связанное непосредственно с самим действием (или использовать название события);
- Не взаимодействие – выбираем False;
- Настройки Google Аналитики – выбираем Выбрать переменную настроек;
- Устанавливаем признак активности Включить переопределение настроек в этом теге;
- Идентификатор отслеживания - берем из ресурса аккаунта в Google Analitics. Идентификатор у каждого аккаунта уникальный, формат UA-XXXXXXXXX-X;
- Имя тега (в шапке формы) – вводим moveToCart. Название тега должно совпадать с названием события;
- Нажимаем Сохранить.
Отработку события можно проследить в https://analytics.google.com → Отчет в реальном времени → События. Пример:
Передаваемые данные
При выполнении события moveToCart передаются следующие данные:
- event – название события
- ecommerce – данные электронной коммерции
- currencyCode – код валюты
- move – группа действий по событию
- products – группа данных продукта
- id – ID тура
- name – название тура
- price – цена тура в выдаче
- brand – название страны
- category – категория передаваемого значения (тур, авиаперелет, страховка, экскурсия, проживание, виза и т.д.)
- variant – название отеля/города/курорта/категории отеля/количество ночей
- roomtype – тип размещения/категория номера/тип номера/тип питания
- position – позиция результата в выдаче
- quantity – количество туристов
- products – группа данных продукта
{
dataLayer.push({
event: "moveToCart",
ecommerce: {
currencyCode: "RUB",
move: {
products: [
{
id: 100001190,
name: "Регресс 15.7",
price: "54203.87",
brand: "Австрия",
category: "Tour",
variant: "Atlanta / Вена / 1* / 9 ночей",
roomtype: "2 взр. / Sea View / Double / Шведский стол",
position: 0,
quantity: 2
}
]
}
},
gtm.uniqueEventId: 16
})
}
|
Создание события на добавление услуги в корзине (addToCart)
Событие отрабатывает при добавлении услуги в корзине.
Сначала создаем триггер этого события.
Для создания выбираем в колонке слева пункт Триггеры → Создать и заполняем поля:
- Тип триггера – выбираем значение Специальное событие;
- Название события – вводим название события addToCart. Название события не может быть произвольным, используем указанное название;
- Устанавливаем признак активности Использовать регулярные выражения;
- Условия активации триггера – выбрать Все специальные события;
- Имя триггера (в шапке формы) – вводим addToCart. Название триггера должно совпадать с названием события;
- Нажимаем Сохранить.
После того, как триггер создан, создаем тег.
Для создания выбираем в колонке слева пункт Теги → Создать и вводим значения:
- В форме Триггеры выбираем созданное специальное событие addToCart;
- В форме Конфигурация тега выбираем самую первую в списке Google Аналитика: Universal Analitics;
- Тип отслеживания – выбираем в списке Событие;
- Категория – вводим название addToCart. Название категории не обязательно для заполнения и может быть произвольным, но для удобства расшифровки рекомендовано использовать название, идентичное с названием события;
- Действие – вводим название Добавление услуги в корзине. Название действия не обязательное для заполнения и может быть произвольным, но для удобства расшифровки результата рекомендовано использовать название действия, связанное непосредственно с самим действием (или использовать название события);
- Не взаимодействие – выбираем False;
- Настройки Google Аналитики – выбираем Выбрать переменную настроек;
- Устанавливаем признак активности Включить переопределение настроек в этом теге;
- Идентификатор отслеживания - берем из ресурса аккаунта в Google Analitics. Идентификатор у каждого аккаунта уникальный, формат UA-XXXXXXXXX-X;
- Имя тега (в шапке формы) – вводим addToCart. Название тега должно совпадать с названием события;
- Нажимаем Сохранить.
Отработку события можно проследить в https://analytics.google.com → Отчет в реальном времени → События.
Передаваемые данные
При выполнении события addToCart передаются следующие данные:
- event – название события
- ecommerce – данные электронной коммерции
- currencyCode – код валюты
- add – группа действий по событию
- products – группа данных продукта
- id – ID тура
- name – название тура
- price – величина, на которую увеличивается или уменьшается стоимость проживания
- category – категория передаваемого значения (тур, авиаперелет, страховка, экскурсия, проживание, виза и т.д.)
- products – группа данных продукта
{
dataLayer.push({
event: "addToCart",
ecommerce: {
currencyCode: "RUB",
add: {
products: [
{
id: 16,
name: "Экскурсия 1 день",
price: "6929.20",
category: "Excursion"}]}
},
gtm.uniqueEventId: 6
})
}
|
Создание события на обновление услуги в корзине (updateCart)
Событие отрабатывает при изменении деталей тура в корзине (например, изменили тип питания или класс перелета и т.д.).
Сначала создаем триггер этого события.
Для создания выбираем в колонке слева пункт Триггеры → Создать и заполняем поля:
- Тип триггера – выбираем значение Специальное событие;
- Название события – вводим название события updateCart. Название события не может быть произвольным, используем указанное название;
- Устанавливаем признак активности Использовать регулярные выражения;
- Условия активации триггера – выбрать Все специальные события;
- Имя триггера (в шапке формы) – вводим updateCart. Название триггера должно совпадать с названием события;
- Нажимаем Сохранить.
После того, как триггер создан, создаем тег.
Для создания выбираем в колонке слева пункт Теги → Создать и вводим значения:
- В форме Триггеры выбираем созданное специальное событие updateCart;
- В форме Конфигурация тега выбираем самую первую в списке Google Аналитика: Universal Analitics;
- Тип отслеживания – выбираем в списке Событие;
- Категория – вводим название updateCart. Название категории не обязательно для заполнения и может быть произвольным, но для удобства расшифровки рекомендовано использовать название, идентичное с названием события;
- Действие – вводим название Изменение услуги в корзине. Название действия не обязательное для заполнения и может быть произвольным, но для удобства расшифровки результата рекомендовано использовать название действия, связанное непосредственно с самим действием (или использовать название события);
- Не взаимодействие – выбираем False;
- Настройки Google Аналитики – выбираем Выбрать переменную настроек;
- Устанавливаем признак активности Включить переопределение настроек в этом теге;
- Идентификатор отслеживания - берем из ресурса аккаунта в Google Analitics. Идентификатор у каждого аккаунта уникальный, формат UA-XXXXXXXXX-X;
- Имя тега (в шапке формы) – вводим updateCart. Название тега должно совпадать с названием события;
- Нажимаем Сохранить.
Отработку события можно проследить в https://analytics.google.com → Отчет в реальном времени → События.
Передаваемые данные
При выполнении события updateCart передаются следующие данные:
- event – название события
- ecommerce – данные электронной коммерции
- currencyCode – код валюты
- updateCart – группа действий по событию
- products – группа данных продукта
- id – ID тура
- name – название тура
- price – величина, на которую увеличивается или уменьшается стоимость проживания
- category – категория передаваемого значения (тур, авиаперелет, страховка, экскурсия, проживание, виза и т.д.)
- products – группа данных продукта
{
dataLayer.push({
event: "updateCart",
ecommerce: {
currencyCode: "RUB",
update: {
products: [
{
id: 1,
name: "А_П::Санкт-Петербург/Вена/3G060, LED-VIE, 18:00-20:00/QLH Экономический класс(внешняя система)",
price: "-4503.98",
category: "Flight"
}
]
}
},
gtm.uniqueEventId: 6
})
}
|
Создание события на удаление услуги в корзине (removeFromCart)
Событие отрабатывает при удалении услуги в корзине (только для услуг, которые добавлены уже к выбранному туру с параметром предоставления Удаляемая).
Сначала создаем триггер этого события.
Для создания выбираем в колонке слева пункт Триггеры → Создать и заполняем поля:
- Тип триггера – выбираем значение Специальное событие;
- Название события – вводим название события removeFromCart. Название события не может быть произвольным, используем указанное название;
- Устанавливаем признак активности Использовать регулярные выражения;
- Условия активации триггера – выбрать Все специальные события;
- Имя триггера (в шапке формы) – вводим removeFromCart. Название триггера должно совпадать с названием события;
- Нажимаем Сохранить.
После того, как триггер создан, создаем тег.
Для создания выбираем в колонке слева пункт Теги → Создать и вводим значения:
- В форме Триггеры выбираем созданное специальное событие removeFromCart
- В форме Конфигурация тега выбираем самую первую в списке Google Аналитика: Universal Analitics
- Тип отслеживания – выбираем в списке Событие
- Категория – вводим название removeFromCart. Название категории не обязательно для заполнения и может быть произвольным, но для удобства расшифровки рекомендовано использовать название, идентичное с названием события;
- Действие – вводим название Удаление услуги в корзине. Название действия не обязательное для заполнения и может быть произвольным, но для удобства расшифровки результата рекомендовано использовать название действия, связанное непосредственно с самим действием (или использовать название события);
- Не взаимодействие – выбираем False;
- Настройки Google Аналитики – выбираем Выбрать переменную настроек;
- Устанавливаем признак активности Включить переопределение настроек в этом теге;
- Идентификатор отслеживания - берем из ресурса аккаунта в Google Analitics. Идентификатор у каждого аккаунта уникальный, формат UA-XXXXXXXXX-X;
- Имя тега (в шапке формы) – вводим removeFromCart. Название тега должно совпадать с названием события;
- Нажимаем Сохранить.
Отработку события можно проследить в https://analytics.google.com → Отчет в реальном времени → События.
Передаваемые данные
При выполнении события removeFromCart передаются следующие данные:
- event – название события
- ecommerce – данные электронной коммерции
- currencyCode – код валюты
- remove – группа действий по событию
- products – группа данных продукта
- id – ID тура
- name – название тура
- price – величина, на которую увеличивается или уменьшается стоимость проживания
- category – категория передаваемого значения (тур, авиаперелет, страховка, экскурсия, проживание, виза и т.д.)
- products – группа данных продукта
{
dataLayer.push({
event: "removeFromCart",
ecommerce: {
currencyCode: "RUB",
remove: {
products: [
{
id: 16,
name: "Экскурсия 1 день",
price: "-6929.20",
category: "Excursion"
}
]
}
},
gtm.uniqueEventId: 8
})
}
|
Создание события на клик по кнопке купить (checkout)
Событие отрабатывает при нажатии на кнопку Купить в корзине и успешном прохождении валидации данных.
Сначала создаем триггер этого события.
Для создания выбираем в колонке слева пункт Триггеры → Создать и заполняем поля:
- Тип триггера – выбираем значение Специальное событие;
- Название события – вводим название события checkout. Название события не может быть произвольным, используем указанное название;
- Устанавливаем признак активности Использовать регулярные выражения;
- Условия активации триггера – выбрать Все специальные события;
- Имя триггера (в шапке формы) – вводим checkout. Название триггера должно совпадать с названием события;
- Нажимаем Сохранить.
После того, как триггер создан, создаем тег.
Для создания выбираем в колонке слева пункт Теги → Создать и вводим значения:
- В форме Триггеры выбираем созданное специальное событие checkout.
- В форме Конфигурация тега выбираем самую первую в списке Google Аналитика: Universal Analitics;
- Тип отслеживания – выбираем в списке Событие;
- Категория – вводим название checkout. Название категории не обязательно для заполнения и может быть произвольным, но для удобства расшифровки рекомендовано использовать название, идентичное с названием события;
- Действие – вводим название Клик по кнопке купить. Название действия не обязательное для заполнения и может быть произвольным, но для удобства расшифровки результата рекомендовано использовать название действия, связанное непосредственно с самим действием (или использовать название события);
- Не взаимодействие – выбираем False;
- Настройки Google Аналитики – выбираем Выбрать переменную настроек;
- Устанавливаем признак активности Включить переопределение настроек в этом теге;
- Идентификатор отслеживания - берем из ресурса аккаунта в Google Analitics. Идентификатор у каждого аккаунта уникальный, формат UA-XXXXXXXXX-X;
- Имя тега (в шапке формы) – вводим checkout. Название тега должно совпадать с названием события;
- Нажимаем Сохранить.
Отработку события можно проследить в https://analytics.google.com → Отчет в реальном времени → События. Пример:
Передаваемые данные
При выполнении события передаются следующие данные:
- event – название события
- ecommerce – данные электронной коммерции
- currencyCode – код валюты
- checkout – группа действий по событию
- actionField – группа данных действия (если многоэтапная корзина, например: 1 этап ввод данных клиента, 2 этап - реквизиты или выбор метода оплаты, пропустить если 1)
- step – шаг в воронке (для настройки в воронке в GA)
- name – название тура
- affiliation – логин пользователя, из-под которого происходит покупка
- revenue – полная стоимость
- tax – комиссия партнера
- products – группа данных продукта
- id – ID услуги
- name – название тура
- price – стоимость дополнительной услуги
- category – категория передаваемой услуги
- quantity – количество человек по услуге
- actionField – группа данных действия (если многоэтапная корзина, например: 1 этап ввод данных клиента, 2 этап - реквизиты или выбор метода оплаты, пропустить если 1)
{
dataLayer.push({
event: "checkout",
ecommerce: {
currencyCode: "RUB",
checkout: {
actionField: {
step: 1,
name: "Регресс_15.7_Общая проверка системы",
affiliation: "test2",
revenue: "117016.86",
tax: 40
},
products: [
{id: 7, name: "", price: 0, category: "Hotel", quantity: 2},
{id: 14, name: "", price: 0, category: "Flight", quantity: 2},
{id: 13, name: "", price: 0, category: "Transfer", quantity: 2},
{id: 8, name: "", price: 0, category: "Insurance", quantity: 2},
{id: 3, name: "", price: 5196.9, category: "Visa", quantity: 1}
]
}
},
gtm.uniqueEventId: 12
})
}
|
Создание события при получении ответа о брони успешной/не успешной (transaction)
Событие отрабатывает при создании заказа (заявки), после перехода в экран Orderinfo.aspx.
Сначала создаем триггер этого события.
Для создания выбираем в колонке слева пункт Триггеры → Создать и заполняем поля:
- Тип триггера – выбираем значение Специальное событие;
- Название события – вводим название события transaction. Название события не может быть произвольным, используем указанное название;
- Устанавливаем признак активности Использовать регулярные выражения;
- Условия активации триггера – выбрать Все специальные события;
- Имя триггера (в шапке формы) – вводим transaction. Название триггера должно совпадать с названием события;
- Нажимаем Сохранить.
После того, как триггер создан, создаем тег.
Для создания выбираем в колонке слева пункт Теги → Создать и вводим значения:
- В форме Триггеры выбираем созданное специальное событие transaction;
- В форме Конфигурация тега выбираем самую первую в списке Google Аналитика: Universal Analitics;
- Тип отслеживания – выбираем в списке Событие;
- Категория – вводим название transaction. Название категории не обязательно для заполнения и может быть произвольным, но для удобства расшифровки рекомендовано использовать название, идентичное с названием события;
- Действие – вводим название Ответ о брони. Название действия не обязательное для заполнения и может быть произвольным, но для удобства расшифровки результата рекомендовано использовать название действия, связанное непосредственно с самим действием (или использовать название события);
- Не взаимодействие – выбираем False;
- Настройки Google Аналитики – выбираем Выбрать переменную настроек;
- Устанавливаем признак активности Включить переопределение настроек в этом теге;
- Идентификатор отслеживания - берем из ресурса аккаунта в Google Analitics. Идентификатор у каждого аккаунта уникальный, формат UA-XXXXXXXXX-X;
- Имя тега (в шапке формы) – вводим transaction. Название тега должно совпадать с названием события;
- Нажимаем Сохранить.
Отработку события можно проследить в https://analytics.google.com → Отчет в реальном времени → События. Пример:
Передаваемые данные
При выполнении события передаются следующие данные:
- event – название события
- ecommerce – данные электронной коммерции
- currencyCode – код валюты
- checkout – группа действий по событию
- actionField – группа данных действия (если многоэтапная корзина, например: 1 этап ввод данных клиента, 2 этап - реквизиты или выбор метода оплаты, пропустить если 1)
- id – ID забронированного тура
- name – название тура
- affiliation – логин пользователя, из-под которого происходит покупка
- revenue – полная стоимость
- tax – комиссия партнера
- products – группа данных продукта
- id – ID услуги
- name – название тура
- price – стоимость дополнительной услуги
- category – категория передаваемой услуги
- quantity – количество человек по услуге
- actionField – группа данных действия (если многоэтапная корзина, например: 1 этап ввод данных клиента, 2 этап - реквизиты или выбор метода оплаты, пропустить если 1)
{
dataLayer.push({
event: "transaction",
ecommerce: {
currencyCode: "RUB",
purchase: {
actionField: {
id: "AU10828001",
name: "Регресс_15.7_Общая проверка системы",
affiliation: "test2",
revenue: "117016.86",
tax: 40
},
products: [
{id: 7, name: "", price: 0, category: "Hotel", quantity: 2},
{id: 14, name: "", price: 0, category: "Flight", quantity: 2},
{id: 13, name: "", price: 0, category: "Transfer", quantity: 2},
{id: 8, name: "", price: 0, category: "Insurance", quantity: 2},
{id: 3, name: "", price: 5196.9, category: "Visa", quantity: 1}
]
}
},
gtm.uniqueEventId: 14
})
}
|
Триггеры и теги
Тег - это набор каких либо действий (тег Google Analytics, тег конверсий Google и т.д.). Активация тега происходит по триггеру. На один триггер может быть навешено несколько тегов.
Основные триггеры:
- Просмотр страницы (всех или нескольких)
- Клик (все или по class, id, url, text)
- Доступность элемента (видел блок на сайте)
- Отправка формы (обычной, не Ajax)
- Таймер
- Скролл
Основные типы тегов:
- Аналитика (GA, ЯМ, FB, ВК) - на все страницы сайта
- События - на отдельные страницы, при определенных действиях
- Связывание конверсий
- Всплывающие окна, опросы
Создание тега Google Analytics
После того, как аккаунт в Google Tag Manager зарегистрирован, добавляем в него тег Google Analytics:
- Заходим в пункт Теги → Создать
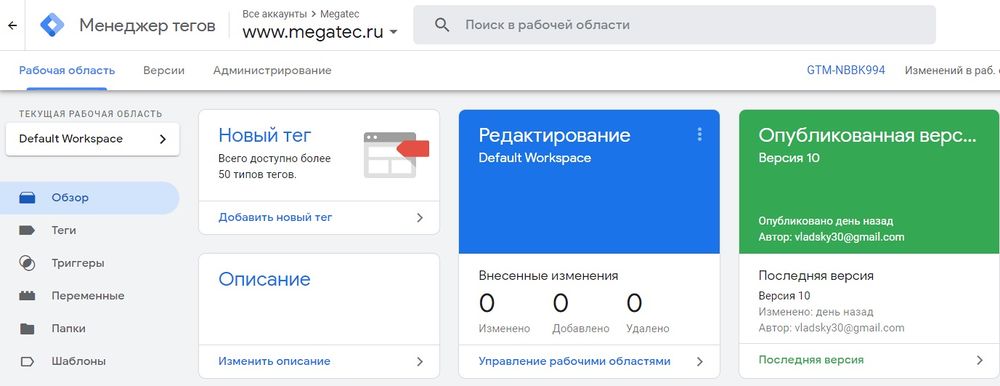
|