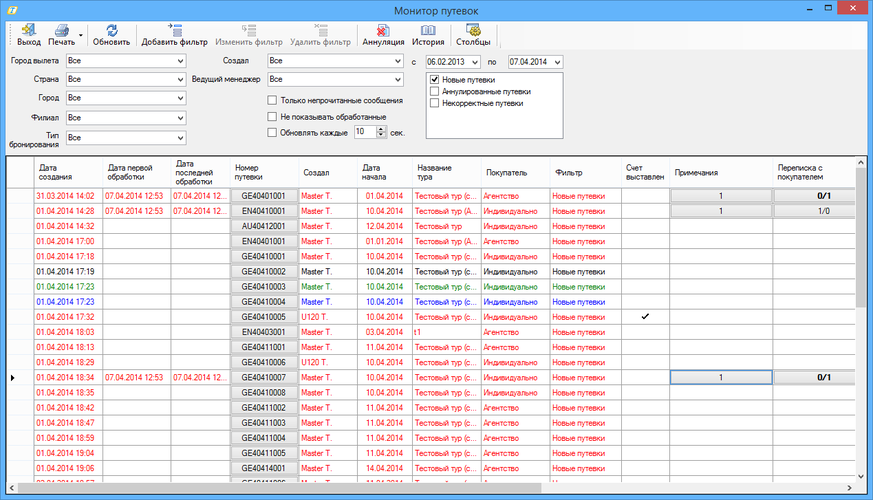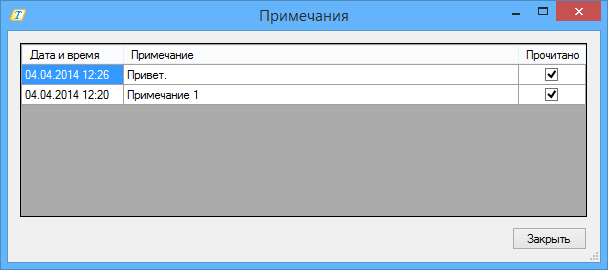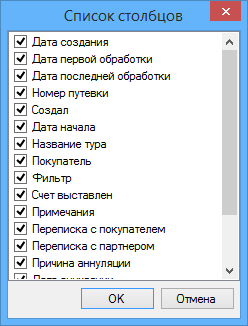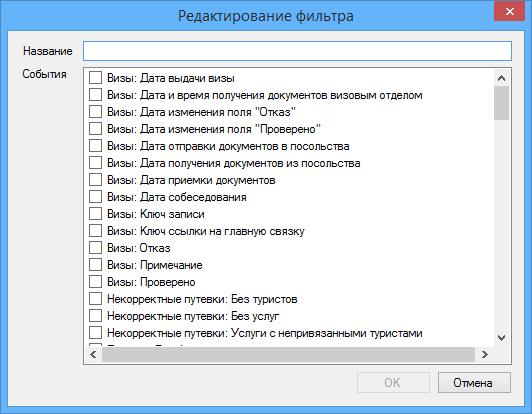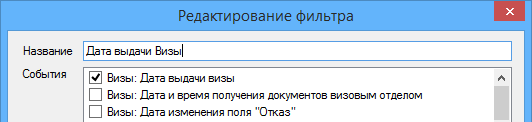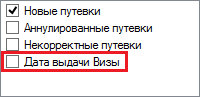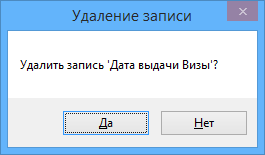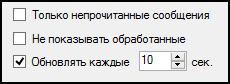Мастер-Тур:Дополнительный модуль Монитор путевок
Версия статьи от 7.04.2014. Для перехода на версию статьи, соответствующую используемой Вами версии программы, нажмите ссылку в таблице:
|
Более ранние версии: |
Содержание
Введение
Обзор
Данный модуль предназначен для отслеживания создания новых путевок, изменений, вносимых в существующие путевки, некорректно оформленных путевок, а также аннуляции уже готовых путевок.
Установка модуля
В ПК «Мастер-Тур» версии 2009.2 и выше модуль устанавливается путем обновления клиентской части — в рабочий каталог приложения копируется файл
Megatec.MasterTour.Plugins.DogovorMonitor.dll.
Работа с модулем
Доступ к дополнительному модулю Монитор путевок осуществляется из Главного меню (Надстройки → Монитор путевок).
Мониторинг путевок
Для отбора путевок в экране Монитор путевок необходимо выбрать фильтр.
После выбора фильтра необходимо нажать кнопку ![]() Обновить.
Обновить.
Для отбора путевок можно использовать стандартные фильтры:
- Город вылета - город вылета по путевке. По умолчанию выбрано значение Все.
- Страна - страна путевки. По умолчанию выбрано значение Все.
- Город - город путевки. По умолчанию выбрано значение Все.
- Филиал - филиал пользователя, забронировавшего путевку. По умолчанию выбрано значение Все.
- Тип бронирования - Офис для путевок, забронированных в ПК «Мастер-Тур»/Онлайн - для остальных путевок. По умолчанию выбрано значение Все.
- Создал - менеджер, забронировавший путевку. По умолчанию выбрано значение Все.
- Ведущий менеджер - ведущий менеджер по путевке. По умолчанию выбрано значение Все.
- Только непрочитанные сообщения - позволяет отобрать только те путевки, по которым есть непрочитанные сообщения любого типа. По умолчанию фильтр выключен.
- Не показывать обработанные.
- Обновлять каждые .. сек. - позволяет настроить автоматическое обновление экрана. По умолчанию фильтр выключен.
- С.. По .. - даты создания путевки.
- Пользовательские фильтры - пользователь может добавить фильтры для отбора путевок. По умолчанию фильтры не выбраны.
По умолчанию никакие пользовательские фильтры не включены, поэтому никакие путевки отбираться не будут. Для поиска путевок надо обязательно включить хотя бы один фильтр.
Информация о путевках выводится в таблице:
- Дата создания - дата и время создания путевки. В фильтрах на экране выбирется диапазон дат создания путевок, по которому идет отбор.
- Дата первой обработки - дата и время первого изменения в путевке.
- Дата последней обработки - дата и время послднего изменения в путевке (автоматически заполняется при открытии путевки).
- Номер путевки - номер путевки (кнопка). При клике на кнопке с номером путевки открывается экран «Турпутевка». При этом автоматически заполняется (обновляется) колонка Дата последней обработки.
- Создал - менеджер, забронировавший путевку.
- Дата начала - дата начала действия путевки (из экрана Турпутевка).
- Название тура - название тура, по которому забронирована путевка.
- Покупатель - партнер-покупатель по путевке.
- Фильтр - в эту колонку выводится список пользовательских фильтров (через запятую), которые были применены к путевке при отборе).
- Счет выставлен - путевки, по которым есть счета помечаются символом
 .
. - Примечания - в эту колонку выводятся сообщения по путевке с кодом MTM. При нажатии на кнопку в ячейке таблицы открывается экран Примечания, в котором отображаются все сообщения по путевке.
- Переписка с покупателем - сюда выводятся все сообщения по путевке с кодом MTM. Информация о сообщениях отображается в формате X/Y (где X - количество прочитанных сообщений, Y - количество непрочитанных сообщений). Если есть непрочитанные сообщения, текст в ячейке выделяется жирным шрифтом. При нажатии на кнопку в ячейке таблицы открывается экран Примечания, в котором отображаются все сообщения по путевке.
- Переписка с партнером - сюда выводятся все сообщения по путевке с кодом MFP (сообщения из ПК «Мастер-Interlook»). Информация о сообщениях отображается в формате X/Y (где X - количество прочитанных сообщений, Y - количество непрочитанных сообщений). Если есть непрочитанные сообщения, текст в ячейке выделяется жирным шрифтом. При нажатии на кнопку в ячейке таблицы открывается экран Переписка с партнером, в котором отображаются все сообщения по путевке.
- Причина аннуляции - если путевка аннуирована, то в этом поле будет отображаться причина аннуляции. Для неаннулированных путевок отображается Не указаны ....
- Дата аннуляции - если путевка аннулирована, здесь выводится дата и время аннуляции. Для актуальных путевок поле пустое.
- Сумма к оплате - стоимость путевки в валюте путевки.
- Оплачено - сумма оплаты по путевке в валюте путевки.
- Статус путевки - текущий статус путевки. При клике на кнопку в этой ячейке запускается стандартный механизм изменения статуса путевки.
Отображение столбцов в таблице регулируется в экране Список столбцов, который вызывается по кнопке ![]() Столбцы.
Столбцы.
Пользовательские фильтры
Добавление фильтра
По умолчанию доступны 3 фильтра: Новые путевки, Аннулированные путевки и Некорректные путевки. Для того чтобы добавить дополнительные фильтры, необходимо нажать кнопку ![]() .
.
В экране Редактирование фильтра отобразится список действий, производимых с путевками, по которым есть возможность производить отбор.
Для добавления фильтра необходимо выбрать нужное событие (выставить признак) и указать название добавляемого фильтра (оно будет отображаеться в экране Монитор путевок) в поле Название.
После добавления фильтра в экран для его применения необходимо включить соответствующий признак.
Изменение фильтра
Для изменения фильтра необходимо выделить его в списке и нажать на кнопку ![]() Изменить фильтр.
Изменить фильтр.
Изменения филтра происходит в экране Редактирование фильтра. Можно выбрать другое событие или изменить название фильтра.
Удаление фильтра
Для удаления фильтра необходимо выделить его в списке на экране Монитор путевок и нажать на кнопку ![]() Удалить фильтр.
Удалить фильтр.
После подтверждения, фильтр будет удален.
Фильтры по умолчанию Новые путевки и Аннулированные путевки нельзя удалить или изменить.
Аннуляция путевок
Для аннуляции заявки необходимо выделить ее в таблице и нажать на кнопку ![]() Аннуляция. При этом срабатывает стандартный механизм аннуляции путевок.
Аннуляция. При этом срабатывает стандартный механизм аннуляции путевок.
Автоматическое обновление
По умолчанию обновление экрана осуществляется вручную при помощи кнопки ![]() Обновить. Для того чтобы информация в экране обновлялась автоматически, нужно включить признак Обновлять каждые .. сек. у задать необходимый интервал обновления в секундах:
Обновить. Для того чтобы информация в экране обновлялась автоматически, нужно включить признак Обновлять каждые .. сек. у задать необходимый интервал обновления в секундах: