Мастер-Web:Руководство пользователя. Администрирование ПК Мастер-Web — различия между версиями
| [досмотренная версия] | [непроверенная версия] |
Tarasov (обсуждение | вклад) (→Регистрация нового пользователя) |
Biryukov (обсуждение | вклад) |
||
| Строка 2: | Строка 2: | ||
Система администрирования ПК Мастер-Веб запускается по адресу http://ip-адрес сервера Мастер-тур/MasterWebStandard/admin/. | Система администрирования ПК Мастер-Веб запускается по адресу http://ip-адрес сервера Мастер-тур/MasterWebStandard/admin/. | ||
[[Файл:ST1.png]]<br/> | [[Файл:ST1.png]]<br/> | ||
| − | |||
Войти в систему администрирования можно под именем (логином) и паролем пользователя ''ПК Мастер-Тур'', если это не ограничено настройками системы (см. инструкции по установке и настройке ПК «Мастер- Web»).<br/> | Войти в систему администрирования можно под именем (логином) и паролем пользователя ''ПК Мастер-Тур'', если это не ограничено настройками системы (см. инструкции по установке и настройке ПК «Мастер- Web»).<br/> | ||
После авторизации пользователь попадает в главное меню Системы Администрирования.<br/> | После авторизации пользователь попадает в главное меню Системы Администрирования.<br/> | ||
| Строка 19: | Строка 18: | ||
Раздел «Пользователи системы» доступен по адресу: ''http://ip адрес сервера Мастер-тур/MasterWebStandard/admin/Users.aspx''.<br/> | Раздел «Пользователи системы» доступен по адресу: ''http://ip адрес сервера Мастер-тур/MasterWebStandard/admin/Users.aspx''.<br/> | ||
[[Файл:ST2.png]]<br/> | [[Файл:ST2.png]]<br/> | ||
| − | |||
В данном экране отображаются все пользователи, зерегистрировавшиеся в Системе Бронирования ПК Мастер-Web.<br/> | В данном экране отображаются все пользователи, зерегистрировавшиеся в Системе Бронирования ПК Мастер-Web.<br/> | ||
Для быстрого поиска нужного пользователя можно воспользоваться фильтрами:<br/> | Для быстрого поиска нужного пользователя можно воспользоваться фильтрами:<br/> | ||
| Строка 32: | Строка 30: | ||
Для регистрации нового пользователя нужно в разделе «Пользователи системы» найти незарегистрированное агентство и нажать ссылку «Изменить» напротив него. Откроется экран «Информация о пользователе системы». Данный экран доступен по адресу: ''http://ip адрес сервера Мастер-тур/MasterWebStandard/admin/user.aspx'':<br/> | Для регистрации нового пользователя нужно в разделе «Пользователи системы» найти незарегистрированное агентство и нажать ссылку «Изменить» напротив него. Откроется экран «Информация о пользователе системы». Данный экран доступен по адресу: ''http://ip адрес сервера Мастер-тур/MasterWebStandard/admin/user.aspx'':<br/> | ||
[[Файл:ST8.png]]<br/> | [[Файл:ST8.png]]<br/> | ||
| − | |||
Здесь необходимо присвоить пользователю идентификатор (имя, логин, для входа в систему), присвоить пароль (можно вписать вручную, а можно сгенерировать пароль автоматически, нажав кнопку справа «Сгенерировать пароль»).<br/> | Здесь необходимо присвоить пользователю идентификатор (имя, логин, для входа в систему), присвоить пароль (можно вписать вручную, а можно сгенерировать пароль автоматически, нажав кнопку справа «Сгенерировать пароль»).<br/> | ||
Затем нужно указать партнера в БД «Партнеры», к которому привязан данный пользователь. Для этого нужно нажать на кнопку «...». Если нужно партнера в списке нет, то оставляем это поле незаполненным.<br/> | Затем нужно указать партнера в БД «Партнеры», к которому привязан данный пользователь. Для этого нужно нажать на кнопку «...». Если нужно партнера в списке нет, то оставляем это поле незаполненным.<br/> | ||
| Строка 46: | Строка 43: | ||
===База данных «Партнеры»=== | ===База данных «Партнеры»=== | ||
| − | В разделе | + | Раздел «База данных “Партнеры”» доступен по адресу: ''http://ip адрес сервера Мастер-тур/MasterWebStandard/admin/Partners.aspx''. |
| − | + | В разделе «База данных “Партнеры”» можно завести нового пользователя ПК Мастер-Web. Здесь отображаются все партнеры, зарегистрированные в базе данных ПК Мастер-Тур. | |
| − | + | <br/>[[Файл:mb015.png]]<br/> | |
| − | + | Для быстрого поиска нужного партнера можно воспользоваться фильтрами: | |
| − | + | * Фирма – краткое название компании; | |
| − | + | * Полное название – полное название компании; | |
| − | + | * Город – город, в котором находится компания; | |
| − | + | * Телефон – номер телефона компании; | |
| − | + | * E-mail – адрес электронной почты. | |
| − | |||
| − | * | ||
| − | * | ||
| − | |||
| − | |||
| − | * | ||
| − | |||
| − | * | ||
| − | |||
| − | |||
| − | * | ||
| − | |||
| − | + | ====Регистрация нового партнера==== | |
| + | Для регистрации нового партнера нужно в разделе «База данных “Партнеры”» найти нужного партнера и нажать ссылку «Зарегистрировать» слева от его названия. Откроется экран «Создание пользователя». Данный экран доступен по адресу: ''http://ip адрес сервера Мастер-тур/MasterWebStandard/admin/NewUser.aspx'': | ||
| + | <br/>[[Файл:mb016.png]]<br/> | ||
| + | Для регистрации необходимо заполнить поля «Логин» и «Пароль» и нажать кнопку «Добавить». После этого регистрационные данные запишутся в базу и откроется экран «Пользователи системы», где можно отредактировать зарегистрированного партнера или задать ему дополнительные права. | ||
| − | === | + | ===Выставить страну в интернет=== |
| − | В | + | Раздел «Выставить страну в интернет» доступен по адресу: ''http://ip адрес сервера Мастер-тур/MasterWebStandard/admin/Countries.aspx''. |
| − | === | + | <br/>[[Файл:mb017.png]]<br/> |
| − | + | В данном экране отображаются все страны из соответствующего справочника ПК Мастер-Тур.<br/> | |
| − | + | Информация на экран выводится в виде таблицы, в которой представлена следующая информация: | |
| − | + | {| border="1" cellpadding="10" cellspacing="0" | |
| − | + | !Название поля в таблице | |
| − | + | !Выводимые данные | |
| − | + | |- | |
| − | * | + | |Изменить |
| − | * | + | |Переход к редактированию информации и настроек по странам |
| − | ** | + | |- |
| − | * | + | |Название страны |
| − | * | + | |Название страны |
| − | * | + | |- |
| + | |Английское название | ||
| + | |Английское название страны | ||
| + | |- | ||
| + | |Ссылка на значок флага | ||
| + | |Ссылка на иконку флага страны для использования в ПК "Мастер-Путеводитель" | ||
| + | |- | ||
| + | |Ссылка на описание страны | ||
| + | |Ссылка на страницу с описанием страны | ||
| + | |} | ||
| + | Данный экран позволяет выставить новую страну в интернет, либо изменить настройки по уже выставленной стране. Для поиска страны можно ввести ее название (или часть названия) в поле «Название страны» и нажать кнопку «Искать». Также можно воспользоваться фильтром по признаку выставленные /не выставленные в интернет. | ||
| + | <BR>После того, как страна найдена, нужно нажать на ссылку «Изменить» слева от ее названия. Загрузится экран «Страна», доступный по адресу: ''http://ip адрес сервера Мастер-тур/MasterWebStandard/admin/Country.aspx'': | ||
| + | <br/>[[Файл:mb018.png]]<br/> | ||
| + | Для выставления страны в интернет необходимо поставить отметку «Страна выставлена для продажи в интернет» и нажать кнопку «Сохранить». | ||
| + | <br/>Дополнительно для страны можно внести изменения: | ||
| + | * Прописать путь к файлу иконки флага для данной страны; | ||
| + | * Прописать путь к странице с описанием данной страны; | ||
| + | * Указать адрес электронной почты, на который будет отправляться дополнительное письмо при бронировании туров по данной стране; | ||
| + | * Поставить/снять отметку «Проверять наличие мест по основному размещению» (данная отметка определяет способ проверки наличия мест на дополнительные размещения); | ||
| + | * Поставить/снять отметку «Отображать в динамическом листе предложений» (данная отметка управляет отображением страны в экранах «Динамический лист предложений» и «Динамический лист предложений с наличием мест»); | ||
| + | * Внести примечание по стране; | ||
| + | * Изменить настройки ввода информации о туристах по выбранной стране (Данные настройки указывают какие данные о туристах должны заполняться при бронировании туров, а также определяют какую информацию можно изменять в уже готовых путевках. Здесь же можно установить желаемый регистр букв и необходимость транслитерации). | ||
| + | |||
| + | ===Выставить тур в интернет=== | ||
| + | Раздел «Выставить тур в интернет» доступен по адресу: ''http://ip адрес сервера Мастер-тур/MasterWebStandard/admin/Tours.aspx''. | ||
| + | <br/>[[Файл:mb019.png]]<br/> | ||
Версия 10:14, 16 декабря 2011
Содержание
Администрирование ПК Мастер–Web
Система администрирования ПК Мастер-Веб запускается по адресу http://ip-адрес сервера Мастер-тур/MasterWebStandard/admin/.

Войти в систему администрирования можно под именем (логином) и паролем пользователя ПК Мастер-Тур, если это не ограничено настройками системы (см. инструкции по установке и настройке ПК «Мастер- Web»).
После авторизации пользователь попадает в главное меню Системы Администрирования.
В верхней части главного меню отображается номер релиза Системы Бронирования ПК Мастер-Web.
Система Администрирования состоит из следующих разделов:
- Пользователи системы;
- База данных «Партнеры»;
- Выставить страну в интернет;
- Выставить тур в интернет;
- Справочник типов туров;
- Управление файлами;
- Настройки;
- Список заявок.
Пользователи системы
Раздел «Пользователи системы» доступен по адресу: http://ip адрес сервера Мастер-тур/MasterWebStandard/admin/Users.aspx.

В данном экране отображаются все пользователи, зерегистрировавшиеся в Системе Бронирования ПК Мастер-Web.
Для быстрого поиска нужного пользователя можно воспользоваться фильтрами:
- User ID (любая часть) – поиск по логину пользователя;
- Фирма/Город/Партнер – поиск по названию фирмы, городу или по партнеру из БД «Партнеры», к которому эта фирма привязана;
- Email – поиск по адресу электронной почты;
- Телефон – поиск по номеру телефона.
Дополнительно можно отфильтровать пользователей по признаку зарегистрирован/не зарегистрирован, а также отделить регистрации агентств от частных лиц.
Регистрация нового пользователя
О поступлении новых заявок на регистрацию в системе бронирования можно узнать либо по e-mail (новые заявки на регистрацию отправляются по e-mail администратору системы), либо в разделе «Пользователи системы» с помощью фильтра «Незарегистрированные пользователи».
Для регистрации нового пользователя нужно в разделе «Пользователи системы» найти незарегистрированное агентство и нажать ссылку «Изменить» напротив него. Откроется экран «Информация о пользователе системы». Данный экран доступен по адресу: http://ip адрес сервера Мастер-тур/MasterWebStandard/admin/user.aspx:
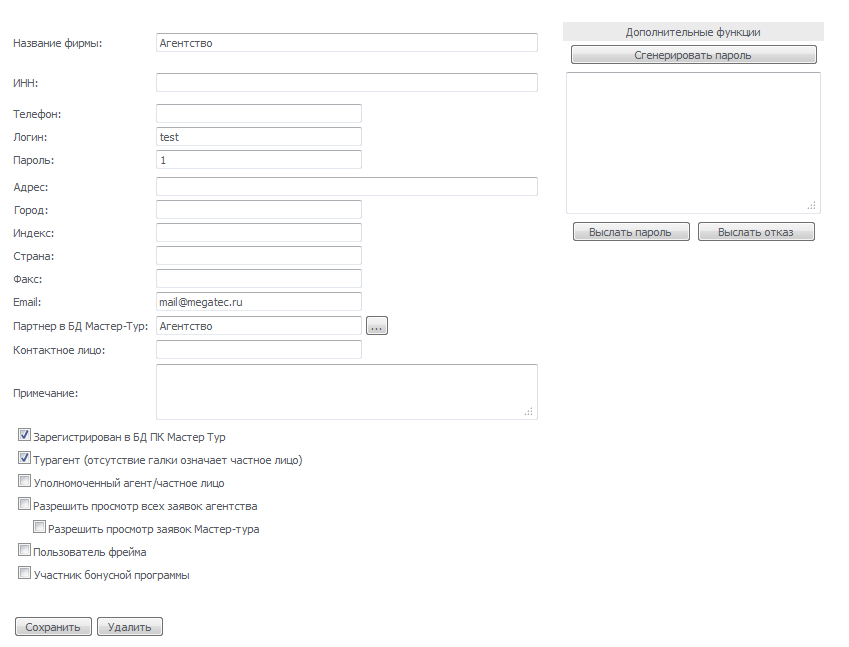
Здесь необходимо присвоить пользователю идентификатор (имя, логин, для входа в систему), присвоить пароль (можно вписать вручную, а можно сгенерировать пароль автоматически, нажав кнопку справа «Сгенерировать пароль»).
Затем нужно указать партнера в БД «Партнеры», к которому привязан данный пользователь. Для этого нужно нажать на кнопку «...». Если нужно партнера в списке нет, то оставляем это поле незаполненным.
Затем нужно отметить флажком «Пользователь зарегистрирован в ПК Мастер-тур».
1. Назначить необходимые права для пользователя:
- Турагент – для обычных пользователей
- Турагент + Уполномоченный агент – для уполномоченных агентов
- Разрешить просмотр всех заявок агентства – пользователь будет иметь возможность просматривать заявки, забронированные другими пользователями, привязанными к тому же партнеру.
- Разрешить просмотр всех заявок Мастер-Тура - пользователь может просматривать все заявки своего агентства, созданные пользователем Мастер-Тура и не привязанные к другим представителям этого агентства.
2. Если пользователю необходимо показывать таблицу с бонусами в экране "Список заявок", включите флажок "Участник бонусной программы".
3. Нажать кнопку «Сохранить».
Нажать кнопку «Выслать пароль пользователю», после чего на e-mail, указанный агентом при регистрации, придет письмо с указанием его идентификатора (логина) и пароля для авторизации в системе бронирования.
База данных «Партнеры»
Раздел «База данных “Партнеры”» доступен по адресу: http://ip адрес сервера Мастер-тур/MasterWebStandard/admin/Partners.aspx.
В разделе «База данных “Партнеры”» можно завести нового пользователя ПК Мастер-Web. Здесь отображаются все партнеры, зарегистрированные в базе данных ПК Мастер-Тур.
Файл:Mb015.png
Для быстрого поиска нужного партнера можно воспользоваться фильтрами:
- Фирма – краткое название компании;
- Полное название – полное название компании;
- Город – город, в котором находится компания;
- Телефон – номер телефона компании;
- E-mail – адрес электронной почты.
Регистрация нового партнера
Для регистрации нового партнера нужно в разделе «База данных “Партнеры”» найти нужного партнера и нажать ссылку «Зарегистрировать» слева от его названия. Откроется экран «Создание пользователя». Данный экран доступен по адресу: http://ip адрес сервера Мастер-тур/MasterWebStandard/admin/NewUser.aspx:
Файл:Mb016.png
Для регистрации необходимо заполнить поля «Логин» и «Пароль» и нажать кнопку «Добавить». После этого регистрационные данные запишутся в базу и откроется экран «Пользователи системы», где можно отредактировать зарегистрированного партнера или задать ему дополнительные права.
Выставить страну в интернет
Раздел «Выставить страну в интернет» доступен по адресу: http://ip адрес сервера Мастер-тур/MasterWebStandard/admin/Countries.aspx.
Файл:Mb017.png
В данном экране отображаются все страны из соответствующего справочника ПК Мастер-Тур.
Информация на экран выводится в виде таблицы, в которой представлена следующая информация:
| Название поля в таблице | Выводимые данные |
|---|---|
| Изменить | Переход к редактированию информации и настроек по странам |
| Название страны | Название страны |
| Английское название | Английское название страны |
| Ссылка на значок флага | Ссылка на иконку флага страны для использования в ПК "Мастер-Путеводитель" |
| Ссылка на описание страны | Ссылка на страницу с описанием страны |
Данный экран позволяет выставить новую страну в интернет, либо изменить настройки по уже выставленной стране. Для поиска страны можно ввести ее название (или часть названия) в поле «Название страны» и нажать кнопку «Искать». Также можно воспользоваться фильтром по признаку выставленные /не выставленные в интернет.
После того, как страна найдена, нужно нажать на ссылку «Изменить» слева от ее названия. Загрузится экран «Страна», доступный по адресу: http://ip адрес сервера Мастер-тур/MasterWebStandard/admin/Country.aspx:
Файл:Mb018.png
Для выставления страны в интернет необходимо поставить отметку «Страна выставлена для продажи в интернет» и нажать кнопку «Сохранить».
Дополнительно для страны можно внести изменения:
- Прописать путь к файлу иконки флага для данной страны;
- Прописать путь к странице с описанием данной страны;
- Указать адрес электронной почты, на который будет отправляться дополнительное письмо при бронировании туров по данной стране;
- Поставить/снять отметку «Проверять наличие мест по основному размещению» (данная отметка определяет способ проверки наличия мест на дополнительные размещения);
- Поставить/снять отметку «Отображать в динамическом листе предложений» (данная отметка управляет отображением страны в экранах «Динамический лист предложений» и «Динамический лист предложений с наличием мест»);
- Внести примечание по стране;
- Изменить настройки ввода информации о туристах по выбранной стране (Данные настройки указывают какие данные о туристах должны заполняться при бронировании туров, а также определяют какую информацию можно изменять в уже готовых путевках. Здесь же можно установить желаемый регистр букв и необходимость транслитерации).
Выставить тур в интернет
Раздел «Выставить тур в интернет» доступен по адресу: http://ip адрес сервера Мастер-тур/MasterWebStandard/admin/Tours.aspx.
Файл:Mb019.png