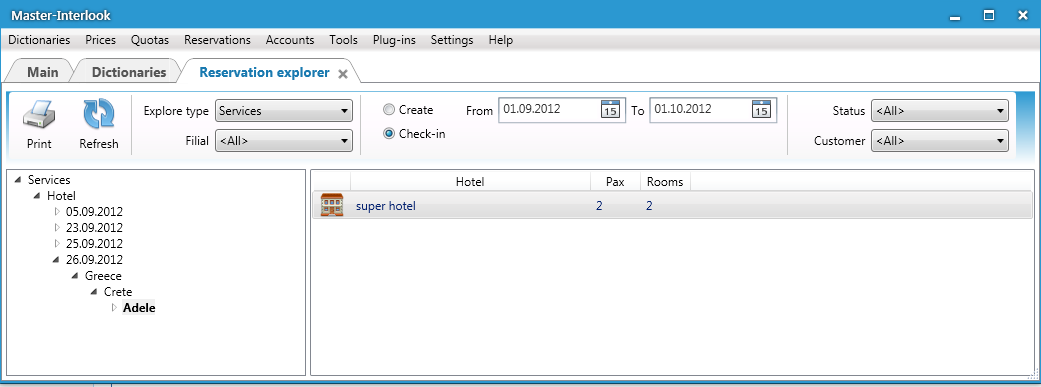Master-Interlook:Reservations explorer — различия между версиями
| [досмотренная версия] | [досмотренная версия] |
(→"Горячие" клавиши) |
|||
| Строка 2: | Строка 2: | ||
<br> | <br> | ||
==Введение== | ==Введение== | ||
| − | Экран Reservations explorer представляет собой рабочее окно, в котором отображаются заявки, находящиеся в работе, т.е. те заявки, с которыми уже производились действия, изменившие их статус в системе. | + | Экран Reservations explorer представляет собой рабочее окно, в котором отображаются заявки, находящиеся в работе, т.е. те заявки, с которыми уже производились действия, изменившие их статус в системе |
| + | (Рисунок). <BR> | ||
| + | [[Файл:43.PNG]]<BR> | ||
| + | |||
=="Горячие" клавиши== | =="Горячие" клавиши== | ||
Для быстрого вызова экрана можно использовать горячие" клавиши, нажав на клавиатуре одновременно Alt и r. | Для быстрого вызова экрана можно использовать горячие" клавиши, нажав на клавиатуре одновременно Alt и r. | ||
| Строка 8: | Строка 11: | ||
==Дерево заявок== | ==Дерево заявок== | ||
Функционально данное окно разбито на 2 части:<BR> | Функционально данное окно разбито на 2 части:<BR> | ||
| − | *Статистика - к ней относятся узлы дерева Services, Cities и Dates. Раскрывая тот или иной узел статистики, мы можем получить обобщённую статистическую информацию по заявкам | + | *Статистика - к ней относятся узлы дерева Services, Cities и Dates. Раскрывая тот или иной узел статистики, мы можем получить обобщённую статистическую информацию по заявкам. Раскрывая нужные узлы в статистике, мы выбираем требуемый уровень детализации и при его достижении нажимаем кнопку Load. При этом обобщённая статистическая информация будет загружена в правую часть окна. <BR> |
| − | + | Для работы с заявками предназначен узел дерева Reservations. Раскрывая этот узел и выбирая тот или иной элемент контекстного меню, Вы имеете возможность производить с заявками определённый набор действий. | |
| − | Раскрывая нужные узлы в статистике, мы выбираем требуемый уровень детализации и при его достижении нажимаем кнопку Load. При этом обобщённая статистическая информация будет загружена в правую часть окна. | ||
| − | |||
| − | Для работы с заявками предназначен узел дерева Reservations | ||
| − | |||
| − | Раскрывая этот узел и выбирая тот или иной элемент контекстного меню, Вы имеете возможность производить с заявками определённый набор действий. | ||
Логика работы с данным окном аналогична логике работы с окном New Reservations -в левой части окна Вы выбираете узел с данными которого необходимо произвести соответствующие действия и нажатием правой кнопки мыши на выделенном узле вызываете контекстное меню для работы с ним.<BR> | Логика работы с данным окном аналогична логике работы с окном New Reservations -в левой части окна Вы выбираете узел с данными которого необходимо произвести соответствующие действия и нажатием правой кнопки мыши на выделенном узле вызываете контекстное меню для работы с ним.<BR> | ||
Заявки с различными статусами в окне Reservation Explorer отображаются разным цветом:<BR> | Заявки с различными статусами в окне Reservation Explorer отображаются разным цветом:<BR> | ||
| − | |||
| − | |||
| − | |||
| − | |||
| − | |||
| − | |||
| − | |||
| − | |||
==Возможности фильтрации== | ==Возможности фильтрации== | ||
*Show - фильтрация по статусу путевки(поле "Status). | *Show - фильтрация по статусу путевки(поле "Status). | ||
Версия 15:15, 10 января 2013
Версия статьи от 10-01-2013.
Введение
Экран Reservations explorer представляет собой рабочее окно, в котором отображаются заявки, находящиеся в работе, т.е. те заявки, с которыми уже производились действия, изменившие их статус в системе
(Рисунок).
"Горячие" клавиши
Для быстрого вызова экрана можно использовать горячие" клавиши, нажав на клавиатуре одновременно Alt и r.
Дерево заявок
Функционально данное окно разбито на 2 части:
- Статистика - к ней относятся узлы дерева Services, Cities и Dates. Раскрывая тот или иной узел статистики, мы можем получить обобщённую статистическую информацию по заявкам. Раскрывая нужные узлы в статистике, мы выбираем требуемый уровень детализации и при его достижении нажимаем кнопку Load. При этом обобщённая статистическая информация будет загружена в правую часть окна.
Для работы с заявками предназначен узел дерева Reservations. Раскрывая этот узел и выбирая тот или иной элемент контекстного меню, Вы имеете возможность производить с заявками определённый набор действий.
Логика работы с данным окном аналогична логике работы с окном New Reservations -в левой части окна Вы выбираете узел с данными которого необходимо произвести соответствующие действия и нажатием правой кнопки мыши на выделенном узле вызываете контекстное меню для работы с ним.
Заявки с различными статусами в окне Reservation Explorer отображаются разным цветом:
Возможности фильтрации
- Show - фильтрация по статусу путевки(поле "Status).
- Customer - фильтрация по покупателю путевки (поле "Customer").
- Online user - фильтрация по Online-пользователю(поле "Online-user").Этот фильтр представляет собой выпадающий список,содержание которого зависит от значения фильтра "Customer".По умолчанию в поле "Online-user" выбрано значение "All".В списке "Customer" доступны для выбора туроператоры, на которых заведены путевки.