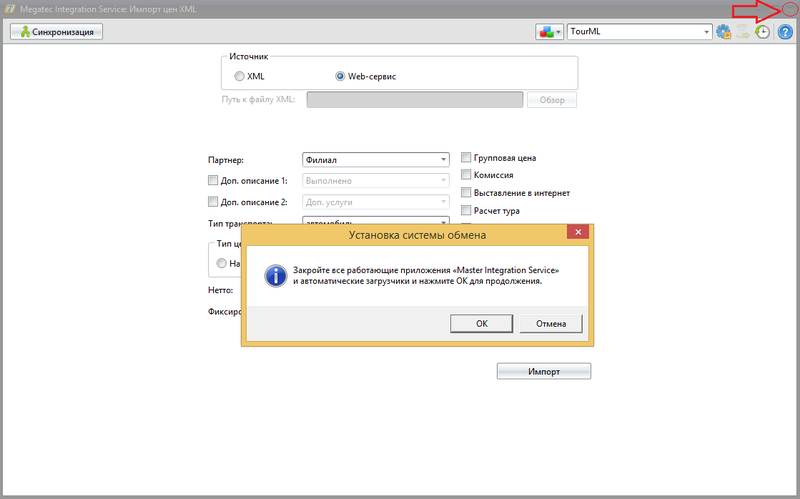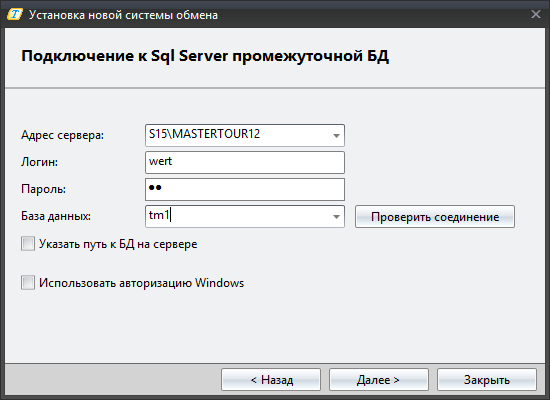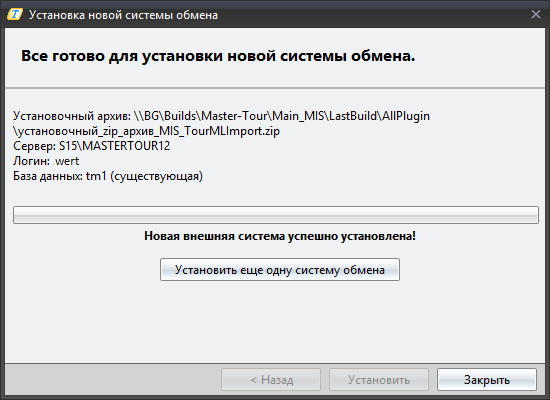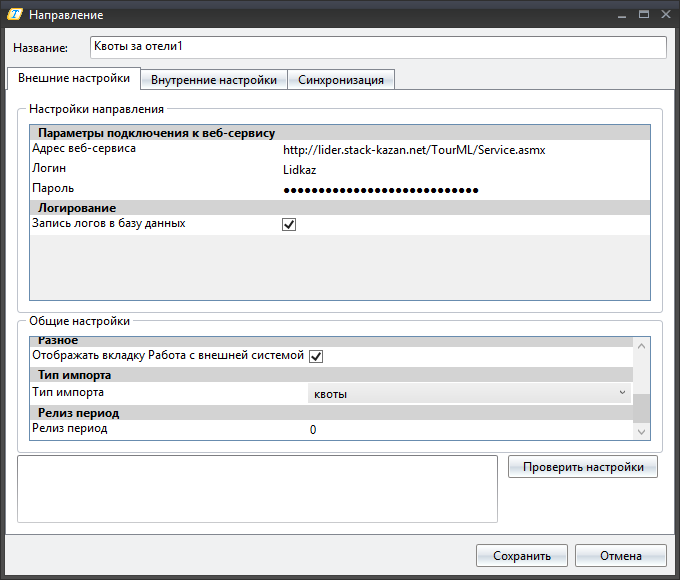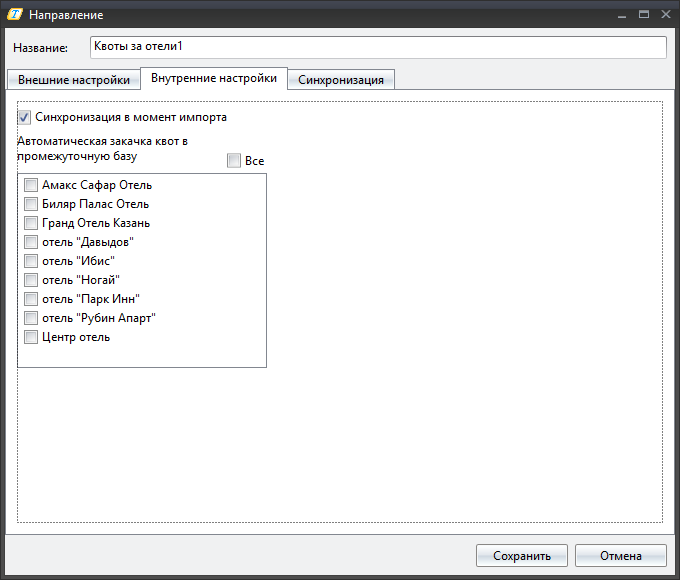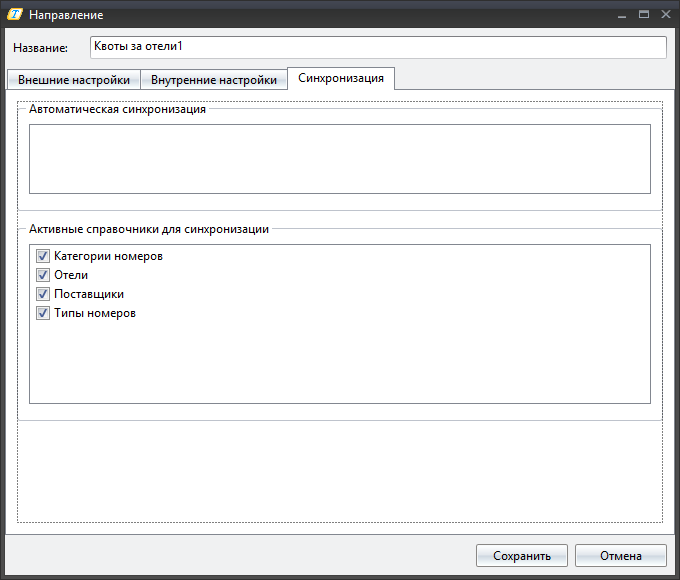Megatec Integration Service:Индивидуальные особенности адаптеров TourMLImport — различия между версиями
| [непроверенная версия] | [непроверенная версия] |
Kiriy (обсуждение | вклад) (Новая страница: «==Общие сведения== Задача получения данных из ПК «Мастер-Тур» и передача полученных данны…») |
Kiriy (обсуждение | вклад) (→Создание и редактирование направлений) |
||
| Строка 30: | Строка 30: | ||
===Создание и редактирование направлений=== | ===Создание и редактирование направлений=== | ||
| + | |||
| + | Для начала работы нужно создать направление - профиль источника внешней системы. Для этого нужно нажать кнопку '''Направления''' [[Файл:Ud_186.png]] и затем нажать кнопку '''Добавить'''. <br> | ||
| + | Откроется окно создания и редактирования направления, состоящее из трех вкладок - Внешние настройки, Внутренние настройки, Синхронизация. | ||
| + | |||
| + | ====Вкладка «Внешние настройки»==== | ||
| + | |||
| + | Блок '''Настройки направления'''<br> | ||
| + | |||
| + | * Параметры подключения к веб-сервису | ||
| + | ** Название - указывается название направления; | ||
| + | ** Адрес веб-сервиса - ссылка на веб-сервис внешней системы для загрузки справочников, квот; | ||
| + | ** Логин - имя (идентификатор) учетной записи пользователя во внешней системе; | ||
| + | ** Пароль - пароль для учетной записи; | ||
| + | * Логирование | ||
| + | ** Запись логов в базу данных - по умолчанию признак выключен. Если включить признак, то будет осуществляться запись логов в промежуточную базу данных. | ||
| + | Блок '''Общие настройки''' | ||
| + | * Настройки прокси-сервера | ||
| + | ** Использовать Proxy - подключение к прокси-серверу для запрашивания какого-либо ресурса расположенного во внешней системе; | ||
| + | ** Ip Proxy; | ||
| + | ** Порт Proxy; | ||
| + | ** Логин на Proxy; | ||
| + | ** Пароль на Proxy; | ||
| + | ** Домен Proxy; | ||
| + | * Разное | ||
| + | ** Отображать вкладку Работа с внешней системой - по умолчанию признак включен. Отображает вкладку «Работа с внешней системой». Данная вкладка предназначена для загрузки справочников, цен, квот. Для применения параметра необходимо перезапустить MIS. | ||
| + | * Тип импорта | ||
| + | ** Тип импорта - по умолчанию выбрано значение '''не задано'''. Для того, чтобы был осуществлен импорт, нужно выбрать значение '''квоты''' или '''наличия мест'''. Чтобы увидеть загруженные данные, требуется произвести поиск в окне импорта. | ||
| + | * Релиз период | ||
| + | ** Релиз период - по умолчанию указано значение 0. Релиз период для квот. | ||
| + | |||
| + | [[Файл:jk_230.png|Вкладка «Внешние настройки»]] <br> | ||
| + | |||
| + | * '''Внутренние настройки'''; | ||
| + | |||
| + | [[Файл:jk_231.png|Вкладка «Внутренние настройки»]] <br> | ||
| + | |||
| + | * '''Синхронизация'''. <br> | ||
| + | |||
| + | [[Файл:jk_232.png|Вкладка «Синхронизация»]] <br> | ||
| + | |||
| + | |||
| + | |||
| + | |||
| + | Здесь заполняются следующие поля: <br> | ||
Версия 09:28, 2 декабря 2017
Содержание
Общие сведения
Задача получения данных из ПК «Мастер-Тур» и передача полученных данных сторонним системам, а также получение данных из сторонних систем в ПК «Мастер-Тур» весьма актуальна.
Предлагаемое компанией Мегатек решение состоит в использовании общепризнанного механизма взаимодействия между различными системами - WEB-сервис, работающий с единым, для туристической области в России, форматом – TourML.
Формат TourML представляет из себя текстовый XML документ, использование которого позволяет избежать проблем, связанных с внутренними изменениями в ПК «Мастер-Тур». Использование веб-сервиса позволяет разработать систему один раз и забыть об особенностях реализации внутренних механизмов ПК «Мастер-Тур».
Описание
Данный адаптер предназначен для импорта квот за услуги проживания и авиаперелет от другого туроператора из форматов TravelXML и TourML (далее – XML). Внешней системой, из которой импортируются квоты выступают:
- Веб-сервис TourML туроператора, для подключения к которому у ТО необходимо получить адрес веб-сервиса и логин/пароль для авторизации.
- Сгенерированный файл в формате XML (TourML возвращает данные в формате XML).
Установка
- Запустить плагин «Megatec Integration Service» нажать на иконку
. Нажать добавить систему обмена.
- Закрыть плагин MIS. Если плагин открыт, то выйдет предупреждающее сообщение о необходимости его закрытия.
- Выбрать файл установочный_zip_архив_MIS_TourMLImport.zip. Нажать "Далее".
- Нажать далее и указать подключение к промежуточной бд.
- Нажать установить и дождаться окончания установки.
Работа с адаптером
Создание и редактирование направлений
Для начала работы нужно создать направление - профиль источника внешней системы. Для этого нужно нажать кнопку Направления ![]() и затем нажать кнопку Добавить.
и затем нажать кнопку Добавить.
Откроется окно создания и редактирования направления, состоящее из трех вкладок - Внешние настройки, Внутренние настройки, Синхронизация.
Вкладка «Внешние настройки»
Блок Настройки направления
- Параметры подключения к веб-сервису
- Название - указывается название направления;
- Адрес веб-сервиса - ссылка на веб-сервис внешней системы для загрузки справочников, квот;
- Логин - имя (идентификатор) учетной записи пользователя во внешней системе;
- Пароль - пароль для учетной записи;
- Логирование
- Запись логов в базу данных - по умолчанию признак выключен. Если включить признак, то будет осуществляться запись логов в промежуточную базу данных.
Блок Общие настройки
- Настройки прокси-сервера
- Использовать Proxy - подключение к прокси-серверу для запрашивания какого-либо ресурса расположенного во внешней системе;
- Ip Proxy;
- Порт Proxy;
- Логин на Proxy;
- Пароль на Proxy;
- Домен Proxy;
- Разное
- Отображать вкладку Работа с внешней системой - по умолчанию признак включен. Отображает вкладку «Работа с внешней системой». Данная вкладка предназначена для загрузки справочников, цен, квот. Для применения параметра необходимо перезапустить MIS.
- Тип импорта
- Тип импорта - по умолчанию выбрано значение не задано. Для того, чтобы был осуществлен импорт, нужно выбрать значение квоты или наличия мест. Чтобы увидеть загруженные данные, требуется произвести поиск в окне импорта.
- Релиз период
- Релиз период - по умолчанию указано значение 0. Релиз период для квот.
- Внутренние настройки;
- Синхронизация.
Здесь заполняются следующие поля: