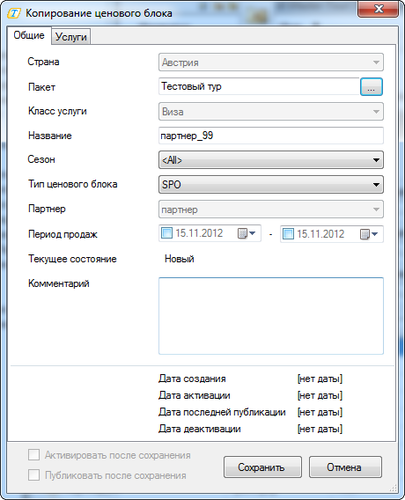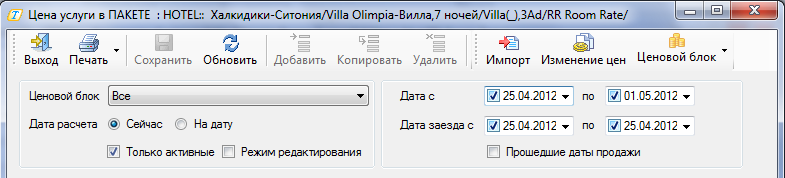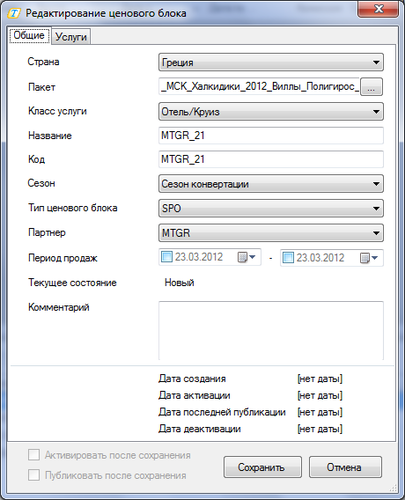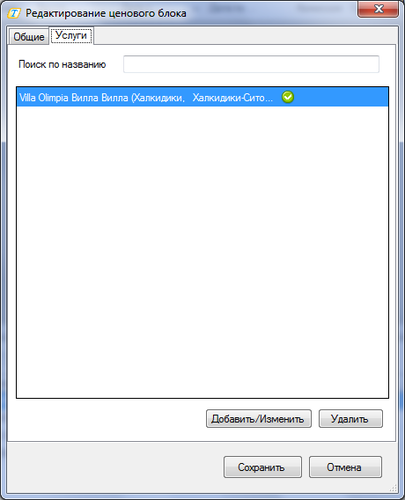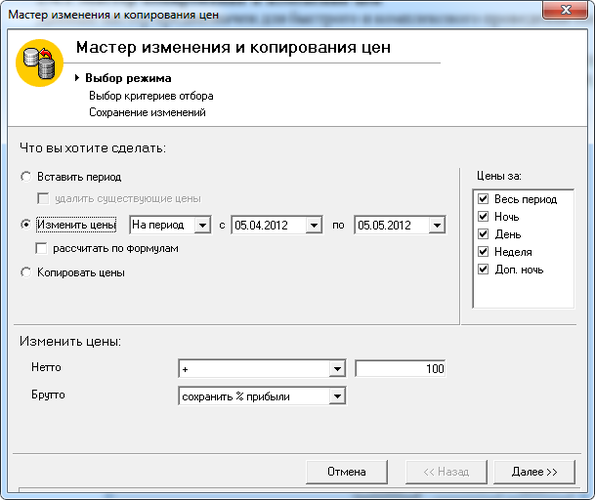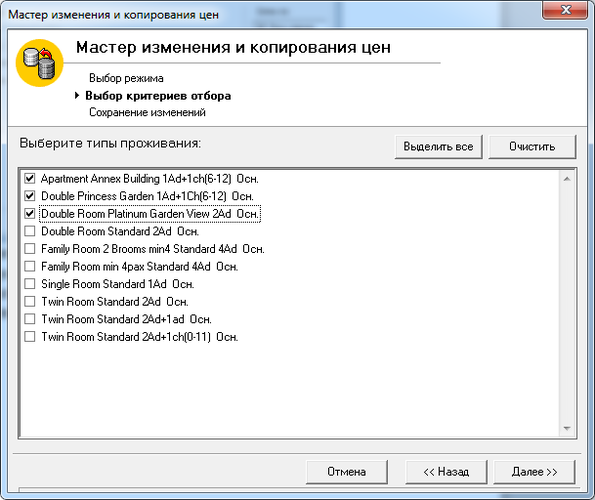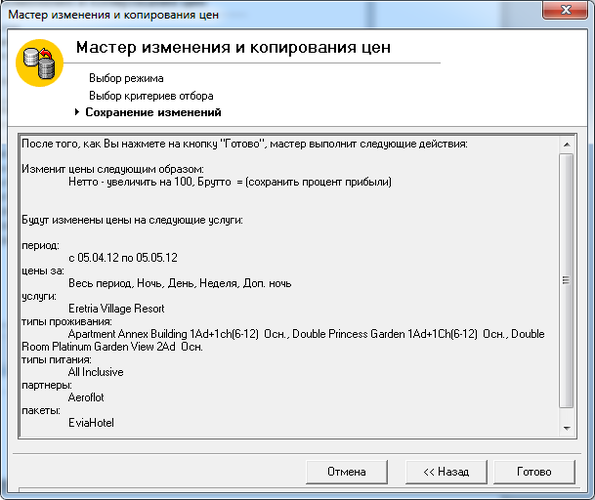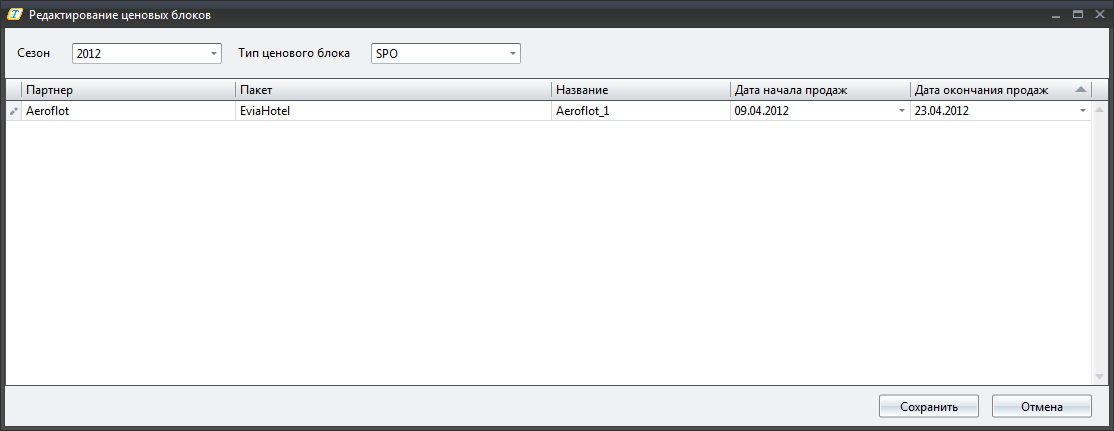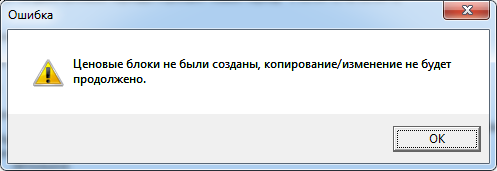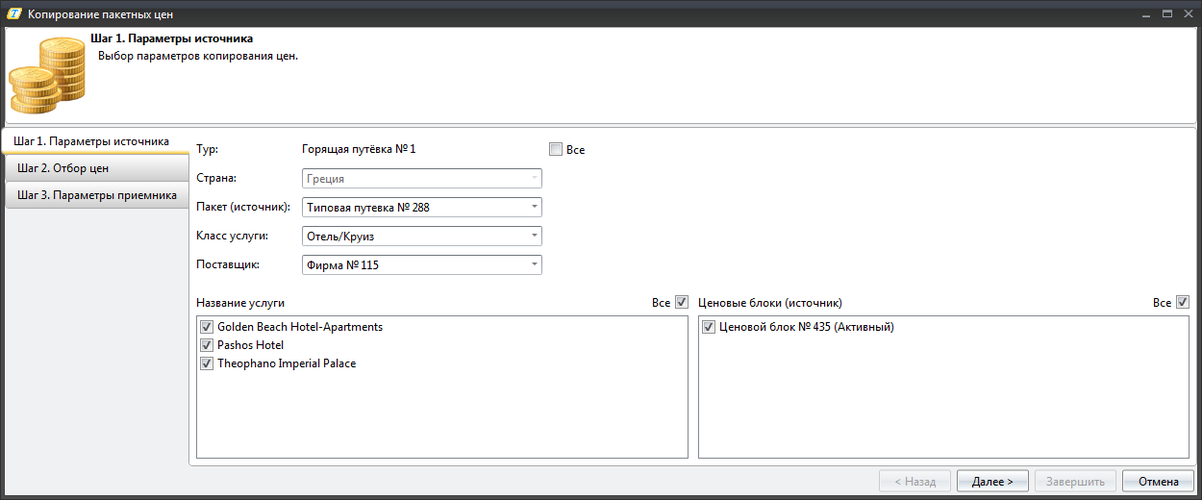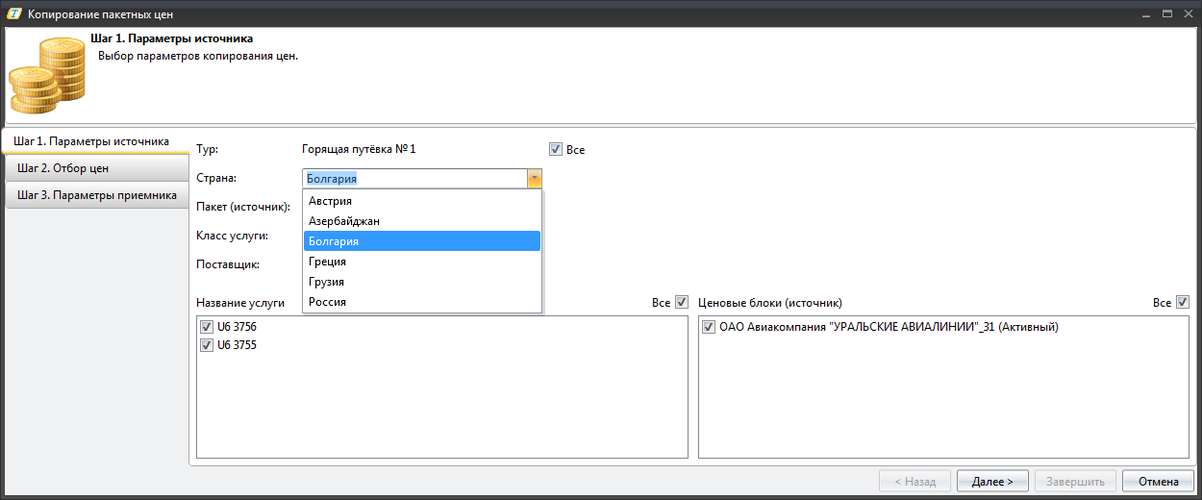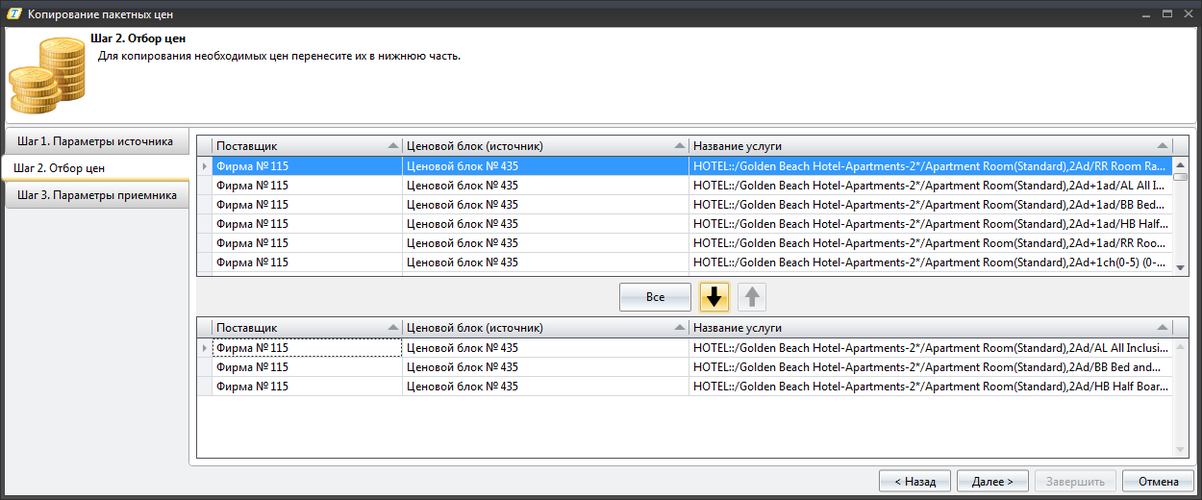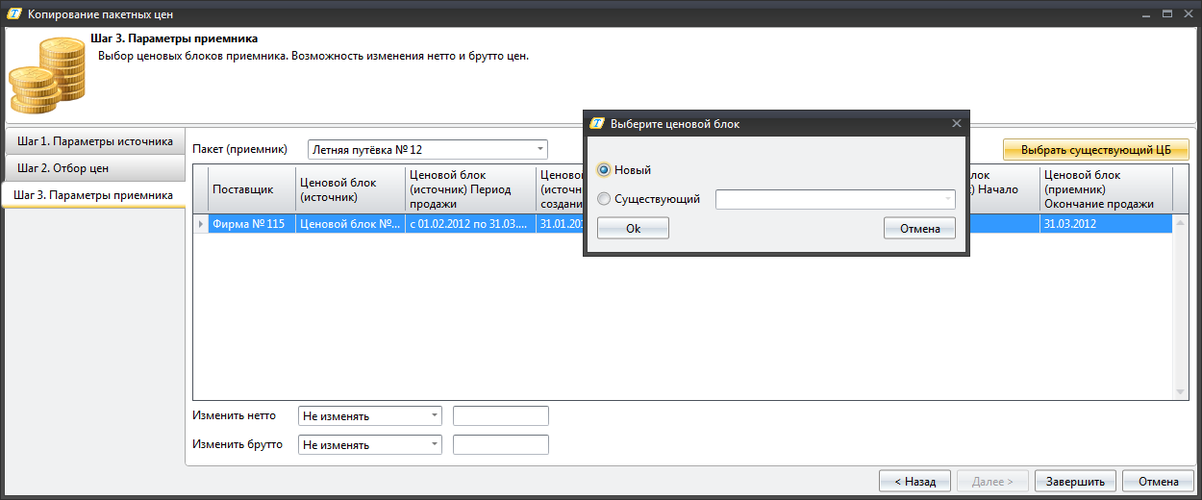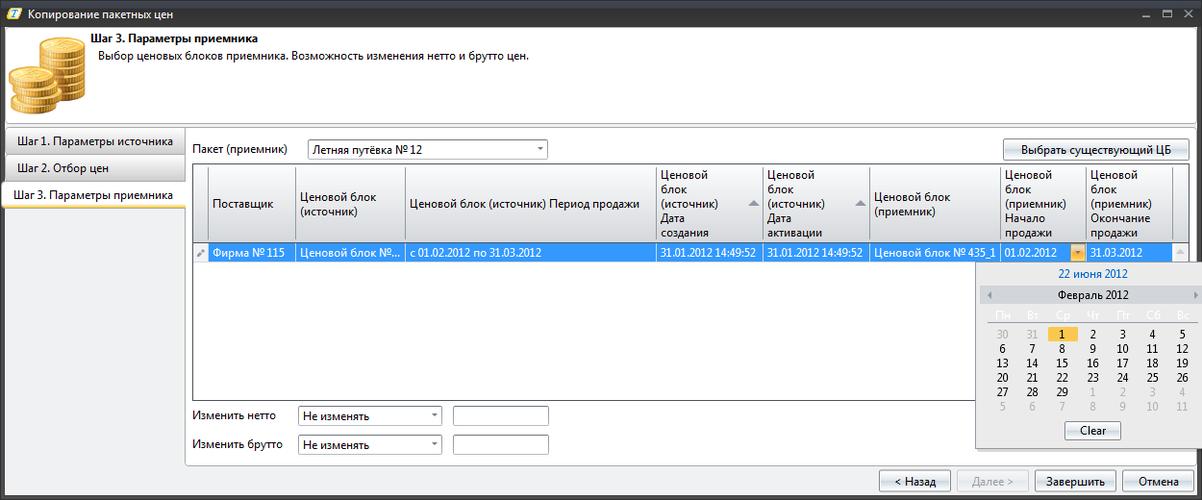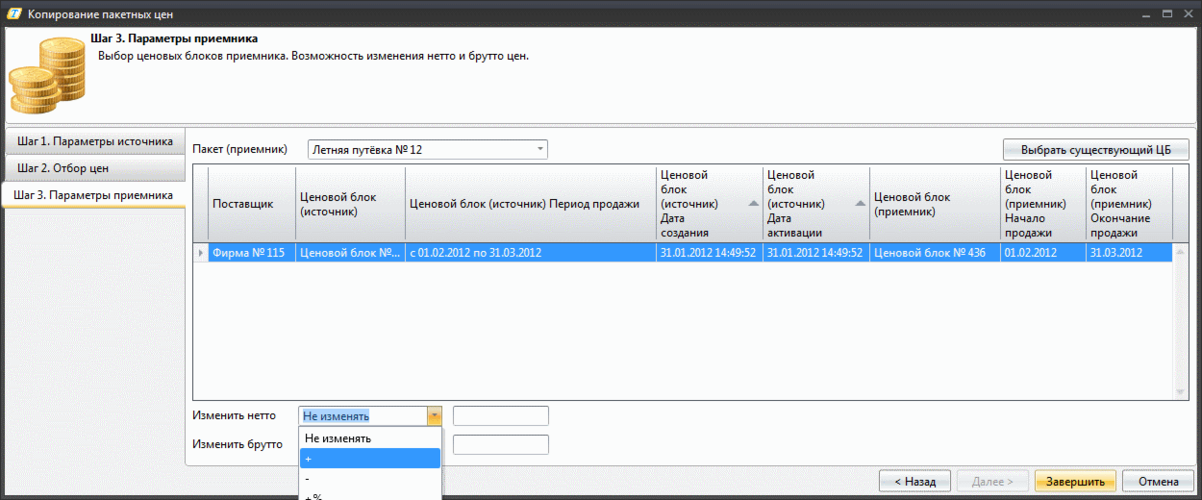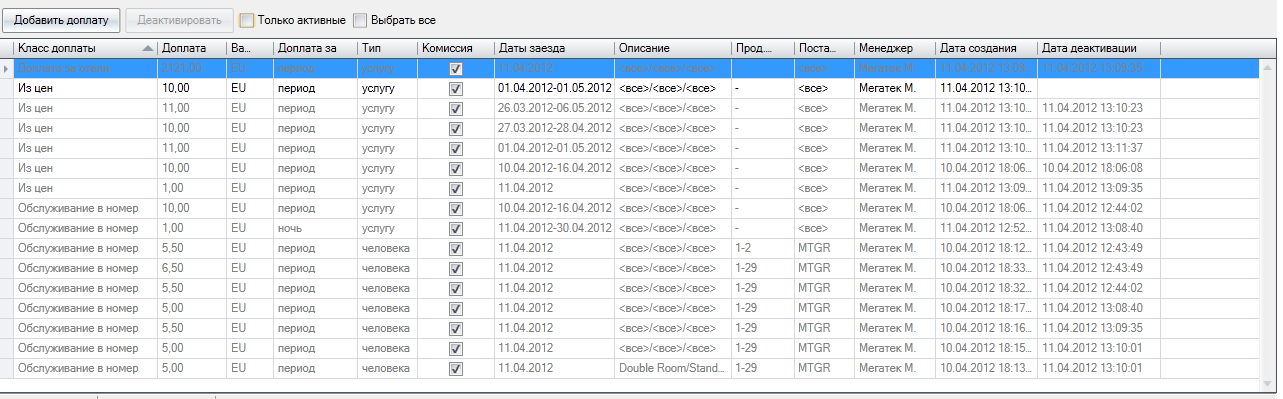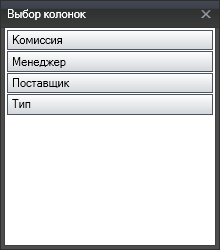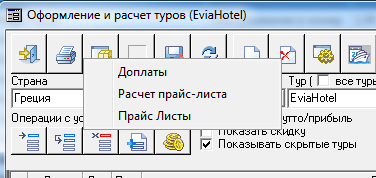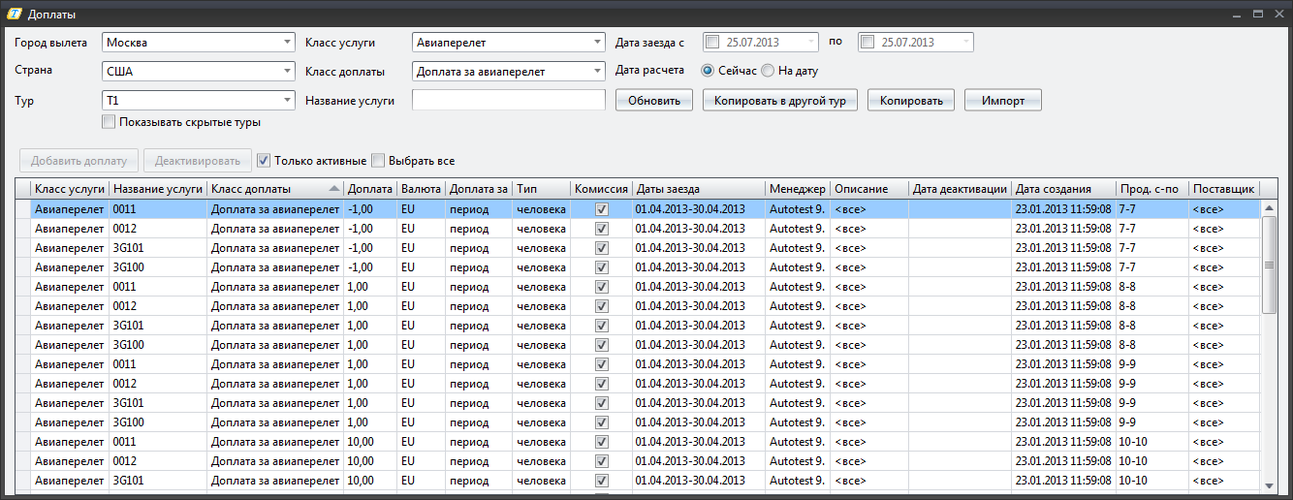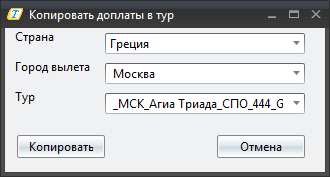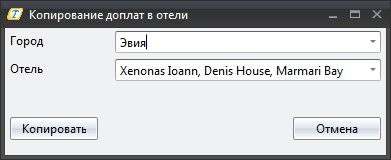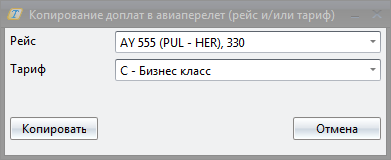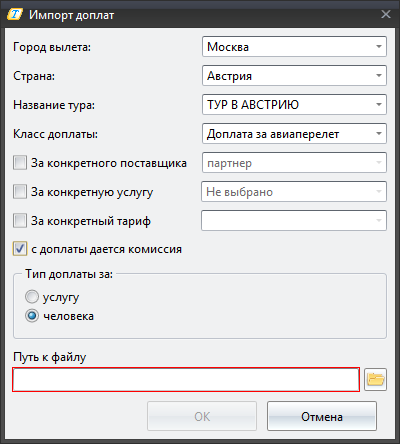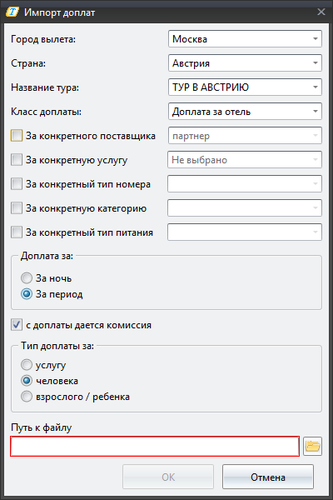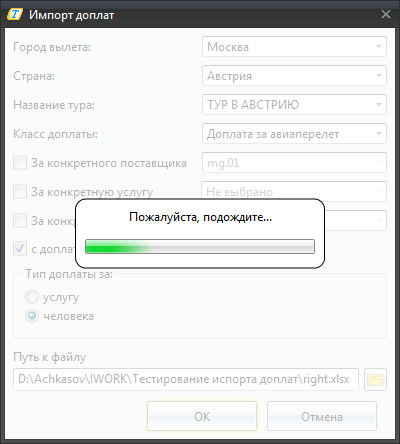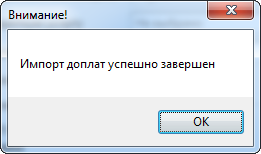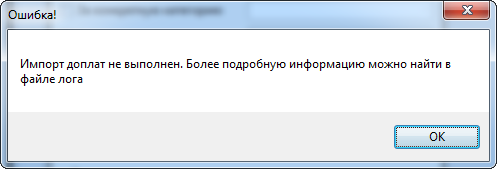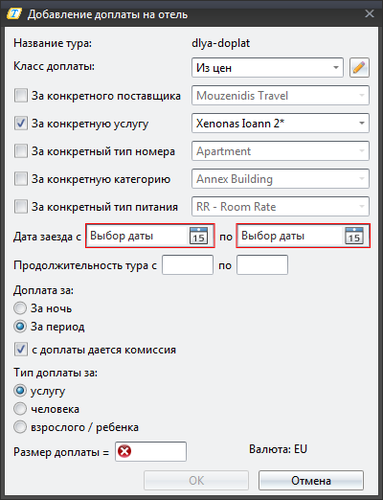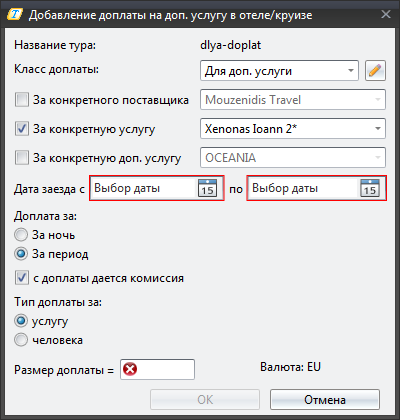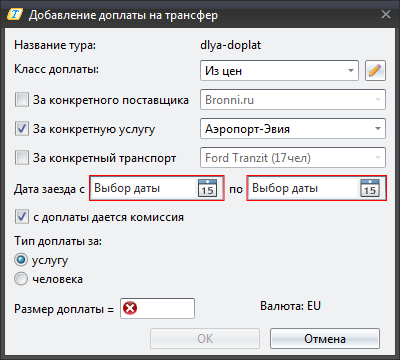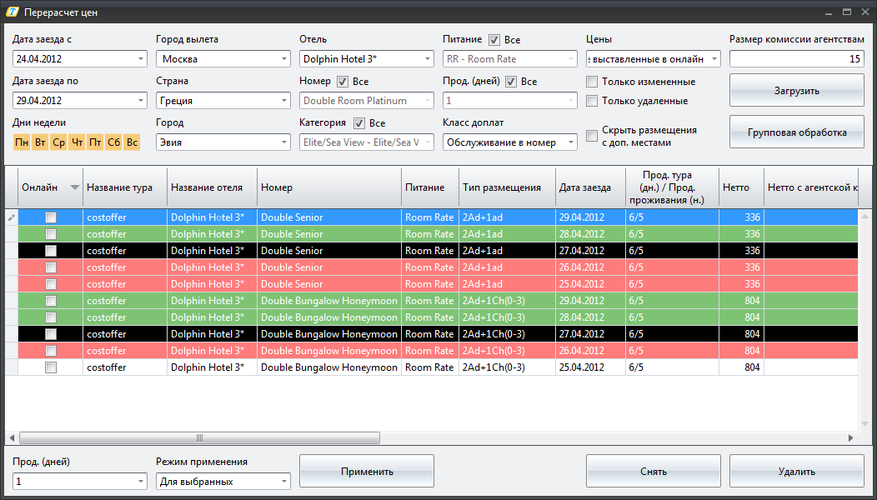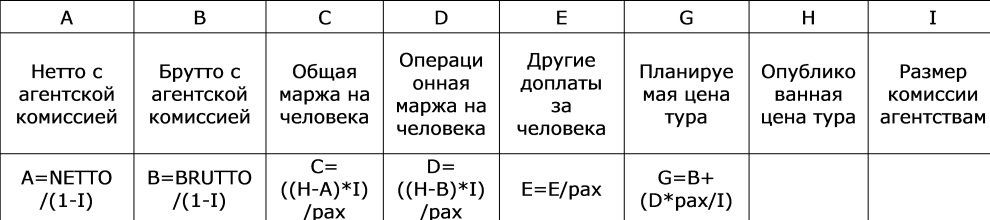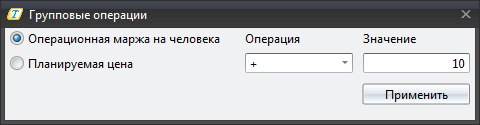Мастер-Тур:Динамическое ценообразование (только для версии 11)
Версия статьи от 26-09-2016
Содержание
[убрать]- 1 Введение
- 2 Ценовые блоки
- 3 Заведение цен на услуги
- 4 Доплаты
- 5 Дополнительный модуль «Изменение цен»
- 6 Экран «Путевка»
Введение
В данной статье описываются принципы и правила работы с блоком Динамическое ценообразование в ПК «Мастер-Тур» версии 11.
Преимущества динамического ценообразования
- Выпуск нового СПО всего за 5 минут
В рамках одной страны достаточно создать только один тур
- Мгновенное изменение цен на сайте без перерасчета
Автоматическое изменение после сохранения новых цен в ценовом блоке
- Инструмент анализа прибыльности
Изменение цен с расчетом планируемой прибыли согласно заданным параметрам
- Гибкий механизм создания фиксированных доплат
Различные виды доплат к услугам позволяют быстро корректировать стоимость тура
Ценовые блоки
Обзор
В ПК «Мастер-Тур» версии 11 модуль работы с ценовыми блоками (ЦБ) устанавливается путем обновления клиентской части: в рабочий каталог приложения копируется файл Megatec.MasterTour.Plugins.CostOfferPlugin.dll
Также должна быть включена настройка NewReCalculatePrice в таблице SystemSettings для возможности работы с ценовыми блоками.
Список ценовых блоков
Доступ к данному модулю осуществляется из главного меню Надстройки → Ценовые блоки. Экран Ценовые блоки представляет собой список ценовых блоков.
Фильтрация списка возможна по стране, названию ценового блока, состоянию, сезону, типу ценового блока, дате продажи (в выборку попадут ценовые блоки, которые будут находится в промежутке между значениями период продаж с... и период продаж по...), дате создания, дате активации, дате публикации, классу услуги и названию услуги определенного класса.
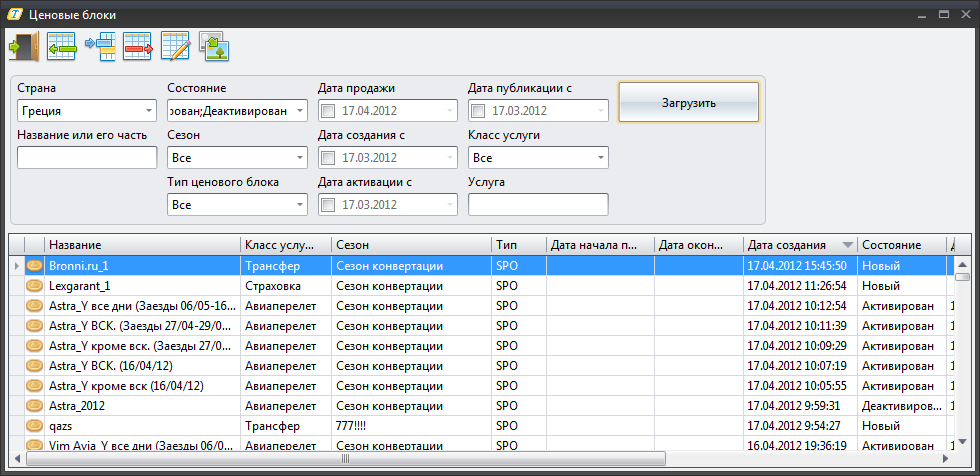
В списке ценовых блоков отображаются следующие колонки:
- Название;
- Класс услуги;
- Сезон;
- Тип;
- Дата начала продаж;
- Дата окончания продаж;
- Дата создания;
- Состояние;
- Дата активации;
- Дата публикации;
- Дата деактивации;
- Комментарий.
Создание ценового блока
Для создания нового ценового блока нажмите кнопку ![]() Добавить. Добавьте ценовой блок для определенного класса услуг (к примеру, для услуги класса Отель/Круиз).
Добавить. Добавьте ценовой блок для определенного класса услуг (к примеру, для услуги класса Отель/Круиз).
Необходимо указать следующие общие параметры:
- Страна;
- Пакет (Тур), к которому будет привязан ценовой блок;
- Класс услуги;
- Название (используется в экранах отображения цен);
- Сезон (выбор из активных сезонов; по умолчанию выставляется основной сезон);
- Тип ценового блока (SPO, Ordinary). На первом этапе не обрабатывается;
- Партнер (цены от которого будут в данном ценовом блоке);
- Период продаж (необязательные поля);
- Комментарий.
Присутствуют неактивные признаки “Активировать после сохранения” и “Публиковать после сохранения, которые необходимы для управления состоянием ценового блока (см. подраздел Жизненный цикл ценового блока).
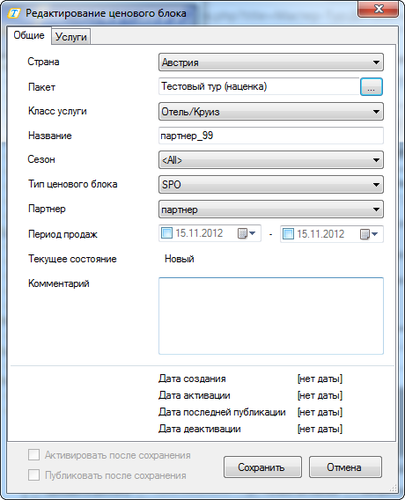
На вкладке Услуги пользователь может выбрать список услуг из соответствующего класса (в данном случае отелей), на которые будет распространяться ценовой блок. Для перехода в режим добавления услуг нажмите кнопку Добавить/Изменить.
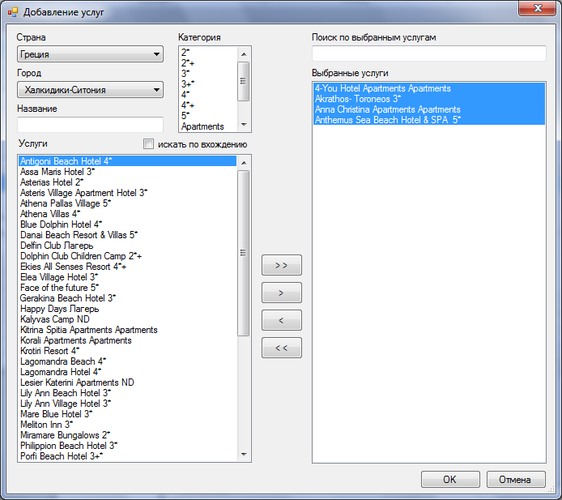
Экран добавления новых услуг для класса Отель/круиз содержит следующие элементы:
- Страна
- Город
- Название
- Категория
- Искать по вхождению
- Услуги
- Выбранные услуги
- >>
- >
- <
- <<
- ОК
- Отмена
Сохраните предложение, нажав кнопку ОК в экране “Редактирование ценового блока”. Теперь в рамках созданного предложения можно завести цены на услуги.
Копирование ценового блока
Существует возможность копирования ценового блока. Для этого необходимо нажать кнопку ![]() Копировать. Откроется экран копирования ценового блока. В поле пакет можно выбрать пакет, в который будет скопирован ценовой блок. По умолчанию в этом поле стоит пакет, к которому принадлежит копируемый ценовой блок.
Копировать. Откроется экран копирования ценового блока. В поле пакет можно выбрать пакет, в который будет скопирован ценовой блок. По умолчанию в этом поле стоит пакет, к которому принадлежит копируемый ценовой блок.
После копирования получившийся ценовой блок имеет состояние Новый (есть цены) (подробнее см. Жизненный цикл ценового блока).
Жизненный цикл ценового блока
У ценового блока могут быть четыре состояния:
- Новый — до этого не существовал или существовал, но нет ни одной цены;
- Новый (есть цены) — новый, с заведенными на него ценами;
- Активирован;
- Деактивирован.
Основная последовательность перехода состояний:
- Новый → Новый (есть цены) → Активирован → Деактивирован
Признак «Активировать/Деактивировать после сохранения»
Признак с названием Активировать после сохранения/Деактивировать после сохранения, в зависимости от текущего состояния ценового блока:
- Новый — признак заблокирован, название Активировать после сохранения;
- Новый (есть цены) — название Активировать после сохранения;
- Активирован — название Деактивировать после сохранения;
- Деактивирован — признак заблокирован, название Деактивирован после сохранения.
Признак «Публиковать после сохранения»
Признак с названием Публиковать после сохранения доступен, если:
- установлен признак Активировать после сохранения;
- текущее состояние Активирован или Деактивирован.
Если состояние ценового блока Новый (с ценами), и снимается признак Активировать после сохранения, то автоматически снимается установленный ранее признак Публиковать после сохранения.
Кнопка «Сохранить»
- если установлен признак Активировать после сохранения и текущее состояние Новый (с ценами), (то есть мы активируем ценовой блок), то осуществляется проверка:
- ко всем ли привязанным к ценовому блоку услугам есть цены в рамках данного ценового блока. Если нет, то выводится их названия и запрос на удаление этих услуг. При подтверждении удаления (нажатии на ОК), происходит удаление привязки услуг к ценовому блоку. При нажатии на Отмена — происходит возврат в экран редактирования ценового блока.
- если установлен признак Деактивировать после сохранения и текущее состояние Активен, (то есть мы деактивируем ценовой блок), то:
- запрашивается подтверждение операции: «Все цены, привязанные к данному ценовому блоку будут удалены». По умолчанию выбрана кнопка Отмена.
- если установлен признак Публиковать после сохранения, то:
- запрашивается подтверждение операции: «Подтвердите действие публикации в ONLINE всех цен, на которые влияет данный ценовой блок». По умолчанию выбрана кнопка ОК.
Менять (в том числе добавлять/удалять услуги) можно только если текущее состояние ценового блока Новый или Новый (есть цены). В остальных случаях можно менять только название или комментарии к ценовому блоку.
Внизу экрана редактирования ценового блока отображается информация о дате и времени создания ценового блока, его активации, последней публикации и деактивации.
Заведение цен на услуги
Изменения экрана «Цена услуги»
В экране Цена услуги отображаются цены, действующие по конкретной услуге для данного поставщика. Для того чтобы завести цены на услуги, сначала необходимо создать для этой услуги ценовой блок.
- Новые режимы перехода с экрана: Ценовой блок (2 режима)
- Создать новый;
- Редактировать существующий (открывается выбранный в фильтре ЦБ; в случае значения в фильтре “Все” — по выделенной строке).
Редактирование активных цен (ценовой блок активирован) — запрещено. Для изменения цен необходимо создать новый ценовой блок, завести корректные цены и далее активировать его.
Доработаны новые фильтры экрана:
- Ценовой блок (фильтр со списком ценовых блоков, удовлетворяющих данной цене)
- Дата расчета (2 режима)
- сейчас — на текущую дату
- на дату — поле ввода даты
- Признак Только активные цены. По умолчанию выбран. Отображаются цены, которые находятся в активных ценовых блоках.
- Признак Режим редактирования — используется для заведения цен (подробнее см. подраздел Заведение цен)
- Расширены фильтры периода дат:
- Дата с… по…
- Дата заезда с… по…
- Признак Прошедшие даты продажи — по умолчанию не выбран. При выборе, отображаются цены, у которых прошли даты продажи ценовых блоков.
Убрана колонка Фиксированная прибыль. При конвертации на версию с динамическим ценообразованием все заведенные фиксированные прибыли будут перенесены в доплаты. А все последующие фиксированные прибыли будут заводиться с помощью доплат.
Добавлены колонки Ценовой блок, Дата активации. В колонках Продажа с и Продажа по отображается информация о датах продажи, заведенных в ценовом блоке.
Смена режима «Дата расчета»
При смене режима «Дата расчета» в состояние «на дату», указанное поле с датой заполняется текущим временем.
Если выбирается режим «сейчас», то поле с заданной датой скрывается.
Инициализация фильтров
- Дата расчета
- При переходе из экрана «Путевка» - устанавливается равной дате расчета по выбранной услуге (из соответствующей колонки экрана «Путевка»)
- При переходе из экрана «Оформление путевки» и «Конструктор тура» - устанавливается режим «текущая» дата
- Дата с… по… — устанавливаются по границам действия услуги (ограничение класс услуги «проживание», в этом случае «дата по» устанавливается за вычетом одного дня, так как продолжительность задается в ночах, а расчет идет от дня начала проживания)
- Дата заезда с… по… — оба поля заполняются датой начала услуги (ограничение класс услуги «авиаперелет», в этом случае значение инициализируется датой начала поездки)
Заведение цен (режим редактирования)
По умолчанию в экране Цена услуги отображаются активные цены (ценовые блоки активированы). Редактирование активных цен запрещено. Для заведения новой цены необходимо перейти в режим редактирования с помощью признака Режим редактирования и нажать кнопку Добавить.
Если данная услуга еще не привязана ни к одному ценовому блоку, будет выдано сообщение об этом с возможностью сразу создать ценовой блок.
При нажатии на кнопку Да откроется экран создания ценового блока, в котором поля уже будут инициализированы всеми необходимыми значениями, удовлетворяющими параметрам услуги. Достаточно нажать на кнопку Сохранить (либо добавить какие-либо параменты ценового блока, к примеру период продаж, а потом сохранить).
После сохранения ценового блока в экране Цена услуги добавится строка с ценой, которую можно заполнять необходимыми значениями.
Так как ценовой блок привязан к пакету, то услуги в туре, на которые заводятся цены, должны быть пакетными.
Находясь в режиме редактирования, признаки Только активные и Прошедшие даты продажи, а также два режима даты расчета (сейчас и на определенную дату) — не активны. В фильтре Ценовой блок отображаются только ценовые блоки с текущем состоянием Новый или Новый (есть цены).
Изменения экрана «Отели/Цены»
В экране Отели/Цены отображаются цены, действующие по конкретной услуге для конкретного поставщика. Для того чтобы завести цены на услуги, сначала необходимо создать для этой услуги ценовой блок.
- Новые режимы перехода с экрана: Ценовой блок (2 режима)
- Создать новый;
- Редактировать существующий (окно редактирования будет открываться для Ценового блока, выбранного в фильтре “Блок цен”, в случае, если в фильтре установлено значение “Все ценовые блоки”, открываться будет Ценовой блок выделенной строки).
- Добавлена колонка Ценовой блок
- Убрана возможность ручного заполнения колонок Продажа с и Продажа по. Данные в колонках заполняются автоматически из указанного ценового блока. Если в ценовом блоке эти данные не заполнены, то указать их непосредственно в экране Отели/Цены невозможно
- Убрана колонка Фиксированная прибыль (убрано отображение колонки и возможность ее отображения)
- Добавлен фильтр Блок цен. По умолчанию отображаются все ценовые блоки. Существует возможность фильтрации по определенному ценовому блоку. Ценовые блоки сгруппированы по наличию цены, внутри группы отсортированы по состояниям. Ценовые блоки, на которых есть цены, подсвечиваются полужирным.
- Добавлены два фильтра для ценовых блоков:
- Прошедшие даты продажи: по умолчанию не выбран. Влияет на фильтр Блок цен.
- Деактивированные: по умолчанию не выбран. Влияет на фильтр Блок цен.
После того, как заведены все цены на эту услугу необходимо активировать ценовой блок. Для этого необходимо выделить строку цены и выбрать в верхнем правок углу экрана Ценовой блок → Редактировать выбранный. В открывшемся экране редактирования ценового блока необходимо выбрать признак Активировать после сохранения и нажать кнопка Сохранить.
Изменения в других экранах
В рамках разработки механизма с динамическим ценообразованием также были изменены следующие экраны:
Мастер копирования и изменения цен
Данный Мастер предназначен для быстрого и комплексного проведения операций с ценами на отели.
В стартовом окне Мастера предоставляется возможность выбора одного из трёх режимов работы с указанием категорий цен, периода воздействия и, при необходимости, характера и величины изменения цены.
По сравнению с версией 9.2 ПК “Мастер-Тур” из категории “Изменить цены” была удалена строка “Фиксированная прибыль” в силу нового механизма расчёта цен. На последующих этапах пользователем определяются критерии отбора цен, к которым будет применено изменение.
На последнем этапе, перед применением изменений пользователю представляется сводная информация по всем выбранным критериям.
После нажатия “Готово” изменения вступят в силу. В случае, если использовался режим работы “Копировать цены”, пользователю прежде будет предложено сохранить автоматически сгенерированный Ценовой блок (или несколько ЦБ, в зав-ти от критериев отбора), в который будут помещены результаты отработки Мастера копирования и изменения цен.
В данном окне у пользователя есть возможность изменять название формируемого ЦБ и его период продаж а также задавать сезон продаж и тип ценового блока.
Если пользователь не сохраняет данный ЦБ (закрывает окно нажатием на “Х” или “Отмены”), то изменения не применяются, и всплывает программное сообщение, информирущее об этом пользователя.
Мастер «Копирование пакетных цен»
Данный мастер позволяет выполнять копирование цен из пакета в пакет, с учетом привязки цен к ценовым блокам. Мастер вызывается кнопкой ![]() Копирование пакетных цен из экрана «Конструктор туров». Мастер включает в себя 3 шага:
Копирование пакетных цен из экрана «Конструктор туров». Мастер включает в себя 3 шага:
- Шаг 1. Параметры источника
- Шаг 2. Отбор цен
- Шаг 3. Параметры приемника
Переключение между шагами осуществляется кнопками Далее и Назад.
В первом шаге по умолчанию выбран тур, который был открыт в «Конструкторе туров», а фильтры автоматически инициализированы значениями выбранного тура.
При проставлении чекбокса Все напротив тура активируется фильтр страна, и становится доступным выбор произвольного пакета-источника.
В списки Название услуги и Ценовые блоки (источник) загружаются все отобранные фильтрами значения. После названия ценового блока в скобках выводится его статус. В случае необходимости выборочного копирования цен нужно отметить галочками желаемые услуги/блоки.
По кнопке Далее происходит переход к следующему шагу.
На втором шаге происходит отбор цен. В верхнем списке на экране отображены все варианты услуг, сгруппированные по поставщику и ценовому блоку, которые были отфильтрованы в первом шаге:
Кнопки Все, ![]() и
и ![]() позволяют отобрать в нижний список только те записи, которые нужно скопировать.
позволяют отобрать в нижний список только те записи, которые нужно скопировать.
По кнопке Далее — переход к 3-му шагу.
На третьем шаге осуществляется выбор пакета в фильтре Пакет (приемник) (возможно копирование в пакет-источник). Также необходимо выбрать ценовой блок — кнопка в правом верхнем углу экрана открывает окно «Выберите ценовой блок», в котором пункт Существующий выводит все ЦБ для данного поставщика и класса услуги со статусом Новый.
Если выбрано создание нового ЦБ, то его название генерируется автоматически добавлением суффикса «_1». Пользователь может изменить название непосредственно в таблице, в колонке Ценовой блок (приемник). Даты начала и окончания продаж по умолчанию наследуются от ЦБ-источника. При необходимости их изменение производится посредством редактирования полей в соответствующих колонках (возможен вызов мини-календаря).
Режимы Изменить нетто и Изменить брутто позволяют выполнять 4 вида математических операций для копируемых цен: +, −, + % и − %.
По нажатию кнопки Завершить цены будут скопированы из ценового блока пакета-источника в ценовой блок пакета-приемника. Созданные ЦБ получат статус Новый.
Доплаты
С введением системы Динамического ценообразования и новых функциональных элементов — Ценовых блоков, принцип работы с ценами на услуги претерпел существенные изменения (см. гл. 2). Вводимый инструмент доплат необходим для внесения актуальных изменений в уже действующие цены без повторного создания Ценовых блоков.
Для подключения данного модуля к ПК «Мастер-Тур» необходимо скопировать в рабочую директорию приложения следующий файл: Megatec.MasterTour.Plugins.AddCostsForTourPlugin.dll
Просмотр списка доплат доступен в экране «Цена услуги» а также в новом плагине «Доплаты», который становится доступным в закладке «Надстройки» Конструктора туров.
Доплаты в экране «Цена услуги»
С подключение Динамического ценообразования нижняя часть экрана «Цена услуги» изменяет вид для работы с доплатами.
Данная форма представляет собой таблицу соответствующих для рассматриваемой услуги доплат, в которой содержится подробная информация по каждой из них с набором функциональных инструментов:
- «Добавить доплату» — при нажатии открывается форма создания новой доплаты (подробнее см. подраздел Добавление новой доплаты).
- «Деактивировать» — данная кнопка позволяет перевести выделенную доплату в деактивированное состояние; активна только при выделении активной доплаты.
- «Только активные» — признак, установленный по умолчанию, при котором в списке отображаются только активные для данной услуги доплаты.
- «Выбрать все» — признак, позволяющий производить множественную выборку доплат в таблице.
- Сама таблица состоит из следующих колонок:
- «Класс доплаты» — название доплаты из справочника классов доплат.
- «Доплата» — величина доплаты.
- «Валюта» — валюта тура.
- «Доплата за» — параметр продолжительности доплаты; возможные значения: период/ночь.
- «Тип» — тип доплаты; возможные значения: услугу/человека (/взрослого-ребёнка — только для услуги «Отель/круиз»).
- «Комиссия» — показывает, взимается ли с данной доплаты комиссия.
- «Даты заезда» — дата заезда с- и дата заезда по-; если они одинаковы, отображается одна дата.
- «Описание» — для «Авиаперелёта»: тариф перелёта;
- для «Доп. услуги в отеле/круизе»: название доп. услуги;
- для «Отеля/круиза»: тип номера/категория/ тип питания;
- для «Трансфера»: вид транспорта.
- «Прод. с — по» — продолжительность туров, на которые будет воздействовать доплата.
- «Поставщик» — поставщик услуги, к которой применяется доплата.
- «Менеджер» — ведущий менеджер по туру.
- «Дата создания» — дата и время создания доплаты.
- «Дата деактивации» — дата и время деактивации доплаты.
По каждой колонке формы можно производить сортировку списка доплат, при этом сортировка не сохраняется при выходе из экрана. Также у пользователя есть возможность вручную менять порядок следования колонок и убирать их из таблицы, перетаскивая их курсором мыши. Вызвав панель выбора колонок из меню дополнительных настроек списка, пользователь может вернуть колонки обратно в таблицу.
Доплаты в экране «Доплаты по туру»
Новый плагин для работы с доплатами доступен из экрана Конструктор туров в закладке Надстройки.
При нажатии на Доплаты открывается соответствующий экран, представляющий собой список доплат с набором фильтров и функциональных кнопок для работы со списком.
Данный экран содержит в себе следующие функциональные элементы:
- Город вылета — фильтр, задающий город вылета тура и определяющий доступный набор вариантов для следующих двух фильтров; по умолчанию в него импортируется значение из экрана формирования тура.
- Страна — определяет страну, для которой формировался тур; по умолчанию импортируется значение из экрана формирования тура.
- Тур — название сформированного тура, для которого требуется отобразить список доплат; по умолчанию импортируется название тура из экрана формирования тура.
- Показывать скрытые туры - при включении данного признака в списке туров в фильтре Тур будут отображаться туры, помеченные как Скрытые в экране Конструктор туров.
- Класс услуги — список услуг, для которых реализована возможность создания доплат; на данный момент добавление доплат реализовано для четырёх видов услуг: Авиаперелёт, Отель/круиз, Доп. услуга в отеле/круизе и Трансфер.
- Класс доплаты — фильтр по характерному описанию услуг, например Обслуживание в номер, Климат-контроль, Вид на море и т.п.
- Название услуги — текстовый фильтр, позволяющий произвести дополнительную выборку по соответствующему полю в таблице.
- Дата заезда с — по — признаки, определяющие период дат заездов, для которого будет выводиться список доплат.
- Дата расчёта — признак, отображающий актуальность доплат на текущую дату или другую, задаваемую вручную с учётом даты и времени суток.
- Обновить — кнопка, загружающая список доплат с учётом значений в фильтрах.
- Копировать в другой тур — позволяет скопировать доплаты в другой тур (подробнее см. подраздел Копировать в другой тур).
- Копировать в другие отели — позволяет скопировать доплаты в ряд других отелей (подробнее см. подраздел Копировать в другие отели).
- Добавить доплату — открывает форму добавления новой доплаты (подробнее см. подраздел Добавление новой доплаты).
- Деактивировать — позволяет перевести выделенные доплаты в деактивированное состояние.
- Только активные — признак, установленный по умолчанию, при котором в списке отображаются только активные для данной услуге доплаты.
- Выбрать все — признак, позволяющий производить множественную выборку доплат в таблице.
Таблица доплат содержит помимо основных колонок (подробнее см. подраздел Доплаты в экране «Цена услуги») две дополнительные:
- Класс услуги — указывается один из классов услуг, к которому была создана доплата.
- Название услуги — указывается уникальное имя услуги из тура, для которой создана доплата.
Копировать в другой тур
Данный инструмент, встроенный в плагин «Доплаты», позволяет копировать выделенные строки из списка доплат в другой тур. Для копирования необходимо, чтобы в соответствующем фильтре плагина «Доплаты» был выбран тур-источник а также одна или несколько доплат из списка.
Экран копирования содержит следующие элементы:
- «Страна» — фильтр, определяющий страну, к которой принадлежит тур-приёмник; по умолчанию импортируется значение соответствующего фильтра из предыдущего экрана.
- «Город вылета» — фильтр, определяющий город вылета для тура-приёмника; по умолчанию импортируется значение соответствующего фильтра из предыдущего экрана.
- «Тур» — задаёт конкретное имя тура, в который будет произведено копирование; список туров формируется на основе значений в двух предыдущих фильтрах, по умолчанию определяется значение, первое из списка доступных туров.
- «Копировать» — при нажатии происходит процесс копирования доплат в указанный тур; в случае, если в соответствующем фильтре не был определён тур-приёмник, копирование не произойдёт, и пользователь будет проинформирован о необходимости выбрать тур.
- «Отмена» — при нажатии происходит возвращение к рабочему экрану плагина «Доплаты».
При удачном завершении копирования выводится соответствующее сообщение, после которого пользователь возвращается на экран работы с доплатами.
Копировать в другие отели
Данный инструмент позволяет скопировать доплаты по отелям в ряд других отелей за одну итерацию. Для осуществления копирования должны быть выбраны тур-источник в соответствующем фильтре и одна или несколько доплат по отелю для этого тура. Копирование проводится в рамках страны, которая выбрана в рабочем экране плагина.
Экран рассматриваемого инструмента содержит следующие функциональные элементы:
- «Город» — фильтр, определяющий список доступных отелей-приёмников в зависимости от конкретного города; возможна множественная выборка, по умолчанию устанавливается значение «Не выбрано».
- «Отель» — определяет отель-приёмник копируемых доплат; возможна множественная выборка, по умолчанию устанавливается значение «Не выбрано».
- «Копировать» — при нажатии происходит процесс копирования доплат в указанные отели; в случае, если в соответствующем фильтре не был определён ни один отель-приёмник, копирование не произойдёт, и пользователь будет проинформирован о необходимости выбрать отель.
- «Отмена» — при нажатии происходит возвращение к рабочему экрану плагина «Доплаты».
При удачном завершении копирования выводится соответствующее сообщение, после которого пользователь возвращается на экран работы с доплатами.
Копировать в другой авиаперелет
Существует возможность группового копирования доплат по авиаперелетам. Для этого выберите класс услуги «Авиаперелет» в рабочем экране плагина, выделите доплаты и нажмите на кнопку «Копировать».
Откроется окно «Копирование доплат в авиаперелет» со следующими функциональными элементами:
- «Рейс» - фильтр, определяющий список всех авиаперелетов с действующими ценами. Можно выбрать несколько рейсов. По умолчанию устанавливается значение «Не выбрано». Если оставлено значение «Не выбрано», то доплаты копируются сразу во все рейсы.
- «Тариф» - список тарифов на авиаперелет. Если не выбрано ни одного рейса, то загружаются тарифы по всем рейсам с актуальными ценами. Если установлено значение «Не выбрано», то доплаты копируются сразу во все тарифы выбранных рейсов.
- «Копировать» - при нажатии происходит процесс копирования доплат в выбранные авиаперелеты.
- «Отмена» - при нажатии происходит возвращение к рабочему экрану плагина «Доплаты».
При удачном завершении копирования выводится соответствующее сообщение, после которого пользователь возвращается на экран работы с доплатами.
Импортировать из MS «Excel»
Для импорта доплат из файла формата .xlsx/.xls надо нажать кнопку Импорт в экране Доплаты.
Импортировать доплаты можно только для услуг Авиаперелет и Отель/Круиз!
Для импорта необходимо выбрать в фильтре Класс услуги услугу Авиаперелет или Отель/Круиз и нажать на кнопку Импорт.
Импортируются Даты заездов для доплат, Продолжительность с.. по.., Размер доплат. Остальные данные выбираются в фильтрах в
экране Импорт доплат.
Экран импорта доплат на услугу «Авиаперелет»
Значения в фильтрах Город вылета, Страна, Название тура, Класс доплаты переносятся из экрана Доплаты.
Фильтры За конкретного поставщика, За конкретную услугу, За конкретный тариф позволяют отобрать услуги, для которых будут добавлены доплаты. Для выбора значений в этих фильтрах необходимо выбрать соответствующий признак.
Значения в фильтре За конкретный тариф можно выбирать только при выбранном значении в фильтре За конкретную услугу.
По умолчанию доплаты добавляются для всех услуг выбранного класса в выбранном туре.
По умолчанию выставлен признак с доплаты дается комиссия.
Так же можно выбрать тип доплаты. По умолчанию выбран тип за человека.
Для выбора файла для импорта надо нажать кнопку Обзор ![]() и выбрать нужный файл.
и выбрать нужный файл.
Экран импорта доплат на услугу «Отель/Круиз»
Фильтры в экране работают аналогично фильтрам в экране Импорт доплат для услуги Авиаперелет.
Фильтры За конкретный тип номера, За конкретную категорию, За конкретный тип питания заполняются только при выбранном значении в фильтре За конкретную услугу.
Для доплат по услуге Отель/Круиз можно выбрать один из вариантов доплаты: За ночь или За период. По умолчанию выбран вариант За период.
Импорт доплат
Файл формата .xlsx/.xls должен иметь следующую структуру:
В колонке A в таблице в MS «Excel» заносятся даты заездов в формате DD.MM.YYYY-DD.MM.YYYY (где DD - день; MM - месяц; YYYY - год).
Если дата одна, то она все равно указывается как интервал, только начало и конец это одна дата (например, 01.01.2014-01.01.2014).
При заведении дат не должно быть пробелов.
Ячейка A1 остается пустой.
В первой строке (ячейки B2, B3 и т.д.) указываются продолжительности. Продолжительность может указываться одним числом (например, 10 - тогда в экране Доплаты она будет занесена в виде 10-10), либо двумя числами через тире.
При заведении продолжительностей не должно быть пробелов.
В ячейки, соответствующие датам заезда и продолжительности заносится размер доплаты. Значение может быть как положительным, так и отрицательным.
Пример файла для импорта доплат:
Во время импорта будет выведено сообщение Пожалуйста, подождите и экран будет недоступен:
После успешного завершения процесса импорта будет выведено сообщение:
В случае, если по каким-то причинам не удается успешно совершить импорт доплат, будет выведено сообщение:
Логирование импорта доплат
Для включения логирования импорта доплат надо добавить следующую запись в файл Master32.exe.config в секцию <log4net>:
<appender name="Megatec.MasterTour.AddCosts.Logic.ExcelAddCostsImporter" type="log4net.Appender.RollingFileAppender">
<param name="File" value="D:\\Logs\\AddCostImport.txt" />
<param name="AppendToFile" value="true" />
<layout type="log4net.Layout.PatternLayout">
<param name="ConversionPattern" value="%date [%thread] %-5level - %message %newline %exception" />
</layout>
<maximumFileSize value="10240KB" />
</appender>
<logger name="Megatec.MasterTour.AddCosts.Logic.ExcelAddCostsImporter">
<level value="ALL" />
<appender-ref ref="Megatec.MasterTour.AddCosts.Logic.ExcelAddCostsImporter" />
</logger>
Красным выделен путь, по которому будет создан файл лога.
Добавление новой доплаты
Добавление новых доплат возможно из экранов «Цена услуги» и «Доплаты по туру». В случае добавления из экрана «Цена услуги» доплата автоматически наследует класс услуги, для которой открыт данный экран. Если создание доплаты происходит из экрана «Доплаты по туру», то перед этим пользователь обязан в соответствующем фильтре указать класс услуги, к которой будет создаваться доплата — иначе кнопка «Добавить доплату» будет неактивной.
Так как разные классы услуг, для которых можно добавлять доплаты, обладают разными наборами параметров, то и формы создания доплат для них различаются набором дополнительных элементов, позволяющих конкретнее определять ту сферу услуг, к которым будет применяться создаваемая доплата.
Экран добавления доплаты на отель содержит следующие элементы:
- «Название тура» — импортируемое имя тура, в рамках которого создаётся доплата.
- «Класс доплаты» — характер доплаты; справочник классов доплат (подробнее см. подраздел Классы доплат).
- «За конкретного поставщика» — указывается конкретный поставщик услуги.
- «За конкретную услугу» — указывается конкретная услуга из класса.
- «За конкретный тип номера» — указывается конкретный тип номера.
- «За конкретную категорию» — указывается конкретная категория проживания.
- «За конкретный тип питания» — указывается конкретный тип питания.
- «Дата заезда с- по-» — задаются с клавиатуры или на выпадающем календаре.
- «Продолжительность тура с- по-» — продолжительность туров, на которые будет распространяться данная доплата.
- «Доплата за» — параметр продолжительности доплаты; возможные значения: период/ночь.
- «С доплаты даётся комиссия» — показывает, взимается ли с данной доплаты комиссия.
- «Тип доплаты за» — тип доплаты; возможные значения: услугу/человека/взрослого-ребёнка.
- «Размер доплаты» — величина доплаты.
- «Валюта» — валюта тура.
Экран добавления доплаты на авиаперелёт содержит в себе следующий отличительный элемент:
- «За конкретный тариф» — указывается конкретный тариф перелёта.
Экран добавления доплаты на доп. услугу в отеле/круизе содержит в себе следующие отличительные элементы:
- «За конкретную доп. услугу» — указывается конкретная предоставляемая дополнительная услуга.
Экран добавления доплаты на трансфер содержит следующий уникальный элемент:
- «За конкретный транспорт» — указывается конкретный вид транспорта.
При необходимости доплату можно создать с отрицательным номиналом и использовать её, как скидку.
После заполнения всех необходимых полей и нажатия «ОК» доплата сразу становится активной, и при расчёте тура брутто цены соответствующей услуги изменяется на величину доплаты. При этом прайс-лист на соответствующий тур, выставленный в онлайн, автоматически обновляется на величину всех внесённых актуальных доплат.
При создании доплат, совпадающих по следующим параметрам: 1) класс доплаты, 2) дата заезда, 3) продолжительность тура, 4) доплата за, 5) тип доплаты, в силу вступает та, которая была создана последней. Если в новой созданной доплате, перечисленные раннее параметры идентичны существующей доплате, то во избежание дублирования, такие доплаты перезаписываются (признак "только активные" должен быть выбран). При открытии экрана «Доплата» и «Цена на услугу» последняя созданная доплата будет находиться первой в списке.
Классы доплат
Данный экран вызывается соответствующей функциональной кнопкой из формы создания новой доплаты. Он предназначен для создания новых и удаления существующих классов доплат. Справочник содержит в себе следующие функциональные элементы:
- «Выход» — кнопка выхода из экрана.
- «Сохранить» — сохранение обновлений в справочнике.
- «Обновить» — обновление информации в справочнике.
- «Добавить» — добавление новой строки.
- «Удалить» — удаление выделенной строки; возможна множественная выборка.
- «Класс услуги» — один классов услуг, для которого возможно создание доплат; значение задаётся из выпадающего списка.
- «Название» — название для класса доплат; является текстовым полем.
Деактивация доплат
При необходимости пользователь имеет возможность деактивировать доплаты как в экране «Цена услуги», так и в «Доплаты по туру» с помощью соответствующей функциональной кнопки. При этом возможна деактивация сразу нескольких доплат в случае их множественной выборки. Для просмотра списка деактивированных доплат необходимо снять флаг с признака «Только активные».
В случае если для конкретной услуги действует несколько замещающих друг друга доплат, то при деактивации действующей она заменяется доплатой, созданной перед ней.
Обработка доплат в Мастер-Web
- Доплата за человека не добавляется при бронировании инфантов — настройка SYSAllowInfantBooking в таблице[SystemSettings].
Дополнительный модуль «Изменение цен»
Обзор
Данный модуль предназначен для контроля выставления и изменения цен в системе онлайн бронирования ПК «Мастер-Web».
В ПК «Мастер-Тур» версии 11 модуль устанавливается путем обновления клиентской части: в рабочий каталог приложения копируются файлы:
Megatec.MasterTour.Plugins.ReCalculatePrice.Wpf.dll
Megatec.MasterTour.Plugins.ReCalculatePrice.Logic.dll
Megatec.MasterTour.Plugins.ReCalculatePrice.ViewModel.dll
Работа с модулем
Доступ к данному модулю осуществляется из главного меню:Надстройки → Перерасчет цен.
Список фильтров
Для отбора необходимых параметров создан ряд фильтров:
- Дата заезда с / Дата заезда по — анализ цен будет осуществляться по заданным датам заезда, указывается диапазон дат;
- Дни недели — задаются конкретные дни недели, на которые необходим просмотр цен в заданный период дат заездов. По умолчанию выбраны все дни недели;
- Город вылета — выбор города начала поездки, по которому будут анализироваться цены. Множественного выбора нет;
- Страна — выбор страны, по которой будут анализироваться цены. Множественного выбора нет. После выбора страны, подгружаются данные в фильтры город, отель, номер, категория, размещение, питание;
- Город — выбор города (для выбора подтягиваются только города, привязанные к выбранной ранее стране). Существует возможность множественного выбора;
- Отель — выбор отеля для анализа цен (для выбора подтягиваются только отели, привязанные к выбранному ранее городу). Существует возможность множественного выбора;
- Номер — тип номера, по которому будет проводиться анализ. Возможность выбора всех типов номеров;
- Категория — категория номера, по которой будет проводиться анализ. Возможность выбора всех категорий номеров;
- Питание — питание, по которому будет проводиться анализ. Возможность выбора всех типов питания;
- Прод. (дней) — выбор продолжительности тура, по которой будет проводиться анализ. Обязательный фильтр для заполнения. Возможность выбора всех продолжительностей;
- Класс доплат — выбор класса доплат, по которому будет анализироваться доплата за человека;
- Цены — позволяет фильтровать отображаемые цены по турам в зависимости от их состояния в сети (выставленные в онлайн или не выставленные в онлайн);
- Только измененные — по умолчанию не выбран. При выборе — будут отображаться только те цены, которые были изменены (отличаются колонки Опубликованная цена и Планируемая цена);
- Только удаленные — по умолчанию не выбран. При выборе — будут отображаться только удаленные цены (колонка Планируемая цена — пустая).
- Скрыть размещения с детьми на осн. местах — признак, позволяющий убирать из списка цены для размещений с детьми на основных местах (колонки из справочника «Типы размещений»: «Дет. на осн. месте», «Млад. на осн. месте»);
- Размер комиссии агентствам — % комиссии, который предоставляется агентству. Задается пользователем вручную (без знака %). По умолчанию выставлено значение 15;
Список колонок и определение расчета
Для загрузки цен необходимо нажать на кнопку Загрузить. Данные отображаются в соответствии с заданными для фильтров значениями.
- Дата заезда — формат даты dd.mm.hhhh;
- Город;
- Название тура — отображается тур, в рамках которого присутствует актуальная цена по заданным параметрам: отель, дата заезда;
- Название отеля;
- Номер;
- Категория номера;
- Питание;
- Прод. тура (дн.) / Прод. проживания (н.) — отображается продолжительность тура в днях, заданная в фильтре, через слеш — продолжительность проживания главного отеля в ночах;
- Нетто — сумма всех значений нетто по услугам, рассчитанным в туре;
- Брутто — сумма всех значений брутто по услугам, рассчитанным в туре;
- Стоимость перелета за человека — общая стоимость (брутто) всех перелетов по туру, деленное на количество человек;
- Нетто с агентской комиссией — сумма всех значений нетто по услугам, рассчитанным в туре плюс агентская комиссия, заданная в фильтре Размер комиссии агентствам;
- Брутто с агентской комиссией — сумма всех значений брутто по услугам, рассчитанным в туре плюс агентская комиссия, заданная в фильтре Размер комиссии агентствам;
- Общая маржа на человека — опубликованная цена минус значение в колонке нетто с агентской комиссией, минус агентская комиссия и делить на количество человек в номере (реальное число основных мест плюс число дополнительных мест в справочнике Типы размещения);
- Операционная маржа на человека — опубликованная цена минус значение в колонке брутто с агентской комиссией минус агентская комиссия и делить на количество человек в номере (реальное число основных мест плюс число дополнительных мест в справочнике Типы размещения). Возможно изменение значения;
- Опубликованная цена — актуальная цена по заданным параметрам, которая отображается в системе онлайн бронирования ПК «Мастер-Web» на текущий момент (без учета агентской комиссии);
- Планируемая цена — равна значению в колонке брутто с агентской комиссией плюс значение в колонке оперативная маржа за человека, умноженное на количество человек и прибавить агентскую комиссию. Возможно изменение значения;
- Доплаты за человека — отображается значение доплаты определенного класса, заданного в фильтре Класс доплаты;
- Другие доплаты за человека — сумма всех других доплат по туру за человека, кроме стоимости доплаты определенного класса, заданного в фильтре Класс доплаты.
Планируемая цена — пользователь имеет возможность заполнить данное поле в ручном режиме. При его заполнении идет автоматический расчет колонок Общая маржа на человека, Операционная маржа на человека, Доплата за человека.
Операционная маржа на человека — пользователь имеет возможность заполнить данное поле в ручном режиме. При его заполнении идет автоматический расчет колонок Общая маржа на человека, Планируемая цена, Доплата за человека.
Таблица расчета колонок экрана Перерасчет цен
Разделения по цветам
- Белый цвет — не было изменений, строка не выделена;
- Синий цвет — строка выделена;
- Зеленый цвет — Опубликованная цена > Планируемая цена;
- Красный цвет — Опубликованная цена < Планируемая цена;
- Черный цвет — Планируемая цена — пустая (деактивирован ЦБ или наступило окончание даты продажи, а подходящих по данным параметрам цен больше нет);
- Оранжевый цвет — появилась цена, которая раньше была удалена.
Режимы работы
Групповая обработка
Для обработки группы цен необходимо выделить строки и затем нажать кнопку Групповая обработка. Выбирайте строки с нажатой клавишей «Ctrl» для выделения нескольких произвольных строк.
На открывшейся форме необходимо выбрать, что будет изменено: Операционная маржа на человека или Планируемая цена, с помощью какой операции и на какое значение. После этого необходимо нажать на кнопку Применить. Изменения применятся для всех выделенных строк.
Снятие цен
При нажатии на кнопку "Снять" происходит снятие цены из онлайна. Если изменилась цена — она вновь будет отображаться в списке цен. При применении к ней изменений — изменяется и выставляется в онлайн.
Удаления цен
Для удаления цены из онлайна необходимо выделить строку или несколько строк и нажать на кнопку Удалить. Для повторного появления этой цены в экране Перерасчет цен, необходимо пересчитать тур и выставить его в онлайн.
Выгрузка в Excel
Существует возможность выгрузить отображаемый список цен в Excel по кнопке "Выгрузка в Excel".
Применение изменений
- Прод. (дней) — пользователю необходимо задать продолжительности тура (или выбрать все возможные), для которых он хочет подтвердить данные изменения цены;
- Режим применения
- для выбранных;
- для всех комнат, всех категорий и всех питаний.
Для того, чтобы подтвердить изменения, необходимо нажать на кнопку Применить. После этого все изменения по выделенным отелям и продолжительностям будут перенесены в систему онлайн бронирования ПК «МастерWeb», значение из колонки Доплата за человека будет добавлена в доплаты к отелю. Далее произойдет автоматическое обновление страницы и выделенные строки изменят цвет на белый. Для отбора следующих параметров для анализа необходимо сделать соответствующие изменения в фильтрах и нажать на кнопку Загрузить.
Варианты использования
Изменилась цена, доплата или наценка в туре
В случае, если у рассчитанного тура по услуге на Отель изменилась цена, например, когда закончилось время действия одного ЦБ и в силу вступил другой, или была добавлена новая доплата, эти изменения в автоматическом режиме переносятся в "Перерасчёт цен". Пользователь увидит соответствующие изменения при обновлении экрана нажатием на "Загрузить".
Ручная корректировка стоимости на сайте
В случае ручного внесения изменений в цены (в самом плагине) требуется, чтобы в фильтре «Прод. (дней)» было выбрано соответствующее значение по количеству дней проживания, иначе при нажатии "Применить" изменения не будут применены. Также необходимо учитывать режимы обработки цен (подробнее см. подраздел Режимы работы).
Экран «Путевка»
Для функционирования механизма перерасчета должна быть включена настройка «Учитывать период продаж».
Для того чтобы пересчитать всю путевку по ценам на заданную дату, необходимо нажать кнопку Все ![]() и в выпадающем списке выбрать пункт Задать дату — появится окно «Задать дату расчета», в котором производится выбор даты:
и в выпадающем списке выбрать пункт Задать дату — появится окно «Задать дату расчета», в котором производится выбор даты:
По нажатию ОК путевка будет пересчитана по ценам из ЦБ, действовавших в указанную дату и время.
Для перерасчета отдельных услуг необходимо выбрать желаемые услуги и нажать кнопку Расчет стоимости ![]() и повторить вышеописанные действия. В этом случае будут пересчитана стоимость выбранных услуг.
и повторить вышеописанные действия. В этом случае будут пересчитана стоимость выбранных услуг.