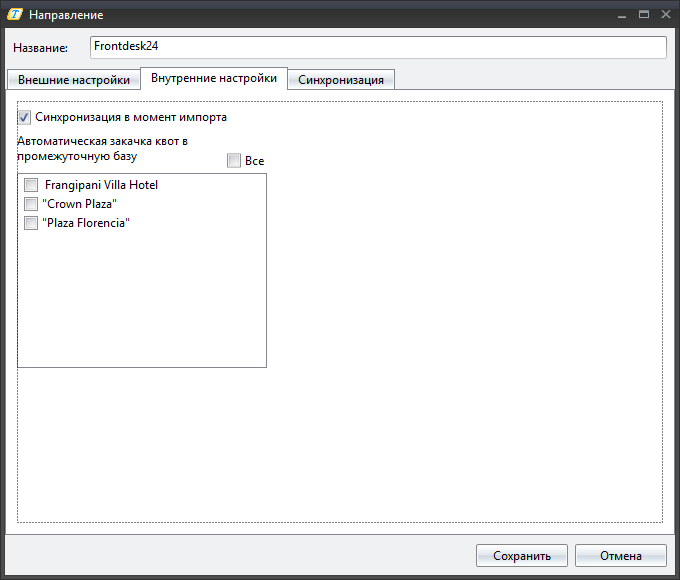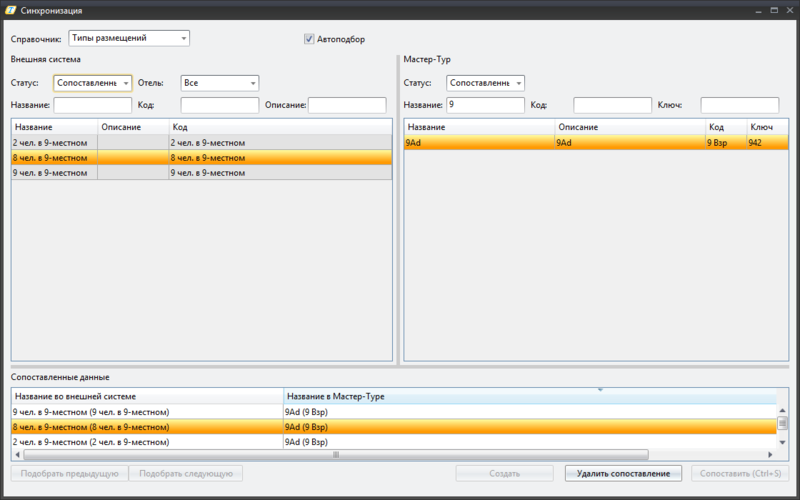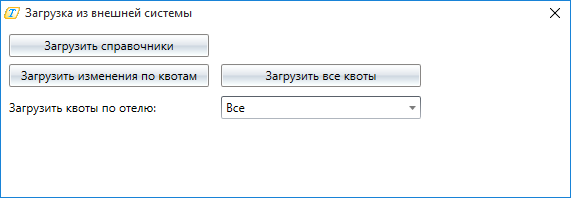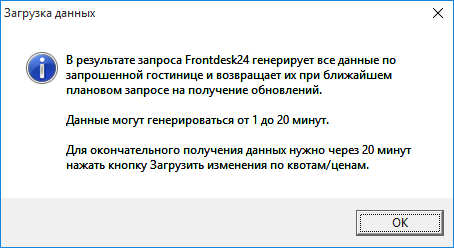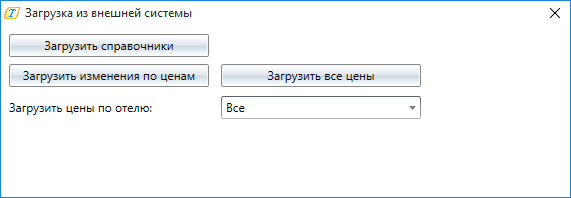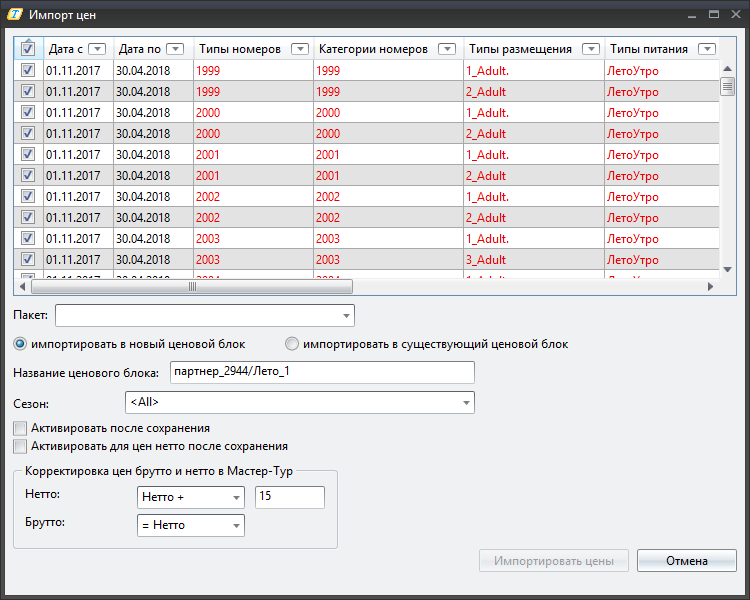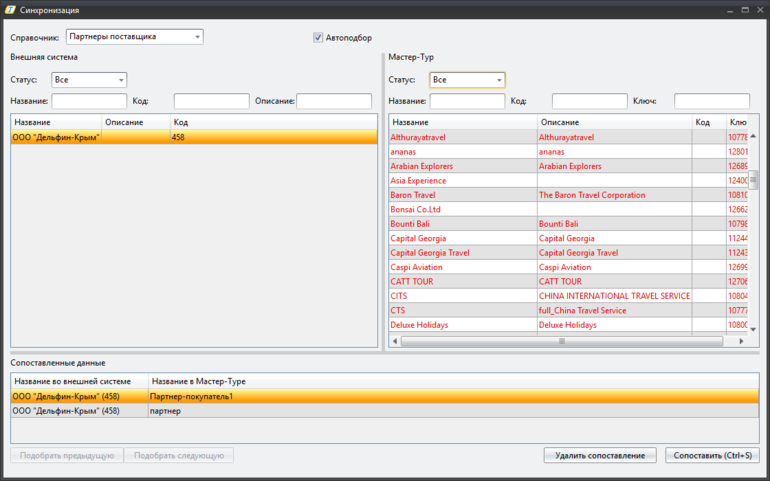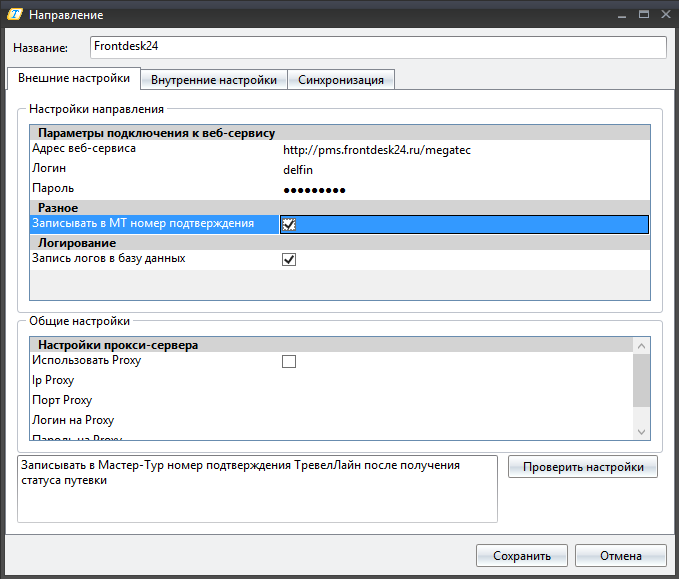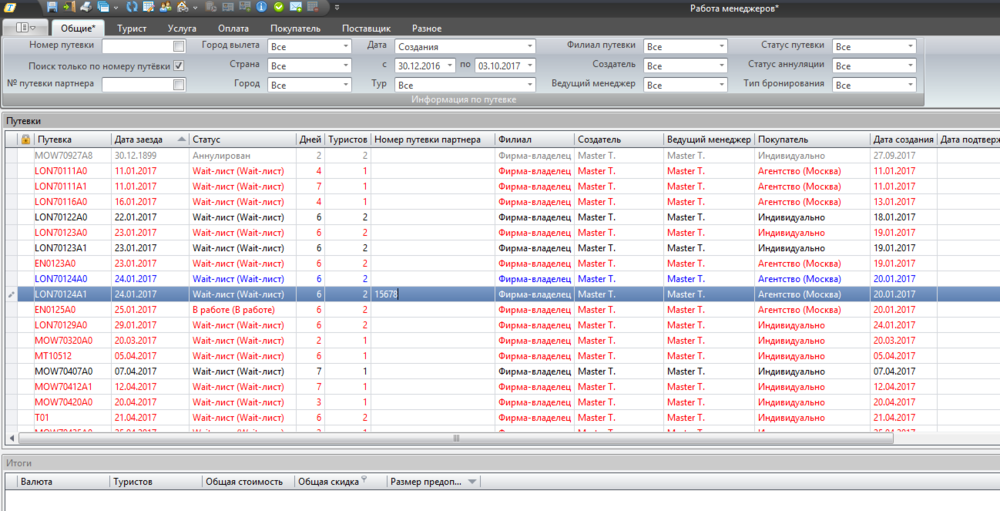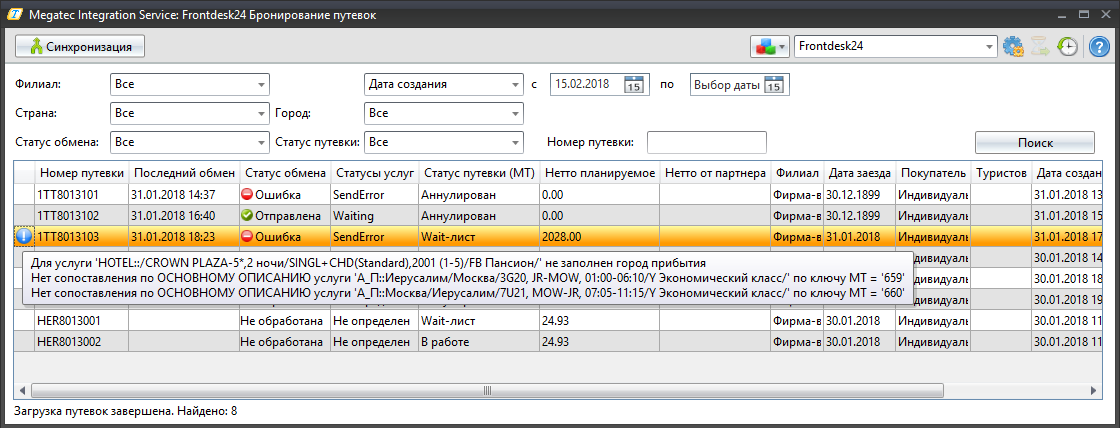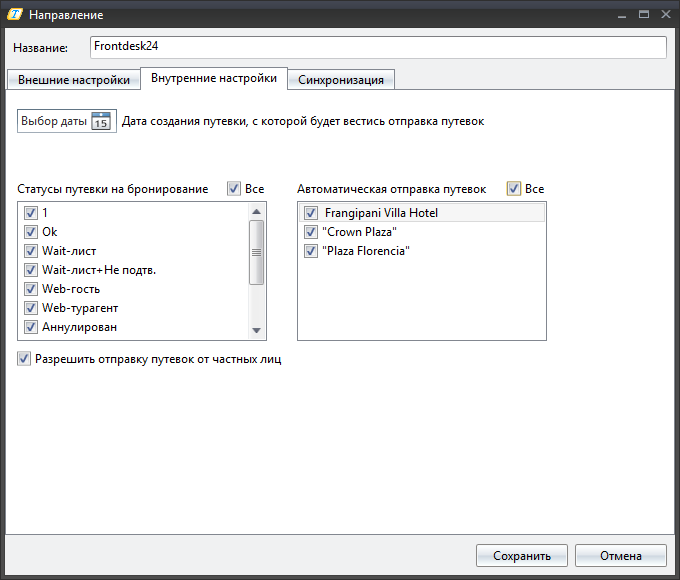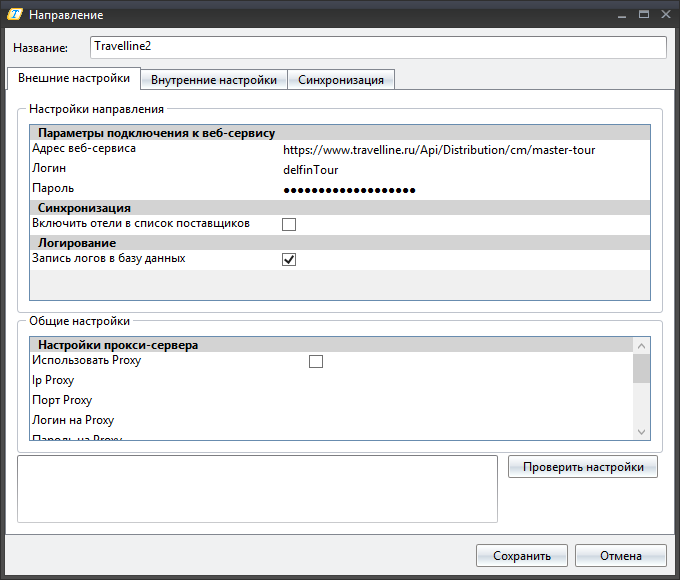Megatec Integration Service:Индивидуальные особенности адаптеров Frontdesk24 (Россия)
Статья находится в стадии разработки.
Содержание
[убрать]Введение
Адаптер Frontdesk24 состоит из 3-х частей:
- Бронирование путевок
- Импорт квот на отели
- Импорт цен на отели
Настройка адаптера
Настройка адаптера является общей для всех 3-х его частей, то есть настройки направления из "Бронирования путевок" также сохранятся в "Импорте цен" и "Импорте квот".
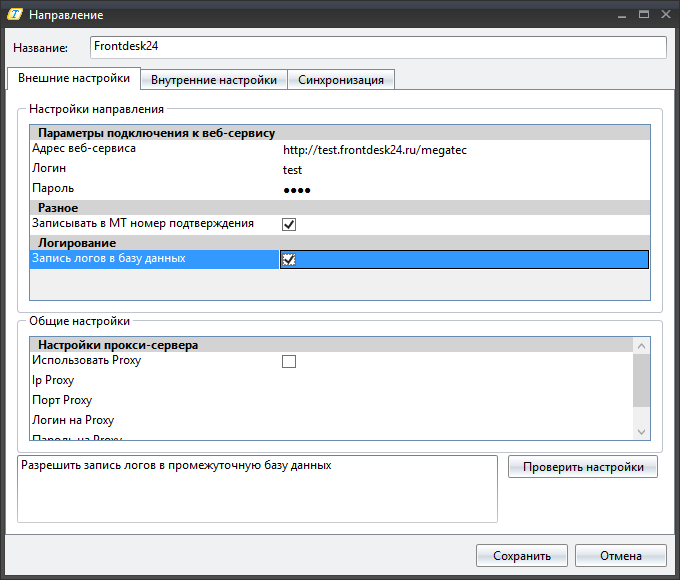
Настройка «Включить отели в список поставщиков» позволяет добавить отели в список поставщиков для синхронизации справочных данных.
При этом, реализована возможность множественного сопоставления поставщиков внешней системы с определённым поставщиком в ПК «Мастер-Тур».
Есть и автоматическая закачка квот в промежуточную базу и отправка путевок, планировщик закачивает квоты и отправляет путевки по отелям, указанным в настройках.
Не выбранные отели пропускаются планировщиком.
В экранах настроек квот и бронирования добавляем фильтры с множественным выбором.
Для экрана квот фильтр - "Автозагрузка квот".
Для экрана бронирования фильтр - "Автоматическая отправка путевок".
Синхронизация справочников
Основная информация по синхронизации справочников находится в статье: Работа с окном Синхронизации.
Синхронизация справочников также является общей для всех 3-х его частей (Бронирование, Импорт цен и Импорт квот).
Сопоставление данных происходит по следующим справочникам: Страны, Города, Отели, Партнеры поставщика, Типы размещений, Типы и категории номеров, Типы питаний, Валюты, Транспорт, Статусы услуг.
В адаптере Frontdesk24 "Тип номера" и "Категория номера" объединены в единый справочник "Типы и категории номеров". Для объединенной записи из внешней системы "Типы и категории номеров" нужно отдельно сопоставить "Тип номера" и "Категория номера" из справочника Мастер-Тура.
На экране загрузки реализована возможность ( в зависимости от настроек usersrtting ) сохранения значения "Загружать импортированные" ( вкл/выкл ).
Импорт квот на отели
Основная информация по импорту квот на отели находится в отдельной статье: Работа с окном «Импорт квот на отели».
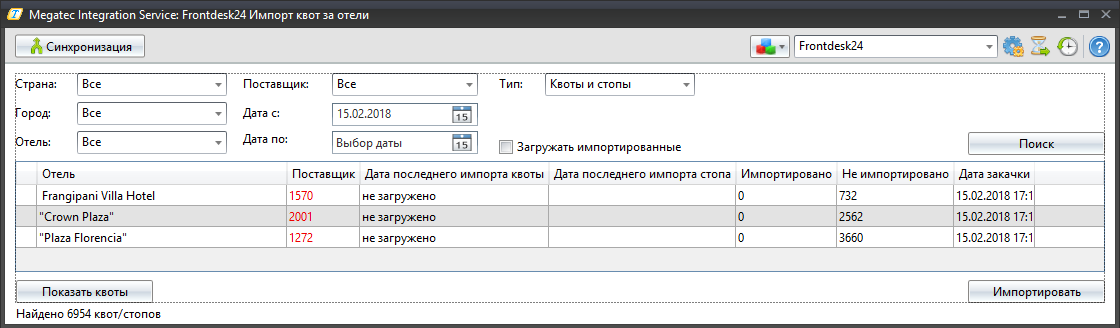
Для импорта квот и стопов сначала необходимо загрузить справочники и квоты. Для этого нужно нажать кнопку Загрузка из внешней системы ![]() .
.
В открывшемся окне Загрузка из внешней системы доступны три кнопки:
- Загрузить справочники - для загрузки/обновления информации по справочникам, по которым доступны новые квоты и стопы.
- Загрузить изменения по квотам - грузятся изменения по квотам.
- Загрузить все квоты - все имеющиеся квоты удаляются и грузятся заново. Выйдет информационное сообщение по загрузке данных, для продолжения загрузки нужно нажать кнопку OK. Для того, чтобы загруженные квоты отобразились в MIS, необходимо нажать кнопку Загрузить изменения по квотам, через указанный в сообщении промежуток времени.
Внимание! Количество запросов на полную закачку данных лимитируется сервисом компании Фронтдеск24. Для одной гостиницы и одного типа данных можно сделать только один запрос в течение одного дня. Полная загрузка данных должна быть использована только в случае возникновения реальной проблемы по отелю. Если туроператор загрузит все данные по всем отелям, то в случае возникновении проблемы с конкретным отелем он сможет получить все данные из Frontdesk24 только через сутки.
- Раскрывающийся список Загрузить квоты по отелю - содержится список отелей. Можно выбрать отель, по которому будут загружены изменения по квотам.
Кнопку Загрузить все квоты можно скрыть. Для этого нужно выбрать Actions "Плагин MIS → Frontdesk24. Загрузить все квоты" и установить состояние Disabled (подробнее о работе с actions можно ознакомиться в разделе Уровень Actions).
Для типов и категорий номеров: если одна запись из внешней системы сопоставлена с несколькими записями Мастер-Тур, то квота загружается на все сопоставленные записи.
После загрузки квот из Frontdesk24 в промежуточную базу осуществляется сверка категорий номеров отелей, в случае отсутствия какой-либо категории, квоты по этой категории удаляются из промежуточной базы и из ПК Мастер-Тур.
Импорт цен на отели
Основная информация по импорту цен на отели находится в отдельной статье: Работа с окном «Импорт цен на отели».
Для импорта цен сначала необходимо загрузить справочники и цены. Для этого нужно нажать кнопку Загрузка из внешней системы ![]() .
.
В открывшемся окне Загрузка из внешней системы доступны три кнопки:
- Загрузить справочники - для загрузки/обновления информации по справочникам, по которым доступны новые цены.
- Загрузить изменения по ценам - загружаются изменения по ценам (то, что работает сейчас).
- Загрузить все цены - все имеющиеся цены удаляются и грузятся заново. Выйдет информационное сообщение по загрузке данных, для продолжения загрузки нужно нажать кнопку OK. Для того, чтобы загруженные цены отобразились в MIS, необходимо нажать кнопку Загрузить изменения по ценам, через указанный в сообщении промежуток времени.
Внимание! Количество запросов на полную закачку данных лимитируется сервисом компании Фронтдеск24. Для одной гостиницы и одного типа данных можно сделать только один запрос в течение одного дня. Полная загрузка данных должна быть использована только в случае возникновения реальной проблемы по отелю. Если туроператор загрузит все данные по всем отелям, то в случае возникновении проблемы с конкретным отелем он сможет получить все данные из Frontdesk24 только через сутки.
- Раскрывающийся список Загрузить цены по отелю - содержится список отелей. Можно выбрать отель, по которому будут загружены изменения по ценам.
Кнопку Загрузить все цены можно скрыть. Для этого нужно выбрать Actions "Плагин MIS-> Frontdesk24. Загрузить все цены" и установить состояние Disabled (подробнее о работе с actions можно ознакомиться в разделе Уровень Actions).
При закачке изменения цен, последние изменения передаются за последние 15 суток.
В окне Импорт цен можно скорректировать Брутто и Нетто для загрузки в ПК «Мастер-Тур».
Удаление цен
Снятие цен с продажи
При закачке новых цен MIS сравнивает уже имеющиеся цены с новыми. Если новых цен нет, то старые цены помечаются как удаленные. В экране Импорт цен в колонке Удаленные появится количество удаленных цен. При закачке данного СПО в ПК «Мастер-Тур» - цены, помеченные как удаленные, будут удалены из MIS и из ПК «Мастер-Тур» в пакете, указанном при сопоставлении данных. После этого удаленные цены перестанут отображаться в MIS в экране Импорт цен.
Удаление синхронизации
В случае удаления какой-либо синхронизации, привязанной к отелю (тип номера/категория, тип размещения, туры), по которой уже были закачаны цены, выдается сообщение "Данное сопоставление использовалось при загрузке цен. Удалить загруженные цены?".
При положительном ответе все связанные цены в данном отеле удаляются в базе Мастер-Тура, а в промежуточной базе убирается пометка о том, что цены закачаны и счетчики импорта цены обнуляются.
Для новой закачки цен потребуется новое сопоставление справочников.
Бронирование путевок
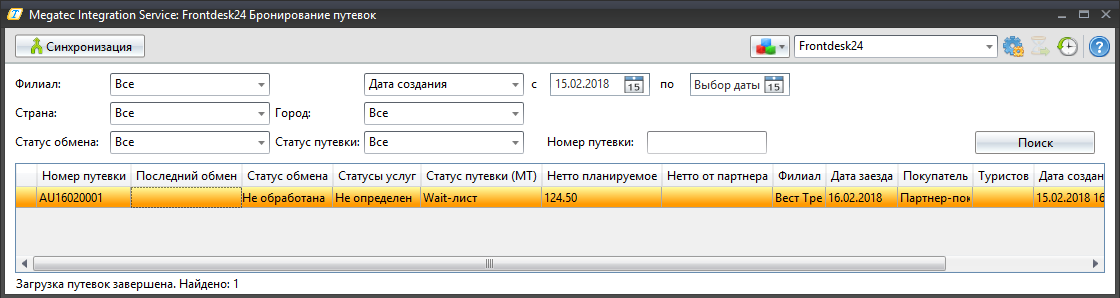
После заведения путевки в Мастер-Туре и синхронизации партнеров поставщика данной путевки она появляется в данном окне.
- Номер путевки из Мастер-Тура.
- Последний обмен - время последней отправки путевки.
- Статус обмена:
- Не обработана - путевка ни разу не отправлялась во внешнюю систему.
- Требуется отправка - данный статус путевка принимает только в том случае, если после успешной отправки путевки были изменения в ПК "Мастер-Тур", которые необходимо повторно отправить.
- Отправлена - путевка успешно отправлена во внешнюю систему.
- Ошибка - при попытке отправки путевки произошел сбой или есть несинхронизированные данные.
- Забронирована - путевка успешно забронирована во внешней системе.
- Не отправлять - если путевка содержит статус, который не участвует в обмене, то ей присваивается статус 'Не отправлять'.
- Статусы услуг - статусы услуг сопоставляются в окне синхронизации, после отправления заявки статус обновляется в зависимости от ответа. В экране Турпутевка «Мастер-Тур» для услуг, по которым пришел статус, будет изменен статус в соответствии с сопоставлениями, сделанными в справочнике Статусы услуг пользователем. Виды статусов:
- Waiting – внешняя система не определилась с ответом.
- Confirmed – услуга подтверждена.
- NotConfirmed – услуга не подтверждена.
- Не определен – проверка заявки ещё ни разу не происходила или необходимо снова отправить запрос в связи с изменениями услуг в путевке.
- Статус путевки (МТ) - статус путевки в Мастер-Туре.
- Нетто планируемое - цена из поля "Нетто планируемое" в Мастер-туре.
- Нетто от партнера - цена, пришедшая от внешней системы.
- Филиал
- Дата заезда - дата заезда в отель, также передается Расчетный час (параметры: arrivalTime; departureTime), если он указан в данном отеле.
- Покупатель
- Туристов
- Дата создания
- Отель
- Доп. информация
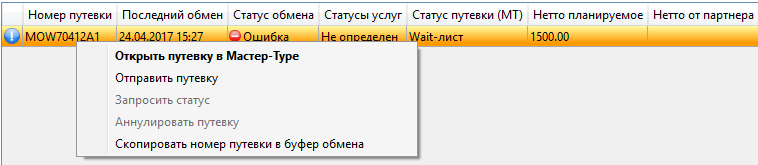
В контекстном меню путевки возможны следующие действия:
- Открыть путевку в Мастер-Туре
- Отправить путевку
- Запросить статус
- Аннулировать путевку
- Скопировать номер путевки в буфер обмена
Подготовка путевки
Прежде чем приступить к отправке путевки необходимо:
- Сопоставить партнеров в справочнике Партнеры поставщика, которые являются поставщиками услуг в путевке, желаемой для отправки во внешнюю систему. Cуществует возможность множественного сопоставления к партнерам Мастер-Тура (только для части Бронирования).
- Сопоставить услуги типа отель из путевки, которые должны быть отправлены из этой путевки с помощью справочников в этом адаптере.
- Если в путевке есть услуга трансфер, то необходимо, чтобы в справочнике «Транспорт» были сделаны сопоставления.
Для создания сопоставления услуги отель необходимо произвести сопоставления, аналогичные сопоставлениям для адаптера цен, которые нужны были для того, чтобы понять какому отелю из «Мастер-Тура» принадлежат закаченные цены из внешней системы. Соответственно надо сопоставить все значения для услуги Отель из данной путевки – название отеля, тип размещения, тип номера и категории, тип питания в соответствующих справочниках вкладки Синхронизация.
Отправка путевки
Окно импорт состоит из фильтров для отбора путевок и таблицы с результатами. Если был введён номер путевки, то остальные фильтры работать не будут, пока поле с номером путевки не станет пустым. Данное окно позволяет производить действия с одной или несколькими путевками, для этого просто выделите их левой кнопкой мыши.
Во внешних настройках направления, есть настройка Записывать в МТ номер подтверждения. Если данная настройка включена, то после успешной отправки путевки и запроса статуса путевки возвращается номер брони. Его можно посмотреть в Работе менеджеров в поле Номер путевки партнера. В случае неудачной отправки, в этом поле отобразится сообщение об ошибке.
Также при передаче путевки передается фамилия, имя, е-mail, skype ведущего менеджера по туру и сообщение поставщику. Сообщение поставщику передается в историю направления (параметр "guestComment") и в промежуточную базу, если в направлении настроено логирование.
Первичное создание путевки во внешней системе
Для выполнения данного действия необходимо с помощью фильтров отобрать необходимую путевку с сопоставленными услугами и вызвать меню, кликнув по ней правой кнопкой мыши и нажать на пункт Отправить путевку . После этого в первой колонке таблицы появится прогресс бар, отражающий процесс отправки. По окончанию действия в случае успешной отправки значение в колонке Статус обмена станет Отправлена. В случае возникновения каких-либо ошибок в процессе отправки, они будут отображены в окне истории и на месте пропавшего прогресс бара появится знак предупреждения и при наведении мыши будет отображено сообщение с описанием ситуации, повлекшей возникновение ошибки.
Также есть возможность передачи путевки, в которой не внесены даты рождения туристов. Если в путёвку в последующем будут внесены даты рождения туристов, то её нужно будет отправить повторно вручную. Для запуска автоотправки нужно:
- в экране редактирования направления на вкладке Внутренние настройки в колонке Автоматическая отправка путевок выбрать необходимый отель (или выбрать Все);
- запустить приложение Megatec.MasterTour.AdapterPluginsServices.AutoImport.AgreementsReservation.exe из командной строки с параметрами adapter:"Megatec.MasterTour.AdapterPlugins.Import.Frontdesk24.dll".
Получение стоимости путевки во внешней системе
Чтобы получить цену по путевке надо снова вызвать меню работы с путевкой и выбрать пункт Проверить стоимость по путевке. Стоимость будет отображена в колонке Нетто планируемое экрана импорт.
Отправка путевки на редактирование во внешней системе
При изменении любой информации в путевке, кроме статуса услуг и статуса путевки необходимо будет снова отправить данную путевку во внешнюю систему, но уже на редактирование. Об этом будет символизировать статус обмена - Требуется отправка и статус услуг сменится с любого состояния на статус - Не определен. Чтобы отправить путевку на редактирование надо снова вызвать меню работы с путевкой и выбрать пункт Отправить путевку. Актуальный код путевки в системе Frontdesk24, всегда будет отображен в колонке Доп информация.
Отправка путевки на аннуляцию во внешней системе
Если путевка была когда-либо отправлена во внешнюю систему и после этого аннулирована в ПК «Мастер-Тур», то соответственно статус обмена будет Требуется отправка, после аннуляции. После чего её необходимо аннулировать и во внешней системе снова вызвав меню работы с путевкой и нажать Аннулировать путевку.
Проверка заявки
После того, как путевка была успешно отправлена (Статус обмена - Отправлена) во внешнюю систему, необходимо запросить статусы услуг, но перед этим надо сопоставить статусы услуг внешней системы со статусами «Мастер-Тура» в справочнике Получить статусы услуг. Чтобы проверить заявку необходимо кликнуть по ней правой кнопкой мыши и нажать на пункт Получить статусы услуг. В случае возникновения каких-либо ошибок в процессе проверки заявки, они будут отображены в окне истории и на месте пропавшего прогресс бара появится знак предупреждения и при наведении мыши появится сообщение с описанием ситуации, повлекшей возникновение ошибки. В случае успешной операции в колонке Статусы услуг, будут отображены статусы услуг по отправленным услугам. Виды статусов:
- Waiting – внешняя система не определилась с ответом
- Confirmed – услуга подтверждена.
- NotConfirmed – услуга не подтверждена.
- Не определен – проверка заявки ещё ни разу не происходила или необходимо снова отправить запрос в связи с изменениями услуг в путевке.
В экране Турпутевка «Мастер-Тур» для услуг, по которым пришел статус, будет изменен статус в соответствии с сопоставлениями, сделанными в справочнике Статусы услуг пользователем.
Хранение логов
Логи MIS хранятся на локальных компьютерах, на каждом клиенте свои.<br\> Так же можно хранить логи в промежуточной базе адаптера. Это дает возможность просматривать их средствами SQL, делать выборку, чистить и т.д<br\> Для того, чтобы логи сохранялись в промежуточную базу адаптера, нужно:
- в экране редактирования настроек адаптера "Направление" установить признак активности Запись логов в базу данных;